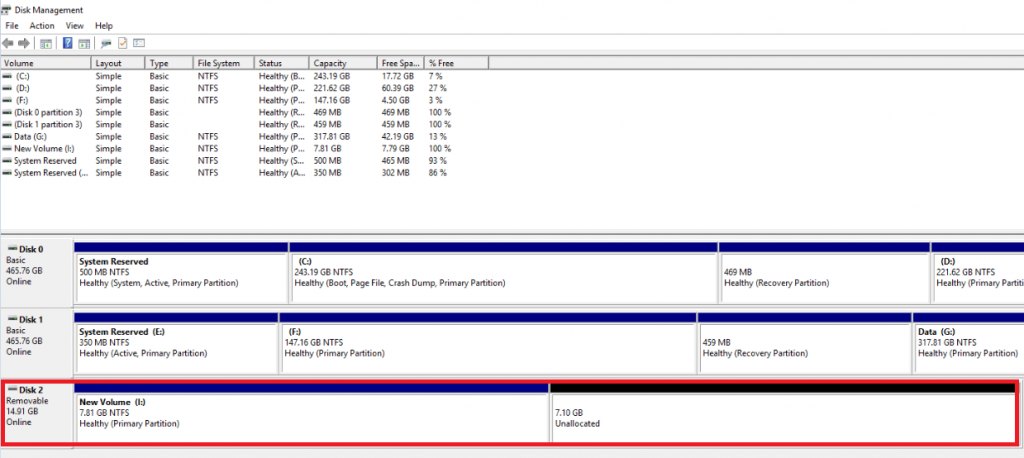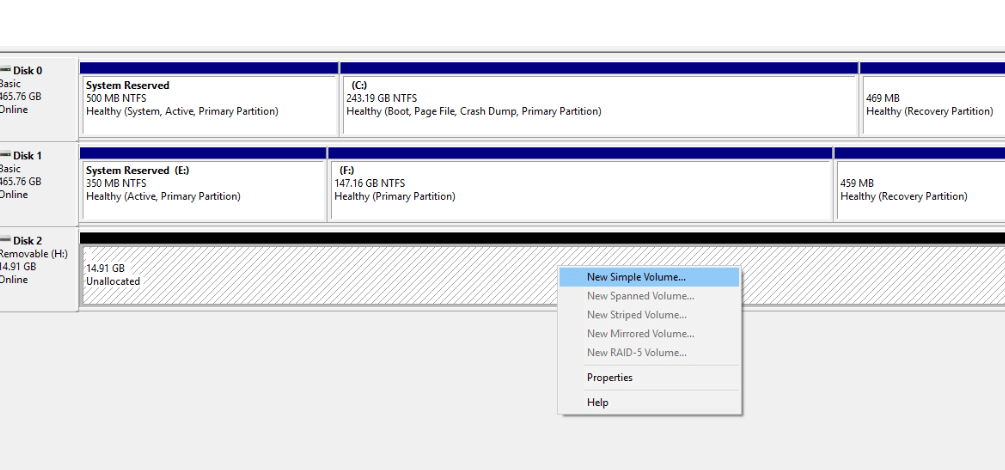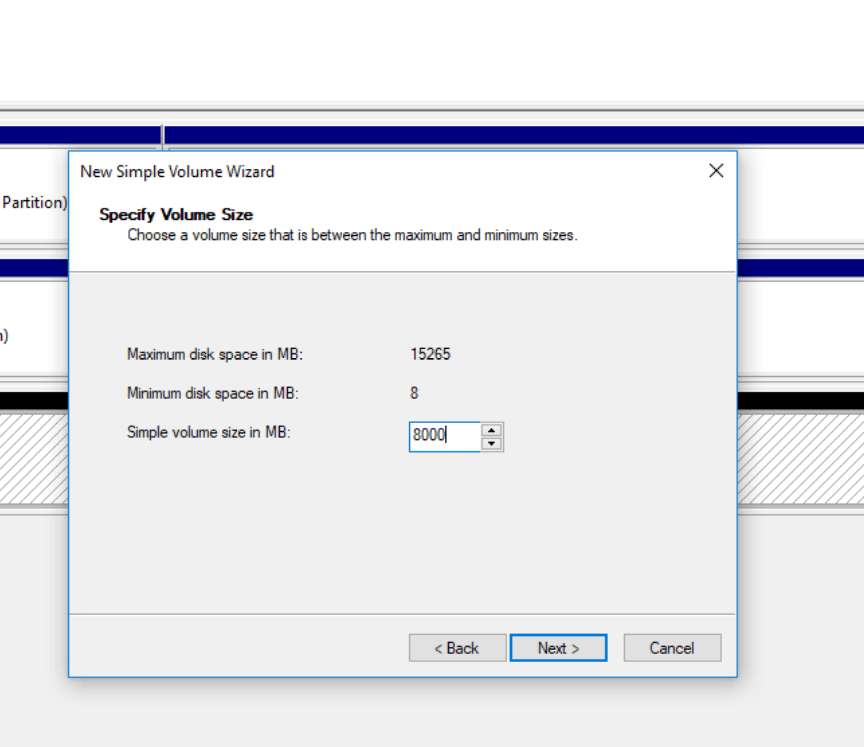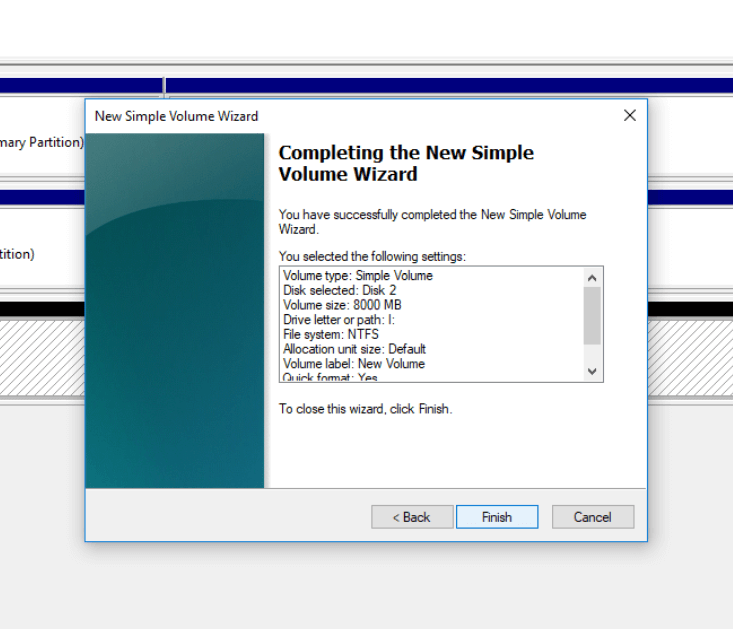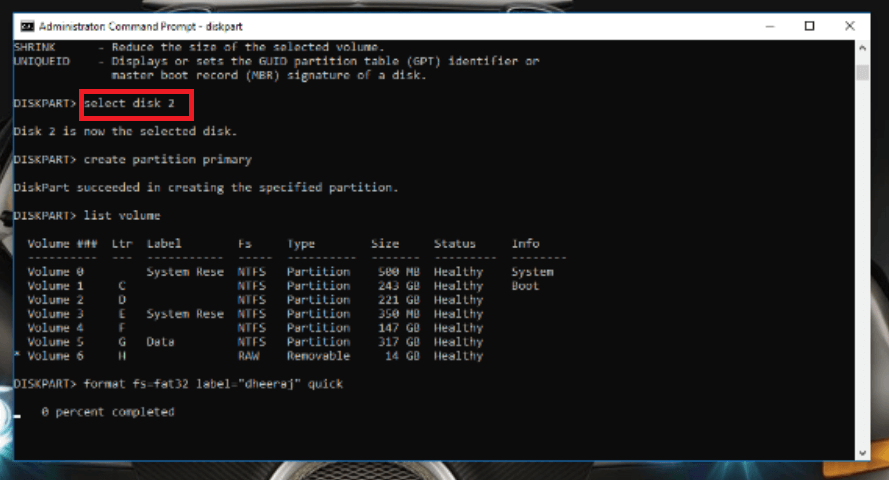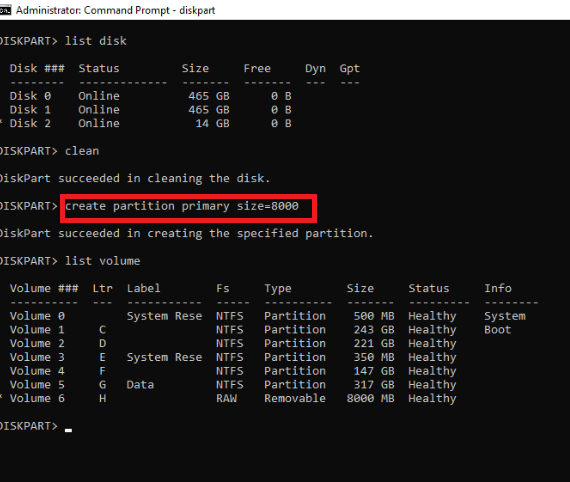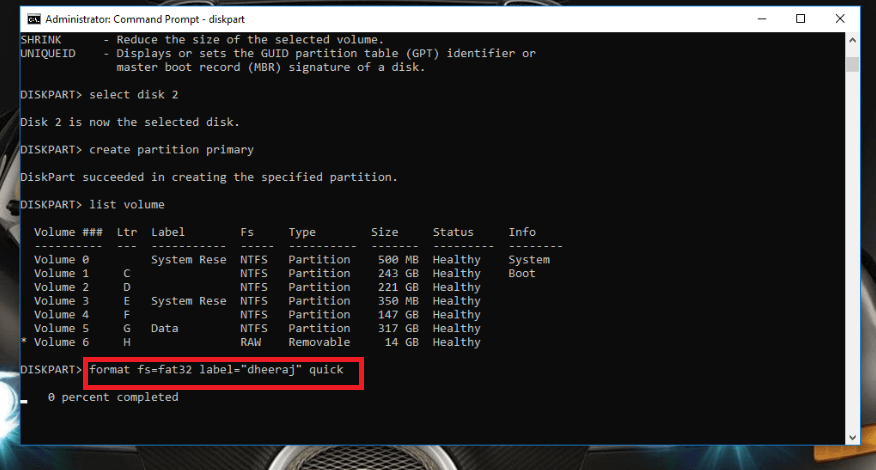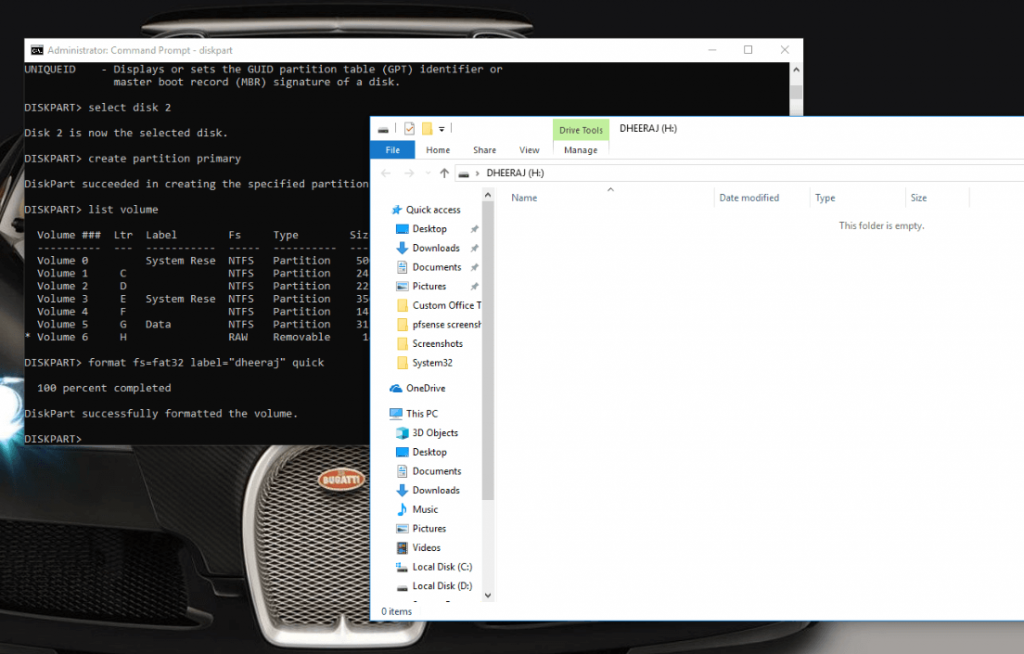A külső merevlemez lehetővé teszi a fontos adatok biztonsági mentését, egyik számítógépről a másikra való átvitelét, valamint a jelentős adatvesztés elleni védelmét. Ha USB-merevlemezt vásárol , az alapértelmezés szerint egyetlen partícióként van formázva. Egyes felhasználók azonban új partíciókat adnak a meghajtóihoz, hogy hatékonyabban tudják rendezni a fájlokat és mappákat. A merevlemez particionálása segít felosztani a helyet az egyes szegmensekre, így az egyes részek különböző célokra használhatók fel.
A több terabájtos külső meghajtók számának növekedésével a particionálási folyamat segít egyetlen meghajtót több meghajtós funkcionalitású eszközzé alakítani, ahol minden részen rengeteg hely található.
Tehát, ha most vásárolt egy új USB-merevlemezt vagy memóriakártyát, és fel szeretné osztani, kövesse ezt az egyszerű útmutatót „több partíció létrehozásához az USB-meghajtón”, és hozza ki a legtöbbet külső mereveszközéből!

Olvassa el még: -
A gyors indítás kikapcsolása a Windows rendszerben... A gyorsindítás vagy a gyorsindítás funkciót eredetileg a Windows 8-ban vezették be. Bár nagyon hasznos, de...
Így lehet particionálni az USB-meghajtót Windows 10 rendszeren?
Az újonnan vásárolt USB-meghajtó már particionálva és egy nagy részre formázva érkezik. Az adatok jobb kezelése érdekében a meghajtót két vagy több partícióra oszthatja. Ismerje meg, hogyan hozhat létre egyet:
Megjegyzés: Annak érdekében, hogy ne veszítsen adatot a particionálási folyamat során, készítsen biztonsági másolatot az összes fájlról és mappáról.
1. MÓDSZER – Az USB-meghajtó felosztása a Lemezkezelő segédprogramon keresztül
A merevlemez felosztásának legegyszerűbb és legegyszerűbb módja a Windows beépített Lemezkezelő eszköze.
1. lépés – Csatlakoztassa a particionálni kívánt külső merevlemezt a rendszeréhez.
2. lépés: A Lemezkezelő segédprogramba való belépéshez lépjen a Windows keresőmezőjébe, és írja be a „Lemezkezelés” kifejezést, majd kattintson az első eredményre „Merevlemez-partíciók létrehozása és formázása”, és válassza ki a felosztani kívánt merevlemezt.

A Lemezkezelést úgy is megnyithatja, hogy a Vezérlőpult > Felügyeleti eszközök > Számítógépkezelés menüben kattintson a Lemezkezelés elemre a Tárolás fejléc alatt a bal oldalon. A képernyőn megjelenik az összes meglévő és külső meghajtó listája.
3. lépés – Lépjen arra a lemezre, amelyen partíciót szeretne létrehozni, és kattintson a jobb gombbal a „Kötet csökkentése” lehetőség megtalálásához.
4. lépés – A meghajtó felosztása előtt létre kell hoznia egy kis „kiosztatlan területet”, így amint megjelenik a Shrink Volume (Hangerő csökkentése) mező, írja be a lefoglalni kívánt terület mennyiségét, majd nyomja meg a „Shrink” gombot.
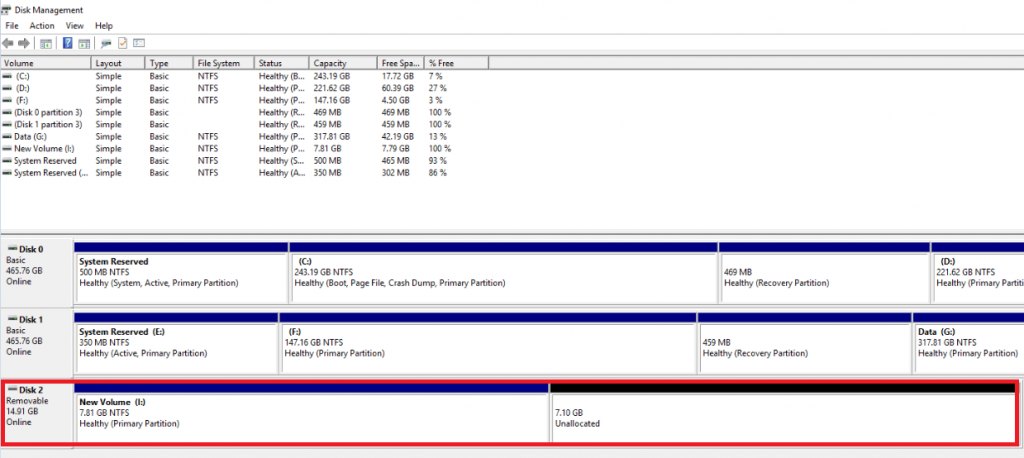
5. lépés – Az összes meglévő meghajtó mellett megjelenik egy új „fel nem osztott” terület. Kattintson a jobb gombbal rá, és válassza az „Új egyszerű kötet” lehetőséget.
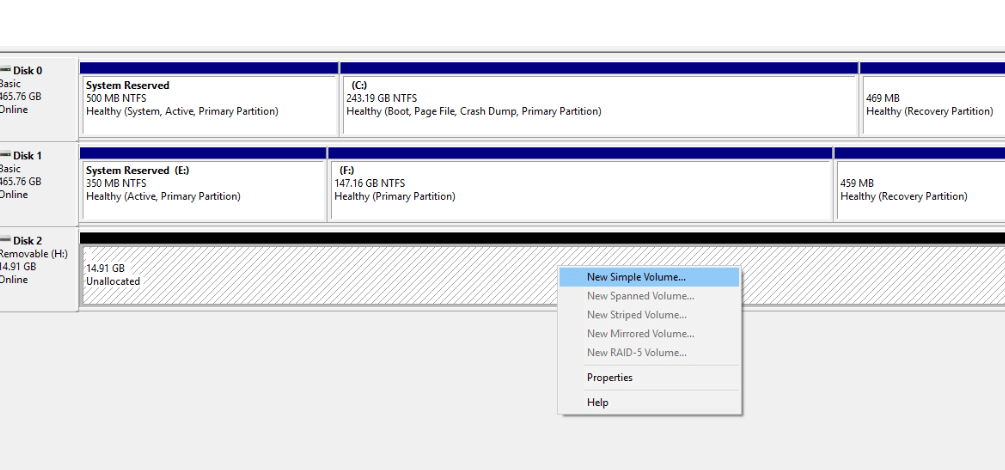
6. lépés – Végezze el a képernyőn megjelenő utasításokat, és adja meg az új partícióhoz hozzárendelni kívánt méretet.
7. lépés – Jó gyakorlat az új és a régi meghajtók formázása partíció készítésekor. Tehát, ha a formázási lehetőség adott, tegye meg.
8. lépés – Kattintson a „Tovább” gombra, adja meg a kötet méretét, amelyet egy új partícióhoz szeretne hozzárendelni, és végül nyomja meg a „Befejezés” gombot az új partíció létrehozásához.
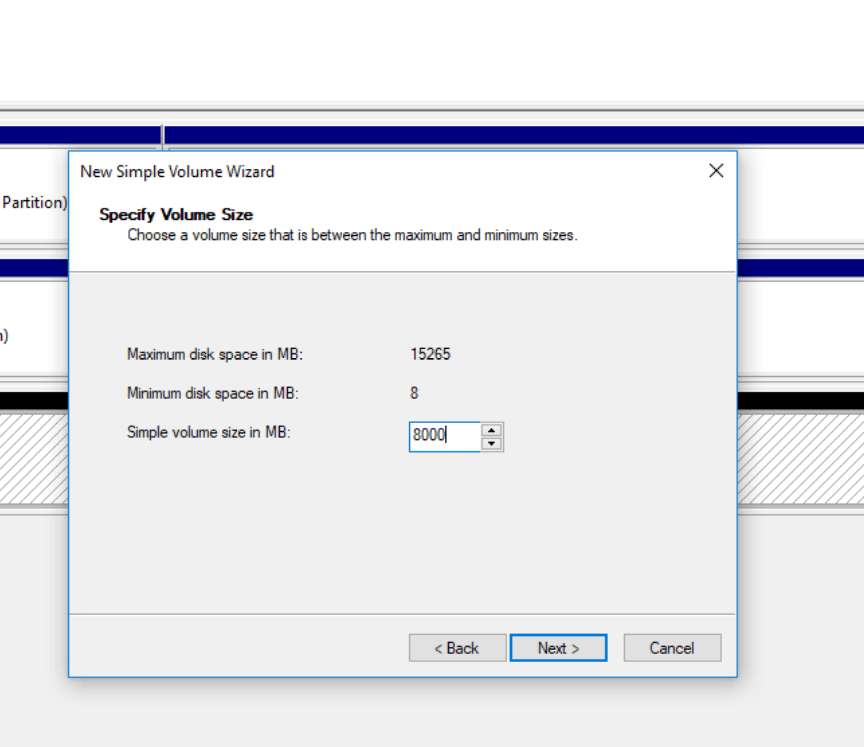
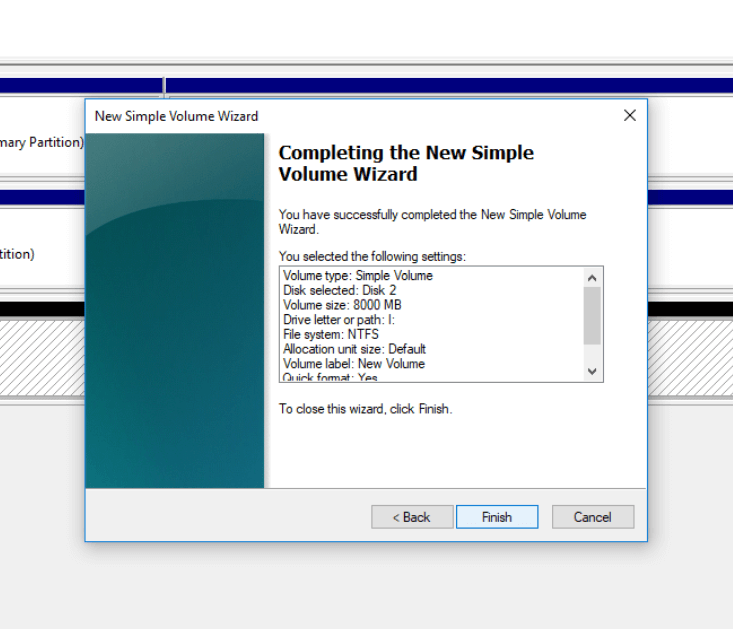
Ez az egy vadonatúj partíciós USB-meghajtó!
Olvassa el még: -
Az indítási programok kezelése a Windows 10 rendszerben Túl sokáig tart a Windows 10 elindítása? Belefáradt abba, hogy várja, hogy a rendszer végre elinduljon?
2. MÓDSZER – Az USB-meghajtó particionálása a Diskparton keresztül
Ha a fenti módszer nem működik megfelelően, próbálkozzon több partíció létrehozásával a Parancssoron keresztül. A Diskpart egy lemezpartíciós segédprogram , amely a parancssor használatával működik.
1. lépés - Lépjen a Windows keresősávjába, írja be a „cmd” parancsot, nyissa meg a Parancssort, írja be a „Diskpart” parancsot, majd nyomja meg az Enter billentyűt
2. lépés – A lemezpromptnál hajtsa végre a következő parancsokat a partíció létrehozásához az USB-meghajtón.
lista lemez
válassza ki az „n” lemezt (n – írja be a lemez értékét a listából)
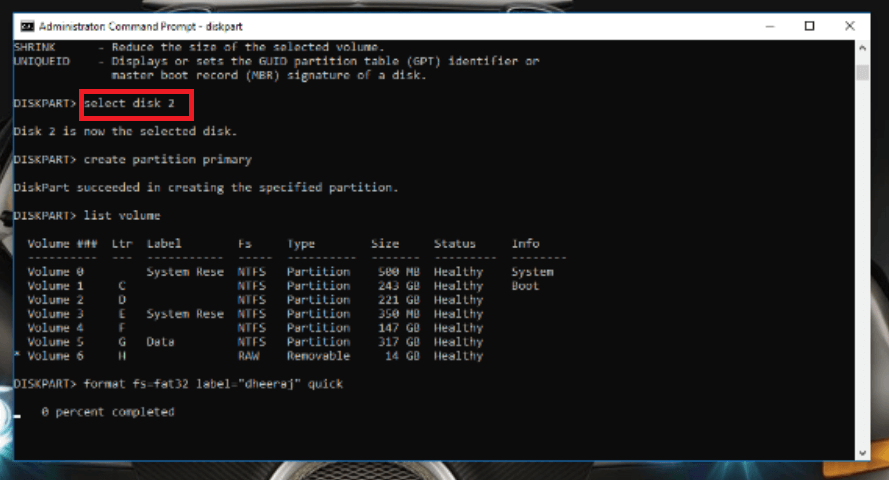
partíció létrehozása elsődleges mérete = 8000 (adja meg a kiosztás értékét)
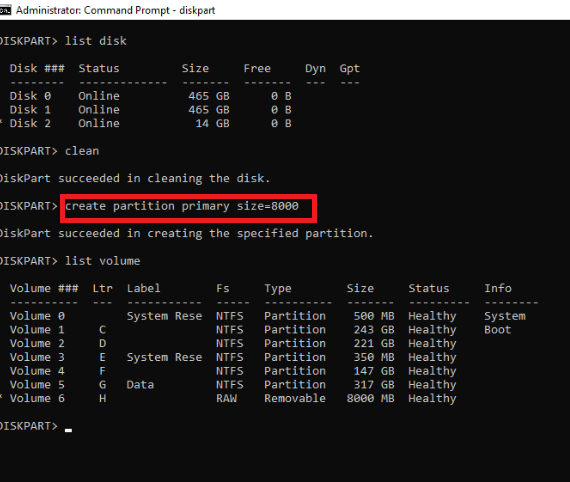
betű hozzárendelése = 'n' (n- adjon nevet a partíciónak)
3. lépés – Jó gyakorlat az új és a régi meghajtók formázása partíció készítésekor. Tehát hajtson végre még egy parancsot. „fs-fat32 címke formátuma – „n” gyorsan”. (n- partíció neve)
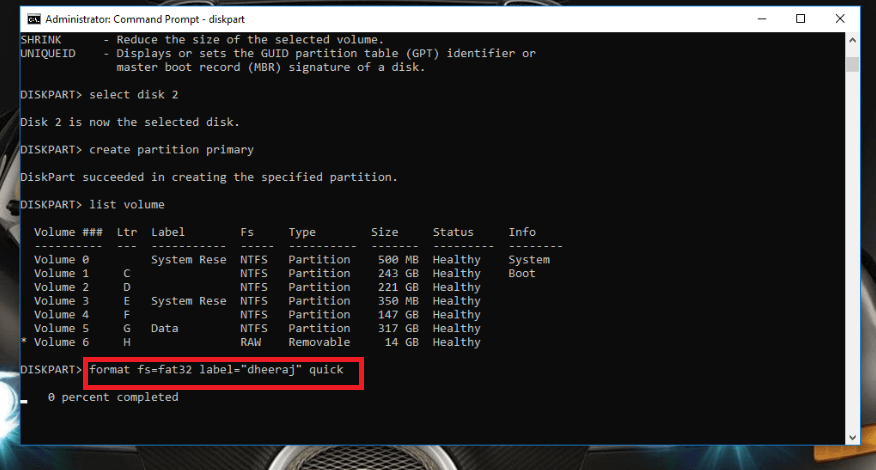
Ez minden! Sikeresen formázta az új partíciókkal rendelkező külső merevlemezt.
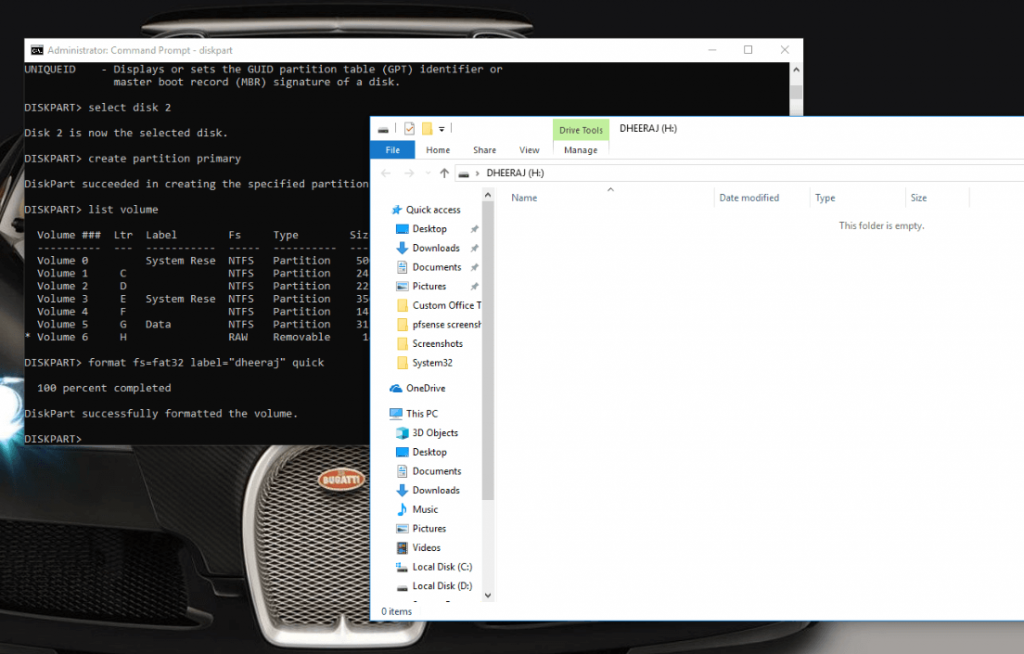
Ezek a legjobb módszerek több partíció létrehozására az USB-meghajtón, válassza ki, melyik az egyszerűbb és egyértelműbb. Kezdje el hatékonyabban rendszerezni fájljait és mappáit!