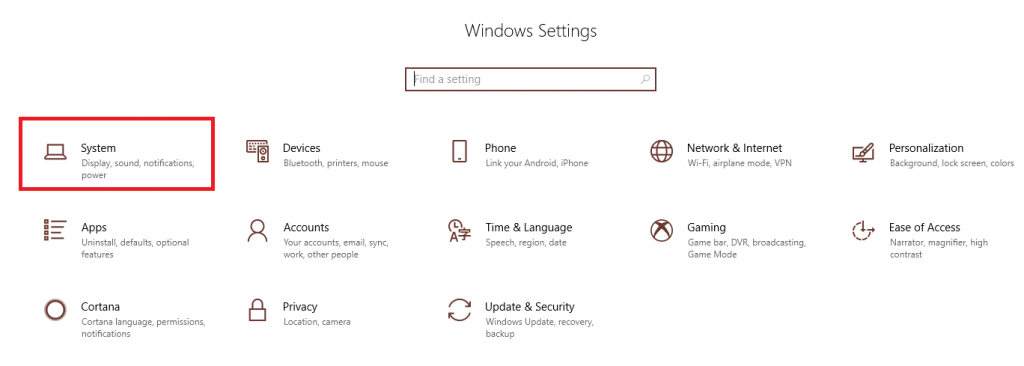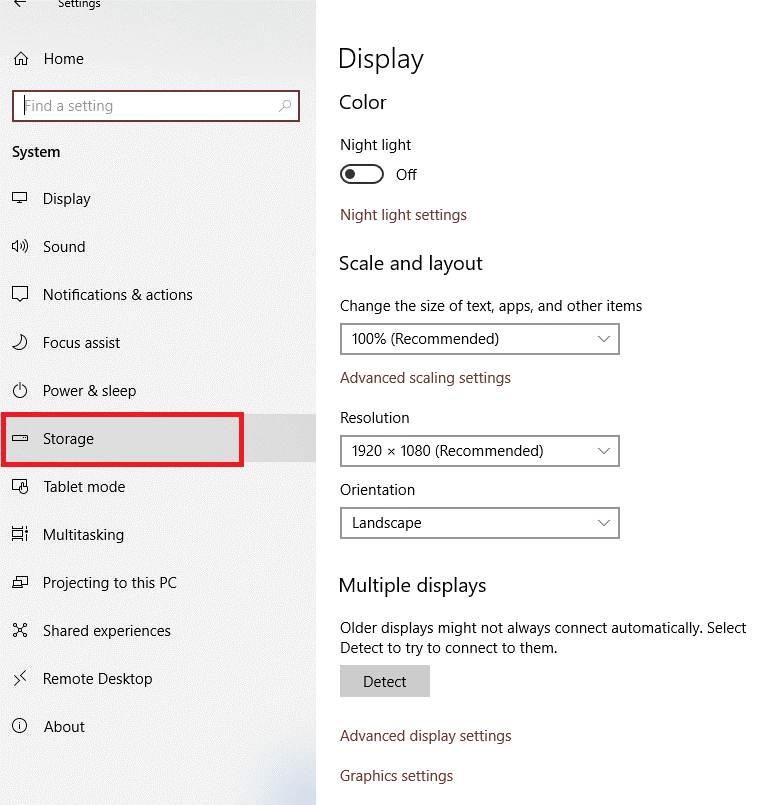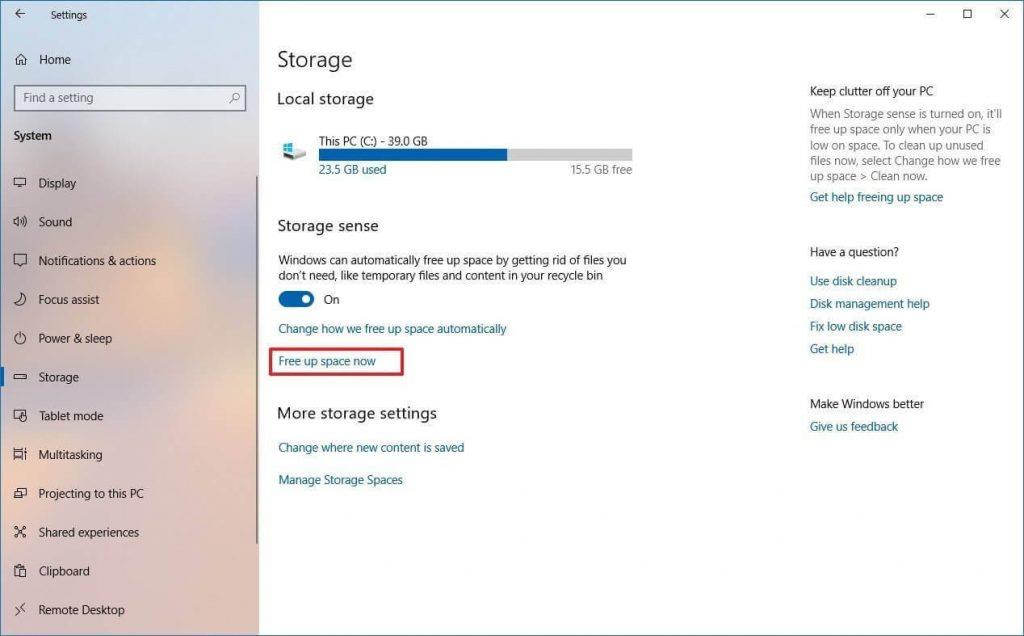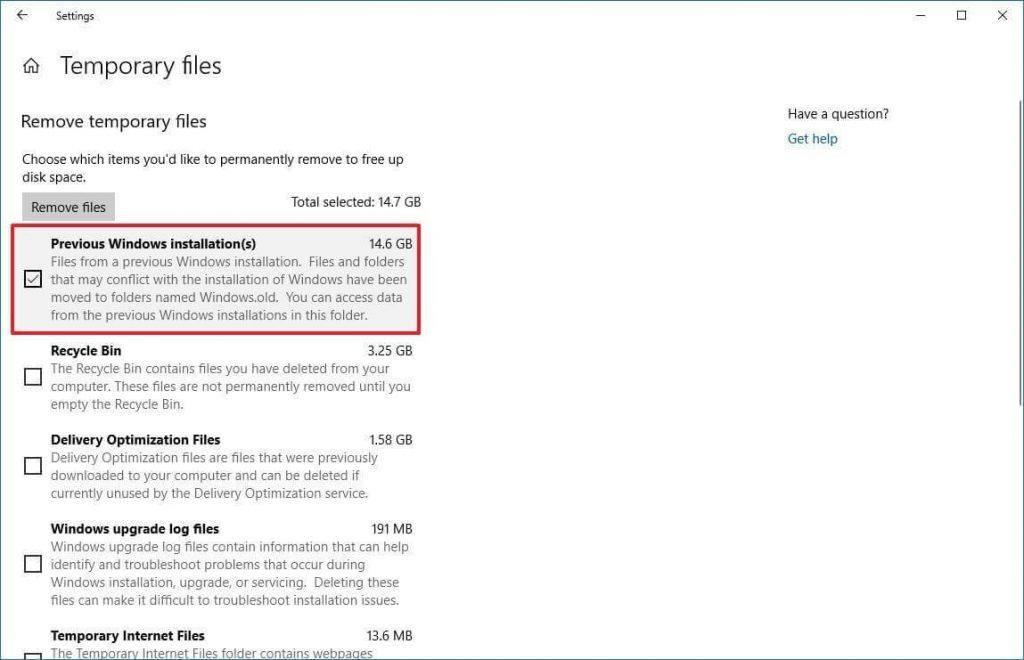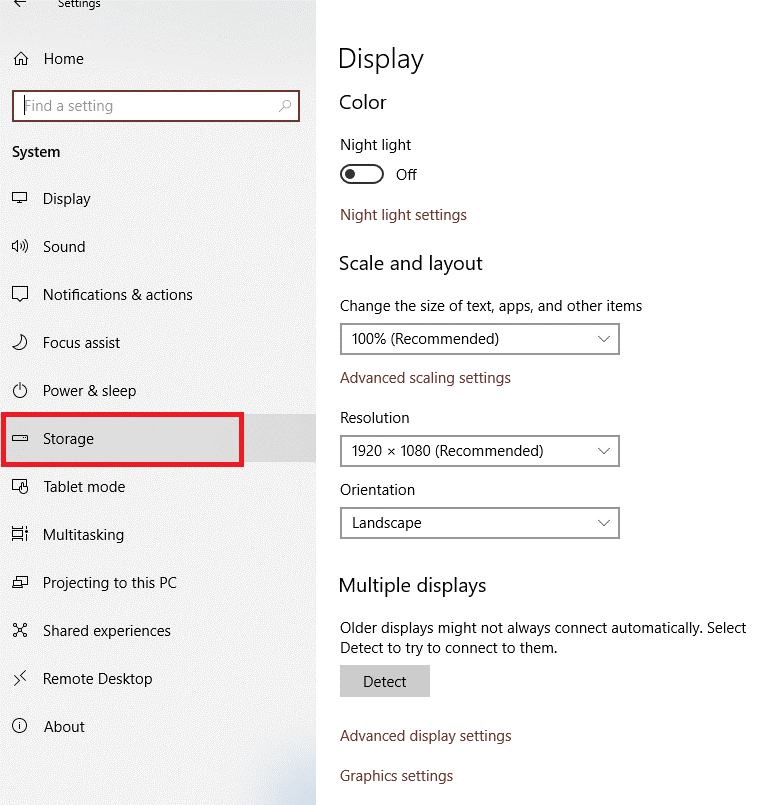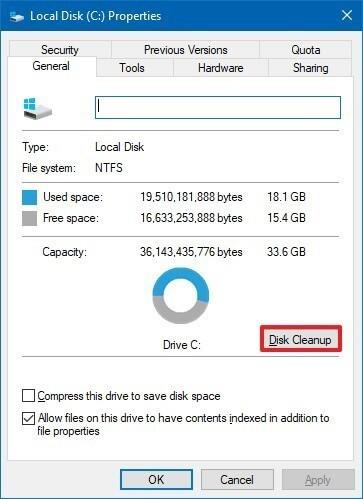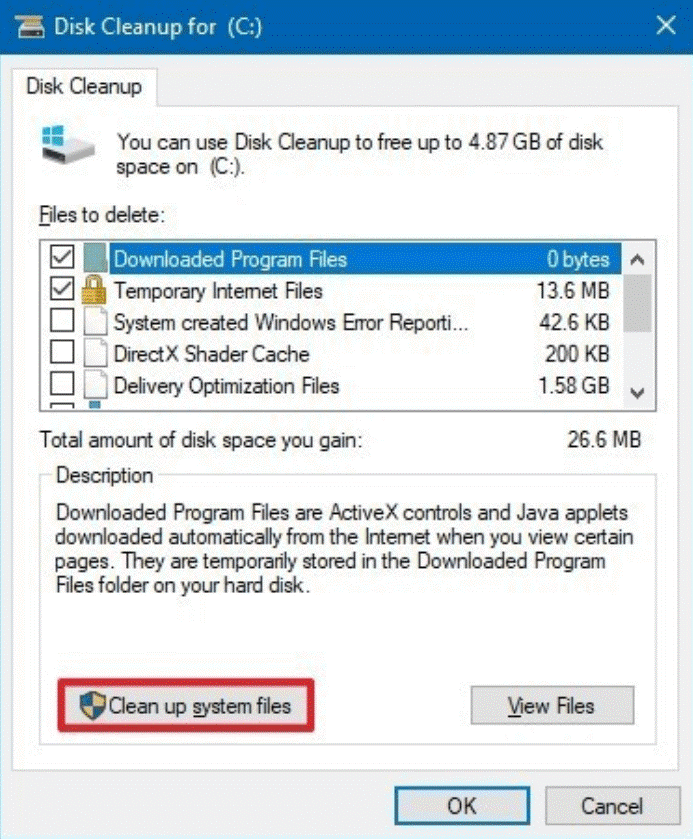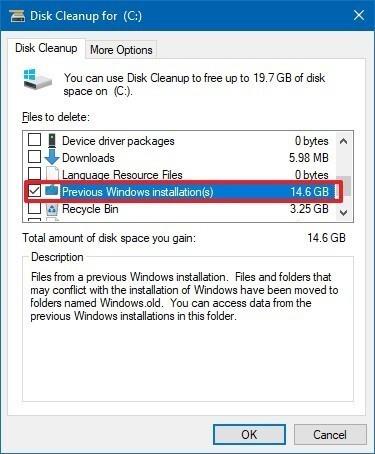Amikor frissíti a Windows régebbi verzióját egy újabbra, a telepítési eljárás során a rendszer elmenti a régi Windows-fájlok másolatát, amely „Windows. Régi” mappát. A régi Windows másolatának mentésének célja, hogy ha frissítés közben bármi baj történik, használhatja a Windowst. Régi mappa a módosítások elvetéséhez. Továbbá, ha a folyamat sikeresen befejeződött, akkor kap egy biztonsági másolatot a Windows előző verziójához. Ez a biztonsági mentési mappa lehetőséget biztosít az operációs rendszer régebbi verziójára való visszaminősítésére, ha problémái adódnának az újakkal.
Ebben a bejegyzésben különböző módszereket soroltunk fel a Windows eltávolítására. Régi mappa Windows 10 rendszeren. Ha meg akarsz szabadulni tőle, olvass tovább!
1. módszer: A Windows.old mappa ideiglenes fájlokon keresztül történő eltávolításának lépései
Ez a Windows eltávolításának legegyszerűbb módja. Régi mappa a Windows 10 gépen könnyedén. A Windows eltávolításához kövesse az alábbi lépéseket. Régi mappa ideiglenes fájlokon keresztül.
Megjegyzés: Ne feledje, hogy a Windows előző mappájának törlése teljesen biztonságos a számítógépe számára. Ha azonban eltávolítja a tartalmat a gépről, akkor nem lesz lehetősége visszaállítani a Windows 10 korábbi verziójára.
1. lépés: Oldja fel a készülék zárolását, és írja be a Beállítások parancsot a Start gomb mellett található keresősávba a „Beállítások” eléréséhez.
Olvassa el még: -
Hogyan kaphatok Android-értesítéseket a Windows 10 rendszeren? Tudta, hogy mostantól megkaphatja az Android-értesítéseket Windows 10 rendszerű számítógépén? Olvassa el, ha többet szeretne megtudni a...
Megjegyzés: Nyomja meg a Windows és I gombot a Beállítások megnyitásához.
2. lépés: Válassza a „Rendszer” lehetőséget a Beállítások menüben.
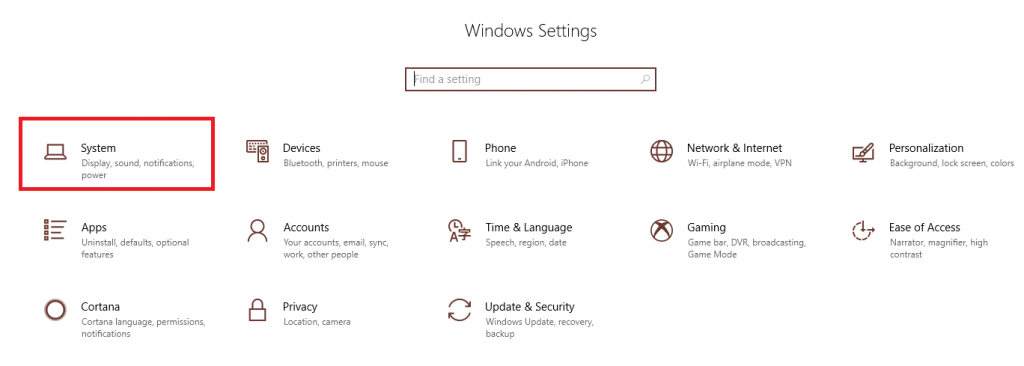
3. lépés: Válassza a „Tárolás” lehetőséget.
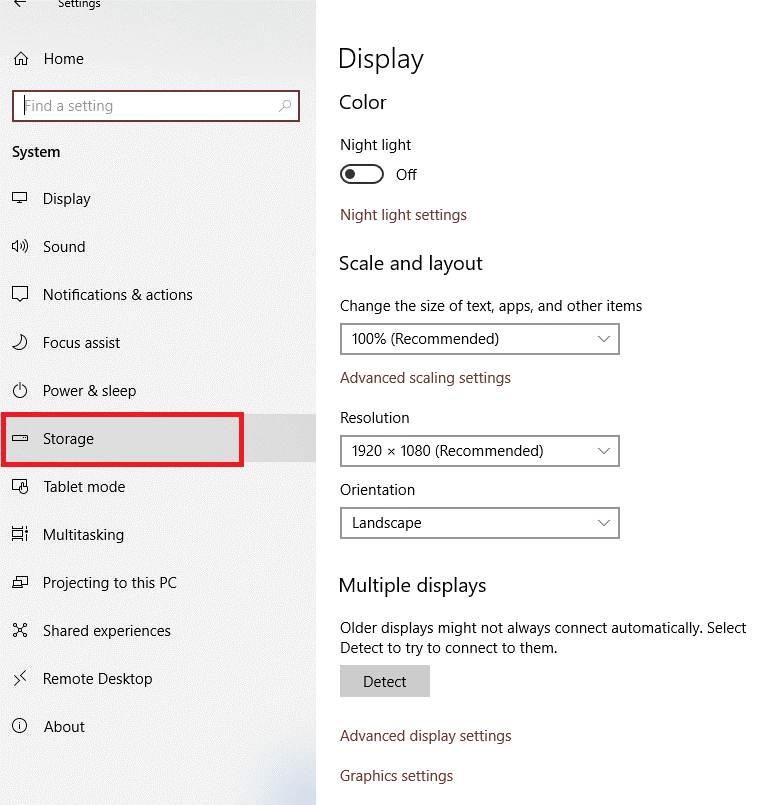
4. lépés: Most rá kell kattintania a „Tárhely felszabadítása most” lehetőségre a „Tárhelyérzékelésnél”.
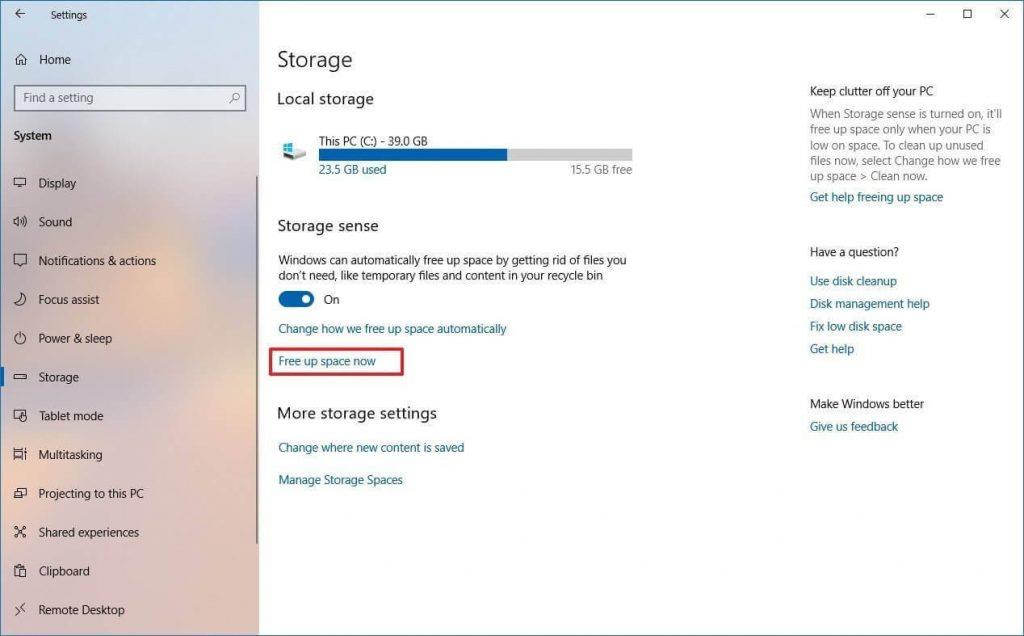
5. lépés: Jelölje be a „Korábbi Windows-telepítés” melletti négyzetet.
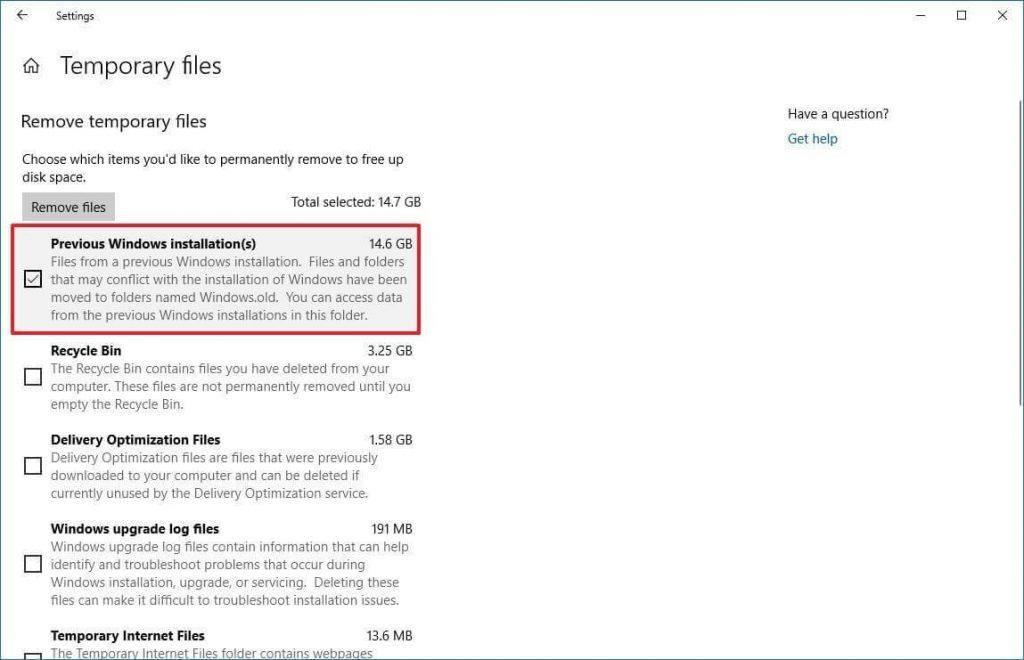
6. lépés: Most törölje az alapértelmezett beállításokat, ha el szeretné távolítani a Windows.old mappát, hogy memóriaterületet nyerjen.
7. lépés: Válassza ki a „Fájlok eltávolítása” opciót a eltávolításukhoz.
Ha végzett a fent említett lépésekkel, észre fogja venni, hogy a Windows 10 gép korábbi telepítése akár 14-20 GB memóriát is elveszít az alapértelmezett merevlemezen. Az eltávolítás folyamata azonban a szokásosnál kicsit tovább tarthat a számítógép sebességétől függően.
hogyan kell beállítani a windows-t hello-in-windows-10/
2. módszer: A Windows eltávolításának lépései. Régi mappa a Storage Sense beállításaiból
1. lépés: Nyissa meg a Beállításokat.
Megjegyzés: Nyomja meg a Windows és I gombot a Beállítások megnyitásához.
2. lépés: Válassza a Rendszer lehetőséget.

3. lépés: Válassza a Tárhely lehetőséget.
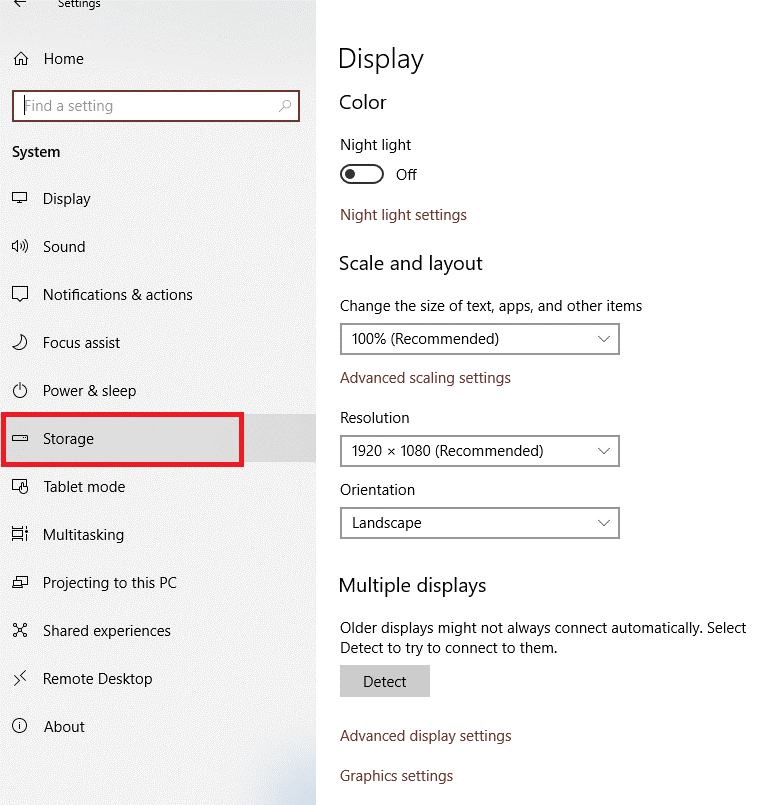
4. lépés: Most a Tárolás értelemben kattintson a „Módosítsd a tárhely automatikus felszabadításának módját” lehetőségre.
5. lépés: Jelölje be a „Windows előző verziójának törlése” melletti négyzetet.
6. lépés: Ha végzett, kérjük, kattintson a „Tisztítás most” fülre.
Megjegyzés: A fent említett lépések végrehajtása után észre fogja venni a Windowst. A régi mappa már nem lesz elérhető a gépén.
Olvassa el még: -
Az alkalmazásengedélyek szabályozásának lépései a Windows 10 rendszeren Az alkalmazásengedélyek módosítása azt jelenti, hogy figyelemmel kell kísérni az alkalmazás tevékenységeit, hogy mit rögzít, például...
3. módszer: A Windows eltávolításának lépései. Régi mappa a Lemezkarbantartó segítségével:
Egy másik módja a Windows eltávolításának. A Windows 10 régi mappája lemeztisztítással rendelkezik. Kevesebb mint egy perc alatt törölheti a Windows előző mappáját a lemeztisztítási módszerrel. Kövesse tehát a lépéseket a Windows.old mappa eltávolításához a lemeztisztítással.
1. lépés: A Windows + I megnyomásával nyissa meg a Beállításokat a képernyőn. A beállításokat a Start menüből is elérheti.
2. lépés: Írja be a File Explorert a Beállítások keresősávjába.
3. lépés: Miután a File Explorer felállt, kattintson a bal oldali ablaktáblában található „Ez a számítógép” elemre.
4. lépés: Most az „Eszközök és meghajtók” részben kattintson a jobb gombbal a meghajtóra, majd válassza a „Tulajdonságok” lehetőséget.
5. lépés: Ki kell választania a „Lemezkarbantartás” lehetőséget az Általános lapon.
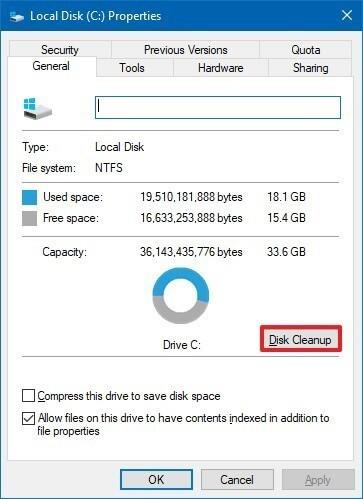
6. lépés: Most válassza a Rendszerfájlok tisztítása lehetőséget.
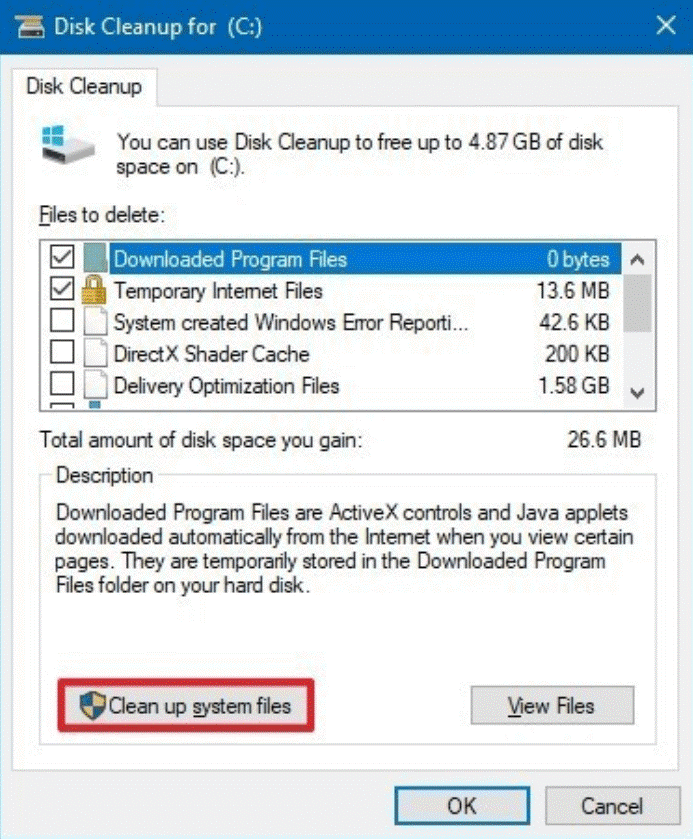
7. lépés: Kérjük, jelölje be a „Korábbi Windows-telepítés” melletti négyzetet.
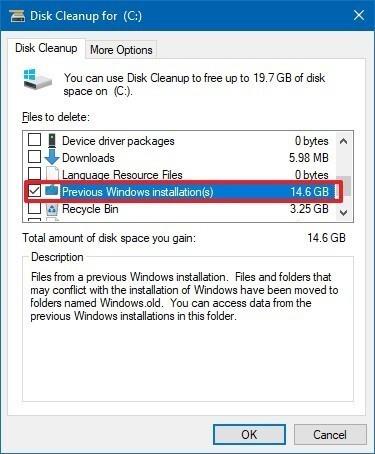
8. lépés: Ha végzett, meg kell nyomnia az „Ok” gombot.
9. lépés: Válassza a „Fájlok törlése” fület, és indítsa el az eltávolítási folyamatot.
10. lépés: Most egy felszólítást fog kapni, ezért válassza az „Igen” lehetőséget.
Olvassa el még: -
A jelszómódosítás kényszerítésének módjai a Windows 10 rendszeren A Windows 10 számos biztonsági funkciót kínál, amelyek közül az egyik azt kínálja a felhasználóknak, hogy kényszerítsék a jelszómódosítást a Windows 10 rendszeren....
Tehát ezek a Windows eltávolításának különböző módjai. Régi mappa a Windows 10 számítógépen. Reméljük, hogy hasznosnak találja ezt a cikket, kérjük, ossza meg velünk véleményét az alábbi megjegyzésekben.