Könnyű és gyors Android Root útmutató

Miután rootoltad az Android telefonod, teljes rendszerhozzáférésed lesz, és számos olyan alkalmazást futtathatsz, amelyek root hozzáférést igényelnek.
A Google Chrome kétségtelenül a legmegbízhatóbb és legszélesebb körben használt web- és mobilböngésző jelenleg. A legtöbb Android-telefonon ez alapértelmezés szerint gyors és problémamentes online keresést tesz lehetővé, azonban bizonyos „nem túl barátságos” parancsok meglehetősen zavaróvá teszik a folyamatot.
Mi pedig teljesen átérezzük a fájdalmát, valójában a Google, amely rengeteg olyan funkciót kínál, amelyek lehetővé teszik, hogy néhány egyszerű ütéssel és simítással elvégezze a feladatait.
Az Android rendszerhez készült Google Chrome alkalmazásnak van néhány rejtett trükkje, amelyek egyszerűen javítják a böngészési élményt. Csak egy kicsit többet kell ásnia, hogy megtalálja őket. És honnan kezdjem? Chrome Flags!

Kép forrása: extremetech.com
Ismerjük meg, mik azok a Chrome Flags?
Valljuk be, a rejtett funkciók megtalálása iránti szomjúságunkat soha nem lehet kielégíteni. Mindannyian szeretjük megtalálni azokat az érdekes finomságokat, amelyekről senki sem tud. Hasonlóképpen, a Google Chrome tele van különféle kísérleti funkciókkal, amelyek sok ember elől rejtve vannak, és ezek közé tartozik a Chrome Flags is. Ne izgulj, ha még nem hallottál róla, de ha *nagy ötös* geeked van.
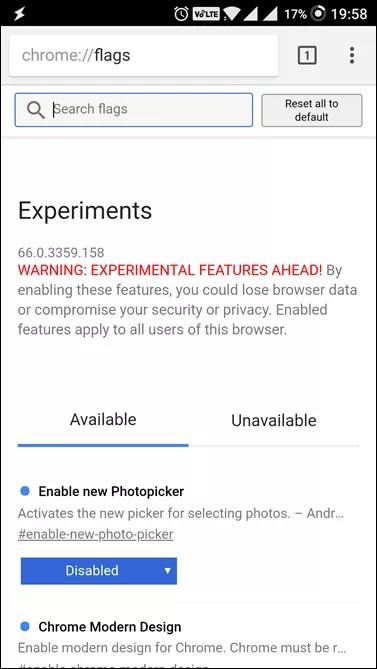
Azok számára, akik még nem ismerik ezt a kifejezést, beszéljük meg, mi ez, és hogyan segítene feltárni a titkos krómbeállítások kincsét.
A Chrome Flags nem más, mint rejtett kísérleti beállítások az Androidban, amelyek lehetővé teszik a felhasználók számára a böngésző modulálását. A Chrome Flags egy sor olyan funkciót és beállítást tartalmaz, amelyek mélyen bele vannak temetve a Chrome Appbe a trükkök és fejlesztők számára.
Ezzel kezdjük, és találjunk néhány érdekes rejtett Chrome-beállítást:
5 Rejtett Chrome Android-beállítások
Mielőtt elkezdene trükközni a Google Chrome alkalmazásban, először meg kell tanulnia a Chrome Flags engedélyezését. Indítsa el a Chrome böngésző alkalmazást androidos telefonján, menjen a címsor felé, írja be a „ chrome://flags ” parancsot (vesszők nélkül), és nyomja meg az Enter billentyűt . A képernyőn megjelenik a Chrome-jelzők listája, amely bizonyos figyelmeztetéseket tartalmaz arra vonatkozóan, hogy a funkciók nem stabilak.
1. Helyezze a címsort a képernyő aljára
Módosítani szeretné a címsor alapértelmezett pozícióját? A titkos krómbeállításokkal ezt néhány kattintással megteheti. Gondosan kövesse a lépéseket:
1. lépés: Nyissa meg a Chrome Flags alkalmazást a böngészőalkalmazásában. Megjelenik a kísérlet összes funkciójának listája.
2. lépés – Lépjen a „három pont” ikonra a képernyő jobb felső sarkában. Kattintson a „Keresés az oldalon” lehetőségre.
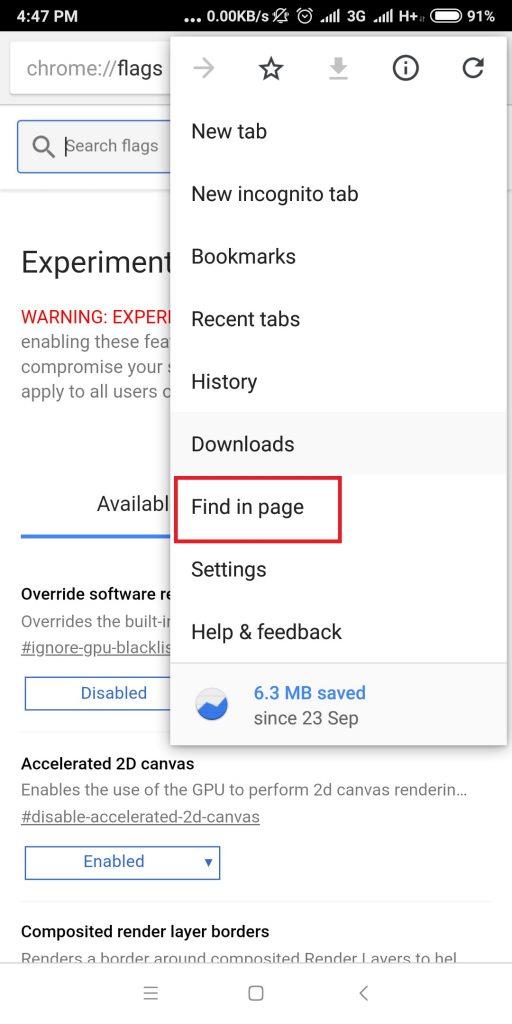
3. lépés – A megjelenő keresősávba írja be a „Chrome Home” kifejezést.
4. lépés – A következő listában a „Chrome Home” opció piros színnel kiemelve látható. Koppintson rá, és válassza az "Engedélyezve" lehetőséget.
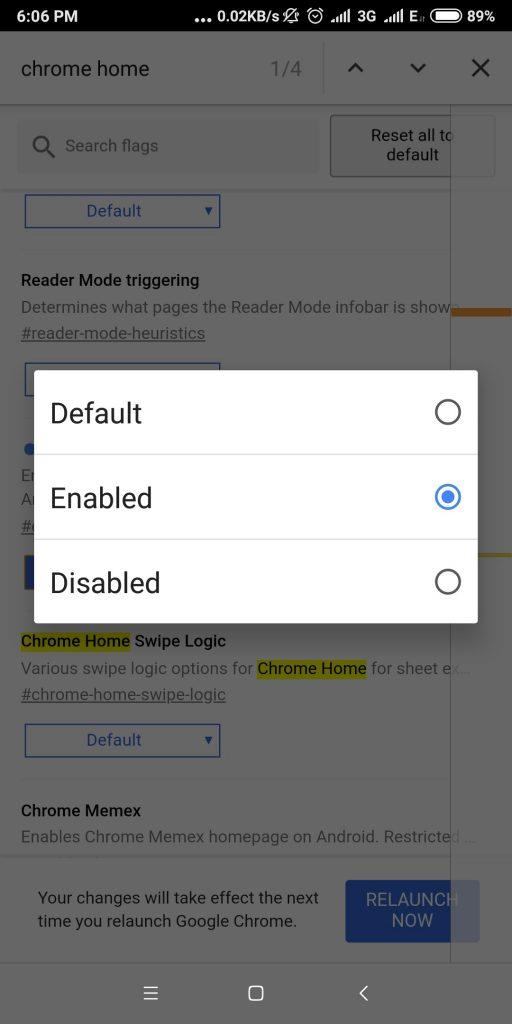
5. lépés – Miután engedélyezte, a képernyő alján megjelenik az Újraindítás most gomb. Kattintson a gombra a kívánt változtatások megjelenítéséhez.
6. lépés – Miután újraindította a Chrome böngésző alkalmazást, észre fogja venni, hogy a címsor megjelenik a képernyő lábán.
2. Növelje a böngészési sebességet
Módokat keres a böngészési sebesség növelésére? Jön egy, amely körülbelül 5%-kal javítja az oldalak betöltését. Ehhez hajtsa végre a következő lépéseket:
1. lépés: Nyissa meg a Chrome Flags alkalmazást a böngészőalkalmazásban a „chrome://flags” beírásával a címsorba.
2. lépés – Megjelenik az összes kísérleti funkció listája, meg kell találnia a „Kísérleti QUIC protokoll” opciót.
3. lépés - Koppintson rá, és válassza az „Engedélyezve” lehetőséget.
4. lépés: Zárja be a böngészőt, és indítsa el újra, és gyorsabban töltődik be az oldal. Ezenkívül, ha a YouTube-ot QUIC-en keresztül használja, akár 30%-kal kevesebb puffert fog látni.
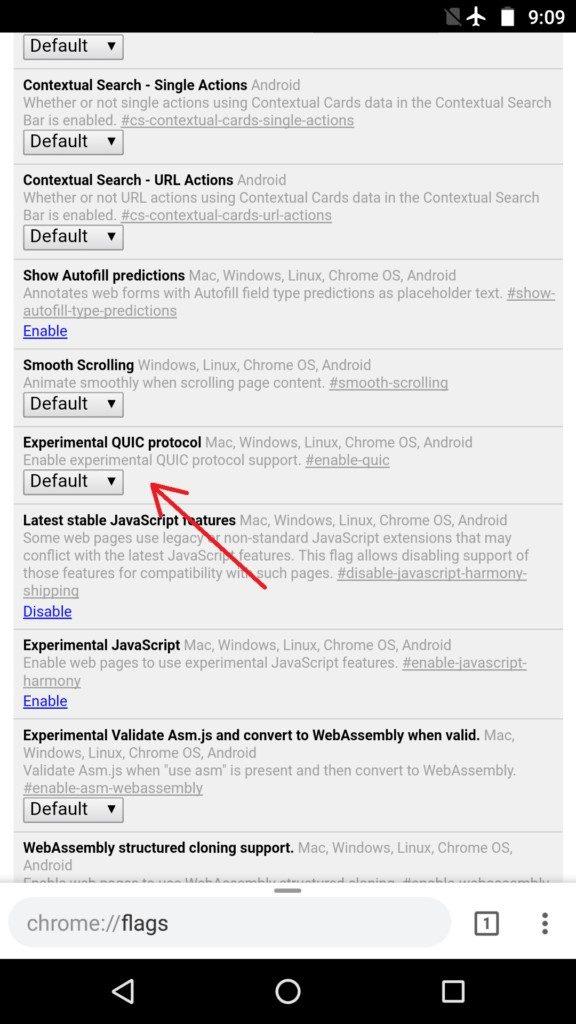
Muszáj elolvasni:-
Hogyan lehet feloldani az iPhone vagy Android telefon zárolását... Egy elromlott készülék sok gondot okozhat. Főleg, ha az érintőképernyő nem reagál. Ha úgy gondolja, hogy...
3. Google Chrome Jelszógenerátor
Ez a leghasznosabb rejtett funkció, amelyet a felfedezés során találtunk. Különböző szakértők szerint mi, felhasználók hajlamosak gyenge jelszavakat létrehozni a közösségi médiánkhoz, e-mailekhez, banki szolgáltatásokhoz stb. Ennélfogva átkozottul egyszerűvé teszi a kiberbűnözők számára, hogy könnyen kitalálják jelszavainkat, és adatszivárgáshoz vezethetnek. A Google azonban megértette ezt az általános problémát, és olyan platformot biztosított számunkra, amely segít a gyenge jelszóképzés elleni küzdelemben.
A Chrome Jelszógenerátor csak arról gondoskodik, hogy erős jelszavakat használjunk a regisztráció során, hogy elkerüljük a személyazonosság-lopást vagy a bizalmas adatok kiszivárgását. A Chrome Jelszógenerátor engedélyezéséhez kövesse az alábbi lépéseket alaposan:
1. lépés: Indítsa el a Chrome Browser alkalmazást, és ellenőrizze, hogy bejelentkezett-e Google-fiókjával.
2. lépés - Lépjen a címsorba, írja be a „chrome://flags” kifejezést, és nyomja meg az Enter billentyűt. Megjelenik a kísérlet összes funkciójának listája.
3. lépés – Menjen, és keresse meg a „Jelszógenerálás” opciót a listában.
4. lépés – Az opciót „Alapértelmezett”-ként kell kiválasztani, módosítani kell „Engedélyezés”-re, és újra kell indítani a böngészőt.
5. lépés – Miután újraindította a böngészőt, a Chrome Jelszógenerátor aktiválódik, és ha legközelebb bármit regisztrál, sokkal erősebb jelszót fog javasolni a nagyobb biztonság érdekében.
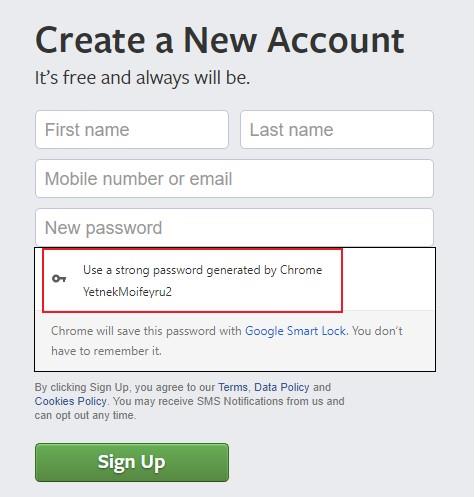
4. Azonnali keresési eredmények
Abban az esetben, ha azt szeretné, hogy a böngésző még az Enter billentyű lenyomása előtt eredményeket jelenítsen meg, akkor ez a titkos krómbeállítás az Ön számára készült. Ha ez az opció be van kapcsolva, akkor a válaszokat látni fogja a kérdésekre, ahogy beírja azokat. A Chrome Android-beállítás bekapcsolásához kövesse az alábbi lépéseket:
1. lépés: Nyissa meg a „Chrome Flags” alkalmazást a böngészőalkalmazásában.
2. lépés – Lépjen a „három pont” ikonra a képernyő jobb felső sarkában. Kattintson a „Keresés az oldalon” lehetőségre.
3. lépés – A megjelenő keresősávba írja be a „válaszok” szót.
4. lépés – Amikor megjelenik a Válaszok lehetőség a listában, kattintson rá az engedélyezéshez.
5. lépés – Miután engedélyezte az opciót, a képernyő alján megjelenik az „Újraindítás most” gomb. Kattintson rá a kívánt változtatások eléréséhez.
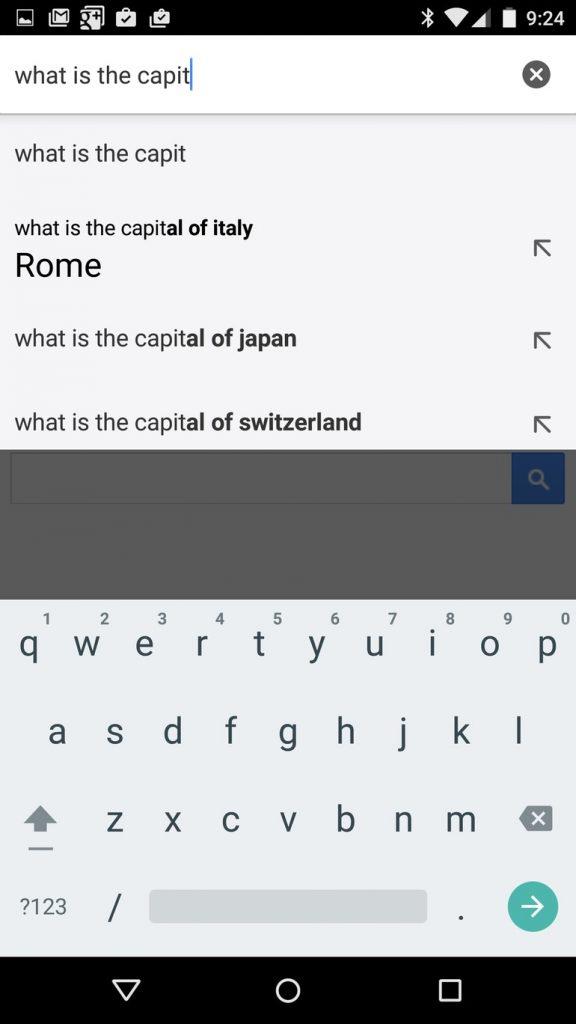
5. Nyissa meg a Fájlkezelőt Chrome Androidon
Kezelje belső tárhelyét a Chrome Browser alkalmazáson keresztül. Hogyan? Ez a funkció segítene!
1. lépés: Indítsa el a Chrome Böngésző alkalmazást egy Android-eszközön.
2. lépés – Menjen a címsor felé, írja be a „ File:////sdcard/” parancsot, majd nyomja meg az Enter billentyűt .
3. lépés – Ez az! Meg fog lepődni, amikor a telefon tárhelyének összes adatát látja a Chrome böngésző képernyőjén.
4. lépés – Most csak válassza ki a hozzáférni kívánt fájlokat vagy mappákat.
Nagyon klassz funkció, igaz? Most már könnyedén bepillanthat barátja galériájába, ha engedélyezte az alkalmazás zárolását egy galériában!
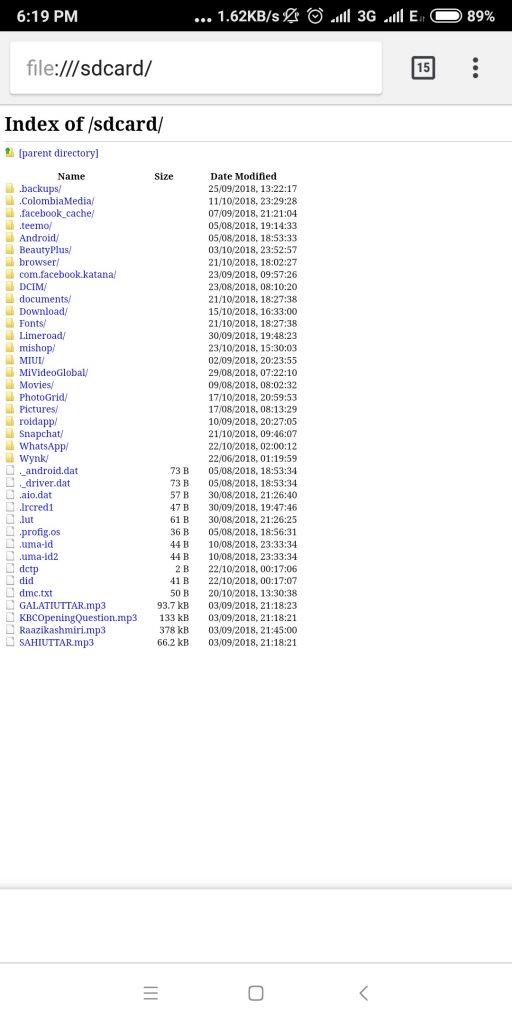
Következtetés
Bár a Chrome Flags számos funkciót és beállítást nyit meg asztali és mobilböngésző számára is, a felhasználóknak emlékezniük kell arra a tényre, hogy ezek csak kísérleti funkciók, ezért a velük való trükközés veszélyeztetheti az eszköz biztonságát. Ha bármikor azt tapasztalja, hogy Chrome böngészőalkalmazása rendellenesen működik, azonnal lépjen az Alkalmazásbeállítások oldalra, és törölje a Chrome alkalmazás adatait. A művelet egyszerűen visszaáll a korábbi állapotába.
Olvassa el még: -
7 rejtett Android Pie funkció, amelyet valószínűleg nem... Az Android Pie béta verziója már megjelent. Teljesen új külsőt kapott, kézmozdulatokkal történő navigáció, mesterséges intelligencia,...
Miután rootoltad az Android telefonod, teljes rendszerhozzáférésed lesz, és számos olyan alkalmazást futtathatsz, amelyek root hozzáférést igényelnek.
Az Android telefonodon található gombok nem csak a hangerő szabályozására vagy a képernyő felébresztésére szolgálnak. Néhány egyszerű módosítással gyorsbillentyűkké válhatnak egy gyors fotó készítéséhez, zeneszámok átugrásához, alkalmazások elindításához vagy akár a vészhelyzeti funkciók aktiválásához.
Ha a munkahelyeden hagytad a laptopodat, és sürgős jelentést kell küldened a főnöködnek, mit tehetsz? Használd az okostelefonodat. Még kifinomultabb megoldás, ha telefonodat számítógéppé alakítod, hogy könnyebben végezhess több feladatot egyszerre.
Az Android 16 zárképernyő-widgetekkel rendelkezik, amelyekkel tetszés szerint módosíthatja a zárképernyőt, így a zárképernyő sokkal hasznosabb.
Az Android kép a képben módjával lekicsinyítheted a videót, és kép a képben módban nézheted meg, így egy másik felületen nézheted meg, így más dolgokat is csinálhatsz.
A videók szerkesztése Androidon egyszerűvé válik a cikkben felsorolt legjobb videószerkesztő alkalmazásoknak és szoftvereknek köszönhetően. Gondoskodj róla, hogy gyönyörű, varázslatos és elegáns fotóid legyenek, amelyeket megoszthatsz barátaiddal a Facebookon vagy az Instagramon.
Az Android Debug Bridge (ADB) egy hatékony és sokoldalú eszköz, amely számos dolgot lehetővé tesz, például naplók keresését, alkalmazások telepítését és eltávolítását, fájlok átvitelét, egyéni ROM-ok rootolását és flashelését, valamint eszközmentések létrehozását.
Automatikusan kattintó alkalmazásokkal. Nem kell sokat tenned játékok, alkalmazások vagy az eszközön elérhető feladatok használata közben.
Bár nincs varázsmegoldás, a készülék töltésének, használatának és tárolásának apró változtatásai nagyban befolyásolhatják az akkumulátor élettartamának lassítását.
A telefon, amit sokan most szeretnek, a OnePlus 13, mert a kiváló hardver mellett egy évtizedek óta létező funkcióval is rendelkezik: az infravörös érzékelővel (IR Blaster).







