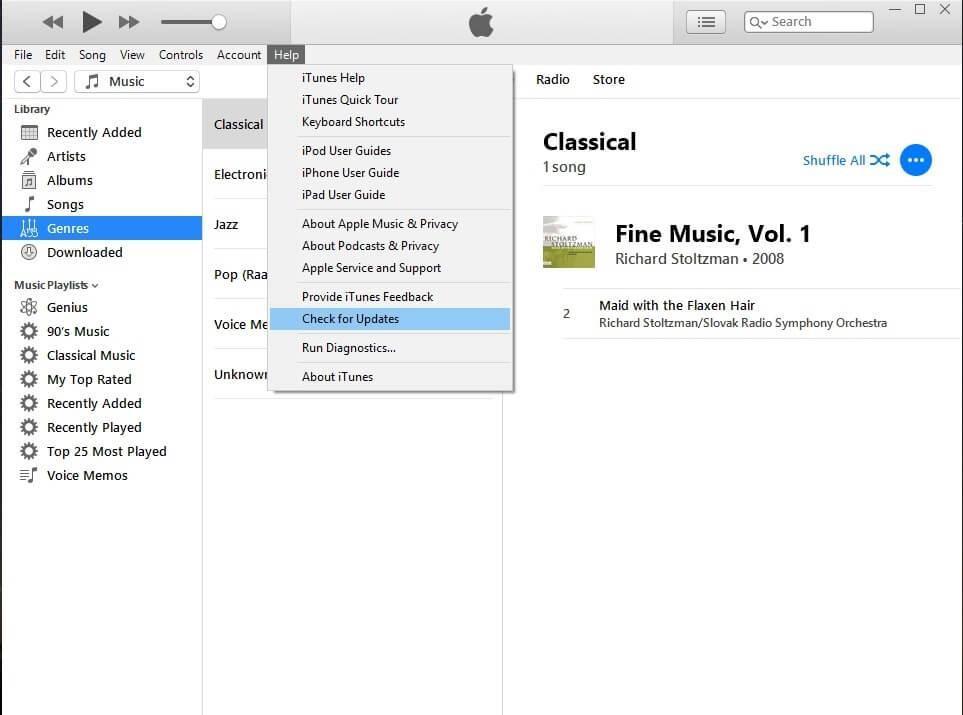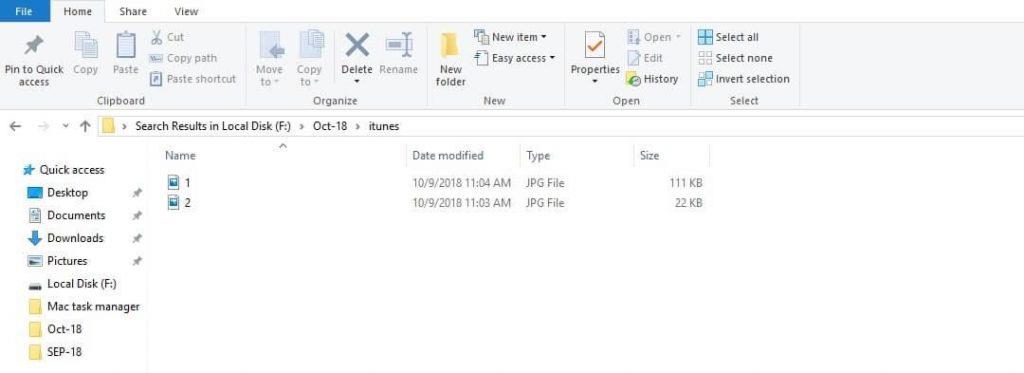Ha van iPhone-ja, és gyakran csatlakoztatja telefonját biztonsági mentés létrehozásához, vagy ha be van kapcsolva az automatikus biztonsági mentés, akkor hamarosan megtelt operációs rendszer meghajtója. Windows rendszerű számítógépen az iTunes alapértelmezés szerint a C: meghajtó egy meghatározott helyére menti a biztonsági másolatot.
De ha lehetőséget keres a hely megváltoztatására, akkor az nincs ott az iTunesban . És amikor a C: meghajtó majdnem megtelik, akkor nem is fog tudni biztonsági másolatot készíteni az eszközről. Ha hasonló helyzettel néz szembe, ne aggódjon, itt van egy megoldás, amellyel megváltoztathatja az iTunes biztonsági mentési helyét a Windows rendszerű számítógépen.
Mielőtt továbblépne, ellenőrizze, hogy a számítógépén használt iTunes naprakész-e. A frissítések kereséséhez nyissa meg a Súgót (valószínűleg az iTunes utolsó opciói), majd kattintson a frissítések keresése gombra. Ez ellenőrzi az iTunes frissítéseit, és a telepítés befejezése után újra kell indítania a számítógépet. Most folytathatja ezekkel a lépésekkel.
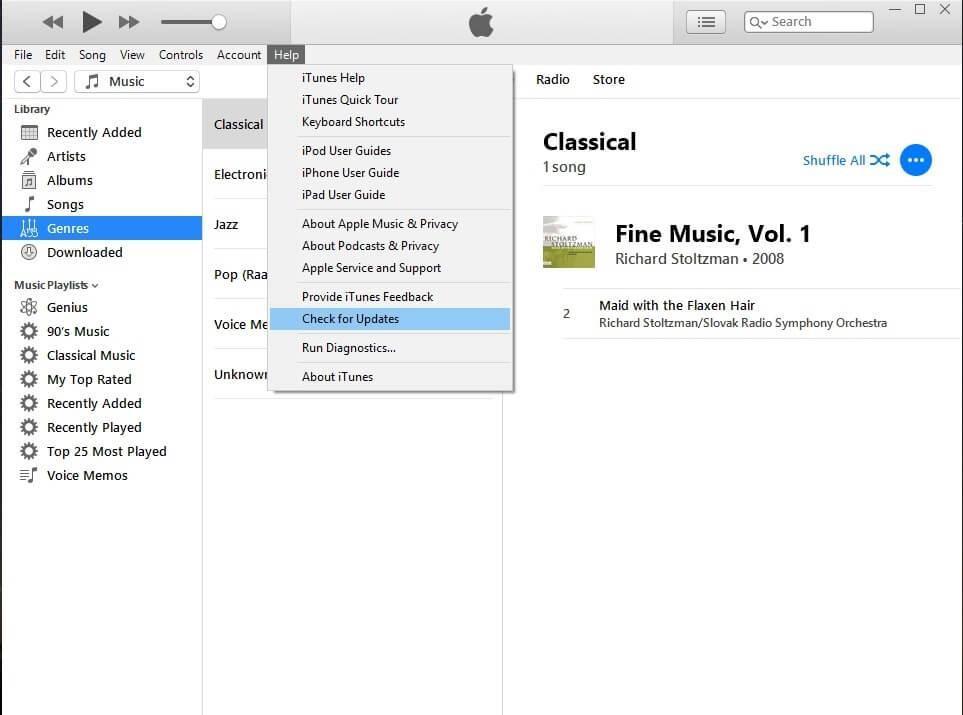
- Hozzon létre egy új mappát a meghajtón az operációs rendszer meghajtójától eltérően, és nevezze el így
- Most meg kell keresnie az aktuális iTunes biztonsági mentési könyvtárát, és át kell neveznie. A régi biztonsági beillesztés megkereséséhez a következő szöveget a keresőmezőben az Intéző ablakban.
C:\Users\deepak.saxena\AppData\Roaming\Apple Computer\MobileSync
- Itt találja a régi Backup mappát, amelyet át kell neveznie, vagy ha akarja, áthelyezheti máshová a számítógépen.
- Miután átnevezte a meglévő iTunes mappát, és egy másik mappában létrehozott biztonsági mentési mappát, parancsot kell adnia.
- Nyissa meg a parancssort rendszergazdaként, és írja be a cmd parancsot a keresőmezőbe, miután megjelenik a parancssor ikonja, kattintson rá jobb gombbal, és futtassa rendszergazdaként Módosítsa az iTunes biztonsági mentési helyét.
- Miután megnyílt előtted a parancssor, most meg kell navigálnia a mappába
c:\users\ felhasználónév \AppData\Roaming\Apple Computer\MobileSync>
- Miután a fenti mappa gyökerében van, írja be a következő parancsot, és nyomja meg az Enter billentyűt.
mklink /J „%APPDATA%\Apple Computer\MobileSync\Backup” „E:\Backup”

itt a Felhasználónév lesz a felhasználói neved, és az E: helyett beírhatod a meghajtó nevét, amelyen a biztonsági mentési mappát létrehoztad.
Nyomja meg az enter billentyűt a parancs végrehajtásához.
- Az iTunes biztonsági mentésének alapértelmezett helyén megjelenik a Biztonsági mentés mappa parancsikonja. Kattintson duplán a parancsikonra, és a rendszer a másik meghajtón létrehozott biztonsági mentési mappába navigál. Így gyakorlatilag az összes biztonsági mentési adat a másik meghajtón létrehozott mappában lesz, és a parancsikon segít az adatok új mappába való átkerülésében.
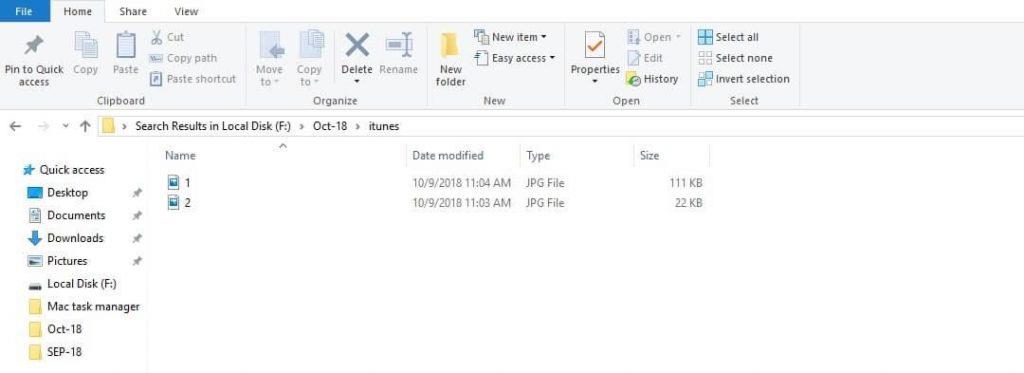
Most észre fogja venni, hogy a biztonsági mentési készleteket egy másik illesztőprogramon mentik, és a C: drive-on bőven lesz helye, további előnye, hogy most könnyen megtalálhatja az eszköz biztonsági másolatát, és áthelyezheti őket bármely másik eszközre.
Lásd még:-
A 3194-es iTunes-hiba javítása Az Apple-felhasználók bosszantó 3194-es iTunes-hibával szembesülnek, miközben frissítik iOS-eszközüket az iTunes használatával. Segítünk elérni...
Amikor módosítja az iTunes biztonsági mentési helyét, győződjön meg arról, hogy a beírt útvonal helyes. Ellenkező esetben a biztonsági mentési mappa parancsikonja egy másik mappába jön létre, és a biztonsági mentési készletek ugyanabba a mappába kerülnek a C meghajtón:
Ha alacsony kategóriás számítógépet használ, akkor ez lehet a hatékony módja annak optimalizálásának. Amikor új biztonsági mentési készletet hoz létre, a régi készlet jelentéktelenné válik. Tehát, ha nem igazán szeretné megváltoztatni az iTunes biztonsági mentésének helyét, akkor ez egy nagyszerű módja annak, hogy eltávolítsa a régi biztonsági mentési készleteket, hogy több helyet teremtsen.