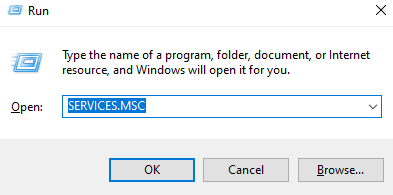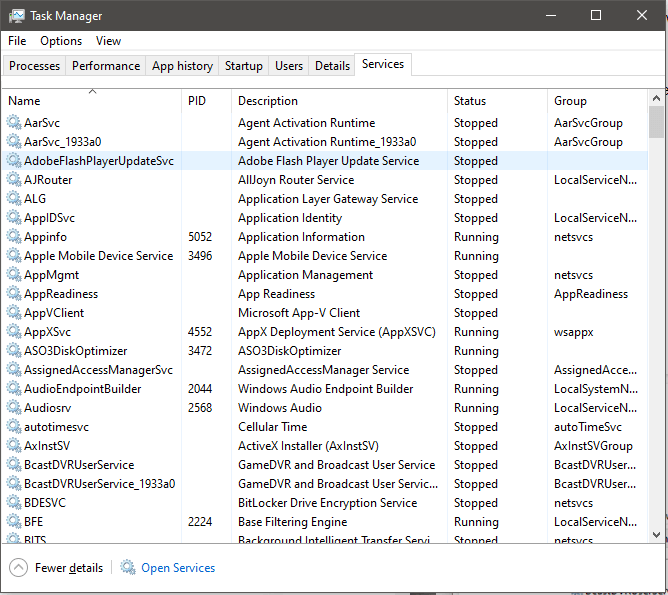Ha valaha is keresett különféle módokat a Windows 10 gyorsabb és gördülékenyebb működésére , akkor valószínűleg több olyan cikk is találkozott már, amelyek bizonyos Windows-szolgáltatások kikapcsolását javasolják. Lehet, hogy nem veszi észre, de az operációs rendszerében alapértelmezés szerint engedélyezve vannak a haszontalan szolgáltatások és a CPU-erőforrás-felhalmozó programok. Ezek a szolgáltatások olyan indító programok , amelyek futtatásához nem mindig szükséges. Egyszerűen felelősek azért, hogy lassítsák a rendszert és az általános rendszerindítási folyamatot.
Tehát, ha valóban a maximális teljesítményt szeretné kihozni Windows PC- jéből, fontolja meg a beépített Microsoft-szolgáltatások letiltását.
Amit tudnia kell a számítógép módosítása előtt
Mielőtt hozzákezdene a Microsoft Services letiltásához, először létre kell hoznia egy rendszer-visszaállítási pontot. Ez kötelező, ha valami nem működik, vagy nem válaszol, bármikor visszaállíthatja az elvégzett módosításokat.
Segítségre van szüksége a rendszer-visszaállítási pont létrehozásához és használatához? Nos, itt található a teljes útmutatónk a rendszer-visszaállítási pont létrehozásáról Windows 10 , 8, 7 és XP rendszeren .
Megjegyzés: Ne feledje, hogy ez a cikk információkat tartalmaz a Windows 10, 8.1 és 7 rendszerben található Microsoft-szolgáltatásokról. Előfordulhat tehát, hogy megemlítünk bizonyos szolgáltatásokat, amelyek nem minden Windows-verzióban találhatók meg.
A következő útmutató három különböző módszert emel ki a szolgáltatások Windows rendszeréből való eltávolítására.
| FIGYELMEZTETÉS: Egy alapszolgáltatás letiltása súlyos következményekkel járhat, az operációs rendszer leállhat a rendszerindítás, az internet nem működik megfelelően, vagy a nyomtató megtagadhatja a nyomtatási parancsot. Ezzel egyidejűleg lehetnek olyan harmadik féltől származó szolgáltatások is telepítve a rendszerére, amelyekről nem is gondolná, hogy számítógépén vannak. Ennek ellenére előfordul, hogy komoly problémát jelentenek a számítógép teljesítményének csökkenésében . Ezért mindig jegyezze fel azokat a szolgáltatásokat, amelyeket letiltani fog! |
A Microsoft szolgáltatások letiltása a Windows 10 rendszeren a szolgáltatások használatával. MSC?
Ez az egyik legegyszerűbb módja a Microsoft-szolgáltatás indításának vagy leállításának, csak kövesse az alábbi lépéseket:
1. LÉPÉS – Nyissa meg a Futtatás ablakot (a billentyűzeten nyomja meg a Win + R billentyűket a Futtatás párbeszédpanel megjelenítéséhez).
2. LÉPÉS – Csak írja be a services.msc parancsot a szövegmezőbe, és nyomja meg az Enter gombot.
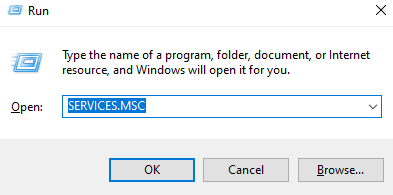
3. LÉPÉS – Megjelenik az összes Microsoft-szolgáltatás listája. Kattintson duplán arra a Windows szolgáltatásra , amelynek a műveletét módosítani szeretné.
4. LÉPÉS – Az Általános lapon állítsa a szolgáltatást teljesen Letiltva értékre.
Hogyan lehet letiltani a Microsoft szolgáltatásokat a Windows 10 rendszeren a Feladatkezelővel?
Kövesse a lépésről lépésre szóló utasításokat a Microsoft Services letiltásához a Windows 10 rendszerű gépen.
1. LÉPÉS – Nyissa meg a Feladatkezelőt . A Feladatkezelő elindításához nyomja meg a billentyűkombinációkat (CTRL + ALT + Delete).
2. LÉPÉS – Menjen a Szolgáltatások lapra, és megjelenik az összes program listája.
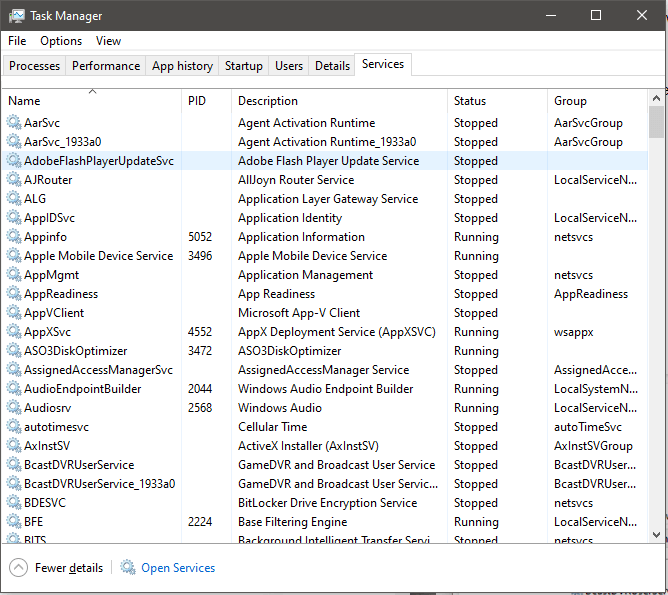
3. LÉPÉS – Válassza ki a letiltani kívánt szolgáltatást, és egyszerűen kattintson rá a jobb gombbal a Leállítás gomb kiválasztásához.
Hogyan segít a Microsoft szolgáltatások letiltása a Windows gyorsabb működésében?
Nos, a háttérben futó szolgáltatások egyszerűen rengeteg erőforrást fogyasztanak el, és rengeteg helyet foglalnak el indítás közben. Tehát teljesen érdemes megszabadulni a nem kívánt szolgáltatásoktól a számítógépen, hogy növelje a teljesítményét és sebességét . Amint látta, a Microsoft Services teljes kikapcsolási folyamata egyszerű és egyértelmű volt, így előfordulhat, hogy nem kell ilyen nehézségekkel szembesülnie.
Ha valahol elakad, bátran forduljon hozzánk közösségi média fogantyúinkon , vagy írhat megjegyzést az alábbi részben!