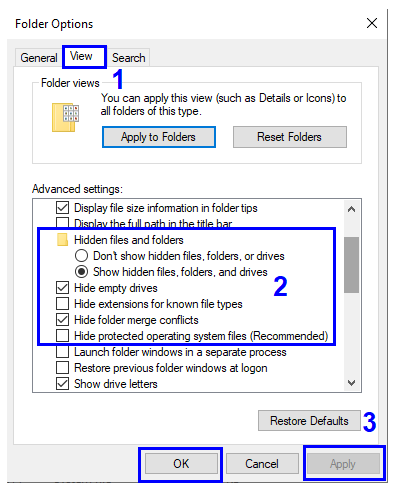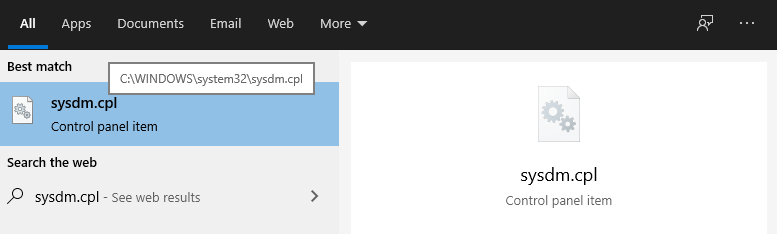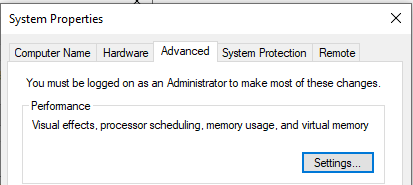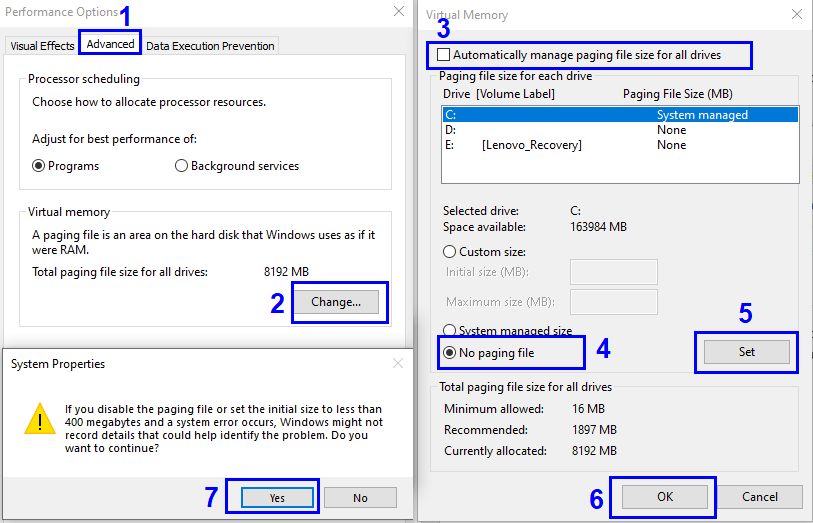A Windows 10 összes titkának megfejtése valószínűleg egy életet vesz igénybe. Sok olyan szolgáltatás, amelyet soha nem tesznek közzé, hatalmas fájlok, amelyek feleslegesen foglalnak helyet a merevlemezen, alapértelmezett alkalmazások, amelyek sokkal többre képesek, mint amit kivetítenek, és ki tudja, mi más. Az egyik ilyen nagy fájl a Pagefile.sys, amely a Windows 10 egyik rendszerfájlja, és nem látható minden felhasználó számára.
Mi a Pagefile.sys és mit csinál?
A Pagefile.sys egy olyan fájl, amely a RAM támogatására jön létre, arra az esetre, ha kifogyna a memóriából. A Windows 10 egyedülálló módszerrel rendelkezik a RAM tartalmának egy részének átvitelére a merevlemezen létrehozott fájlba, amely Pagefile.sys néven ismert . Ez nyilvánvaló volt a Hiberfil.sys fájl használatában, amely a RAM teljes tartalmának tárolására szolgál, amikor a számítógép hibernált állapotba van állítva. Ezekkel a fájlokkal csak az a probléma, hogy jelentős helyet foglalnak el a merevlemezen, például a Hiberfil.sys fájl , amely pillanatképet tárol az aktuális munkamenetről, amikor a számítógép hibernált állapotba van állítva.
A Random Access Memória tartalmának átvitele akkor történik meg, amikor a fizikai RAM megtelik, és virtuális RAM szükséges. Ez általában akkor fordul elő, ha a felhasználó folyamatosan megnyitja az alkalmazásokat a számítógépén, és bezárja azokat, amelyekre már nincs szükség. A Pagefile.sys a Windows aktuális állapotára vonatkozó információkat is tárolja, ha az operációs rendszer hirtelen lefagy vagy összeomlik.
Tudod törölni a Pagefile.sys fájlt?
Ha a számítógépe nagy fizikai RAM-mal rendelkezik, mondjuk valahol 16 GB körül, és nincs olyan szoftver, amely sok erőforrást használna, akkor törölje a Pagefile.sys fájlt . Ily módon sok helyet takaríthat meg más értékes dolgok, például videók és képek mentéséhez. A kevesebb RAM-mal rendelkezők számára azonban a Pagefile.sys áldás, mivel a Windows 10 a kis RAM-mal kezeli a működését, és a tartalmat átviszi a merevlemezre, és szükség esetén előhívja. Azok számára is, akik csúcskategóriás szoftvereket használnak, mint például a videoszerkesztő és -konvertálás, vagy olyan játékokat játszanak, amelyek magas specifikációkat igényelnek, a Pagefile.sys elengedhetetlen összetevő, így soha nem tudhatja, mikor lesz szüksége erre az extra RAM-ra.
Olvassa el még: Lemezterület felszabadítása Windows 10, 7, 8 rendszeren
Mi történik, ha törli a pagefile.sys fájlt?
A Pagefile.sys számítógépről való törlése után nincsenek látható hatások. A hatások csak akkor figyelhetők meg, ha több alkalmazást nyitott meg, és a RAM eléri a kapacitásának 100%-át. Ebben az esetben a RAM-nak nem lesz szabad helye a merevlemezen a terhelés levezetéséhez, és emiatt a számítógép leáll, lefagy vagy összeomlik és leáll. Ezenkívül minden el nem mentett munka elvész. A 8 GB-nál nagyobb RAM-mal rendelkező számítógépek azonban kisebb valószínűséggel szembesülnek problémákkal.
Hol található a Pagefile.sys?
A Pagefile.sys egy rendszerfájl, ezért jól el van rejtve a normál felhasználók szeme elől. Ezek a fájlok rejtve vannak, mivel nem akarják, hogy a képzetlen és tapasztalatlan felhasználók beleavatkozzanak ezekkel a fájlokkal. A Pagefile.sys a Windows telepítés meghajtójában található, és legtöbbünk számára ez a C meghajtó. A fájl megtekintéséhez kövesse az alábbi lépéseket:
1. lépés Nyissa meg a C meghajtó mappáját a számítógépen vagy a Windows Intézőben.
2. lépés: A felső szalagon válassza a Beállítások lehetőséget, és kattintson rá. Válassza a Mappa és a keresési beállítások módosítása lehetőséget.
3. lépés . Megnyílik egy új ablak, és kattintson a Nézet fülre.
4. lépés . Keresse meg a Rejtett fájlok , mappák és meghajtók megjelenítése lehetőséget, és jelölje be a mellette lévő választógombot.
5. lépés . Görgessen le, és keresse meg a Védett operációs rendszer fájlok elrejtése lehetőséget, és törölje a jelölést.
6. lépés . Kattintson az Alkalmaz gombra, és térjen vissza a C meghajtó tartalmát megjelenítő mappába.
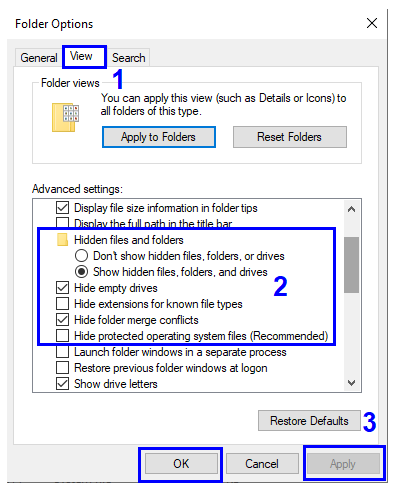
7. lépés . Mostantól sok új tartalmat láthat majd a C mappában, és ezek egyike a Pagefile.sys. Figyelje meg a fájl méretét.
Tehát a számítógépemen lévő Pagefile.sys körülbelül 8 GB, a Hiberfil.sys pedig valahol 6 GB körül van. A merevlemezemből összesen 14 GB-ot használ fel a Windows 10, és van mód arra, hogy visszanyerjem ezt a helyet, és elérhetővé tegye személyes használatra.
Olvassa el még: Hogyan lehet törölni a Hiberfil.sys fájlt a Windows 10 rendszerben?
Hogyan lehet törölni a Pagefile.sys fájlt a Windows 10 rendszerben?
A Windows 10 rendszerfájljainak törlése nem egyszerű folyamat, és ezeket a fájlokat nem lehet törölni a Windows Intézőből a billentyűzet törlés gombjának megnyomásával. Bármely fájl törléséhez először le kell tiltania a fájlt használó szolgáltatást, majd törölnie kell. Ebben az esetben le kell tiltanunk az Oldalfájlok funkciót a Windows 10 rendszerben.
Felelősség kizárása: Ha letiltja az Oldalfájl szolgáltatást vagy törli a Pagefile.sys fájlt, az káros hatással lehet a számítógépére. Továbbá, ha azt látja, hogy a Windows nem működik megfelelően, engedélyezze az Oldalfájl szolgáltatást, és a Pagefile.sys automatikusan újra létrejön.
A következő lépésekkel törölheti a Pagefile.sys fájlt Windows 10 rendszerben:
1. lépés: Nyissa meg a Rendszer tulajdonságai párbeszédpanelt a SYSDM.CPL beírásával a tálcán található keresőmezőbe.
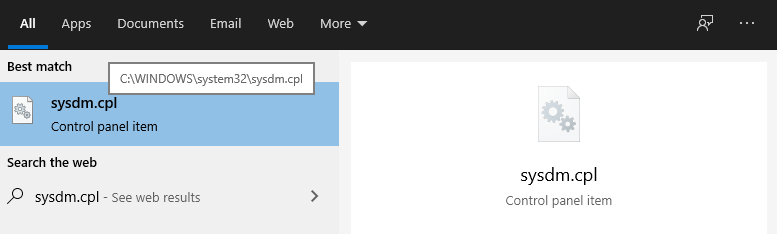
2. lépés . Kattintson a Speciális fülre, majd kattintson a Beállítások gombra a teljesítmény szakaszban. Megnyílik egy új ablak a név teljesítményopcióival.
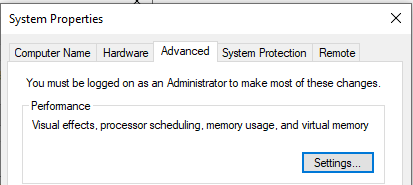
3. lépés . Ismét kattintson a Speciális fülre, és egy Virtuális memória szakaszt fog látni . Ebben a részben a Pagefile.sys jelenlegi mérete, valamint a Módosítás gomb megjelölése szerepel .
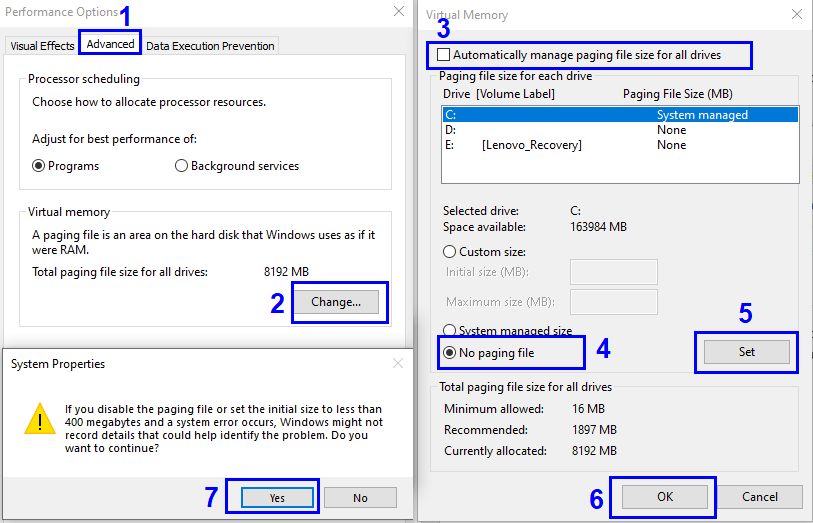
4. lépés Kattintson a Módosítás gombra, és megnyílik a Virtuális memória párbeszédpanel. Törölje a jelet az első beállításból, amely a lapozófájl méretének automatikus kezelése minden meghajtónál .
5. lépés: Ezután keresse meg a No Paging File (Nincs lapozófájl) választógombot , amely valamivel lejjebb található, és kattintson a mellette lévő választógombra. Ezután kattintson a Beállítás gombra. A rendszer kéri, és kattintson az Igen gombra a Pagefile.sys törléséhez.
6. lépés . Kattintson az Alkalmaz gombra, és zárja be az összes többi párbeszédpanelt, és végül indítsa újra a számítógépet.
Most, hogy a lapozófájl funkció le van tiltva, a Windows 10 automatikusan törli a PageFile.sys fájlt a C Drive-ról.
Hogyan lehet engedélyezni a törölt Pagefile.sys fájlt a Windows 10 rendszerben?
1. lépés Kövesse az 1., 2., 3. és 4. lépésben leírt utasításokat a Virtuális memória ablak megnyitásához.
2. lépés . Jelölje be az első A lapozófájl méretének automatikus kezelése az összes meghajtóhoz opció mellett, majd kattintson az Alkalmaz gombra.
3. lépés: Zárja be az összes megnyitott ablakot és mappát, és indítsa újra a számítógépet.
A törölt Pagefile.sys újraindítás után automatikusan újra létrejön.
Olvassa el még: Hogyan lehet letiltani a „Kevés lemezterület” figyelmeztetést a Windows 10/7 rendszeren ?
Törölné a Pagefile.sys fájlt a számítógépéről?
Ez az összes információ, amely elérhető a Pagefile.sys oldalon. Teljesen Önön múlik, hogy megtartja-e a fájlt, vagy törli. A játékosok és mások számára, akik kereskedelmi céllal használják rendszerüket, nem ajánlott törölni ezt a fájlt, mivel elengedhetetlen a szabad hely a RAM-ban. De azok, akik személyes használatra használják a számítógépet, törölhetik a Pagefile.sys fájlt, és a felszabaduló helyet más dolgok tárolására használhatják. Ráadásul ez nem egyirányú út, letiltása után mindig engedélyezheti.
Oszd meg gondolataidat arról, hogy szerinted helyes lenne-e törölni a Pagefile.sys fájlt, vagy békén hagyni az alábbi megjegyzések részben. Ezenkívül ne felejtsen el feliratkozni a Systweak Blogokra, valamint Facebook- és YouTube-csatornánkra, ha érdekes technológiával kapcsolatos cikkeket szeretne látni .