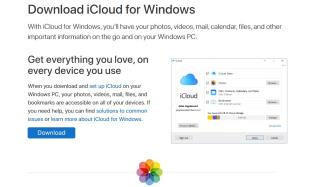Az összes fénykép letöltése az iCloudból Mac-re, PC-re vagy okostelefonra nehézkes lehet. Be kell állítania az iCloud szolgáltatást a számítógépén. Ha Windows rendszert használ, először le kell töltenie az iCloudot számítógépére . De ez nem így van az Apple-eszközök esetében, az iOS-eszközökön az iCloud már natív alkalmazásként érkezik.
A legtöbb ember szereti megörökíteni gyönyörű pillanatait iPhone-jával, de ezek rendszerezése és kezelése az iCloud meghajtóról és a számítógépről hektikus feladat lehet. Ha azonban van iCloud a laptopján vagy az asztali számítógépén, akkor ez a feladat könnyen elvégezhető.
Kötelező olvasni: Hogyan állítsunk be iCloud-fiókot a Mac számítógépen?
Hogyan viheti át fényképeit az iCloudból számítógépére és okostelefonjára?
Tartalomjegyzék
Ebben a bejegyzésben lépésről lépésre végigvezetjük, hogyan töltheti le fotóit az iCloudból Mac-re, iPhone-ra, iPadre vagy akár Windows PC-re .
Töltsön le fényképeket a Windows rendszerére az iCloudból
Kövesse az alábbi egyszerű lépéseket, hogy az összes fényképét a Windows rendszerre helyezze:
1. LÉPÉS – Ha még nem telepítette az iCloud for Windows szolgáltatást a rendszerére, töltse le az iCloud for Windows alkalmazást innen.

2. LÉPÉS – Telepítse az alkalmazást a képernyőn megjelenő utasításokat követve, miután megfelelően letöltötte.
3. LÉPÉS – Adja meg a szükséges engedélyeket az induláshoz, és indítsa újra a rendszert.
A következő oldal arra kéri, hogy jelentkezzen be Apple ID azonosítójával és jelszavával a bejelentkezéshez.
Megjegyzés: Ha engedélyezte a kétfaktoros hitelesítést, meg kell adnia az Apple eszközén kapott kódot.
4. LÉPÉS – Miután bejelentkezett, megjelenik az iCloud irányítópultja az összes alapvető lehetőséggel, mint például az iCloud Drive, a Fotók, a Könyvjelzők, valamint a tárolóelosztó sáv. Mivel a fényképeket le kell töltenünk az iCloudról a számítógépre, jelölje be a Fotók melletti négyzetet, és kattintson a mellette lévő Beállítások gombra.
5. LÉPÉS – Egy párbeszédpanel jelenik meg a képernyőn. Jelölje be az olyan lehetőségeket, mint az Új fényképek és videók letöltése a számítógépemre és az Új fényképek és videók feltöltése a számítógépemről.

6. LÉPÉS – Miután kiválasztotta, kattintson a Kész gombra a módosítások mentéséhez. Továbbá rá kell kattintania az Alkalmaz gombra a fő felületen.
7. LÉPÉS – A változtatások azonnal alkalmazásra kerülnek. Most kattintson a Start menüre a számítógépén, keresse meg az iCloud-> iCloud Photos mappát.
8. LÉPÉS – Kattintson ugyanerre, és az iCloud-fotók mappából olyan mappák jelennek meg, mint a Letöltések, Feltöltések és Megosztott.
9. LÉPÉS – Kattintson arra a mappára, ahonnan a fényképeket az eszközére szeretné letölteni.
Megjegyzés: Ha először használja ezt az alkalmazást, előfordulhat, hogy egy idő után megpróbálja elérni a letöltések mappát.
El kell olvasni: Az iCloud-fotók elérése és kezelése
10. LÉPÉS – A folyamat elindításához kattintson a Fényképek és videók letöltése elemre is.
11. LÉPÉS – Megjelenik a képernyőn egy párbeszédpanel, amelyben be kell jelölni azokat az éveket vagy hónapokat, amelyekből le szeretné tölteni a fényképeket. Kattintson az Összes lehetőségre, és nyomja meg a Letöltés gombot a letöltési folyamat elindításához a Windows asztalon.
Ily módon fényképeket tölthet le az iCloud Drive-ból Windows PC-n.
Kötelező olvasmány: Hogyan állítsunk be iCloud-fiókot a Mac számítógépen?
Töltse le a fényképeket a Mac számítógépére az iCloudból
Ha fényképeket szeretne letölteni Mac számítógépére, kövesse az alábbi lépéseket:
1. LÉPÉS – Nyissa meg a Finder->Go->Applications menüpontot.
2. LÉPÉS – Az Alkalmazások alatt keresse meg a Fényképeket, és kattintson rá.

3. LÉPÉS – Amint megnyílik a Fényképek szakasz, kattintson ismét a Fényképekre, majd a Beállítások elemre.

A Beállítások lapon kattintson az iCloud fülre.
4. LÉPÉS – A Beállítások lapon kattintson az iCloud fülre.

Megjegyzés: Ha még nem jelentkezett be iCloud-fiókjába. A rendszer felszólítja, hogy jelentkezzen be.
5. LÉPÉS – Az iCloud lapon jelölje be az Eredeti dokumentumok letöltése erre a Mac-re jelölőnégyzetet. A frissítés befejezése után zárja be a Beállítások lapot. Válassza ki a Fényképeket, és nyomja meg együtt a „Command + A” billentyűparancsot az összes fénykép kiválasztásához.
Ha nem szeretné az összes fényképet hozzáadni, akkor a fényképeket egyenként is kiválaszthatja.
6. LÉPÉS – Miután kiválasztotta a képeket, kattintson a Fájl lehetőségre, és válassza az Exportálás lehetőséget.
Kép forrása: Toms Guide
7. LÉPÉS – Amint rákattint az Exportálás gombra, két lehetőség jelenik meg: Exportálás (fotók száma) vagy Módosítatlan eredeti exportálása
Ha az első opciót választja, egy másik képernyőt kap a képek formátumának és minőségének kiválasztásához, majd kattintson ismét az Exportálás gombra. Keresse meg a kívánt mappát, ahová a képeket menteni szeretné, és kattintson az Eredeti dokumentumok exportálása gombra!
Kép forrása: Toms Guide

Kép forrása: Toms Guide
Kép forrása: Toms Guide
El kell olvasni: Hogyan szabadíthatunk fel lemezterületet Mac rendszeren
Ez kész! Ily módon importálhatja fotóit az iCloudból Windows vagy Mac számítógépére. Olvasson tovább, hogy megtudja, hogyan tölthet le fényképeket az iCloudból iPhone-ra vagy iPadre!
Töltse le a fényképeket iPhone-ra/iPad-re az iCloudból
Az iPhone/iPad felhasználók egyszerűen letölthetnek képeket az iCloudból az alábbi utasításokat követve:
1. LÉPÉS – Nyissa meg iPhone beállításait.
2. LÉPÉS – Keresse meg a Fényképek és fényképezőgép szakaszt.
3. LÉPÉS – Egyszerűen engedélyezze az „iCloud Photos Library” funkciót. Ki kell választania az "Eredeti dokumentumok letöltése és megőrzése" lehetőséget.
4. LÉPÉS – Ez szinkronizálja az iCloud Photo Library-t a telefonjával. Az iCloud Photos mostantól letöltődik iOS-eszközére.
| Megjegyzés: Az egész folyamat problémamentes, az egyetlen bökkenő itt az, hogy ha ezt a választást választja, a visszaállítás törli a meglévő tartalmat az eszközről, és visszaállítja a képeket a biztonsági mentési fájlból. Ez a módszer gyakran nem tanácsos, mivel bizonyos beállításokat az alapértelmezettre is helyettesít! |
Reméljük, hogy miután elolvasta ezt az informatív útmutatót, tudni fogja, hogyan tölthet le fényképeket az iCloudból Macre, Windowsra, iPhone-ra és iPadre. Ha arra vágyik, hogy könnyedén kezelhesse iPhone-adatait, próbálkozzon harmadik féltől származó alkalmazások, például a Right Backup használatával is, amellyel minden adatát biztonságos felhőbe exportálhatja és azonnal megoszthatja!
VONATKOZÓ OLVASÁSOK: