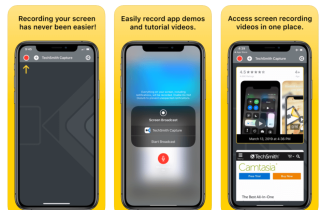Ebben a cikkben a nagyítási képernyő hanggal történő rögzítésének különböző módjait tárgyaljuk.
Ma már nincs szüksége a Zoom bemutatására, ha zökkenőmentes video- vagy audiohívásokról van szó. A közelmúltban bekövetkezett #CoronavirusOutbreak a videohívások és a konferenciahívások használatának hatalmas megugrásához vezetett . Ezenkívül a Zoom Video Calling App az élen járt abban, hogy a felhasználók a kategóriájában a legjobb szolgáltatást nyújtsák. A Video Chat Platformnak sikerült a 2019. decemberi napi 10 millió videohívásról napi 200 millió videohívásra 2020 márciusában növekednie .
Tehát, akár beugrik a Zoomba, hogy virtuális társalgókat tölthessen barátaival, online órákat vegyen vagy távolról részt vegyen egy értekezleten/webináriumon, bölcs dolognak tűnik megtanulni, hogyan rögzíthet nagyítást az iPhone-on hanggal? A képernyő rögzített. A Zoom találkozó segít, ha a jövőben konkrét fontos pontokra és részletekre szeretne hivatkozni. Tehát kezdjük!
A zoom találkozó rögzítésének képernyőképe iPhone-on hanggal:
Nos, ellentétben a Zoom Desktop App alkalmazással, a képernyőrögzítés iPhone és Android készüléken egy kicsit bonyolultabb folyamat, ráadásul nem mindenki számára elérhető. Ez azonban nem jelenti azt, hogy nem tud képernyőfelvételt készíteni.
Az összes kiváló videocsevegő-alkalmazáshoz és -platformhoz hasonlóan a Zoom is lehetővé teszi a felhasználók számára a képernyőrögzítést, de a felhasználóknak tudniuk kell, hogyan működik pontosan a Zoom Meeting rögzítésének folyamata. Itt talál további zoommal kapcsolatos tippeket és trükköket a jobb videokonferencia-hívások lebonyolításához!
1. módszer - Használja a beépített iOS képernyőrögzítőt
Ha gyorsan el szeretné kezdeni a Zoom értekezletek rögzítését iPhone vagy iPad eszközökön, használhatja az iOS alapértelmezett képernyőrögzítési funkcióját. Csak győződjön meg arról, hogy eszköze legalább iOS 11-re frissítve van!
1. LÉPÉS – Engedélyezze az iPhone képernyőrögzítési funkcióját
Nyissa meg a Beállítások alkalmazást, és válassza a Vezérlőközpont lehetőséget a listából. Keresse meg és válassza ki a „Vezérlők testreszabása” lehetőséget. Most nyomja meg a zöld gombot a Képernyőfelvétel opció mellett. Érintse meg a „Vissza” gombot, és kapcsolja be a „Hozzáférés az alkalmazásokon belül” gombot.

2. LÉPÉS – Kezdje el a Zoom Meeting rögzítését iPhone-on
Indítsa el a Zoom alkalmazást, és a szokásos módon rendezze meg a találkozót. Miután az összes résztvevő csatlakozott, a következő lépés a Felvétel ikon megérintése a Vezérlőközpontban. Egy gyors visszaszámlálás jelenik meg a képernyőn, és megkezdődik a Zoom-megbeszélés képernyőjének rögzítése. Amikor csak szeretné leállítani a képernyőrögzítést, csúsztassa lefelé az ujját, és válassza a „Rögzítés leállítása” lehetőséget.

Megjegyzés: Mivel ez egy beépített képernyőrögzítő eszköz, előfordulhat, hogy a résztvevők hangja nem kerül rögzítésre.
Olvassa el még: Online találkozó szoftver kiváló minőségű videokonferenciákhoz
2. módszer – Használja a harmadik féltől származó képernyőrögzítő eszközt az iPhone készülékhez
Ha iOS 11-nél régebbi verziót futtat, vagy hanggal szeretné rögzíteni a Zoom értekezleteket iPhone-eszközön, telepítenie kell a dedikált Képernyőrögzítő alkalmazásokat!
Ebben a cikkben a TechSmith Capture alkalmazást használjuk. A képernyőrögzítő hangeszközzel ingyenesen elérhető; telepítheti az App Store-ból !
1. LÉPÉS – Miután telepítette a képernyőrögzítő eszközt iPhone vagy iPad készülékhez.
2. LÉPÉS – Indítsa el az iOS Screen Recorder alkalmazást, és hozzon létre egy ingyenes fiókot. Ha kérik, adja meg a szükséges engedélyeket, és engedélyezze az alkalmazás számára, hogy értesítsen, amikor a képernyőrögzítés befejeződött.
3. LÉPÉS – Az eszköz használata előtt győződjön meg arról, hogy az alapértelmezett Képernyőrögzítés funkció engedélyezve van a Vezérlőközpontban.
4. LÉPÉS – Most érintse meg a Felvétel gombot. A hang rögzítéséhez érintse meg a Mikrofon ikont is.
5. LÉPÉS – Indítsa el a Zoom alkalmazást az értekezlet rögzítéséhez. Ha végzett, érintse meg a képernyő tetején megjelenő piros gombot. Állítsa le és mentse el a felvételt óvatosan!
A képernyőn rögzített Zoom Meetinget a telefon galériájában találhatja meg!
Olvassa el még: Hogyan lehet képernyőn rögzíteni a FaceTime-ot hanggal az iPhone-on?
3. módszer – Képernyőtükrözési alkalmazás használata
Nos, van még egy gyors trükk a Zoom találkozók iPhone-on történő hangos rögzítésére, vagyis a képernyőtükrözési alkalmazás segítségével. Teljes listánk van a dedikált képernyőtükrözési eszközökről, amelyeket iPhone-ra és Androidra terveztek. Bemutató céljára itt az ApowerMirror eszközt használjuk. Az eszköz teljesíti az iPhone vagy Android képernyő streamelésének és rögzítésének célját Macen vagy PC-n.
Így rögzítheti a Zoom Meetinget hanggal iPhone-on vagy iPaden az ApowerMirror segítségével!
1. LÉPÉS – Telepítse a Képernyőtükrözés alkalmazást Mac és iPhone készülékére is.
2. LÉPÉS – Csatlakoztassa iPhone-eszközét Mac számítógépéhez, és győződjön meg arról, hogy mindkét eszköz ugyanahhoz a Wi-Fi hálózathoz csatlakozik.
3. LÉPÉS – Most indítsa el a képernyőtükrözési szoftvert Mac gépén, és ezzel egyidejűleg nyissa meg a Vezérlőközpontot iPhone-eszközén. Most érintse meg a Képernyőtükrözés lehetőséget az eszközök kereséséhez. Itt ki kell választania a Mac gép nevét.

4. LÉPÉS – Ily módon iPhone-eszköze streamelésre kerül a Mac gépére. Most már csatlakozhat egy Zoom-megbeszéléshez, amelyet a Mac gépére is átküld.
5. LÉPÉS – Nyomja meg a Felvevő ikont Mac számítógépén, amely az ApowerMirror műszerfalán található.
Ha a Zoom értekezlet befejeződött, a képernyőrögzítés leállításához nyomja meg a Leállítás gombot Mac számítógépén. A videó automatikusan mentésre kerül a gépedre.
4. módszer – Használja a Zoom felhőalapú rögzítési opcióját
Mivel a Zoom Mobile alkalmazás nem teszi lehetővé a felhasználók számára, hogy helyileg rögzítsenek az alkalmazáson belül, támaszkodhat a fent említett módszerek bármelyikére, vagy használhatja a Zoom Cloud Recording opcióját (hanggal történő rögzítéshez). De vannak bizonyos előfeltételek, amelyeket teljesíteni kell.
A Zoom-találkozók rögzítéséhez követendő előfeltételek:
- Zoom Pro, üzleti vagy vállalati tervet kell futtatnia.
- Felhőfelvételi bővítmény előfizetési csomag.
- A Zoom Client 3.5-ös vagy újabb verzióját kell futtatnia iPhone-ján vagy más eszközén.
- A fiókadminisztrátor engedélyezheti/letilthatja a Fiókkezelésben.
Nos, ha teljesíti ezeket a paramétereket, könnyedén képernyőre rögzítheti a Zoom értekezletet hanggal iPhone-on és más eszközökön.
Hogyan engedélyezhetem a Zoom Cloud felvételt iPhone-on?
Előfordulhat, hogy a Felhőalapú rögzítés alapértelmezés szerint le van tiltva, ezért engedélyeznie kell iPhone-ján, mielőtt elkezdi rögzíteni a Zoom Meetinget.
1. LÉPÉS – Jelentkezzen be Zoom-fiókjába rendszergazdaként > Fiókkezelés.
2. LÉPÉS – A Fiókbeállításokban lépjen a „Rögzítés” fülre, és engedélyezze a „Felhőrögzítés funkciót”. Csak fedezze fel a Zoom Video beállításokat a kényelem érdekében.
3. LÉPÉS – Amikor készen áll, nyissa meg a Zoom alkalmazást iPhone-ján, és csatlakozzon a Zoom Meetinghez. Ha ott van, meg kell érintenie a három pont ikont, amely a képernyő jobb alsó sarkában található.
4. LÉPÉS – A menüből válassza a „Rögzítés a felhőbe” opciót.
Mostantól a Zoom megbeszélés képernyőjén hangfelvétel készül, és megjelenik a „Rögzítés” ikon a képernyőn. Érintse meg ugyanazt az ikont a képernyőfelvétel leállításához vagy szüneteltetéséhez a Zoomban.
Ha Ön a találkozó házigazdája, a fent említett módon képernyőfelvételt készíthet. De abban az esetben, ha engedélyezni szeretné más felhasználók számára a képernyő rögzítésének lehetőségét, bizonyos engedélyeket kell adnia. Ennek módját a „Gyakran ismételt kérdések” részben ellenőrizheti.
Hogyan lehet megtekinteni a képernyőn rögzített zoom-találkozókat?
A képernyőn rögzített Zoom értekezletek megtekintéséhez, letöltéséhez és megosztásához mindössze annyit kell tennie, hogy:
- Nyissa meg a Zoom webhelyet, és jelentkezzen be hitelesítő adataival.
- Menjen a Saját felvétel oldalra. Ha a nagyítási értekezlet átalakítási folyamat alatt van, akkor egy felugró ablak jelenik meg a következővel: „Rögzítés folyamata”. .'
- Itt megnézheti, megoszthatja, letöltheti és törölheti az összes Zoom Cloud felvételét.
Tehát ezek voltak a módszerek a Zoom-találkozó hanggal történő rögzítésére az iPhone-on.
Gyakran Ismételt Kérdések: Zoom Meeting Recording
Q1. Miért nem tudok képernyőn rögzíteni egy zoom-találkozót?
Nos, ha a házigazda engedélyt adott Önnek a Zoom értekezlet rögzítésére, akkor megjelenik egy Rögzítés gomb a Zoom eszköztáron. Tehát megkérheti a gazdagépet, hogy adjon engedélyeket, vagy használhat harmadik féltől származó, fent említett eszközöket.
Q2. Hogyan adhatok engedélyt a résztvevőknek a zoom-megbeszélések rögzítésére?
Ha azt szeretné, hogy a többi résztvevő képernyőn rögzíthesse a Zoom megbeszéléseket hanggal iPhone-on vagy más eszközökön, a következőket kell tennie:
- Indítsa el a Zoom webhelyet, és jelentkezzen be hitelesítő adataival.
- Lépjen a „Fiókom” oldalra.
- Kattintson a Felvételek lehetőségre, és lépjen a Felhőfelvételek fülre!
- Kattintson a jobb felső sarokban található Beállításokra, és egyszerűen jelölje be azokat a jelölőnégyzeteket, amelyek engedélyt adnak a résztvevőknek, hogy rögzítsék az értekezleteket helyben és a felhőben.
Q3. Milyen fájlformátumokat támogat a zoom a képernyőrögzítéshez?
A zoom megbeszéléseket MP4 fájlformátumban, a hangfájlokat M4A formátumban, a szöveges csevegéseket pedig TXT formátumban rögzítik a képernyőn.
Q4. Hogyan rögzíthetek nagyítási megbeszéléseket hanggal az asztalon?
Íme egy rövid útmutató a képernyőrögzítés nagyításáról asztali alkalmazással!
Q5. Biztonságos a Zoom Meeting alkalmazás használata?
Nos, a Zoom kétségtelenül sok figyelmet keltett mostanában, de a növekvő népszerűsége sok trollt is vonzott a videokonferencia-hívások során elkövetett zoombombázásról . Olvassa el, mi ez, és hogyan biztosíthatja magánéletét, miközben részt vesz a Zoom Meetingen!
LÁSD MÉG: