Könnyű és gyors Android Root útmutató

Miután rootoltad az Android telefonod, teljes rendszerhozzáférésed lesz, és számos olyan alkalmazást futtathatsz, amelyek root hozzáférést igényelnek.
Ó! Elromlott a telefon képernyője? Fáj, tudom. Mindannyian ott voltunk! A törött vagy megrepedt mobilképernyő valóban rémálom mindenki számára. Megfelelő érintőképernyő nélkül nem tud navigálni, lapozgatni, szöveget küldeni, vagy bármilyen feladatot végrehajtani a telefonján. Pontosan ez a helyzet, különösen akkor, ha az érintőképernyő funkció teljesen megsemmisült. Azonban nem ez a rosszabb!
A forgatókönyv az, hogy az eszköz PIN kóddal vagy mintával zárolva van, és most nem válaszol, amikor megadja a jelszót. Nem számít, hogy a képernyő cseréje vagy új telefon vásárlása mellett döntött, a legfontosabb az, hogy feloldja a zárolást, és biztonsági másolatot készítsen az összes fájlról.
Szerencsére kitaláltunk néhány hasznos trükköt, amelyek segítenek megkerülni a lezárási képernyő jelszavát, ha a képernyő elromlik.

Hogyan lehet elérni az Android telefont törött képernyővel?
Ha telefonja törött képernyő vagy esetleg ismeretlen ok miatt nem reagál a csúsztatásokra. Kövesse ezt az útmutatót, „Hogyan férhet hozzá az Android telefonhoz törött képernyővel”, hogy újra működjön. Három olyan módszert tárgyalunk, amelyek biztosan segítenek kezelni a telefon törött képernyőjét.
1. módszer: Képernyőeltávolító alkalmazás használata
Az okok nem számítanak, ha nem tudja feloldani az eszközt. De egy olyan intelligens eszköz, mint a Tenorshare 4uKey Android Unlocker , bizonyosan segíthet néhány pillanat alatt megkerülni a lezárási képernyőt. Lehetővé teszi a PIN-kód/jelszó/minta/ujjlenyomat-zárak eltávolítását, így jelszó nélkül hozzáférhet telefonja törött képernyőjéhez.
Töltse le a 4uKey Android Unlockert innen
Megjegyzés: Mielőtt elkezdené ezt a folyamatot, ne feledje, hogy a folyamat törli az összes adatot az eszközről.
Támogatott eszközök: Samsung Galaxy S7/S7 Edge, S6/S6 Edge/S5/S4/S3, Galaxy Note 5/Note 4/Note 3/Note 2, Galaxy Nexus, Samsung Galaxy Tab stb.
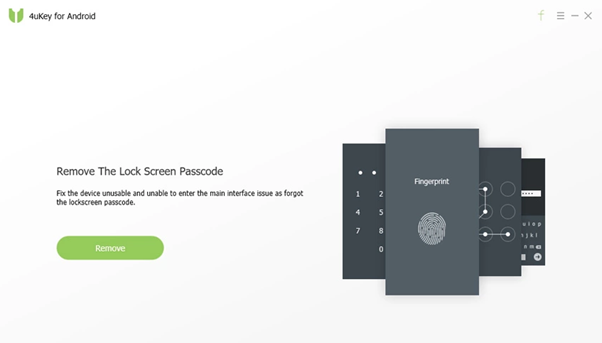
Tehát kezdjük el az Android zárolási képernyőjének megkerülését:
2. MÓDSZER: Android Debug Bridge (ADB) segítségével
Azoknak az olvasóknak, akik nincsenek tisztában azzal, hogy mi az Android Debug Bridge (ADB), ez egy parancssori eszköz, amely segíti a felhasználókat a telefonnal való kommunikációban a rendszeren keresztül. Az eszközt többnyire haladó felhasználók használják.
Amire szüksége van:
Olvassa el még: -
5 legjobb alkalmazás a képernyő fényerejének szabályozására... A nem megfelelő képernyő fényerő óriási hatással lehet a szemére és egészségére. Szóval, ne stresszeld magad, és tölts le egyet...
Ha az USB hibakeresés már be van kapcsolva az eszközön, akkor kész. De ha le van tiltva, akkor ez a módszer nem fog működni.
1. lépés: Töltse le a kompatibilis Android SDK-fájlt . Kattintson ide, hogy megtalálja az Önnek megfelelőt.
Megjegyzés: Ha 32 bites gépe van, válassza a 32 bites elemet, ellenkező esetben töltse le a 64 bitet.
2. lépés – Csatlakoztassa telefonját a számítógéphez USB-kábellel, és indítsa el a Parancssort . (Nyissa meg a Keresés menü > Írja be a Cmd parancsot > Nyomjon Entert)
3. lépés - Most meg kell változtatnia azt a könyvtárat, ahol az SDK-fájlok találhatók. Valószínűleg a hely az Android mappában lévő platformeszközök. Tehát írja be a következőt a parancssorba:
Cd C:/android/platform-tools
4. lépés – Továbbra is írja be az „ adb devices” parancsot, és nyomja meg az Enter billentyűt .
5. lépés – Miután felismerte az eszközt, néhány szám jelenik meg a CMD ablakban.
6. lépés - Írjon be néhány további parancsot, és azonnal hajtsa végre őket egymás után.
adb shell beviteli szövege 1234
shell bemeneti kulcsesemény 66
Megjegyzés: A fenti parancsban az „1234” számot a telefon jelszavával kell helyettesíteni!
Kép forrása: tenorshare
Ha egy mintával zárolta telefonját, akkor még néhány lépést kell tennie az Android törött képernyőjének feloldásához.
adb shell
CD
/data/data/com.android.providers.settings/databases
sqlite3 beállítások. db
frissítési rendszer beállított értéke =0 ahol
name= 'lock_pattern_autolock;
frissítési rendszer beállítás értéke=0 ahol
name='lockscreen.lockedoutpermanently';
.Kilépés
Kijárat
adb újraindítás
A fent említett parancs végrehajtása segít a minta jelszó visszaállításában. Ha nem, próbálja meg beírni az utolsó parancsot:
adb shell rm
/data/system/gesture.key
Ez az!
Ha ezt a módszert helyesen hajtja végre, telefonja azonnal feloldódik! Ezért elkezdheti a biztonsági mentések készítését!
Olvassa el még: -
Legjobb névjegymentési alkalmazások Androidra Sokszor elveszítjük az összes névjegyünket, és nem tudunk semmit tenni, mert a névjegyek biztonsági mentésének folyamata...
3. MÓDSZER: USB egér segítségével
Mi a teendő, ha nincs engedélyezve az USB hibakeresés opció? Ne keseredjen el, itt talál egy megoldást az Android törött képernyőjének feloldásához.
Amire szüksége van:
Mielőtt folytatná a lépéseket, győződjön meg arról, hogy olyan telefonnal rendelkezik, amely alapértelmezés szerint támogatja az USB OTG-t, ha nem, akkor ez a módszer nem fog segíteni.
Kép forrása: jihsoft
1. lépés – Csatlakoztasson egy OTG-kábelt a telefon mikro USB-portjához.
2. lépés – Csatlakoztassa az USB egeret a kábel másik részéhez. Ha az egér és a telefon sikeresen csatlakoztatva van, egy egérmutatót fog látni a képernyő törött csíkjai alatt.
3. lépés – Az egér segítségével rajzolja meg a mintát az eszköz zárolásának feloldásához.
Most kezdjen el biztonsági másolatot készíteni az összes fontos dolgairól, és állítsa vissza őket új okostelefonján !
Olvassa el még: -
Hogyan kell kezelni iPhone-ját, amikor... Tanuljon meg három módot a telefon kikapcsolására, ha a szokásos dolgok nem működnek, próbálja ki őket, és tudassa velünk, melyik...
Hogyan lehet elérni az iPhone-t törött képernyővel?
Ha törött képernyővel szeretné elérni iPhone-ját , először ki kell kerülnie a lezárási képernyőt. És ehhez:
1. módszer – Harmadik féltől származó képernyő-eltávolító alkalmazás használata
Amint látta, a Tenorshare 4uKey Android Unlocker a legjobb megoldás a zárolási képernyő megkerülésére . Az iPhone képernyő-bypass feloldója hatékonyan eltávolítja a jelkódokat, a Touch ID-t vagy a Face Id-t.
Az iPhone feltört képernyőzárának megkerüléséhez a Tenorshare 4uKey használatával, kövesse az alábbi lépéseket:
A Tenorshare Android Unlockerhez hasonlóan ez az iPhone-alkalmazás is törli az összes adatot az eszközről, de az alkalmazás potenciálisan segíthet a visszajelentkezésben!
2. módszer – A Siri becsapásával elérheti iPhone-ját törött képernyővel
1. lépés – Tartsa lenyomva a Kezdőlap gombot a Siri engedélyezéséhez. Amint megjelenik a személyi asszisztens , mondja ki: „Turn on VoiceOver”
2. lépés – Nyomja meg kétszer a Kezdőlap gombot a jelszó képernyő megjelenítéséhez.
3. lépés – Most használja a képernyő azon részét, amely reagál az érintésre, és csúsztassa balra és jobbra a VoiceOver kurzor mozgatásához. Ha nem látja a képernyőt, ne aggódjon, a VoiceOver azt fogja mondani, hogy a gomb ki van választva.
4. lépés – Amikor a kurzor a következő kódszámon áll, koppintson kétszer a kiválasztott jelszószám „érintéséhez”.
5. lépés – A helyes jelszó megadása után az iPhone feloldódik > csatlakoztassa a számítógépéhez, és a VoiceOver segítségével érintse meg a „Trust” elemet a felugró párbeszédpanelen.
6. lépés – Készítsen médiamentést az iTunes-ba!
Remélhetőleg ez a folyamat segített az adatok lekérésében a sérült iPhone-ról.
Bottom Line
A törött vagy repedt telefonokat nagyon óvatosan kell kezelni, hogy ne sértse meg tovább. Reméljük, hogy ezeket a módszereket rendkívül könnyen használhatónak találja, így minden fájljához és adatához hozzáférhet a későbbi helyreállításhoz .
Boldog feloldást! ?
Miután rootoltad az Android telefonod, teljes rendszerhozzáférésed lesz, és számos olyan alkalmazást futtathatsz, amelyek root hozzáférést igényelnek.
Az Android telefonodon található gombok nem csak a hangerő szabályozására vagy a képernyő felébresztésére szolgálnak. Néhány egyszerű módosítással gyorsbillentyűkké válhatnak egy gyors fotó készítéséhez, zeneszámok átugrásához, alkalmazások elindításához vagy akár a vészhelyzeti funkciók aktiválásához.
Ha a munkahelyeden hagytad a laptopodat, és sürgős jelentést kell küldened a főnöködnek, mit tehetsz? Használd az okostelefonodat. Még kifinomultabb megoldás, ha telefonodat számítógéppé alakítod, hogy könnyebben végezhess több feladatot egyszerre.
Az Android 16 zárképernyő-widgetekkel rendelkezik, amelyekkel tetszés szerint módosíthatja a zárképernyőt, így a zárképernyő sokkal hasznosabb.
Az Android kép a képben módjával lekicsinyítheted a videót, és kép a képben módban nézheted meg, így egy másik felületen nézheted meg, így más dolgokat is csinálhatsz.
A videók szerkesztése Androidon egyszerűvé válik a cikkben felsorolt legjobb videószerkesztő alkalmazásoknak és szoftvereknek köszönhetően. Gondoskodj róla, hogy gyönyörű, varázslatos és elegáns fotóid legyenek, amelyeket megoszthatsz barátaiddal a Facebookon vagy az Instagramon.
Az Android Debug Bridge (ADB) egy hatékony és sokoldalú eszköz, amely számos dolgot lehetővé tesz, például naplók keresését, alkalmazások telepítését és eltávolítását, fájlok átvitelét, egyéni ROM-ok rootolását és flashelését, valamint eszközmentések létrehozását.
Automatikusan kattintó alkalmazásokkal. Nem kell sokat tenned játékok, alkalmazások vagy az eszközön elérhető feladatok használata közben.
Bár nincs varázsmegoldás, a készülék töltésének, használatának és tárolásának apró változtatásai nagyban befolyásolhatják az akkumulátor élettartamának lassítását.
A telefon, amit sokan most szeretnek, a OnePlus 13, mert a kiváló hardver mellett egy évtizedek óta létező funkcióval is rendelkezik: az infravörös érzékelővel (IR Blaster).







