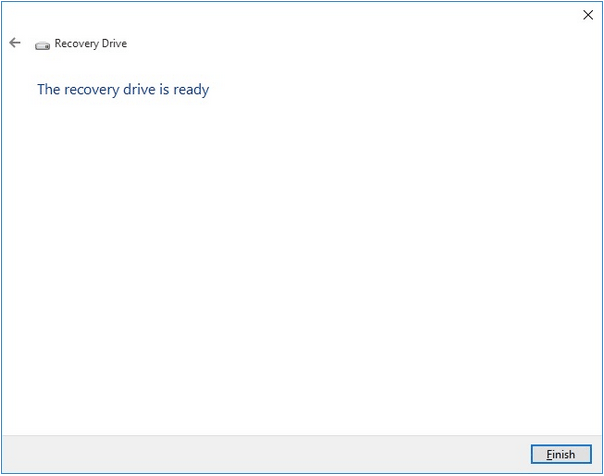Ebben az adatvezérelt világban szinte mindent digitális formátumban tárolnak. Az értékes adatok elvesztésének puszta gondolata is csak egy rémálomnak hangzik. Soha nem tudhatod, ha valami elromlik egy gépnél, és minden elveszett adatot vissza kell állítani. De tudod mi a rosszabb? Nem tudja újratelepíteni az operációs rendszert, ha a rendszer szétesik.
Kép forrása: CNET
Hallottál már a helyreállítási lemezről? A helyreállítási meghajtó segíthet a Windows újratelepítésében hardverhiba esetén, vagy ha bármi baj történik a géppel. Helyreállító lemez használata közben nem tudja visszaállítani adatait, de igen, könnyen telepítheti a Windows rendszert az eszközére, és újrakezdheti.
Itt található egy teljes útmutató arról, hogy mi a helyreállítási meghajtó, miért van szüksége Windows 10 helyreállítási lemezre, hogyan állíthat be helyreállítási meghajtót Windows 10 rendszerben, és minden egyébről, amit tudnia kell erről a témáról.
Lássunk neki.
Olvassa el még: Hogyan hozzunk létre rendszerindító USB-t a Windows 10 telepítéséhez .
Mi az a helyreállítási lemez?
A helyreállítási lemez az alapértelmezett beállítások másolatát, a rendszerfájlokat tárolja bármilyen médiaformátumban, például USB-meghajtón, lemezmeghajtón vagy DVD-n. A helyreállító lemez segítségével könnyedén újratelepítheti az operációs rendszert a készülékére az összes előre meghatározott beállítással együtt. Még akkor is, ha problémái vannak a Windows frissítése során , egy helyreállítási meghajtó segítségével újratelepítheti a Windows legújabb verzióját a számítógépére.
Kép forrása: How to Geek
Egy másik jelentős előny, amiért a legtöbb felhasználó inkább helyreállítási meghajtót használ a Windows telepítéséhez, az az, hogy nincs szükség termékkulcsra az operációs rendszer újratelepítéséhez. Tehát a Windows 10 helyreállítási lemezét tekintse életmentőjének! Ismerkedjünk meg gyorsan a helyreállítási lemez beállításával a Windows 10 rendszerben.
Windows 10 helyreállítási lemez létrehozása
A Windows 10 helyreállítási lemezének létrehozásához olyan médiaforrásra lesz szüksége, mint például egy bőséges tárhellyel rendelkező USB flash meghajtó . (8 GB vagy több) Miután elrendezte a tárolóeszközt , kövesse az alábbi lépéseket a kezdéshez.
Indítsa el a Start menü keresését, és írja be a „Helyreállítási meghajtó létrehozása” szöveget a szövegmezőbe. Nyomja meg az Enter billentyűt. Ezt az opciót alternatívaként a Vezérlőpulton is megtalálhatja.
Csatlakoztassa az USB-meghajtót a rendszerhez. Válassza a „Helyreállítási meghajtó létrehozása” lehetőséget.
A Helyreállítási meghajtó varázsló ablakában jelölje be a „Rendszerfájlok biztonsági mentése a helyreállítási meghajtóra” lehetőséget. A folytatáshoz érintse meg a Tovább gombot.
A Windows listázza a csatlakoztatott médiameghajtó nevét. Ellenőrizze alaposan, majd érintse meg a Tovább gombot.
Mielőtt létrehozna egy Windows 10 helyreállítási lemezt, a rendszer figyelmeztető üzenettel figyelmezteti, hogy az összes fájl és cucc elveszik, ha folytatja. Győződjön meg arról, hogy minden lényeges adatáról előzetesen biztonsági másolatot készített.
Ha igen, akkor nyomja meg a „Létrehozás” gombot.
Várjon néhány percet, amíg a rendszer átmásolja az összes beállítást, rendszerfájlt és adatot a médiatárolóra.
A Windows 10 helyreállítási lemezének sikeres létrehozása után a rendszer figyelmezteti Önt. Ha kész, érintse meg a Befejezés gombot.
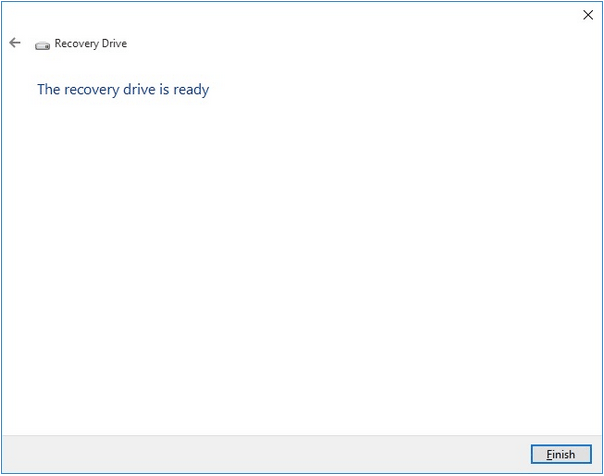
Hogyan indítsunk el egy Windows 10 helyreállítási lemezről?
Szóval, készen van a helyreállítási lemez? Mi a következő? A következő lépés az operációs rendszer indítása a Windows 10 helyreállítási lemez használatával. A következőket kell tennie:
Csatlakoztassa az USB-meghajtót, a helyreállítási lemez adathordozóját, amelyet a helyreállítási meghajtó létrehozásához használt.
Indítsa újra a készüléket; egy Windows logót és egy betöltési ikont fog látni a képernyőn.
Válassza ki a kívánt billentyűzetkiosztást, majd folytassa. Érintse meg a „Hibaelhárítás” opciót.
Válassza a „Helyreállítás meghajtóról” lehetőséget a lehetőségek listájából.
Kövesse a képernyőn megjelenő utasításokat, és telepítse újra a Windows rendszert a gépére.
Olvassa el még: Hogyan hozzunk létre egy Windows rendszerindító USB-meghajtót.
Következtetés
Ez összefoglalja útmutatónkat a Windows 10 helyreállítási lemez létrehozásáról. Nagyszerű ötlet, ha bármilyen vészhelyzet esetére készenlétben tart egy helyreállítási meghajtót. Miután készen van a Windows 10 helyreállítási lemeze, gond nélkül újratelepítheti az operációs rendszert. A fenti lépések végrehajtását is végezheti, ha az operációs rendszer frissítése során problémákba vagy hibába ütközik. De igen, győződjön meg róla, hogy minden adatáról biztonsági másolatot készített, mielőtt elindítja az operációs rendszert a Windows 10 helyreállítási lemezről.