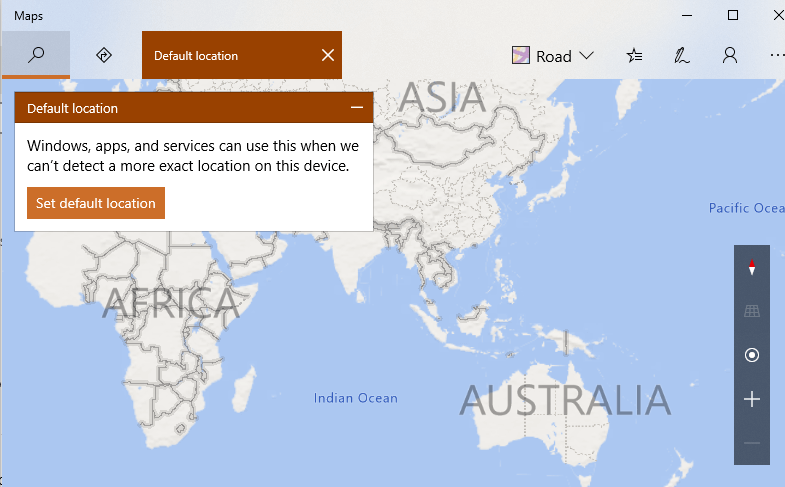Ha van valami, amit a számítógépek kölcsönöztek az okostelefonokról, akkor az a Locations Settings (minden más fordítva). A Microsoft bevezette a Windows helybeállításait a Windows 10 rendszerben, ami nagyon hasznos funkció, amikor olyan alkalmazásokat kell használni a számítógépen, mint a Térkép, az Uber és mások.
Ne feledje, hogy a számítógép nem rendelkezik GPS-funkcióval, és nem tud csatlakozni mobil cellatornyokhoz, és nem fogad adatokat. Akkor hogyan követi nyomon a számítógép a tartózkodási helyét? A válasz egy IP-cím. Számítógépe nyomon tudja követni a Wi-Fi helymeghatározását, ami lehetővé teszi a földrajzi helyzet meghatározását.
Nem kell aggódnia, ha tudja, hogy a Windows 10 rögzíti az Ön tartózkodási helyét. A helyadatokat egy biztonságos adatbázisban tárolják, és csak olyan engedélyezett alkalmazások számára biztosítják, amelyek működéséhez helyadatokra van szükség. Ezzel a funkcióval kiszámíthatja a két hely közötti távolságot (ha az egyik az Ön jelenlegi tartózkodási helye), valamint az elérési időt a Térkép alkalmazás segítségével. Más alkalmazásoknak, mint például a Weather, az Uber, az Amazon és más élelmiszer-kiszállítási alkalmazásoknak is szükségük van erre az információra az idő és a távolság kiszámításához, és ennek megfelelő eredmény biztosításához. Tudhat továbbá a közeli éttermekről, turisztikai célpontokról és más nyilvános helyekről az aktuális tartózkodási helye közelében.
A Microsoft lehetővé tette felhasználóinak, hogy kikapcsolják a helykövetést a Windows 10 rendszerben, és szükség szerint módosítsák a Windows helybeállításait.
Olvassa el még: A Google nyomon tudja követni a tartózkodási helyét, még a helyadatok letiltása után is
Hogyan állíthatom be az alapértelmezett Windows helyet?
Ha be szeretné állítani a helyét a Windows 10 rendszerben, hogy kihasználhassa néhány, a Windows helybeállításait használó alkalmazás előnyeit, akkor az alábbi egyszerű lépéseket teheti meg:
1. lépés: Nyomja meg a Windows + I gombot a Beállítások alkalmazás megnyitásához, és keresse meg az Adatvédelem részt.
2. lépés: Nézze meg a beállítások panel bal oldalát, és kattintson a Hely elemre. Most görgessen lefelé a jobb oldalon, amíg meg nem találja az Alapértelmezett helyet.
3. lépés: Kattintson az Alapértelmezett beállítás gombra a Térkép alkalmazás megnyitásához. Egy új párbeszédpanel jelenik meg a Térkép alkalmazásban, amely megadja az alapértelmezett helyet.
4. lépés: Kattintson az „Alapértelmezett hely beállítása” gombra, és válassza ki jelenlegi helyét a térképen, írja be manuálisan a címét, vagy még jobb, kattintson egy korábban tárolt helyre az előzmények lapon.
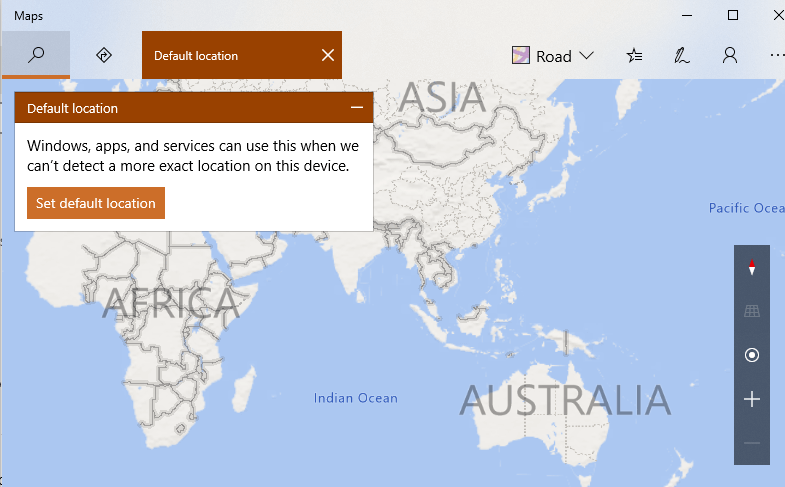
Ezzel beállítja az alapértelmezett helyet az Ön által kiválasztott helyre.
Olvassa el még: Az alkalmazások helymeghatározási engedélyének szabályozása Android és iOS rendszeren
Hogyan lehet letiltani a helykövetést a Windows 10 rendszerben?
Ha úgy döntött, hogy minden előnye ellenére eltávolítja a helykövetést a számítógépéről, akkor az alábbi lépésekkel ezt tegye:
1. lépés: Nyissa meg a Windows beállításait a billentyűzet Windows + I billentyűinek megnyomásával.
2. lépés : Kattintson az Adatvédelem elemre a Beállításokban a különféle lehetőségek közül.
3. lépés : Kattintson a Hely elemre, keresse meg a váltókapcsolót, és csúsztassa el a Windows helyének kikapcsolásához.
Ha elkészült, a helykövetés szünetel a számítógépen, és a Microsoft vagy bármely más alkalmazás nem tud majd tudni a Windows helyről.
Olvassa el még: Hogyan lehet letiltani a webhelyeken a tartózkodási helyét
Régió megváltoztatása a Windows Hely alkalmazásban.
Amint azt korábban kifejtettem, a Windows helye IP-címen keresztül tartja meg az Ön aktuális tartózkodási helyét, és hasznos az időjárás ismeretében, étel- vagy fuvarrendelésben, valamint a közeli éttermek és turistahelyek megtalálásában. Ha azonban egy másik helyről szeretne tudni, amely nem az alapértelmezett hely a Térképekben, akkor módosítania kell a régiót a Windows helyalkalmazásában.
1. lépés : Nyomja meg a Windows + I billentyűket a Beállítások alkalmazás megnyitásához, majd kattintson az Idő és nyelv elemre.
2. lépés : Ezután kattintson a Régió és nyelv elemre, és keresse meg országát/régióját a panel jobb oldalán.
3. lépés: Válassza ki a kívánt helyet, és kattintson rá a régió módosításához.
Megjegyzés : Javasoljuk, hogy jelentkezzen ki, majd jelentkezzen vissza fiókjába. Ez arra kényszeríti az összes alkalmazást, hogy az új megváltozott régiót ismerje fel jelenlegi helyként.
Olvassa el még: 6 legjobb hamis GPS helymeghatározó alkalmazás Android-eszközökön
Beállította a Windows helyét, vagy letiltotta a helykövetést a Windows 10 rendszerben?
A Windows Location egy fantasztikus alulértékelt funkció, amelyet a Microsoft a Windows 10 rendszerbe iktat be. Soha nem tett szert népszerűségre, elsősorban a Google Maps miatt, amely a világ leggyakrabban használt navigációs alkalmazása. Azonban azoknak, akik nem használnak Androidot vagy Microsoft PC-t, nem kell felemelnie okostelefonjukat, mert néhány kattintással a számítógépen fuvart vagy ételt rendelhetnek, tájékozódhatnak a közeli látnivalókról és a 24 órás időjárás-előrejelzésről. .
Kövessen minket a közösségi médiában – Facebook, Twitter, LinkedIn és YouTube. Ha bármilyen kérdése vagy javaslata van, kérjük, ossza meg velünk az alábbi megjegyzések részben. Szeretnénk visszakeresni egy megoldással. Rendszeresen közzétesszük a tippeket és trükköket, valamint a technológiával kapcsolatos gyakori problémák megoldásait.
Következő olvasmány:
A Facebook Messenger hamarosan hozzáadja az automatikus állapotmegosztási funkciót
Hogyan nézhető meg a hely a Snapchatben
Hogyan oszthat meg valós idejű helyet a barátokkal a Google Maps segítségével iPhone-on?
Geocímkézés: Mentse el a helyet az okostelefonról készített fényképeken
Élő hely megosztása a WhatsApp-on
Hogyan kaphat emlékeztetőt iPhone-jára, amikor elér egy helyet