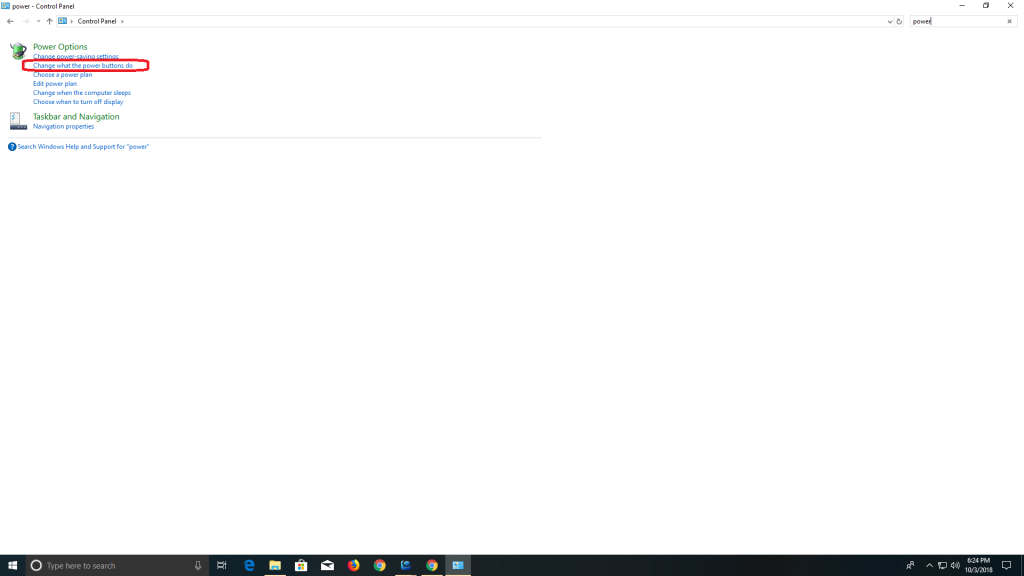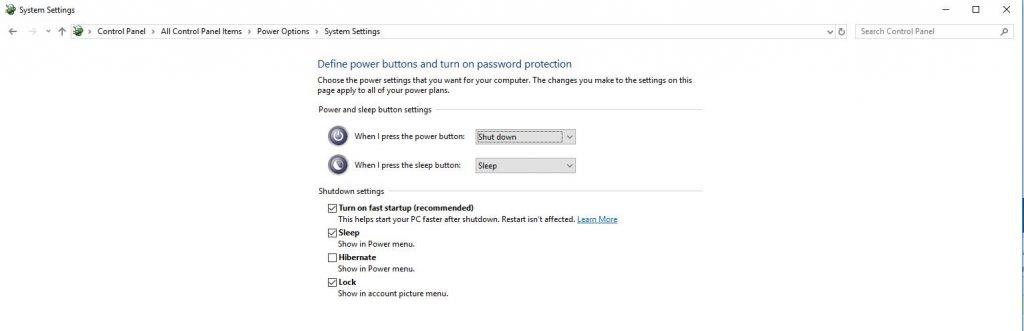A számítógépe beszorult egy elérhetetlen rendszerindító eszköz hurokba? Szüksége van a BIOS-beállításokhoz való hozzáférésre, de nem tud hozzáférni? Lehet, hogy ezek a problémák az engedélyezett Gyorsindítás funkcióhoz kapcsolódnak.
Mielőtt belevágnánk az óceán mélyébe, nézzük meg, mi az a Fast Startup funkció, miért kell letiltanunk, és hogyan tegyük ezt.
Mi az a gyorsindítás?
A Windows 10 valóban egy csomó hasznos funkció, és ezek egyike a Gyors indítás. Korábban a Windows 8-hoz tartozott, és gyorsabb rendszerindítást biztosít a számítógép indításakor. A hibrid alvó módhoz hasonlóan működik, és alapértelmezés szerint engedélyezve van, hogy csökkentse a számítógép teljes leállás utáni rendszerindítási idejét. Még gyorsabban működik, mint a hibernált állapot!
Miért tiltsa le a gyorsindítás funkciót?
A gyorsabb rendszerindítási idő remek funkcionalitásnak tűnik, tehát miért akarja valaki kikapcsolni?
- Alapértelmezés szerint a funkció engedélyezve van, és a számítógép nem hajt végre rendszeres leállást.
- A titkosított lemezképeket is zavarja. Állítólag sok felhasználó panaszkodott amiatt, hogy a titkosított meghajtókat a rendszer leállítása előtt felcsatolták, és a számítógép újraindításakor automatikusan újracsatlakoztak.
- Ha leállítja a számítógépet, miközben a Faster Boot be van kapcsolva, a Windows automatikusan zárolja a merevlemezt. Még más operációs rendszerről sem érheti el, ha a számítógépe kettős rendszerindításra van konfigurálva.
- A rendszertől függ, de ha leállította a számítógépet a Gyorsindítás engedélyezésével, előfordulhat, hogy nem tud hozzáférni a BIOS/UEFI beállításokhoz.
- Számos eszközillesztő utálja, hogy hibernált állapotba kerüljenek. Ennek eredményeként makacsul viselkednek, és néha a számítógép összeomlásához is vezetnek.
Mivel a számítógép nem áll le teljesen, sok eszközt folyamatosan be- és kikapcsolnak a hibernált állapotból, ami ezeket a problémákat okozza.
Olvassa el még: -
A Windows Defender bekapcsolása Windows rendszerben... Megbízható kémprogram- vagy vírusirtót keres Windows 10 rendszerhez? Ha igen, ne a beépített Windows Defendernek tűnjön...
Hogyan lehet letiltani a Windows 10 gyorsindítását?
Ha a fent említett problémák egyike sem fordult elő Önnel, javasoljuk, hogy a Fast Boot engedélyezve legyen. És ha végül úgy döntött, hogy megszabadul tőle, kövesse az alábbi lépéseket a letiltásához!
1. MÓDSZER – Tiltsa le a gyorsindítást a Windows 10 rendszerben a Vezérlőpulton keresztül
1. lépés - Lépjen a Vezérlőpultra, írja be a "Power option" kifejezést, és nyomja meg az Enter billentyűt.
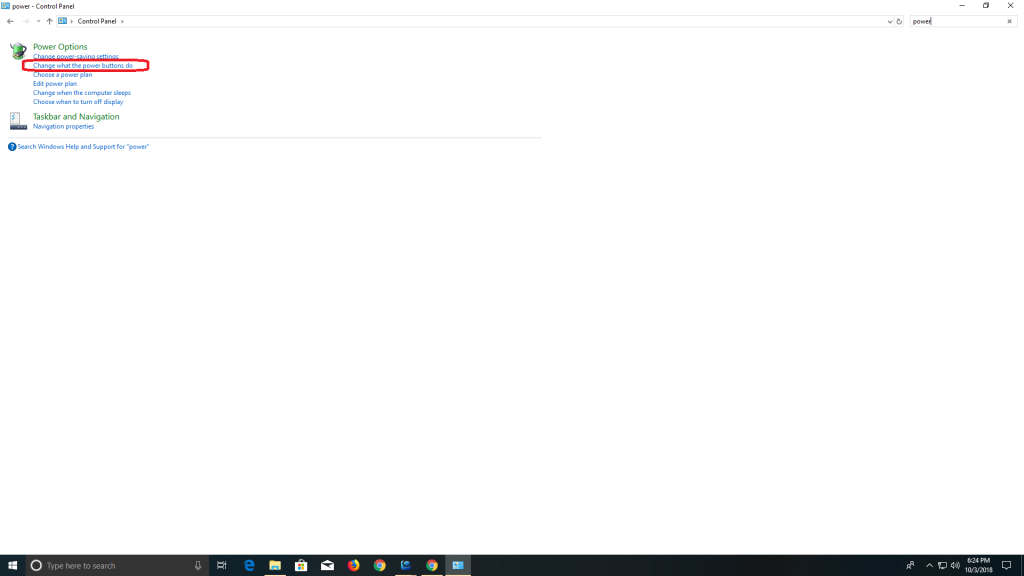
2. lépés – Megjelenik egy menü, válassza a > Válassza ki a bekapcsológombok funkcióját.
3. lépés - Keresse meg a Leállítási beállításokat, és törölje a jelet a „Gyorsindítás bekapcsolása” négyzetből.
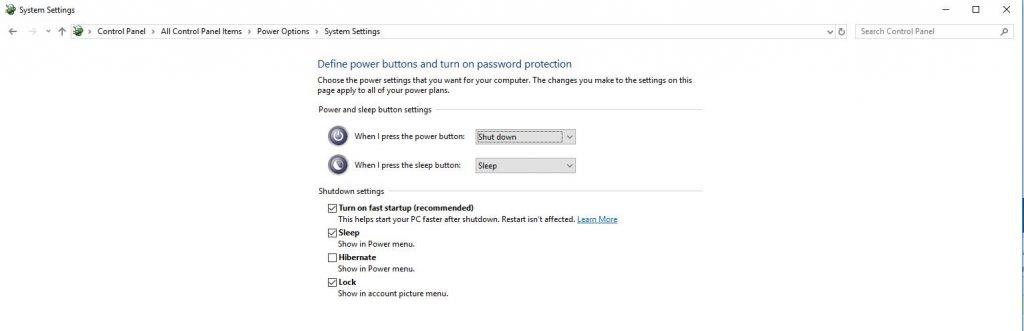
4. lépés – Nyomja meg a „Módosítások mentése” gombot a kívánt hatás eléréséhez.
Olvassa el még: -
 Hogyan lehet visszaállítani a véglegesen törölt fájlokat a Windows rendszerben... Szeretné visszaállítani a véglegesen törölt fájlokat a Windows 10 rendszerben? Nos, visszaállíthatja elveszett fájljait, fényképeit, videóit...
Hogyan lehet visszaállítani a véglegesen törölt fájlokat a Windows rendszerben... Szeretné visszaállítani a véglegesen törölt fájlokat a Windows 10 rendszerben? Nos, visszaállíthatja elveszett fájljait, fényképeit, videóit...
2. MÓDSZER – A gyorsindítás letiltása a Windows 10 rendszerben a CMD segítségével
1. lépés - Nyissa meg a Windows gombot, és keresse meg a Parancssort.
2. lépés - Most ne nyomja meg az Enter billentyűt, csak kattintson jobb gombbal a Cmd ikonra, és válassza a „Futtatás rendszergazdaként” lehetőséget.
3. lépés – Írja be és hajtsa végre a következő parancsot: „powercfg – h off”, majd kattintson az Enter billentyűre.
Következtetés
Tehát, mint láthatta, a Fast Startup első pillantásra jó funkciónak tűnhet, de számos csúnya mellékhatása is van. Bár nem mindig érdemes letiltani, mert ha egy ideig a Windows 10-en töltötte az időt, és nem tapasztalt semmilyen problémát, akkor továbbra is aktiválva maradhat.
Ha informatívnak találja az írást, kövessen minket a közösségi médiában – Facebookon és Twitteren .