Mi a teendő, ha a WhatsApp Web nem működik

A WhatsApp web nem működik? Ne aggódj. Íme néhány hasznos tipp, amivel újra működésbe hozhatod a WhatsApp-ot.
Mindannyian új lehetőségeket szeretnénk felfedezni napi rutinunk eredményesebbé tétele érdekében. A Google Dokumentumok egyike azon eszközöknek, amelyek több millió felhasználó körében népszerűek.
Tudja azonban, hogy a Google Dokumentumokban van egy Voice To Text funkció, amely problémamentessé és egyszerűvé teszi a munkáját.
Ha Ön kezdő, és tisztában van a Hanggal történő gépelés lehetőségével a Google Dokumentumokban, de nem tudja, hogyan használhatja ezt az intelligens Szövegfelolvasó funkciót a Google Dokumentumokban. Akkor ez a cikk csak neked szól.
Olvassa el a teljes cikket, és ismerje meg, hogyan használhatja a Google Dokumentumokat hangalapú gépeléshez.
A hangos gépelés beállítása a Google Dokumentumokban
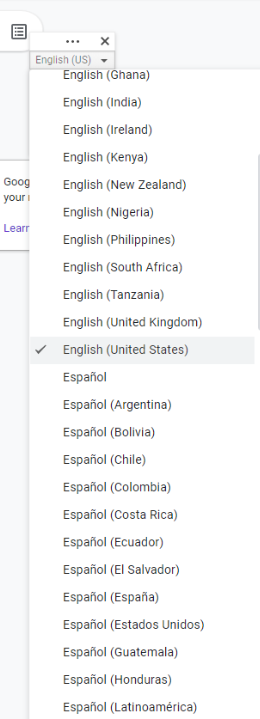
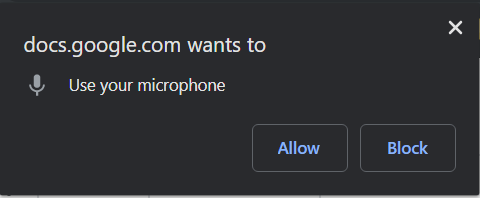
Használja ezeket a parancsokat a Google Dokumentumok hangalapú gépelésekor:-
Használja ezeket a parancsokat a Google Dokumentumok hangalapú gépelésekor:-
Emlékezik
Utolsó szó
Szükségünk van néhány gyors feltörésre a termelékenység növelése érdekében, ezért itt van a Text To Speech a Google Dokumentumokban.
Ezzel a hangalapú gépeléssel a Google Dokumentumokban problémamentessé és egyszerűvé teheti munkáját. Ebben a cikkben megosztottuk a Google Dokumentumok hangalapú gépeléshez használatának módját.
Ha más módon is használhatja a Google Dokumentumok hangalapú gépelést, ossza meg az alábbi megjegyzésmezőben.
Reméljük, hogy tetszeni fog ez a cikk. Ne felejtsen el pozitív szavazni, és ossza meg más technofilokkal. Ha szeretne hírlevelet kapni néhány hasznos tippért és trükkért, iratkozzon fel ránk most.
A WhatsApp web nem működik? Ne aggódj. Íme néhány hasznos tipp, amivel újra működésbe hozhatod a WhatsApp-ot.
A Google Meet kiváló alternatíva más videokonferencia alkalmazásokhoz, mint például a Zoom. Bár nem rendelkezik ugyanazokkal a funkciókkal, mégis használhat más nagyszerű lehetőségeket, például korlátlan értekezleteket és videó- és audio-előnézeti képernyőt. Tanulja meg, hogyan indíthat Google Meet ülést közvetlenül a Gmail oldaláról, a következő lépésekkel.
Ez a gyakorlati útmutató megmutatja, hogyan találhatja meg a DirectX verzióját, amely a Microsoft Windows 11 számítógépén fut.
A Spotify különféle gyakori hibákra utal, például zene vagy podcast lejátszásának hiányára. Ez az útmutató megmutatja, hogyan lehet ezeket orvosolni.
Ha a sötét módot konfigurálod Androidon, egy olyan téma jön létre, amely kíméli a szemed. Ha sötét környezetben kell nézned a telefonodat, valószínűleg el kell fordítanod a szemedet, mert a világos mód bántja a szemedet. Használj sötét módot az Opera böngészőben Androidra, és nézd meg, hogyan tudod konfigurálni a sötét módot.
Rendelkezik internetkapcsolattal a telefonján, de a Google alkalmazás offline problémával küzd? Olvassa el ezt az útmutatót, hogy megtalálja a bevált javításokat!
Az Edge megkönnyíti a biztonságos böngészést. Íme, hogyan változtathatja meg a biztonsági beállításokat a Microsoft Edge-ben.
Számos nagyszerű alkalmazás található a Google Playen, amelyekért érdemes lehet előfizetni. Idővel azonban a lista bővül, így kezelni kell a Google Play előfizetéseinket.
A videofolytonossági problémák megoldásához a Windows 11-en frissítse a grafikus illesztőprogramot a legújabb verzióra, és tiltsa le a hardveres gyorsítást.
Ha meg szeretné állítani a csoportbejegyzések megjelenését a Facebookon, menjen a csoport oldalára, és kattintson a További opciók-ra. Ezután válassza az Csoport leiratkozása lehetőséget.








