A Windows rendszereknek megvannak a maguk hibái és problémái. Idővel a számítógép merevlemeze egyre kevésbé hatékonyan működik, köszönhetően a fájlrendszer töredezettségének. Ez nemcsak XP vagy Vista felhasználók számára okoz problémát, hanem a legújabb verziók felhasználói számára is, ami gyakori oka a rendszer lassú működésének.
Mi az a lemeztöredezettség?
A rendszerben található merevlemezek forgó tányérokkal rendelkeznek. Amikor adatokat mentünk rá, a rendszer egy kijelölt helyre tárolja azokat. Ha a fájlok egyes töredékei különböző helyeken helyezkednek el, az töredezettséget okoz a meghajtón, ami lassítja a működést.
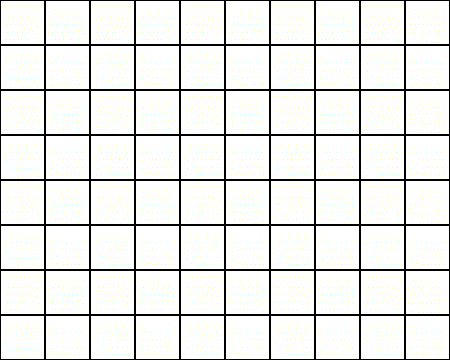
Mi az a töredezettségmentesítés?
A töredezettségmentesítési folyamat célja, hogy a fájlok töredékeit egy fizikai térben közel helyezze el egymáshoz, ezáltal felgyorsítva az olvasási időt és javítva a rendszer teljesítményét.
Hogyan lehet a merevlemezt töredezettségmentesíteni Windows 10 rendszeren?
Az alábbi lépések segítenek a töredezettségmentesítésben:
- LÉPÉS 1: Nyissa meg a Keresést és írja be a „Defrag and Optimize Drives” kifejezést.
- LÉPÉS 2: Nézze át a meghajtók listáját a Defrag eszközben és válassza ki a töredezettségmentesíteni kívánt meghajtót.
- LÉPÉS 3: Ellenőrizze, hogy a kijelölt meghajtó nem SSD, mivel csak a merevlemezek töredezettségmentesítése ajánlott!
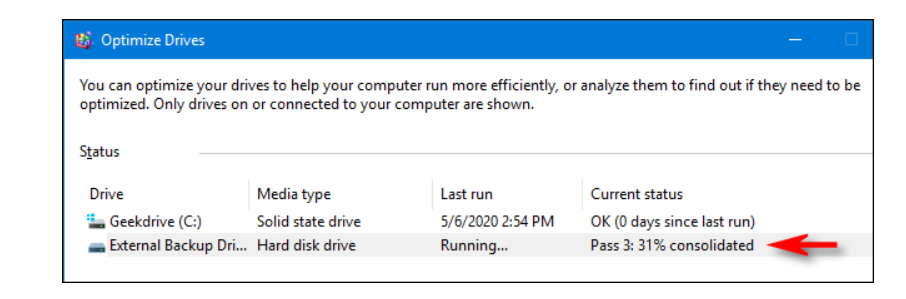
- LÉPÉS 4: Kattintson az Optimalizálás gombra a kiválasztott meghajtón.
Most dőljön hátra és várjon, amíg a rendszer elvégzi a folyamatot!
Hogyan lehet automatikusan töredezettségmentesíteni a számítógépet (Windows 10)?
A Windows 10 automatikus töredezettségmentesítése a következő módon állítható be:
- LÉPÉS 1: Nyissa meg a Vezérlőpultot, és módosítsa a nézetet „Kis ikonokra”.
- LÉPÉS 2: Válassza a „Meghajtók töredezettségmentesítése és optimalizálása” menüpontot.
- LÉPÉS 3: Kattintson a „Bekapcsolás” gombra az „Ütemezett optimalizálás” alatt.
Merevlemez töredezettségmentesítése dedikált szoftverrel
Ha gyorsabb megoldást keres, próbálja ki a Disk SpeedUp szoftvert a Windows 10 rendszeren. Ez a program egyszerűsíti a töredezettségmentesítést, és tájékoztat a lemez állapotáról.
- LÉPÉS 1: Töltse le és telepítse a Disk SpeedUp programot.
- LÉPÉS 2: Válassza ki a töredezettségmentesíteni kívánt lemezt.
- LÉPÉS 3: Indítsa el a szkennelést és kattintson a „Defrag” gombra a töredezettségmentesítés megkezdéséhez.
Gyakran Ismételt Kérdések
| Kérdés |
Válasz |
| Q1. Töredezettségmentesítsem a merevlemezemet Windows 10 rendszeren? |
Igen, javasolt a töredezettségmentesítés a hatékonyabb működés érdekében. |
| Q2. Elvesznek az adatok, ha töredezettségmentesítem a számítógépemet? |
Általában nem, de mindig érdemes biztonsági másolatot készíteni. |
| Q3. Milyen gyakran kell defragmentálni a merevlemezt? |
Körülbelül havonta egyszer ajánlott a töredezettségmentesítés. |
Összefoglaló
A Windows 10, 8 és 7 rendszerek merevlemezeinek időszakos töredezettségmentesítése létfontosságú a rendszer teljesítményének megőrzéséhez. Használja a beépített eszközöket vagy a dedikált szoftvereket a zökkenőmentes működés biztosítása érdekében!
KÖVETKEZŐ OLVASÁS:

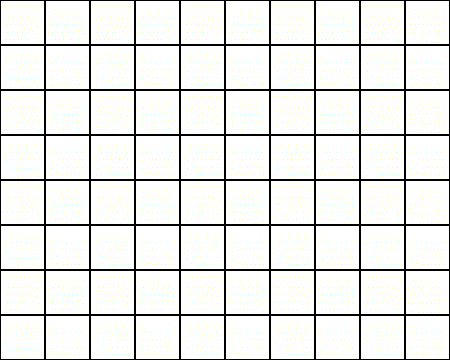
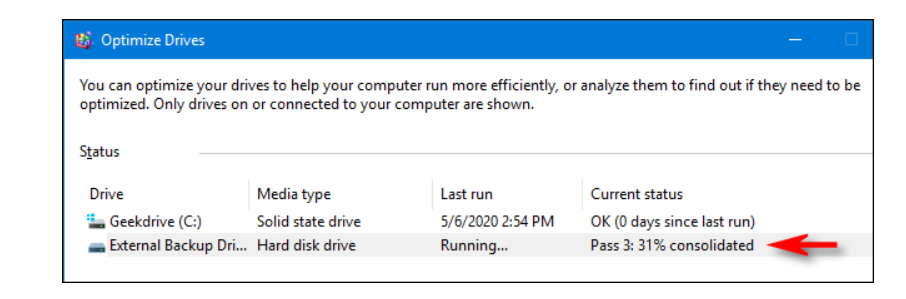











Péter a Konyhából -
Na végre! Hálás vagyok a cikkért, mert pont ezen gondolkodtam! Minden folyamat lassú lett az utóbbi időben, és a töredezettségmentesítés pont az, amire szükségem volt. Készen állok a kísérletre
Kismacszoo -
Azt tapasztalom, hogy a Windows 7 esetében a szoftveres megoldások is sokat segítenek, különösen a régi gépeknél. Esetleg tudnátok ajánlani egy jó programot?
Tommy R. -
A Windows 10 beépített funkciója valóban nem elég, ha komolyabb problémád van. Én javaslom a harmadik féltől származó szoftverek kipróbálását, tényleg sokkal jobban teljesítenek
Móni Cica -
Ha tudnám, hogy az én gépem is ilyen egyszerűen megoldható, biztosan sokkal gyorsabban csináltam volna meg. Kicsit elhanyagoltam a töredezettségmentesítést, de mostantól nagyobb figyelmet fogok fordítani rá
Anna2022 -
Érdekes cikk! Én eddig mindig a beépített töredezettségmentesítővel dolgoztam, de most látom, hogy vannak más lehetőségek is. Kérdezném, hogy melyik szoftver a legjobban ajánlott kezdőknek
András S. -
Kedves szerző, nagyon jó az írás! Azt szeretném kérdezni, hogy a Windows 10 automatikus töredezettségmentesítése elég hatékony, vagy még mindig jobb a kézi verzió
Pál Sz. -
Jó kis cikk! Kicsit elhanyagoltam a gépem, de most megpróbálom a javasolt módszereket. Van-e valakinek tapasztalata a legjobb szoftverekkel?
Kati C. -
Én sosem használtam szoftvert a töredezettségmentesítéshez, csak a Windows beépített funkcióját. Azt hiszem, most kipróbálom, amiket említettetek, hátha gyorsabb lesz a gépem!
Gergő89 -
Hú, észrevettétek, milyen gyors lett a gépem, amióta használom a recommended software-t? Csodás élmény, érdemes kipróbálni mindenkinek
Gábor IT -
Elég jó a cikk, köszönet! Évek óta tisztában vagyok a töredezettségmentesítéssel, de van néhány új tipp itt, amit még nem próbáltam ki. A Windows 8 és 10 esetében tényleg érdemes odafigyelni a rendszer karbantartására.
Juli B. -
Érdekes, hogy eddig nem tudtam, mennyire fontos a hdd töredezettségmentesítése. Én eddig úgy fogtam fel, hogy ez csak egy múló dolog, de nagyon segít megtartani a gép teljesítményét
Rita P. -
Ez a cikk igazán inspiráló volt! Most már tudom, hogy a gépem karbantartása mennyire fontos. Most már nem halogatom a dolgot, be fogom iktatni a napi rutinomba
Lili Backpacker -
Jó tudni, hogy a töredezettségmentesítés nem olyan bonyolult, mint amilyennek gondoltam! Már régóta tologattam a dolgot, de most végre nekilátok!
Orsi K. -
Sziasztok! Én is sokáig elhanyagoltam ezt a dolgot, de tegnap újra töredezettségmentesítettem a PC-met, és láthatóan javult a teljesítmény! Köszönöm a tippeket!
Kovács Péter -
Köszönet a hasznos információkért! A töredezettségmentesítés mindig is fontos volt, de a Windows 10-ben különösen sokat számít. Eddig nem használtam szoftvert, mert azt hittem, elég a beépített megoldás, de most kipróbálom!
Dani K. -
Mi a helyes időköz a töredezettségmentesítési folyamatok között? Én eddig csak akkor csináltam, amikor látványos lassulást tapasztaltam a gépen, de talán lehetne ezt gyakrabban is