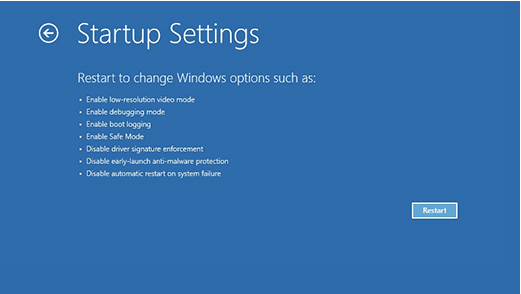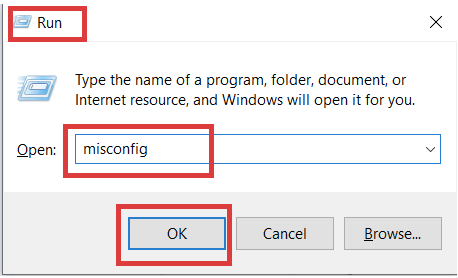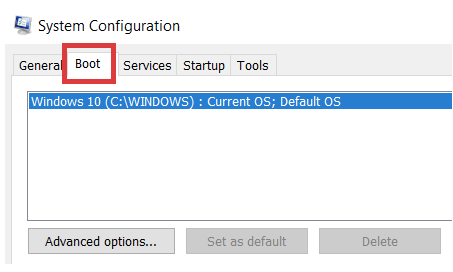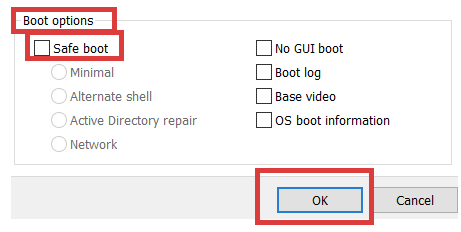A csökkentett módban történő indítás egy olyan lehetőség, amelyet akkor érdemes megfontolni, ha úgy tűnik, hogy a Windows operációs rendszer hibásan működik. Csökkentett módban a Windows az adott számítógépen vagy laptopon működő korlátozott fájl- és illesztőprogram-készlettel indul el. Ez segít megtalálni a megoldás okát azáltal, hogy csökkenti a lehetséges problémák számát. Ha a rendszer megfelelően működik csökkentett módban, az azt jelenti, hogy a rendszer alapértelmezett illesztőprogramjai és konfigurációi sértetlenek, és nem az ok.
De akkor hogyan lehet kilépni a Windows 10 csökkentett módból. Nézzük meg, hogyan lehet kilépni a Windows 10 csökkentett módból, és megtudjuk, miért használja azt.
Mi az a csökkentett mód a Windows 10 rendszerben?
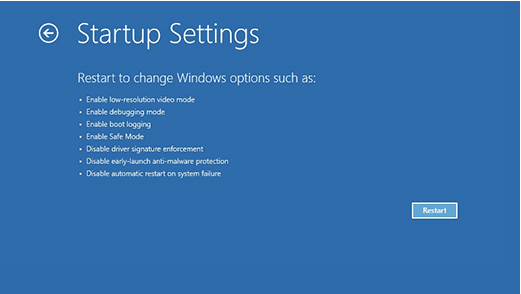
A csökkentett mód inkább hibaelhárító. Amikor csökkentett módban indítja el a Windows 10 rendszert, az operációs rendszer letilt bizonyos programokat és illesztőprogramokat, hogy szűkítse a kérdéses probléma lehetséges okait.
Néhány indítási program le van tiltva; A hardver támogatása csökken, a képernyő felbontása csökken, és a harmadik féltől származó szoftverekhez vagy eszközökhöz kapcsolódó illesztőprogramok is le vannak tiltva. Ha a rendszer megfelelően működik csökkentett módban, akkor arra a következtetésre juthatunk, hogy a probléma a harmadik féltől származó szoftverben van, vagy talán hardverprobléma.
A csökkentett mód lehetővé teszi a probléma megoldását a rendszer korábbi dátumra való visszaállításával, az illesztőprogramok visszaállításával, az ellenőrzési naplók ellenőrzésével és még a szoftverprogramok eltávolításával is.
Hogyan lehet belépni a Windows 10 csökkentett módba?
1. lépés: A szokásos módon állítsa le a számítógépet.
2. lépés: Most indítsa újra a számítógépet, majd nyomja meg és tartsa lenyomva a bekapcsológombot öt másodpercig. Ezzel a számítógép az Automatikus javítás képernyőre kerül. Ha nem, akkor ismételje meg a folyamatot.
3. lépés: Aképernyőn megjelenik az Automatikus javítás előkészítése értesítés.
4. lépés: A Windows diagnosztizálja a számítógépet.
5. lépés: Ha ott van, kattintson a speciális beállítások elemre.
6. lépés: Irány a Hibaelhárítás? Speciális opció? Indítási beállítások? Indítsa újra . Az új indítóképernyő különböző indítási lehetőségeket kínál.
5. lépés: Nyomja meg az F4 billentyűt a Windows csökkentett módban történő indításához.
Hogyan lehet kilépni a csökkentett módból a Windows 10 rendszerben?
A csökkentett módból a számítógép újraindításával lehet kilépni . Az első és legfontosabb módszer a régi módon történő újraindítás. Beléphetsz a Start gombra? Bekapcsológomb ? Indítsa újra és lépjen ki a csökkentett módból; azonban néha a régi módszer nem garantálja teljes mértékben a csökkentett módból való kilépést.
Ezért vannak más módok is a számítógép újraindítására és a csökkentett módból való sikeres kilépésre.
Kilépés a csökkentett módból a parancssoron keresztül
1. lépés: Keresse meg a cmd kifejezést a keresősávban.
2. lépés: Futtassa a Parancssort rendszergazdaként.
3. lépés: Írja be a shutdown /r parancsot. A számítógép újraindul
Ez a folyamat azonban először általában a Windows újraindítását fogja kérni. Ezt a promptot a Futtatás paranccsal távolíthatja el. Ezt a következőképpen teheti meg:
Az újraindítást megerősítő üzenet eltávolítása
1. lépés: AFuttatás ablak megnyitásához írja be a Win+R parancsot a billentyűzeten.
2. lépés: Írjabe az msconfig parancsot a parancssorba.
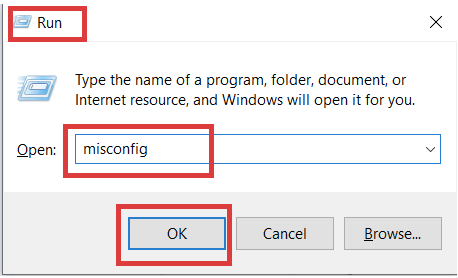
3. lépés: A felugró ablakban kattintson a Boot lehetőségre.
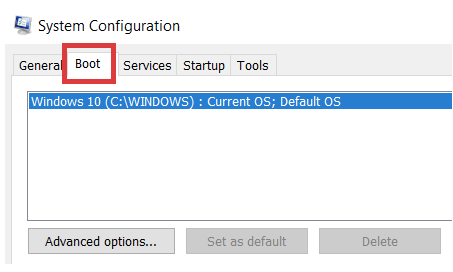
4. lépés: Törölje a jelölést a Biztonságos rendszerindítás jelölőnégyzetből.
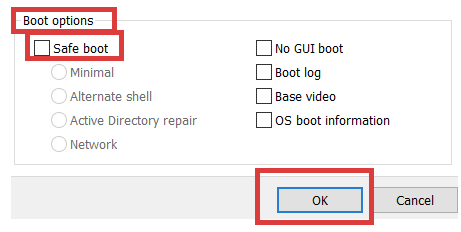
5. lépés: Kattintson az OK gombra .
Érdekelhet még
Az Outlook indítása csökkentett módban
A kioszk mód engedélyezése Windows rendszeren
Tudjon meg mindent a Windows 10-ről S módban