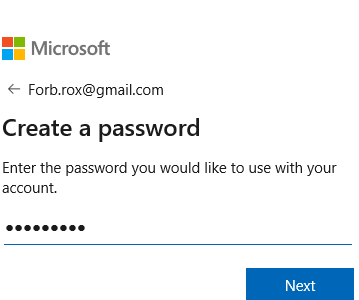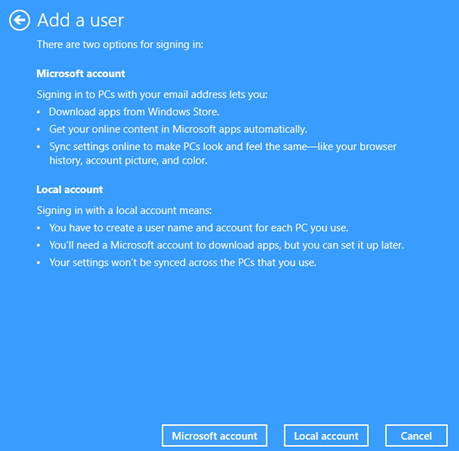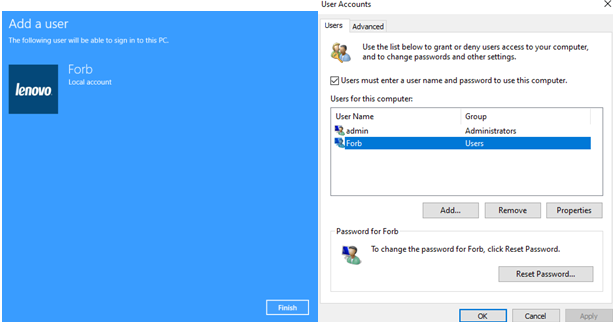Gondolkozott már azon, hogy beállíthatja-e a Windows 10 rendszert egy Windows 10 helyi fiókkal? Használhat Windows 10 helyi vagy nem Microsoft-fiókot a Windows 10 első beállításakor? Olvassa el az utolsóig, és minden ilyen kérdésre válaszolunk -
Sokan közülünk nem elégedett a Windows 10-fiók beállításával a Microsoft-fiók használatával. Sajnos, ha hozzá szeretne férni az olyan kiváltságokhoz, mint például a beállítások online szinkronizálása, az alkalmazások letöltése az App Store áruházból, és az online tartalmak automatikus letöltése az Apps webhelyen, Microsoft-fiókra lesz szüksége.
A helyi Windows 10 fiók létrehozásának módjai
Minden helyi felhasználónak megvannak az asztali beállításai, külön fájljai és még a böngésző kedvencei is. Ha helyi felhasználói fiókot hoz létre a Windows 10 rendszerben valakinek, akinek nincs Microsoft-fiókja, íme néhány módszer:
1. Beállítások használata Windows 10 helyi fiók létrehozásához
- Nyissa meg a Beállításokat a Windows+X billentyűk megnyomásával, majd válassza a Beállítások lehetőséget
- Görgessen le, és kattintson a Fiókok elemre
- Kattintson a Család és más felhasználók elemre
- A megadott lehetőségek közül keresse meg az Egyéb felhasználók elemet, és kattintson a „+” jelre a Valaki hozzáadása ehhez a számítógéphez lehetőség mellett
- A megnyíló ablakban kattintson a Nincsenek nálam ennek a személynek a bejelentkezési adatai, amely kék színnel lesz kiemelve
- Bármilyen e-mail azonosítót megadhat, például Gmail-címet fogok használni, és kattintson a Tovább gombra
- Most új jelszót kell megadnia. Nem kell megegyeznie a meglévő Gmail-jelszóval, de győződjön meg róla, hogy erős. Azt is tanácsos, hogy ne ugyanazt a jelszót használja, mint a Gmail-fiókjában .
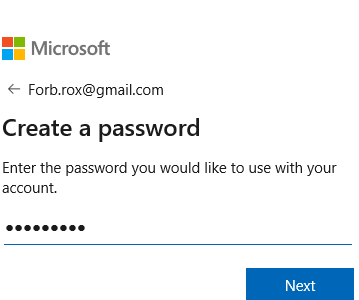
- Adja meg adatait és születési dátumát, majd kattintson a Tovább gombra
- Ekkor a rendszer elküldi a kódot az említett Gmail-fiókjába, amelyet be kell írnia, és kattintson a Tovább gombra .
2. Nem Microsoft-fiók létrehozása a Netplwiz segítségével
- Nyissa meg a futtatási parancsot a számítógépen a Windows + R billentyűk lenyomásával
- Írd be: netplwiz
- Ekkor megjelenik egy Felhasználói fiókok ablak a képernyőn
- Kattintson a Hozzáadás lehetőségre, amelyet közvetlenül az adminisztrátor jelszava felett fog látni
- Most megjelenik egy Hogyan fog ez a személy bejelentkezni ablak. Kattintson a Bejelentkezés Microsoft-fiók nélkül lehetőségre (nem ajánlott), majd kattintson a Tovább gombra
- Miután megjelenik a Felhasználó hozzáadása gomb, kattintson a Helyi fiók gombra
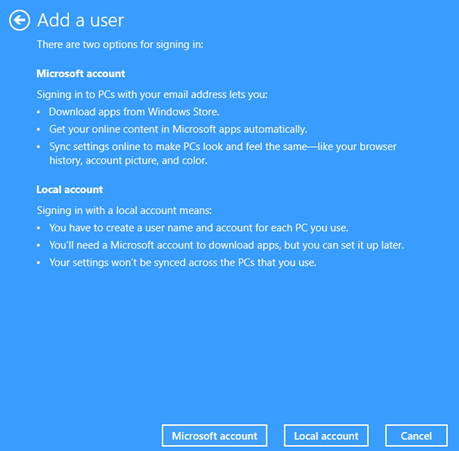
- Adja meg adatait, beleértve a felhasználónevét és jelszavát, majd kattintson a Tovább gombra
- Kattintson a Tovább gombra, majd nyomja meg a Befejezés gombot , és ennyi, létrejön a helyi fiók
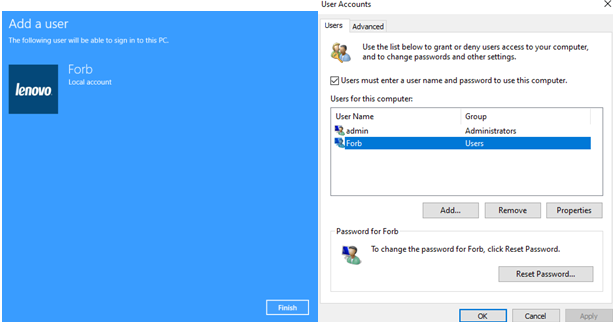
Ha el szeretné távolítani a helyi fiókot, a folyamat egyszerű. Csak annyit kell tennie, hogy kattintson az Eltávolítás gombra.
3. Új számítógép beállítása Windows 10 helyi fiókkal
Ha Ön Windows 10 Home-felhasználó, a Windows 10 2019. májusi frissítése, 1903-as verziója után előfordulhat, hogy a Windows 10 első beállításakor láthatóan nem tud helyi fiókot létrehozni. De erre is van megoldás –
- Csatlakoztassa le Windows laptopját vagy számítógépét az internetről, a Wi-Fi-ről vagy akár az Ethernet-kábelről
- Most megpróbál létrehozni egy Microsoft-fiók, amelyet követően kapni fog egy Hiba üzenet
- Kattintson a Kihagyás lehetőségre
- Most már képesnek kell lennie helyi fiók létrehozására a Windows 10 rendszeren
4. Hozzon létre egy helyi fiókot Windows 10 rendszeren a Számítógép-kezelés segítségével

A Windows 10 helyi fiók létrehozásának másik módja a számítógépkezelő alkalmazás használata.
- Először írja be a számítógépkezelés szót a Windows ikon melletti keresősávba, majd kattintson a Megnyitás gombra
- A bal oldalon kattintson a Helyi felhasználók és csoportok elemre a Rendszereszközök alatt
- Most két lehetőséget fog látni a középső ablaktáblában. Kattintson a jobb gombbal a Felhasználók lehetőségre, majd kattintson az Új felhasználó elemre
- Adja meg a Felhasználó nevet, Teljes név, Leírást
A végén
Reméljük, hogy segítettünk Önnek. Véleményünk szerint, ha létrehoz egy Windows 10 helyi fiókot, akkor személyes és biztonságosabb munkaterülete lesz. Ossza meg velünk, hogy a fenti módszerek közül melyik vált be Önnek. További ilyen technológiával teli tartalmakért olvassa tovább a Systweak blogokat. Kövess minket a közösségi médiában – Facebookon és YouTube-on .