Könnyű és gyors Android Root útmutató

Miután rootoltad az Android telefonod, teljes rendszerhozzáférésed lesz, és számos olyan alkalmazást futtathatsz, amelyek root hozzáférést igényelnek.
Az iOS 15 számos funkciót hozott magával, de úgy tűnik, hogy a Facetime Android- és Windows-felhasználók számára a legnagyobb. Mostantól a Facetime segítségével nemcsak csoportos hívásokat kezdeményezhet, hanem többplatformos meghívókat is küldhet.
Ezeket a meghívásokat az Android-felhasználók mostantól Facetime-hívásokhoz használhatják. Ha érdekli ez az új funkció, akkor a következőképpen hozhatja ki a legtöbbet belőle.
Az Android FaceTime-hívások követelményei
A többplatformos Facetime-hívások indításához néhány követelmény van. Alapvetően, ha Android 9.0 vagy újabb, vagy iOS 15 rendszert használ, akkor valószínűleg az eszköze tud Facetime-hívásokat kezdeményezni és fogadni.
Ne feledje, hogy az Android-eszközök csak Facetime-hívások fogadására és csatlakozására korlátozódnak. Ezenkívül van néhány hálózati követelmény is, amelyeket szem előtt kell tartania, ha problémákba ütközik a Facetime-hívásaival.
Kapcsolódó: iOS 15: Hogyan adhatunk esőt zenéhez vagy dalhoz
Hogyan működik a Facetime Androidon?
Igen, az Android-felhasználók most már használhatják a FaceTime-ot – bár csak korlátozottan. Ha iPhone-ja van, a Facetime Android-felhasználók most már az iOS 15-ös verzióra való frissítést követően használhatják. Ezután az alábbi útmutató segítségével Facetime-linkeket küldhet barátainak és családtagjainak, akiknek Android-eszköze van.
Az Android-felhasználók nem indíthatnak FaceTime-hívást, mivel csak egyhez csatlakozhatnak. Ezenkívül képesek lesznek vezérelni mikrofonjukat, kamerájukat és sok mást. Vessünk egy pillantást a platformok közötti Facetime-hívások néhány alapvető követelményére.
Kapcsolódó: Mi a kék nyíl ikon az iPhone készüléken?
Hogyan lehet Facetime Android-felhasználókat iPhone-ról
Az aktuális eszköztől függően kövesse az alábbi útmutatók egyikét.
A Facetime lehetővé teszi, hogy egyéni linkeket küldjön a Facetime-hívásokhoz a felhasználóknak. Ezek a hivatkozások a naptári eseményekhez adhatók, és a jövőre is ütemezhetők.
Alapértelmezés szerint lehetősége lesz moderálni, hogy ki csatlakozhat a híváshoz, és a link aktív marad, amíg manuálisan nem törlik. Az alábbi útmutató segítségével hozzon létre egy Facetime-linket, és ossza meg az Android-felhasználókkal.
Nyissa meg a Facetime alkalmazást, és érintse meg a „Hivatkozás létrehozása” lehetőséget.
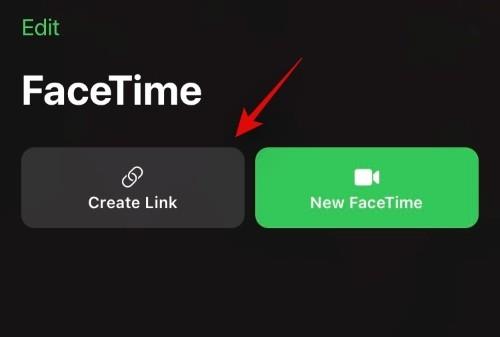
Ekkor megjelenik a képernyőn egy megosztási ablak. Koppintson a kívánt alkalmazásra, és megoszthatja a hivatkozást az egyik névjegyével, vagy érintse meg a „Másolás” gombot a hivatkozás vágólapra másolásához.
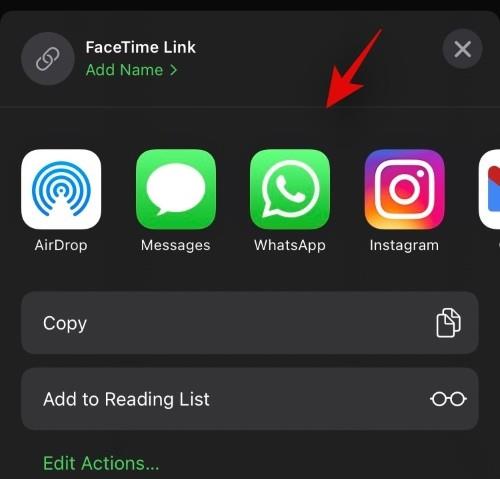
A kimásolás után megoszthatja a linket a kívánt személlyel a kívánt alkalmazáson keresztül.
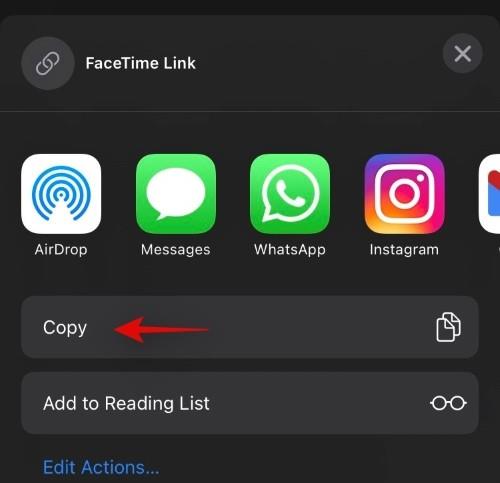
Most visszatérhet a Facetime alkalmazáshoz, és érintse meg az „i” gombot az újonnan létrehozott „Facetime Link” mellett.
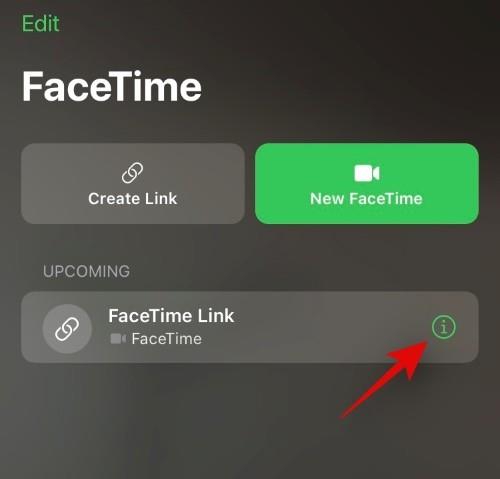
Koppintson a „Hivatkozás megosztása” elemre, és ossza meg több emberrel.
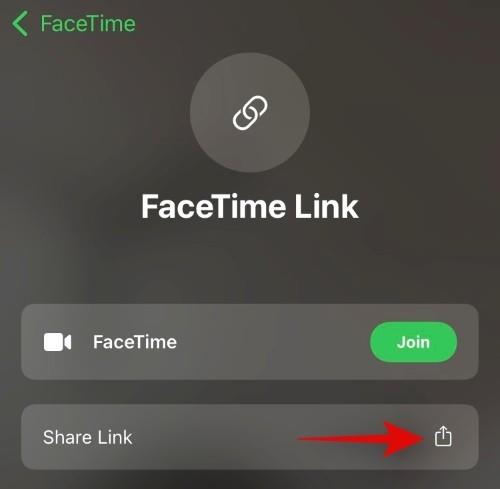
2. lépés: [Android-felhasználók számára] Facetime-hívások fogadása és csatlakozás
Érintse meg és nyissa meg az eszközén kapott Facetime hivatkozást.
Most át lesz irányítva az alapértelmezett böngészőjére. Ha nem, javasoljuk, hogy érintse meg a képernyő jobb felső sarkában található „3 pont” ikont.
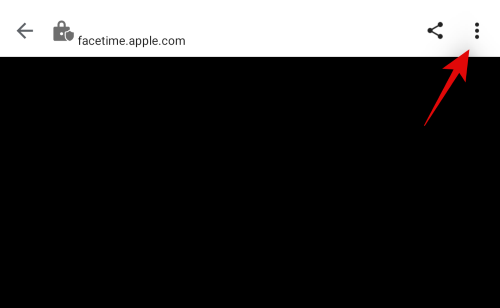
Válassza a „Megnyitás ABCD-ben” lehetőséget, ahol az ABCD az alapértelmezett böngésző.
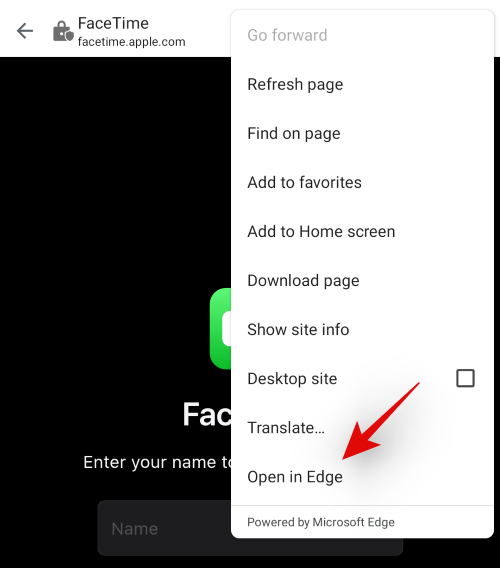
Írja be a nevét a képernyőn lévő weboldalon. Ez lesz az Ön által megadott név, és megjelenik a videó előnézete mellett.
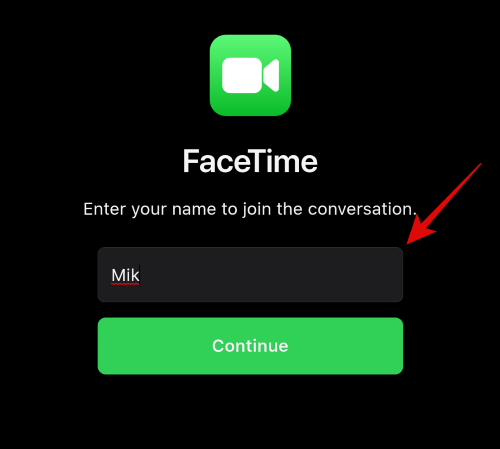
Érintse meg a „Folytatás” gombot, ha készen áll.
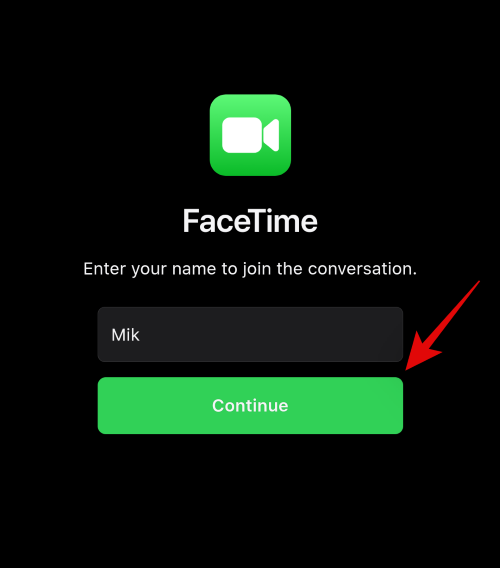
Érintse meg a „Csatlakozás” elemet a tetején.
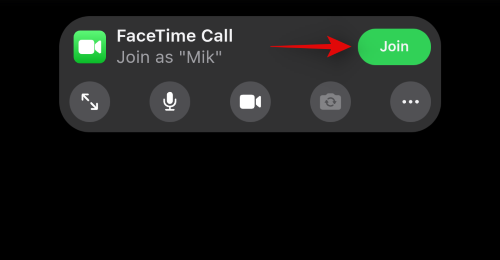
A rendszer most kérést küld a házigazdának.
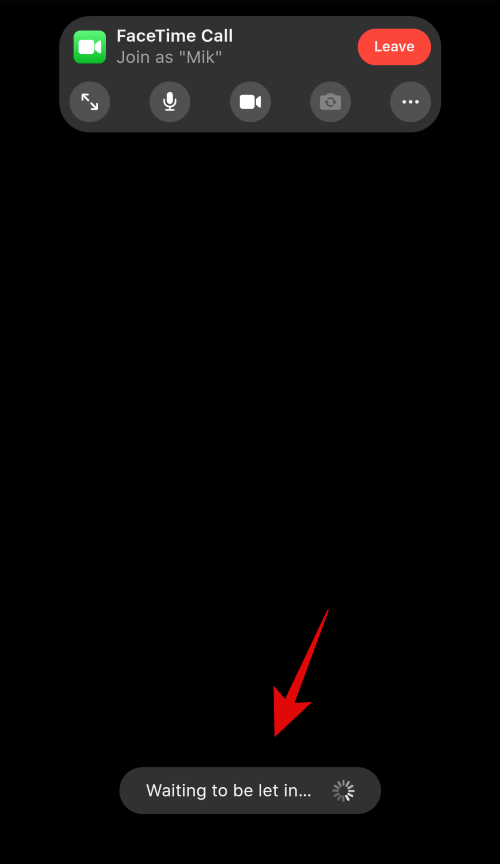
A jóváhagyás után csatlakozik a híváshoz.
3. lépés: [iOS-felhasználóknak] Jóváhagyja az Android-felhasználók csatlakozási kérelmét
Nyissa meg a Facetime hivatkozást, és győződjön meg arról, hogy csatlakozott a híváshoz. Ha nem, nyissa meg a Facetime alkalmazást, érintse meg a gombot, és csatlakozzon az érintett hivatkozáshoz a képernyőn megjelenő listából.
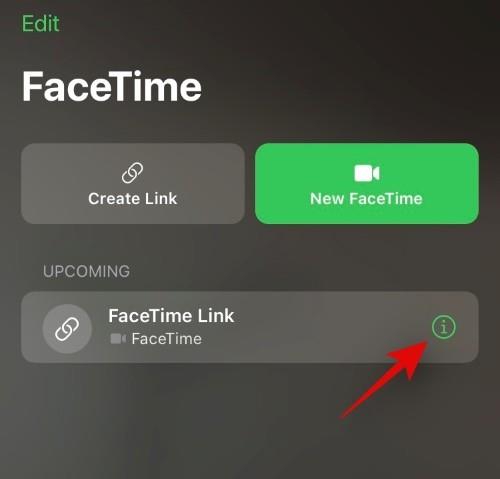
Koppintson a „Csatlakozás” gombra.
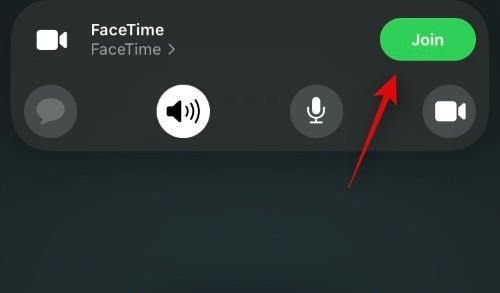
Miután csatlakozott a híváshoz, várja meg, amíg megkapja a kérést. A kérelem jóváhagyásához koppintson a felül található „Pipa” gombra. Érintse meg az „X” elemet az egyik elutasításához.
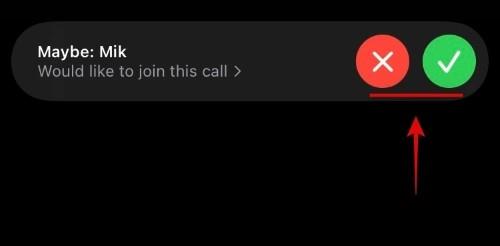
Ha véletlenül kihagyott egy kérést, érintse meg a képernyőt a fedvény megjelenítéséhez, majd érintse meg a „Facetime” elemet felül. Látnia kell egy függőben lévő kérés jelzőt is, például „N személy vár”, ahol N azoknak a személyeknek a száma, akik a csatlakozási kérelmek jóváhagyására várnak.

Ekkor megjelenik azon személyek listája, akiknek függőben lévő csatlakozási kérelmeik vannak. Szokás szerint érintse meg a „Pipa” gombot a kérelem jóváhagyásához, vagy érintse meg az „X” gombot az elutasításhoz.
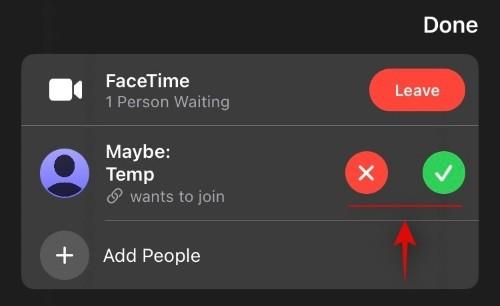
A Facetime-hívások moderálása
iOS felhasználóknak
Az Apple különféle eszközöket kínál a többplatformos felhasználókkal folytatott Facetime-hívások moderálásához. Az alábbi funkciók és útmutatók segítségével moderálhatja Facetime-hívásait.
Kérések jóváhagyása vagy elutasítása
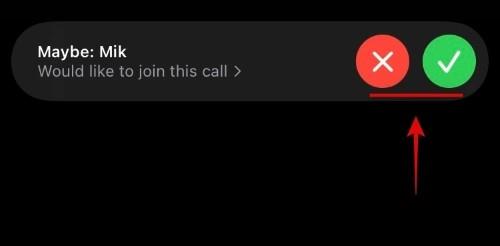
A fenti útmutató segítségével jóváhagyhatja vagy elutasíthatja a csatlakozási kérelmeket. De feltételezve, hogy már Facetime hívásban vesz részt, minden alkalommal látnia kell egy szalaghirdetést, amikor Facetime hívás érkezik.
Ezután érintse meg a „Pipa” gombot a kérelem jóváhagyásához, vagy érintse meg az „X” gombot az elutasításhoz. Ha azonban kihagyott egy bejövő csatlakozási kérelmet, érintse meg a „Facetime” elemet a tetején. Ekkor megjelenik az összes függőben lévő kérés listája a képernyőn. Mostantól saját belátása szerint jóváhagyhatja vagy elutasíthatja őket.
További személyek hozzáadása egy folyamatban lévő híváshoz
Ha további személyeket szeretne hozzáadni egy folyamatban lévő híváshoz, érintse meg a „Facetime” elemet felül.

Most érintse meg az „Emberek hozzáadása” elemet.
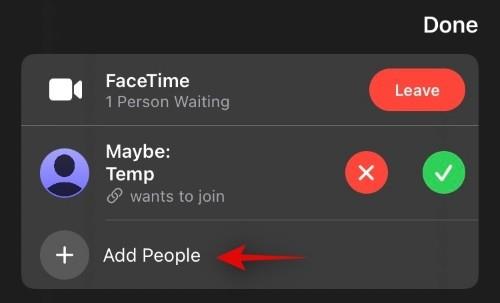
Most át lesz irányítva az Üzenetek alkalmazásba. Itt megoszthatja a linket iMessage-névjegyeivel, Facetime-névjegyeivel, telefonkönyv-névjegyeivel stb.
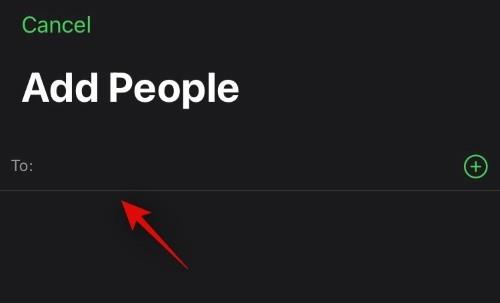
Válassza ki a kívánt névjegyet úgy, hogy beírja a nevét felül, vagy használja a „+” ikont a névjegyzék használatához.
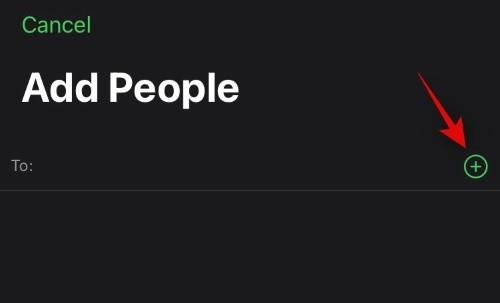
Távolítsa el a meglévő résztvevőket
A Facetime hívás közben érintse meg a „Facetime” elemet felül.

Most érintse meg az eltávolítani kívánt névjegyet. A neve mellett egy „X” jelenik meg. Érintse meg a névjegy eltávolításához a Facetime-hívásból.
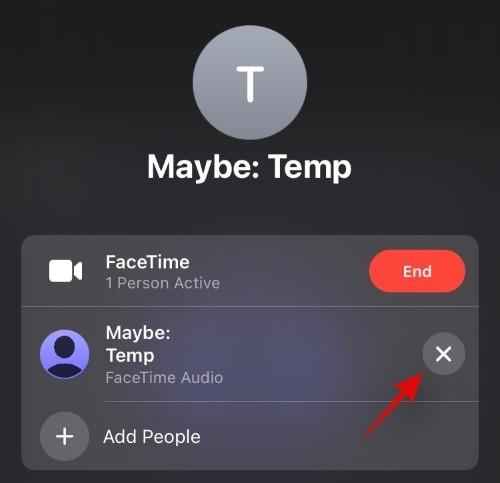
A választás megerősítéséhez érintse meg az „Eltávolítás” gombot.
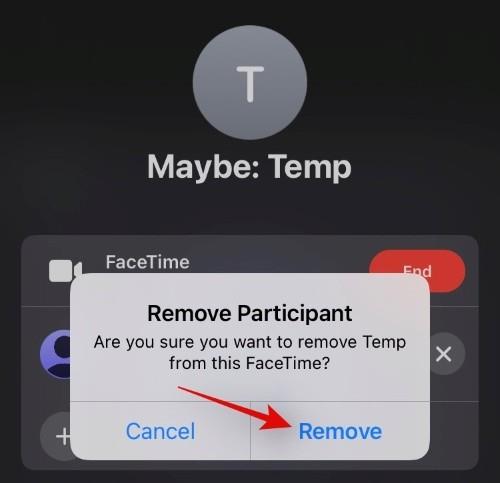
Ismételje meg a lépéseket az összes olyan névjegyhez, amelyet el szeretne távolítani az aktuális hívásból.
Ossza meg egy folyamatban lévő hívás Facetime hivatkozását
Ha folyamatban lévő hívásban van, és szeretné megosztani a linket, akkor érintse meg a „Facetime” elemet felül.

Most érintse meg a „Hivatkozás megosztása” lehetőséget.
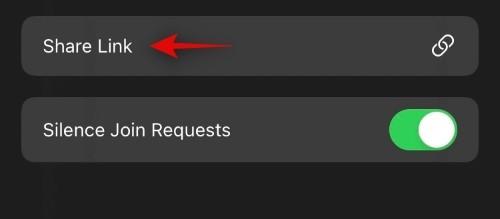
Most érintse meg a kívánt alkalmazást, vagy érintse meg a „Másolás” gombot a hivatkozás vágólapra másolásához.
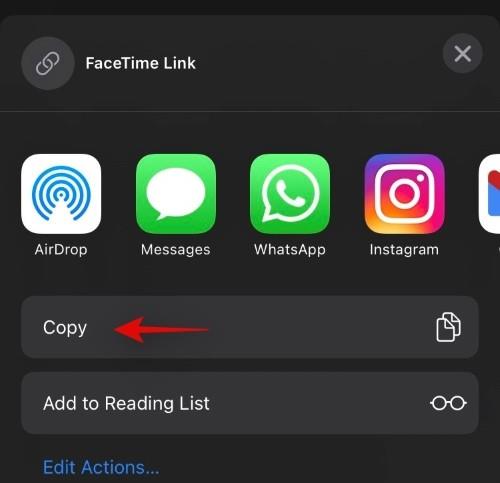
Minden bejövő csatlakozási kérelem elnémítása
Ha el szeretné némítani az összes bejövő kérést, mivel az összes résztvevő csatlakozott a híváshoz, akkor megteheti ugyanezt a felül található „Facetime” elem megérintésével.

Most érintse meg, és engedélyezze a kapcsolót a „Csatlakozási kérelmek elnémítása” beállításhoz.
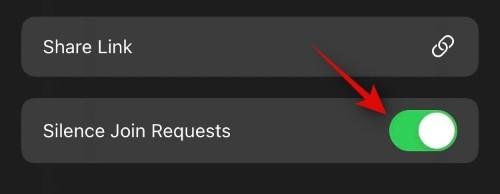
Kimeneti eszközök váltása
Kimeneti eszközt válthat iOS- vagy iPadOS-eszközén, ha a hangot a hangszórón vagy a fejhallgatón keresztül szeretné továbbítani. Ugyanezt használhatja az Airpods és a telefon hangszórója közötti váltáshoz is. Érintse meg a „Hangszóró/Fejhallgató/Airpods” ikont a hívás képernyő tetején.
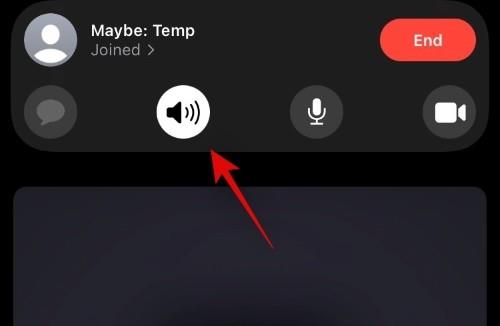
Most érintse meg a gombot, és válassza ki a használni kívánt kimeneti eszközt.
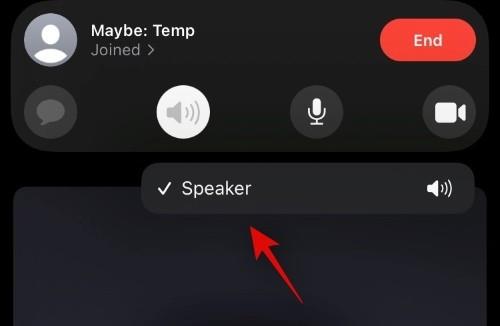
Android felhasználóknak
Ha Ön Android-felhasználó, akkor a következő útmutatók segítségével bizonyos funkciókat előnyére használhat a Facetime-hívások során.
A jelenleg használt kamera és mikrofon módosítása Facetime-hívás közben
Módosíthatja a bemeneti és kimeneti eszközt, ha megérinti a "3 pont" ikont a hívósáv tetején.
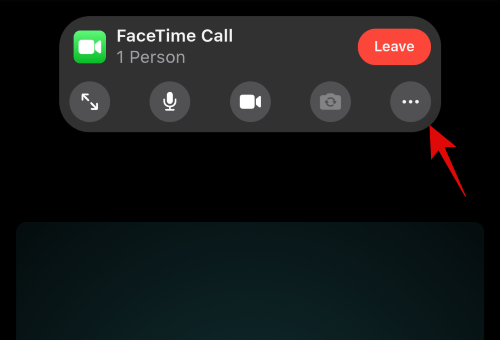
Most érintse meg a „Kamera” elemet, és válassza ki a kívánt videó bemeneti eszközt
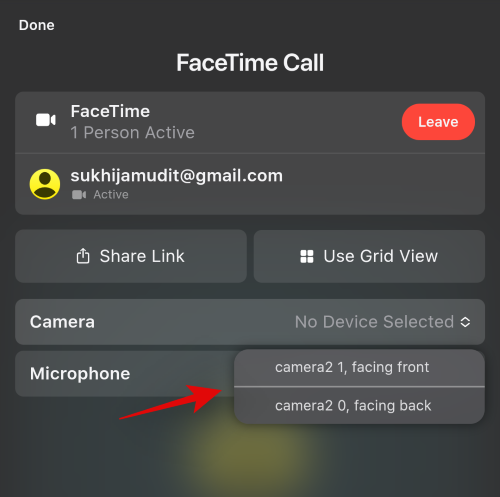 .
.
Érintse meg a „Mikrofon” elemet, és válassza ki a hívás közben használni kívánt mikrofont.
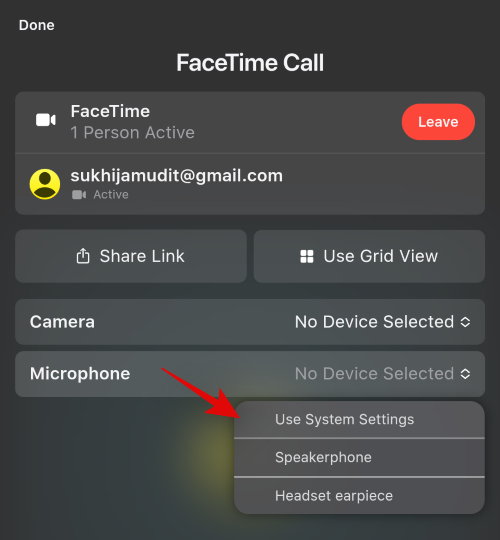
Rács nézet használata
Érintse meg a "3 pont" menü ikont a hívósávon.
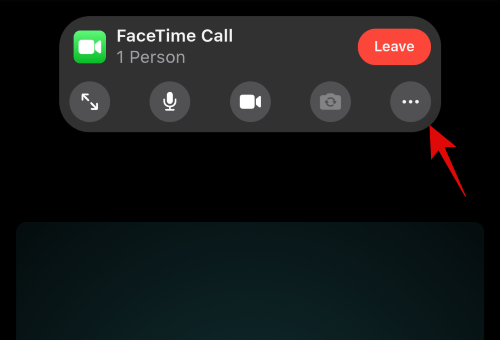
Érintse meg a „Rács nézet használata” lehetőséget.
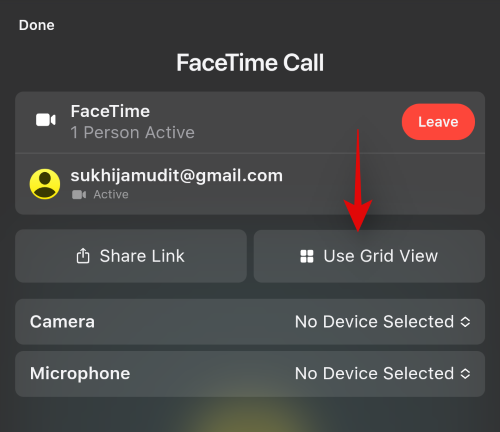
Váltson teljes képernyőre és vissza
Megjegyzés: Ez egy kísérleti funkció, amelyről ismert, hogy bizonyos eszközökön meghibásodik. Ha az eszközt érinti ez a hiba, előfordulhat, hogy nem tud kilépni a teljes képernyőről a hívás befejezéséig.
Érintse meg a „Teljes képernyő” ikont a hívósáv bal felső sarkában a teljes képernyő váltásához.
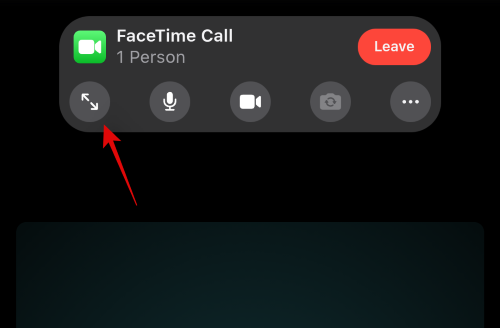
Hogyan lehet törölni egy Facetime hivatkozást
A létrehozott Facetime linkeket manuálisan kell deaktiválni. Hacsak nincs manuálisan deaktiválva egy link, a hivatkozással rendelkező felhasználók bármikor bekapcsolódhatnak az érintett hívásba. Részvételüket azonban a fogadónak jóvá kell hagynia, hogy a hívás sikeres legyen. Az alábbi útmutatók segítségével jelölje meg a Facetime hivatkozást inaktívként.
Egyetlen hivatkozás törlése
Nyissa meg a Facetime-ot, és érintse meg az érintett hivatkozást, amelyet deaktiválni szeretne.
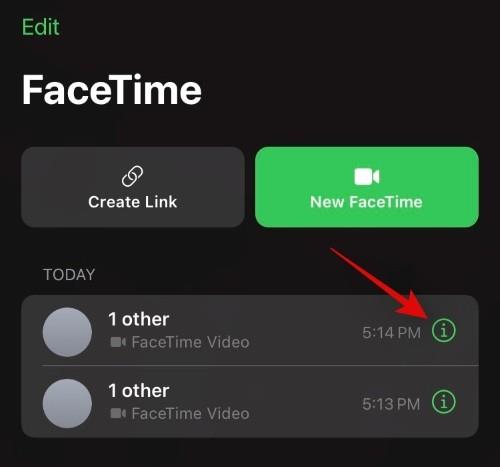
Érintse meg a „Link törlése” lehetőséget.
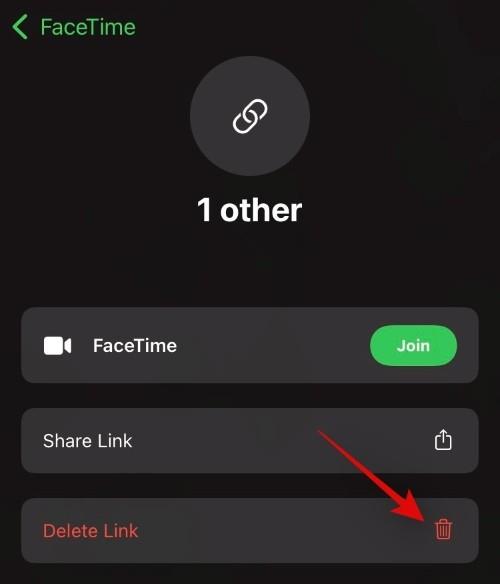
Érintse meg ugyanazt a választás ismételt megerősítéséhez.
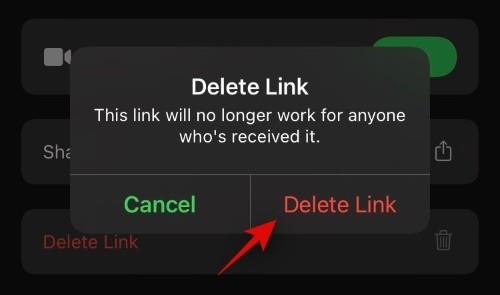
Több hivatkozás törlése
Nyissa meg a Facetime alkalmazást, és érintse meg a „Szerkesztés” elemet a bal felső sarokban.
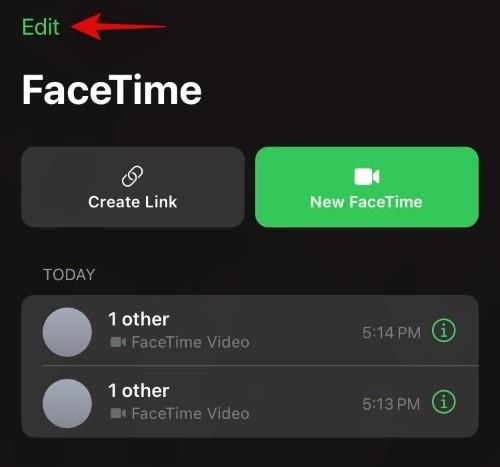
Most érintse meg, és válassza ki a törölni kívánt hivatkozásokat.
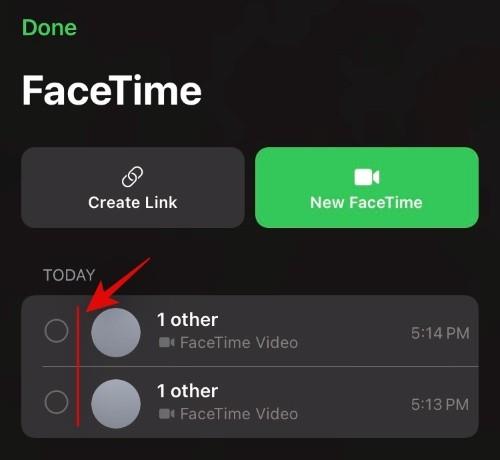
Érintse meg a „Törlés” gombot alul.
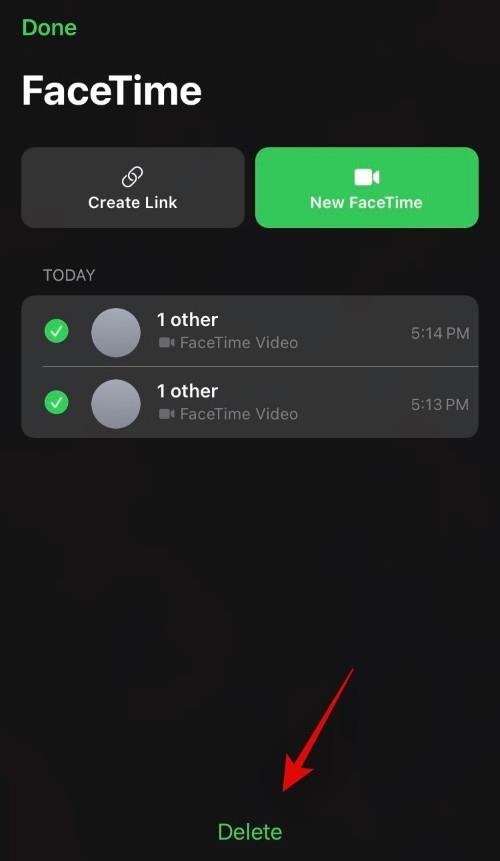
A választás megerősítéséhez érintse meg a „Hivatkozások törlése” gombot.
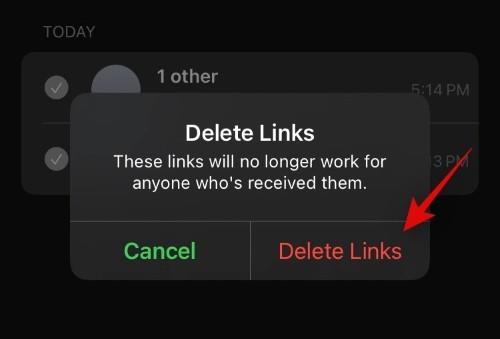
Az összes kiválasztott hivatkozás törlődik, és inaktívként lesz megjelölve.
Gyakran Ismételt Kérdések (GYIK):
Meg tudod osztani a képernyőt a FaceTime-on Androiddal?
Igen, mindaddig, amíg iOS- vagy iPadOS-eszköze rendelkezik képernyőmegosztási lehetőségekkel, bármelyik Facetime-hívás során megoszthatja képernyőjét Android-felhasználókkal. A kompatibilis iOS-eszközök képernyőmegosztási lehetőséget kapnak a hívássáv jobb felső sarkában, amellyel Facetime-hívások közben megoszthatják a képernyőt a hívásban résztvevő összes felhasználóval.
Megjegyzés: Az Apple még nem tette közzé a Facetime képernyőmegosztását, akárcsak a Shareplayt. Ezek a funkciók késtek, és várhatóan az iOS 15 következő funkciófrissítésének csúcspontjai lesznek.
Képernyőmegosztás a FaceTime-on Androiddal
A képernyő megosztásához kövesse az alábbi útmutatót a kezdéshez.
Nyissa meg a Facetime-ot, és csatlakozzon a híváshoz a szokásos módon. Miután csatlakozott, érintse meg a képernyőmegosztás ikont a hívósáv jobb felső sarkában.
Érintse meg a „Képernyő megosztása” lehetőséget.
Most kap egy rövid, 3 másodperces időzítőt, amely után a képernyő megosztásra kerül a Facetime hívásban. Most már navigálhat a kívánt alkalmazáshoz, és megoszthatja annak tartalmát az összes résztvevővel.
Mit tehet az Android-felhasználókkal folytatott FaceTime-hívások során?
Ha többplatformos Facetime-hívást kezdeményez, íme néhány ügyes funkció, amelyek segítségével a legtöbbet hozhatja ki idejéből. Ezeknek a funkcióknak a használata nemcsak a hívások jobb kezelésében segíthet, hanem az eszközön meglévő kamera- és mikrofonproblémák elhárításában is. Keresse meg az igényeinek leginkább megfelelő funkciót az induláshoz.
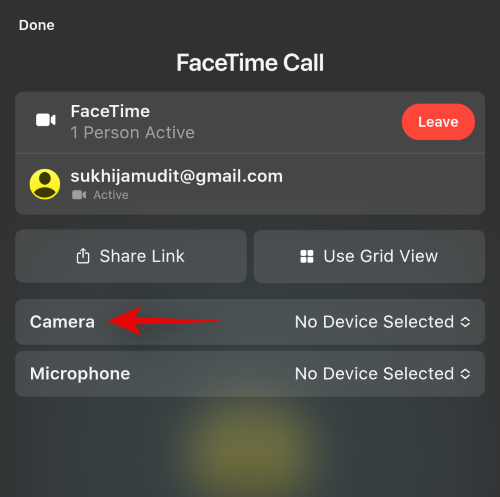
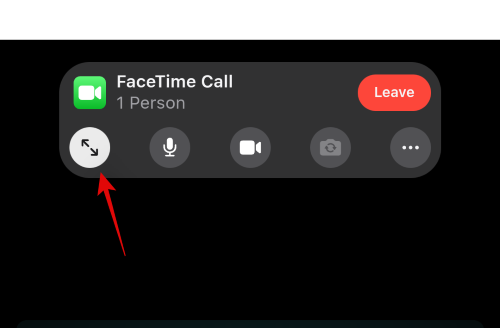
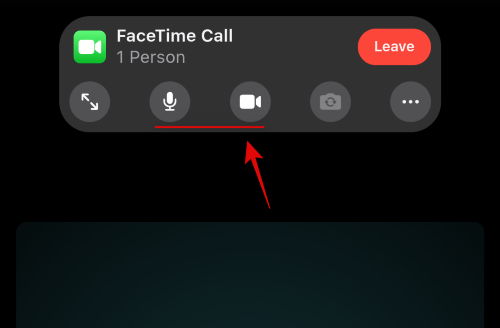
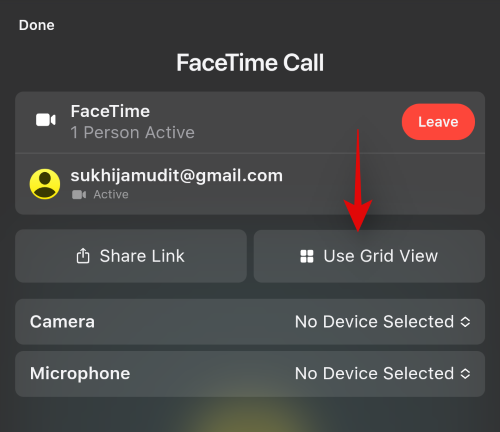
Meg tudja osztani az eszköz hangját többplatformos Facetime-hívásokon keresztül?
A képernyő megosztásakor az eszköz hangja nem lesz megosztva a hívások során, kivéve, ha a hangot a mikrofonja rögzíti.
Ez akkor fordul elő, ha a hangkimenetet egy pár külső hangszórón keresztül játssza le, miközben külső mikrofont használ. A Shareplay segítségével azonban megoszthat médiafájlokat a résztvevőkkel, amelyek lehetővé teszik az érintett tartalom egyidejű lejátszását és fogyasztását egy Facetime-hívás során.
A képernyőmegosztáshoz hasonlóan a Shareplay is késik az iOS 15 végső kiadásától, és az iOS 15 következő jelentős frissítéséig tolódik.
Tud közvetlenül Facetime-hívást kezdeményezni Android-eszközről?
Nem, sajnos az Android-felhasználók nem kezdeményezhetnek Facetime-hívásokat közvetlenül az eszközükről. Ehelyett egy iOS-eszközről tárolt hivatkozásra lesz szüksége, amellyel csatlakozhat az érintett Facetime-híváshoz.
Míg sok felhasználó egy Facetime alkalmazás Android-felhasználóknak való kiadásán gondolkodik, ez nagyon valószínűtlennek tűnik, mivel a Facetime és az iMessage az Apple ökoszisztémájának mozgatórugói.
Mindazonáltal, ha hívást szeretne kezdeményezni Android-eszközéről, akkor először egy iOS-felhasználótól kell kérnie egy linket.
Meddig érvényes egy Facetime link?
A Facetime link mindaddig érvényes, amíg manuálisan meg nem jelöli a hivatkozást inaktívként. Az inaktívként való megjelölésig a link minden felhasználó és résztvevő számára elérhető lesz. Míg a résztvevők és a felhasználók érvényes hivatkozással bármikor csatlakozhatnak egy Facetime-híváshoz, de a fogadó jóváhagyásáig felkerülnek a sorba.
Ez segít abban, hogy ne történjen érvénytelenített hívás a megosztott linkeken, amíg Ön nem elérhető. Ha rengeteg aktív linkje van, akkor a fenti útmutató segítségével mindegyiket inaktívként jelölheti meg.
Reméljük, hogy ez az útmutató segített megismerkedni azzal, hogy Facetime-hívásokat kezdeményezhet Android-felhasználóknak iOS 15 rendszeren. Ha bármilyen problémája van, vagy kérdése van felénk, forduljon hozzánk bizalommal a megjegyzések részben.
Összefüggő:
Miután rootoltad az Android telefonod, teljes rendszerhozzáférésed lesz, és számos olyan alkalmazást futtathatsz, amelyek root hozzáférést igényelnek.
Az Android telefonodon található gombok nem csak a hangerő szabályozására vagy a képernyő felébresztésére szolgálnak. Néhány egyszerű módosítással gyorsbillentyűkké válhatnak egy gyors fotó készítéséhez, zeneszámok átugrásához, alkalmazások elindításához vagy akár a vészhelyzeti funkciók aktiválásához.
Ha a munkahelyeden hagytad a laptopodat, és sürgős jelentést kell küldened a főnöködnek, mit tehetsz? Használd az okostelefonodat. Még kifinomultabb megoldás, ha telefonodat számítógéppé alakítod, hogy könnyebben végezhess több feladatot egyszerre.
Az Android 16 zárképernyő-widgetekkel rendelkezik, amelyekkel tetszés szerint módosíthatja a zárképernyőt, így a zárképernyő sokkal hasznosabb.
Az Android kép a képben módjával lekicsinyítheted a videót, és kép a képben módban nézheted meg, így egy másik felületen nézheted meg, így más dolgokat is csinálhatsz.
A videók szerkesztése Androidon egyszerűvé válik a cikkben felsorolt legjobb videószerkesztő alkalmazásoknak és szoftvereknek köszönhetően. Gondoskodj róla, hogy gyönyörű, varázslatos és elegáns fotóid legyenek, amelyeket megoszthatsz barátaiddal a Facebookon vagy az Instagramon.
Az Android Debug Bridge (ADB) egy hatékony és sokoldalú eszköz, amely számos dolgot lehetővé tesz, például naplók keresését, alkalmazások telepítését és eltávolítását, fájlok átvitelét, egyéni ROM-ok rootolását és flashelését, valamint eszközmentések létrehozását.
Automatikusan kattintó alkalmazásokkal. Nem kell sokat tenned játékok, alkalmazások vagy az eszközön elérhető feladatok használata közben.
Bár nincs varázsmegoldás, a készülék töltésének, használatának és tárolásának apró változtatásai nagyban befolyásolhatják az akkumulátor élettartamának lassítását.
A telefon, amit sokan most szeretnek, a OnePlus 13, mert a kiváló hardver mellett egy évtizedek óta létező funkcióval is rendelkezik: az infravörös érzékelővel (IR Blaster).







