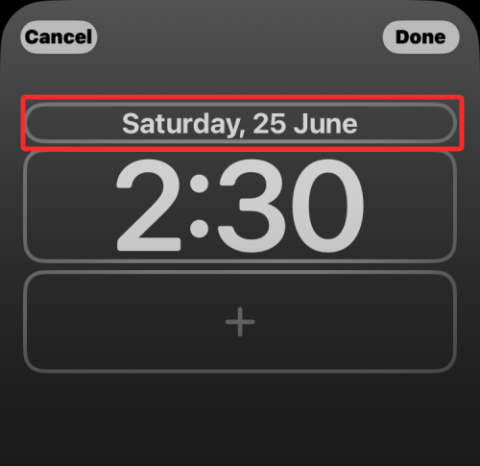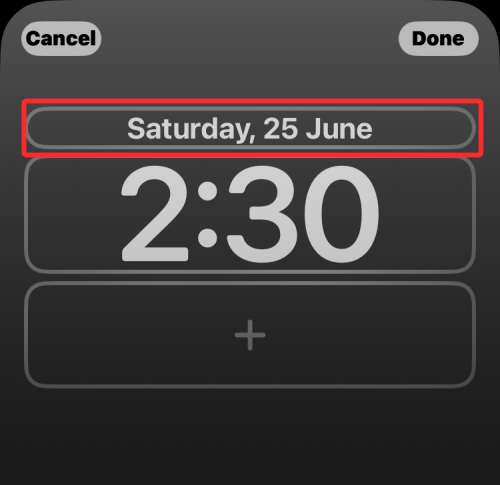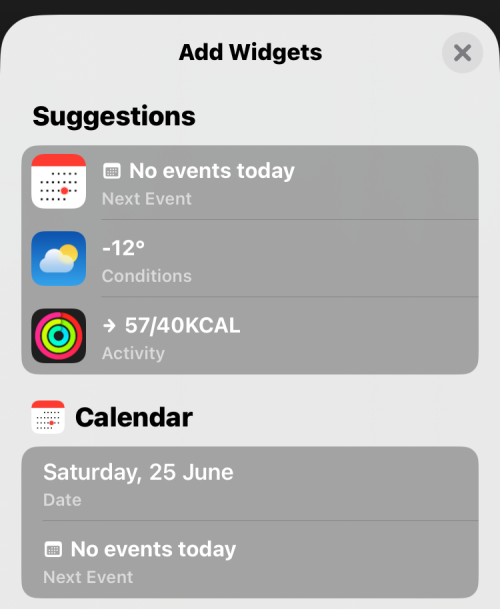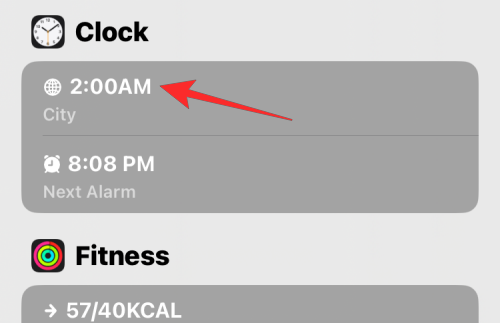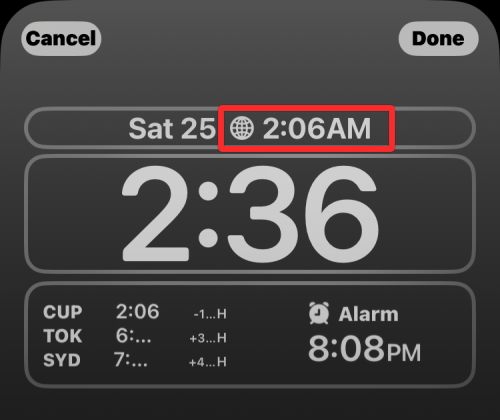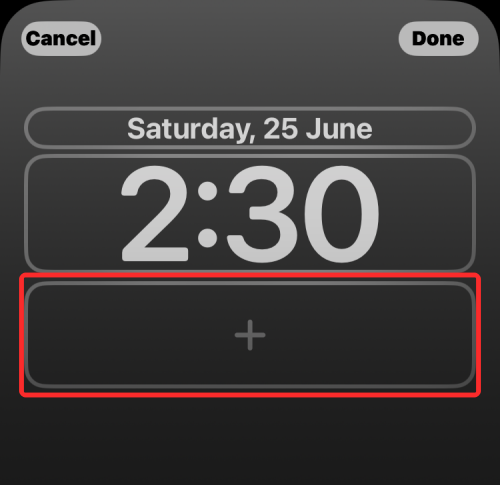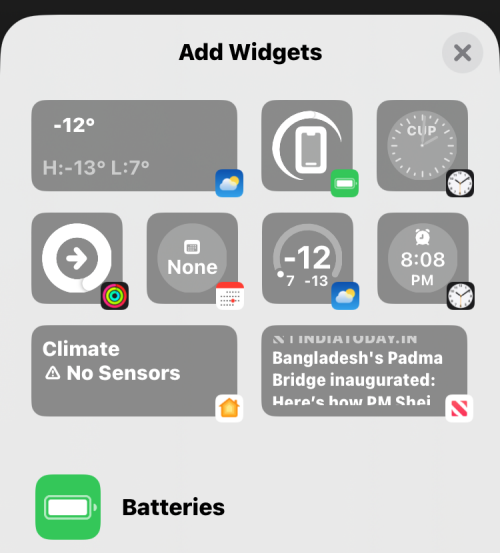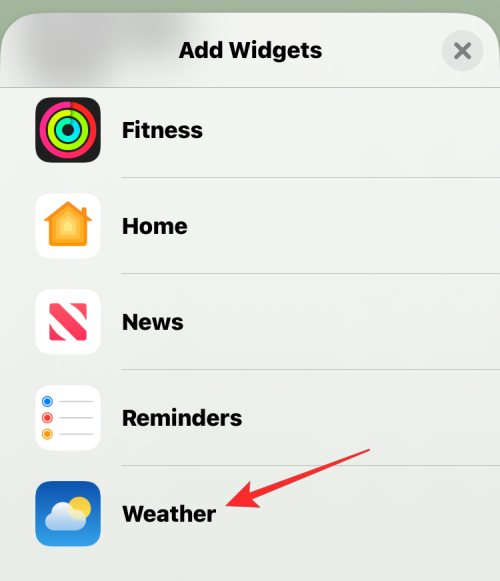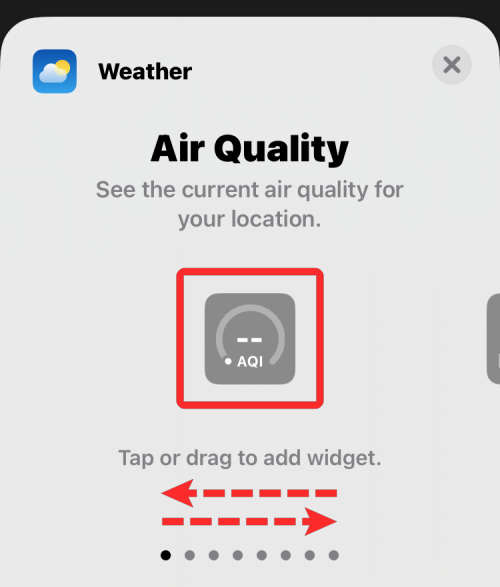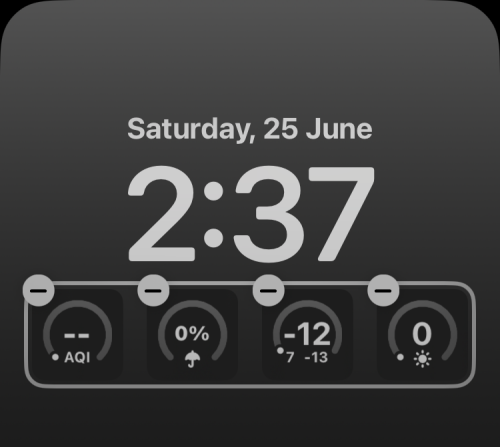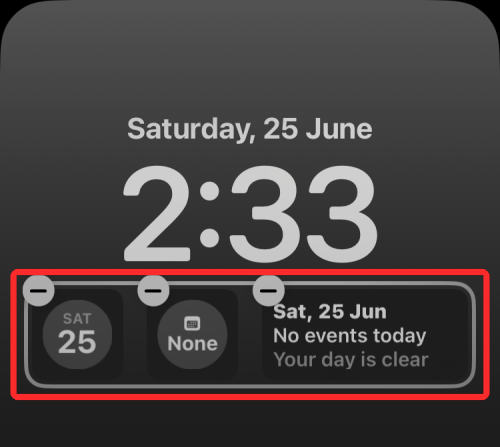Az iOS 16 sok vizuális változást tartalmaz, főleg az iPhone lezárási képernyőjére vonatkozóan. A legszembetűnőbb változás a widgetek formájában jelentkezik, amelyek a kezdőképernyőn kívül a Lezárási képernyőhöz is hozzáadhatók . A Lock Screen widgetekkel anélkül vethet egy pillantást az időjárásra, a naptárra, a riasztásokra és egyéb információkra, hogy fel sem oldja az eszköz zárolását.
De hol helyezheti el ezeket a widgeteket a Lezárási képernyőn, és hányat adhat hozzá egyszerre? Ezt fogjuk elmagyarázni ebben a bejegyzésben.
Hol adhat hozzá widgeteket az iOS 16 lezárási képernyőjén?
A Lezárási képernyő widgetjei az iOS 16 rendszeren két különböző helyen adhatók hozzá, mindkettő a Lezárási képernyő felső felében található, így még akkor is kényelmesen megtekinthető, ha iPhone-ja egykezes módban van. A két helyen adhatja hozzá ezeket a lezárási képernyő widgeteket: a Képernyő lezárási ideje (a digitális óra) felett vagy a Képernyő lezárási ideje alatt.
Widgetek az óra felett
Amikor widgeteket ad hozzá az óra fölé, a kiválasztott widget megjelenik a dátum mellett. Mivel ez a hely kicsi az óra alattihoz képest, csak egy widgetet adhat hozzá ehhez a részhez. Mivel egyetlen bejegyzésről van szó, az itt hozzáadott widgetek többnyire szöveges formában jelennek meg.
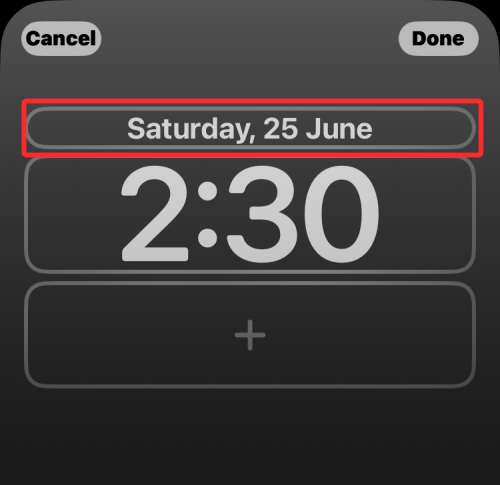
Ebben a szakaszban widgeteket adhat hozzá ezekből az alkalmazásokból – Naptár, Óra, Fitnesz, Emlékeztetők, Időjárás és Részvények.
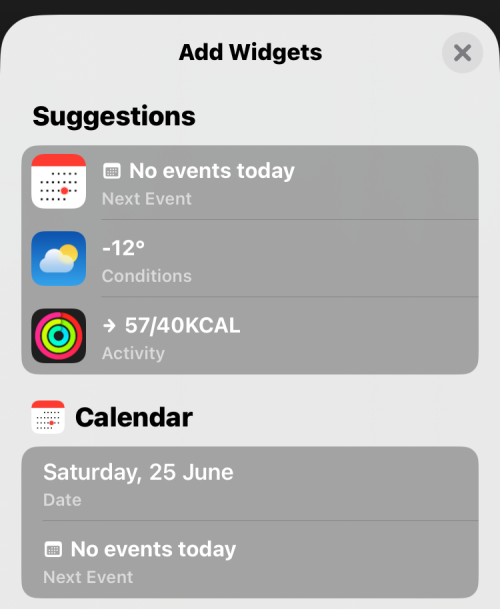
Az iOS 16 alapértelmezés szerint a legfelső widget-helyen tartalmazza a Naptár Dátum widgetet, de a Widget hozzáadása menüből kiválasztva bármely más widgetre lecserélheti.
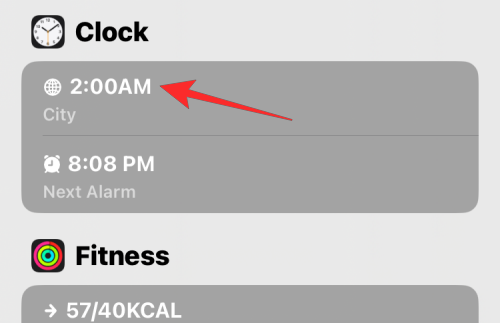
Így néz ki a City widget, ha hozzáadja a felső dobozhoz.
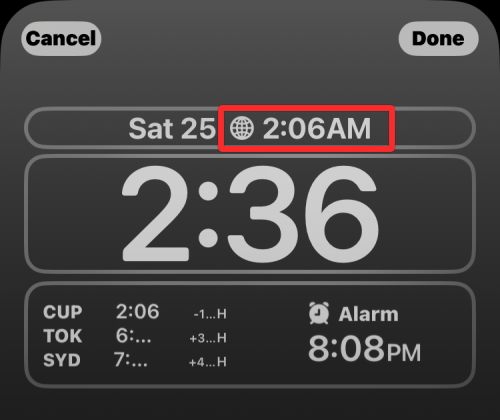
Kapcsolódó: A sötét mód bekapcsolása iPhone lezárási képernyőjén iOS 16 rendszeren
Widgetek az óra alatt
Ha widgeteket ad hozzá az óra alá, több hely marad a widgetek számára, mint a felette lévőnek. A nagyobb hely lehetővé teszi, hogy akár 4 kis, vízszintesen egymásra rakott widgetet is hozzáadhasson, vagy akár nagyobb téglalap alakú widgetet is használhat. Ezt a területet keverheti is, hogy 2 kis és egy téglalap alakú widgetet kapjon.
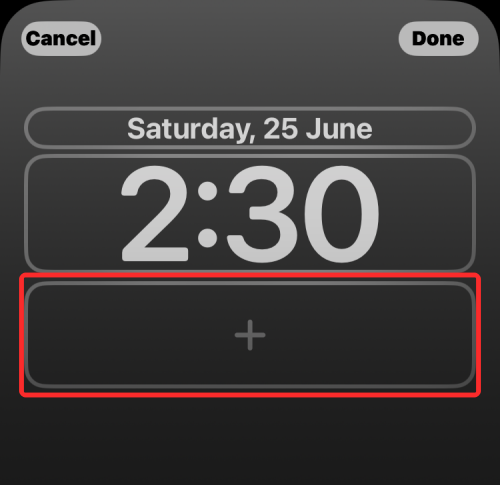
Ha nem kívánja felhasználni a teljes területet, hozzáadhat egyetlen widgetet, és kész is. Bárhogyan is adja hozzá a widgeteket, azok ennek megfelelően középre kerülnek, így nem kell manuálisan igazítania őket. Ebben a részben további lehetőségeket talál a widgetek hozzáadására, amelyeket ezekből az alkalmazásokból adhat hozzá – Elemek, Naptár, Óra, Fitnesz, Otthon, Hírek, Emlékeztetők és Időjárás.
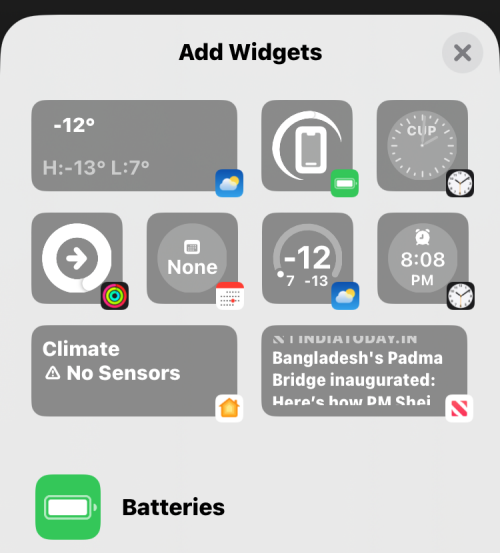
Választhat a felül található javasolt widgetek közül, vagy kiválaszthat egy alkalmazást a widgetek kiválasztásához.
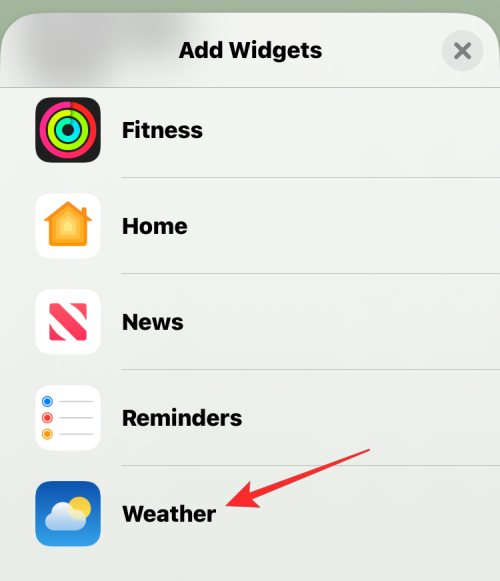
Amikor megnyílik az alkalmazás widget-listája, kiválaszthat egy vagy több widgetet, amelyeket hozzáadhat a Lezárási képernyőhöz, amennyiben van hely számukra az alsó widget-mezőben.
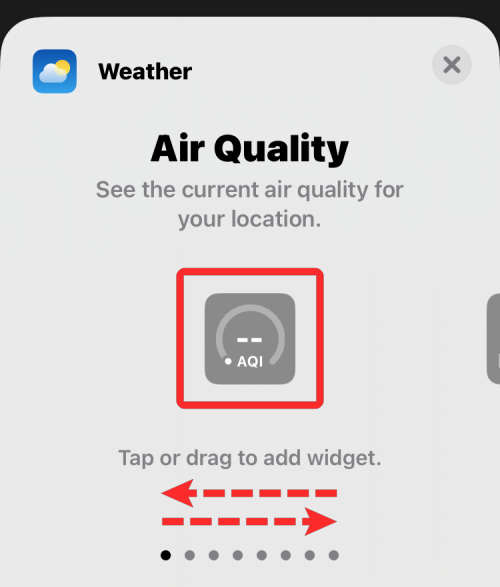
Ha egy alkalmazáshoz több widget is elérhető, több pontnak kell látnia alul, jelezve, hogy több widgethez férhet hozzá, ha balra/jobbra csúsztat rajtuk.
Ha hozzáadja a widgeteket az alsó widget helyhez, az valahogy így fog kinézni.
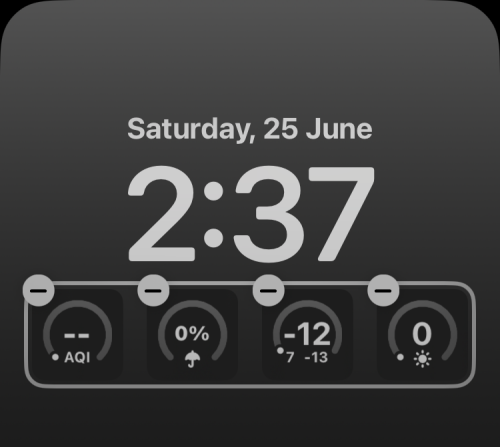
Ha több widgetet ad hozzá, nem kell mindig a maximális számú widgettel feltöltenie. Hozzáadhat két vagy három widgetet, és a rendszer automatikusan középre igazítja őket. Hasonlóképpen keverhet négyzet és téglalap alakú widgeteket, és a saját módján áthelyezheti őket.
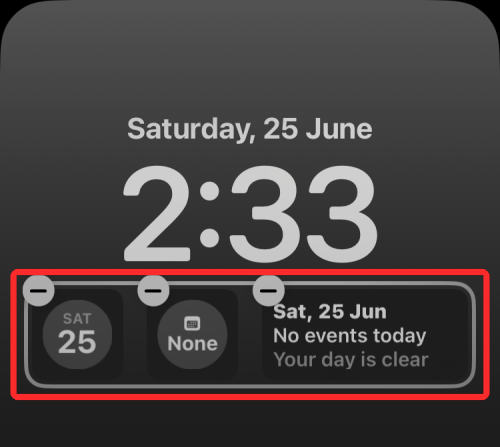
Hány widgetet adhat hozzá az iOS 16 zárolási képernyőjéhez?
Akár 5 widgetet is hozzáadhat iPhone-ja lezárási képernyőjéhez. Mindazonáltal nem adhat hozzá semmilyen widgetet a rendelkezésre álló lehetőségek közül, illetve nem adhatja hozzá mind az 5-öt ugyanarra a helyre a Lezárási képernyőn.
A Lock Screen órája feletti widget dobozban egyszerre legfeljebb egy widgetet adhat hozzá.
A Lock Screen órája alatt megjelenő widget dobozban összesen 4 widgetet adhatunk hozzá, feltéve, hogy mind a 4 négyzet alakú widget, amely nem foglal sok helyet.
Ha 1 téglalap alakú widgetet szeretne használni az alsó widget dobozban, akkor csak további 2 négyzet alakú vagy 1 téglalap alakú widget számára van hely.
Milyen widgeteket adhat hozzá iPhone zárolási képernyőjéhez?
A Lock Screen widgetek elérhetők az Apple saját alkalmazásaihoz iOS 16 rendszeren. A jövőben azonban több widgetet fog látni, ahogy a fejlesztők az Apple WidgetKit API-ját kezdik használni iOS rendszeren futó alkalmazásaikhoz. Ennek ellenére ezeket a widgeteket jelenleg hozzáadhatja iPhone zárolási képernyőjéhez – akkumulátorok, naptár, óra, fitnesz, otthon, hírek, emlékeztetők és időjárás. A widgetek részletes listáját és a hozzáadás módját megtekintheti az alábbi linkre kattintva.
▶ iOS 16: Az iPhone zárolási képernyőjéhez hozzáadható widgetek listája
Ez minden, amit tudnia kell az iOS 16 interaktív kütyüiről.
ÖSSZEFÜGGŐ