Hogyan lehet megnyitni a ChatGPT-t iPhone-on egy akciógombbal

Ezzel a műveletgombbal bármikor felhívhatja a ChatGPT-t a telefonjáról. Íme egy útmutató a ChatGPT megnyitásához az iPhone-on található műveletgombbal.
Valószínűleg gyakran találkozna az iOS 16-tal a „ testreszabás ” szóval, mivel az Apple fejlesztői mindent megtesznek az új frissítéssel annak érdekében, hogy az eszköz személyre szabása terén jelentős változást tapasztaljon.
A lezárási képernyő effektusok és widgetek testreszabásán kívül az Apple számos elegáns testreszabási és szerkesztőeszközt is bevezetett a Fotók alkalmazásban, amelyek intelligens asszisztensek a szerkesztési műveletek során.
Ebben a bejegyzésben megvizsgáljuk a Fotók alkalmazás körbevágó eszközét, amellyel gyorsan körbevághatja a háttérképeket iOS 16 rendszeren.
Kapcsolódó: Menő iOS 16 mélységi háttérképek az iPhone lezárási képernyőjéhez
Mi az iOS 16 Wallpaper új vágóeszköze?
A dizájn átalakításai és fejlesztései már régen a 9:16-os háttérképeket mérsékelten inkompatibilissé tették sok Face ID-t használó iPhone-hoz. Ilyen körülmények között sok olyan kép, amelyet háttérképként szeretne használni, kissé szabálytalan lehet méretük vagy pixelminőségük alapján. Az automatikus zoom funkció, amely minden képet a képernyőhöz igazít, szintén nem segít, mert a középső fókusz extrém hangsúlya miatt mereven ki is vágja.
Az iOS 16-tal az Apple azt reméli, hogy megoldja ezt a problémát azáltal, hogy több előre beállított vágási beállítást ad a vágóeszközben, hogy különféle lehetőségeket kínáljon a kép átméretezésére, hogy illeszkedjen a képernyőhöz. Ezzel az eszközzel levághatja, nagyíthatja és beállíthatja a háttérképként beállítani kívánt kép fókuszát. Íme, hogyan kell csinálni.
Kapcsolódó: A mélységhatás nem működik iOS 16-on iPhone-on? 7 javítási módszer
Hogyan lehet háttérképeket vágni bármilyen képről iPhone-on
Mielőtt folytatná a képek háttérképként való kivágását, győződjön meg arról, hogy iPhone-ja frissítve van az iOS 16-ra. Ezt megteheti a Beállítások > Általános > Szoftverfrissítés menüpontban , és ellenőrizze, hogy a legújabb verziót használja-e. iOS.
1. módszer: A Fotók alkalmazás használata
Nyissa meg a Fotók alkalmazást iPhone-ján.
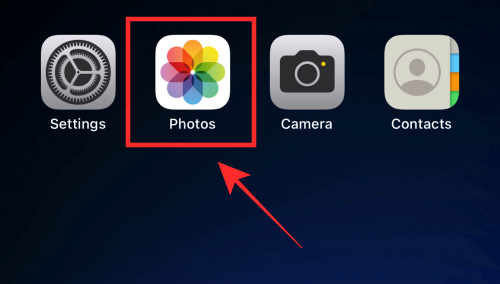
Lépjen az alkalmazás bármely mappájába, és érintse meg bármelyik képet a megtekintéséhez.
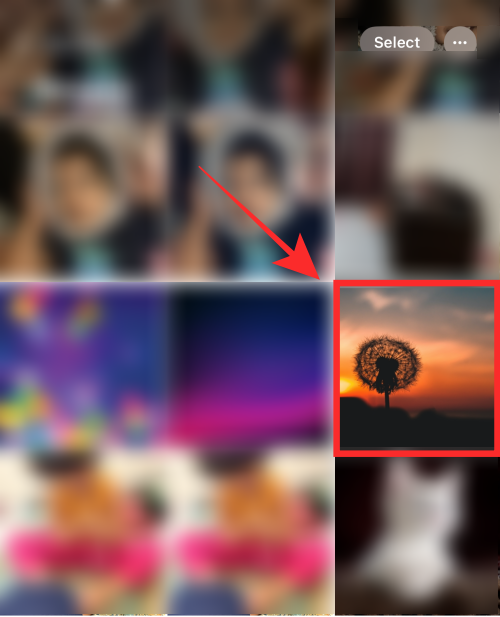
Érintse meg a Szerkesztés gombot a jobb felső sarokban.
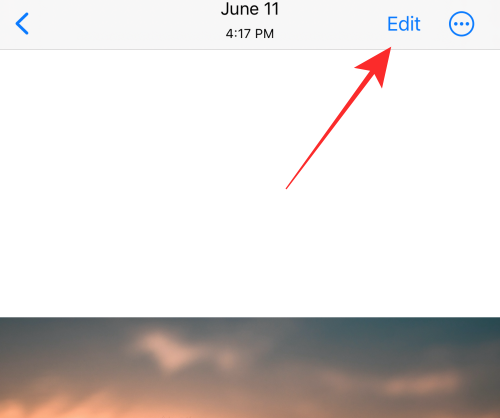
Koppintson a kivágás ikonra alul.
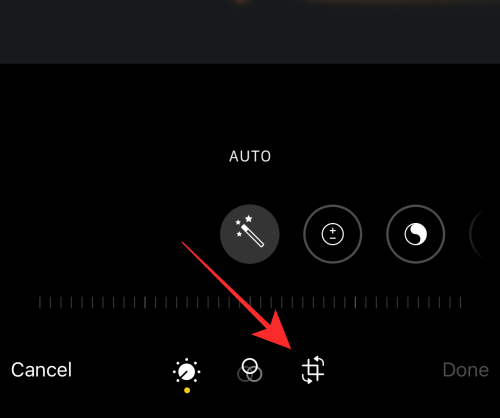
Érintse meg a Képarány ikont a jobb felső sarokban.
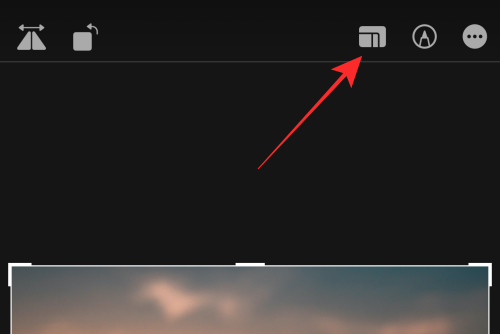
A képernyő alján lévő eszközök felett egy sor képarány-beállítás jelenik meg. Válassza a Háttérkép lehetőséget az itt megjelenő lehetőségek közül.
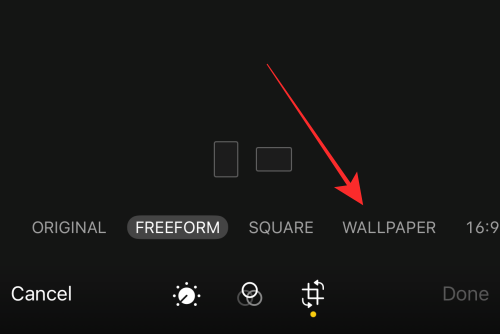
Megjegyzés : Az előre beállított háttérkép kivágása fekvő módban is használható; de a jobb perspektíva érdekében korlátozza a háttérkép kivágási tevékenységeit portré módra.
Most húzhatja a vágási ablakot egy másik pozícióba, hogy újra igazítsa a háttérképként kiválasztani kívánt területet.
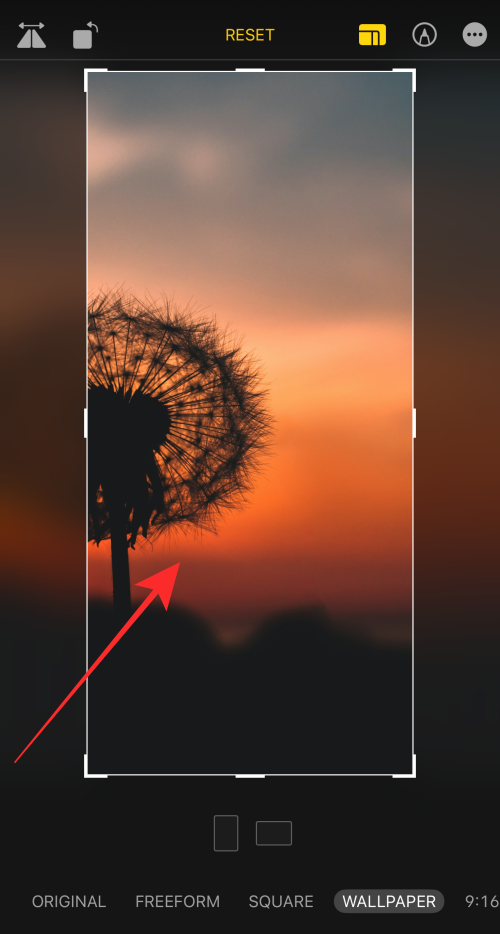
Akár nagyíthat is, vagy használhatja a vágóablak fogantyúit a fókusz beállításához.

Ha készen áll a háttérkép mentésére, érintse meg a Kész gombot a jobb alsó sarokban.
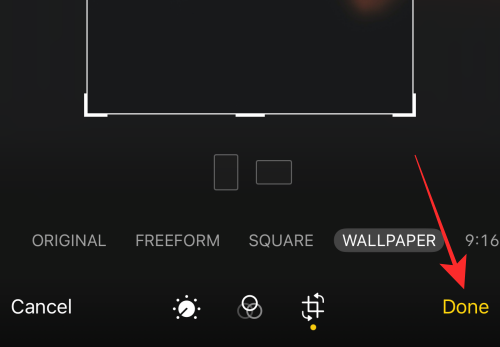
Ez az! Sikeresen módosította a kép képarányát, hogy a legjobb háttérképet készítse iPhone-jának. A módosítás az eredeti képre vonatkozik a Fotók alkalmazásban.
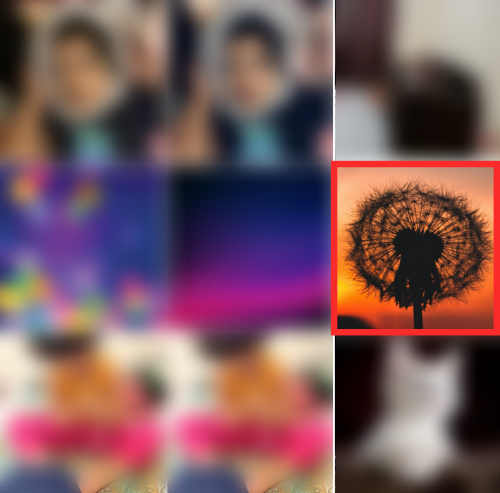
Tipp: Ha nem tetszik a háttérkép, érintse meg a Visszaállítás opciót a szerkesztőben az eredeti kép lekéréséhez, és kezdje elölről!
Használja a háttérképet az eredmény megtekintéséhez!
Nyissa meg a képet a Fotók alkalmazásban, és érintse meg a „tovább” gombot (felfelé mutató nyíllal ellátott mező) a bal alsó sarokban a további lehetőségek megtekintéséhez.
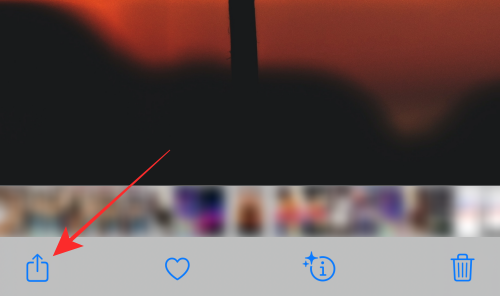
A túlcsordulás menüben koppintson a Használat háttérképként elemre .
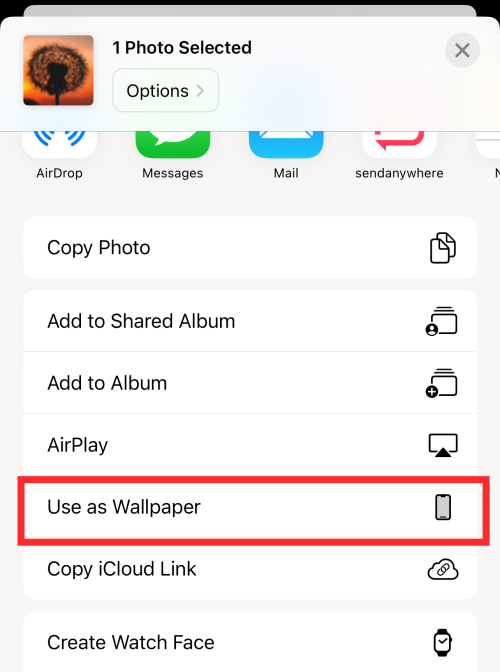
A kép tökéletesen illeszkedik a képernyőre, ellentétben az automatikus nagyításos kivágási effektussal, amelyet a nem igazított képre alkalmaznak, ha közvetlenül háttérképként használja. Akár a lezárási képernyő háttérképszerkesztőjében is nagyíthatja az aktuális képet, hogy tovább vághassa a zoom funkciót.
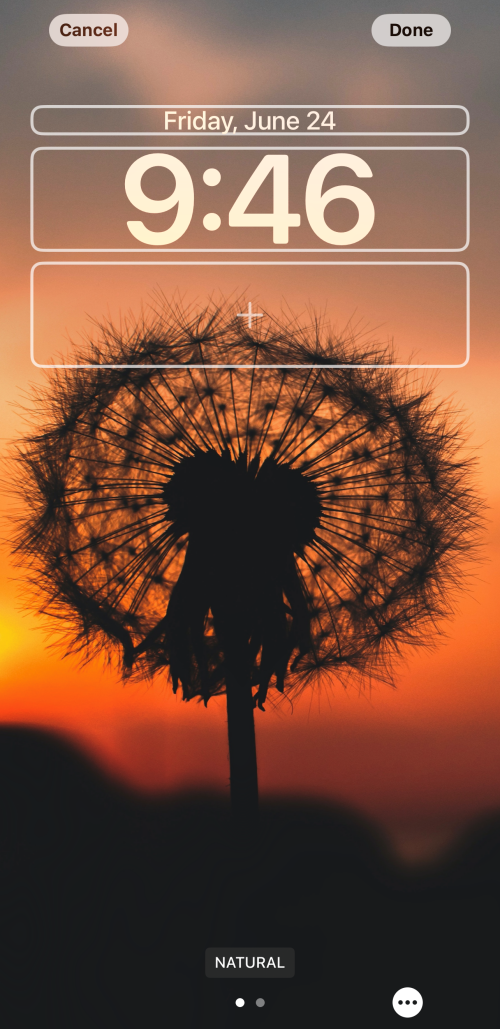
Érintse meg a Kész gombot a jobb felső sarokban, hogy háttérképként alkalmazza.
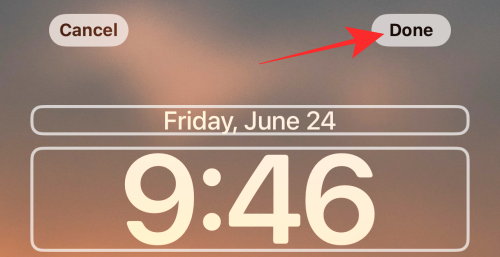
A háttérkép körülvágási eszköz természetes hátránya, hogy a zárolási képernyő testreszabási szerkesztőjében nem lehet kicsinyíteni vagy elmozdítani a funkcióval kivágott kép fókuszterületét. De a tökéletes illeszkedés kárpótol; Ezenkívül bármikor „visszaállíthatja” a háttérkép kivágásának szerkesztését, és megismételheti a kivágást, amíg a „jobb oldali képernyőre” nem kerül.
2. módszer: Használja a Csipítést a körbevágáshoz háttérkép beállításakor
Ha a fenti módszer egy kicsit túl soknak tűnik, az iOS 16 egyszerűbb módot kínál az iPhone háttérképként beállítani kívánt hátterek kivágására. Az eljárás során egy képet közvetlenül háttérképként alkalmazunk, majd a megerősítés előtt levágjuk. A háttérképek ilyen módon történő levágásának előnye, hogy nagyíthatja és kicsinyítheti a képet, hogy megfelelő alkalmazás esetén engedélyezze rajta a Mélységhatást.
Ehhez nyissa meg a Beállítások alkalmazást iPhone-ján.
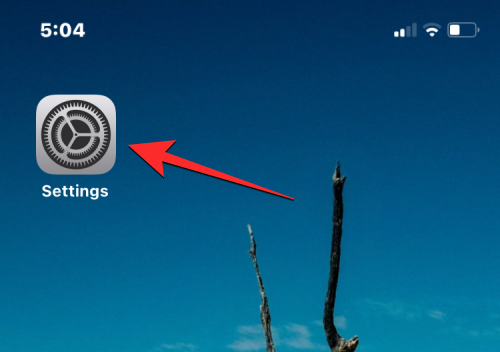
A Beállításokban válassza a Háttérkép lehetőséget .
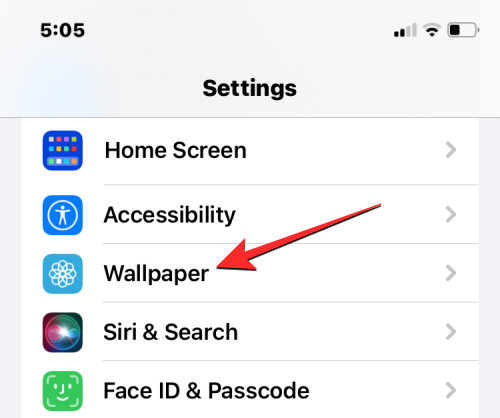
A következő képernyőn megjelenik az aktuális háttérkép előnézete. Ha teljesen új háttérképet szeretne hozzáadni a meglévő háttérkép cseréje nélkül, érintse meg az Új háttérkép hozzáadása elemet az előnézet alatt.
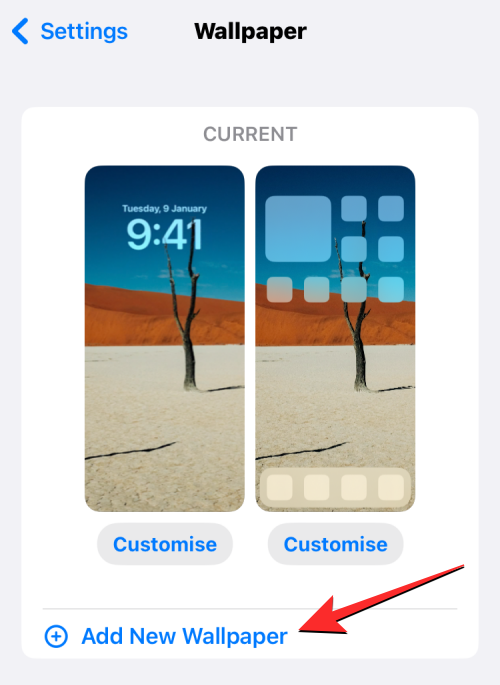
Az Új háttérkép hozzáadása képernyőn válassza a Fényképek lehetőséget a tetején.
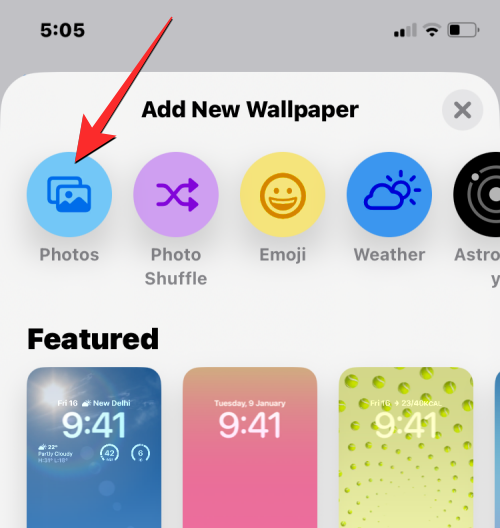
A következő képernyőn látni fogja az összes képet az iPhone könyvtárában. Innentől válassza ki azt a hátteret, amelyet új háttérképként szeretne hozzáadni.
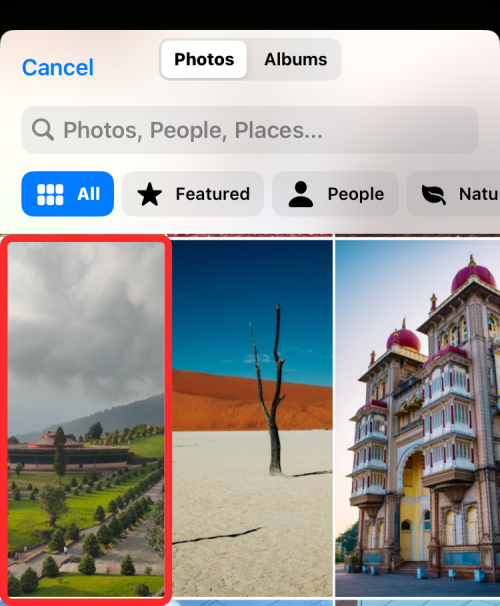
A kiválasztott háttér most betöltődik a lezárási képernyő szerkesztőképernyőjére.
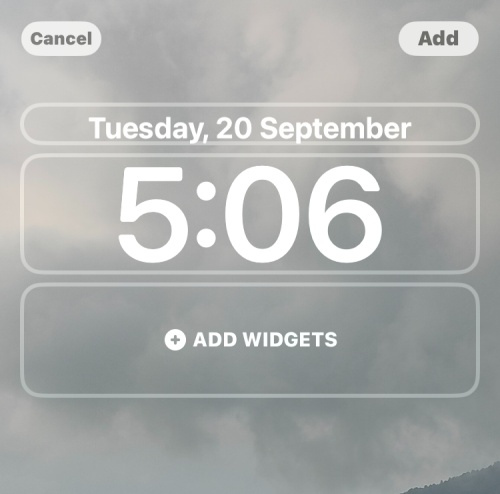
Az alján megjelenik egy „Csípéssel vágva” címke is, amely azt jelzi, hogy a tapéta ennek megfelelően nagyítható és levágható a testreszabottabb megjelenés érdekében.

Ahogy jeleztük, bármelyik két ujját a képernyőn kifelé csípve nagyíthatja a képet. A háttérképet úgy helyezheti át, hogy két ujjal a kívánt nézetbe húzza.
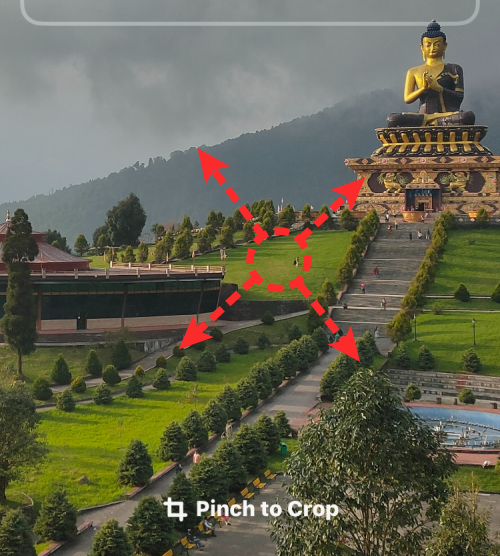
Ebben az esetben nagyítottunk a képre, hogy közelebbről is megnézhessük Buddha szobrát, amely az eredeti nézetben nem volt látható. Ha elégedett a megjelenéssel, érintse meg a Hozzáadás gombot a jobb felső sarokban a módosítások mentéséhez.
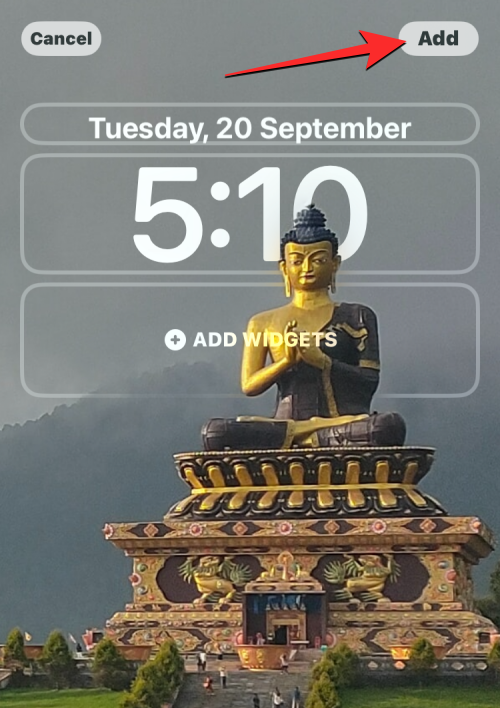
Az iOS most megtekinti az új lezárási képernyő és a kezdőképernyő előnézetét az alján található mezőben. Ha elégedett mindkét kinézettel, érintse meg a Beállítás háttérképpárként elemet . A kezdőképernyőt külön is testreszabhatja, ha megérinti az Egyéni kezdőképernyő lehetőséget .
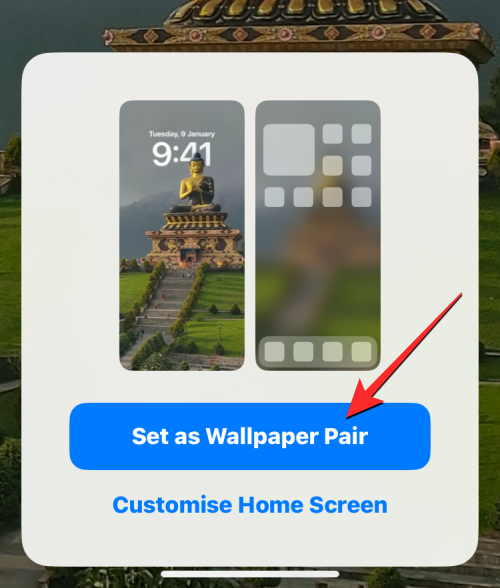
Az újonnan kivágott háttérkép most előnézetként lesz látható a Háttérkép képernyőn.
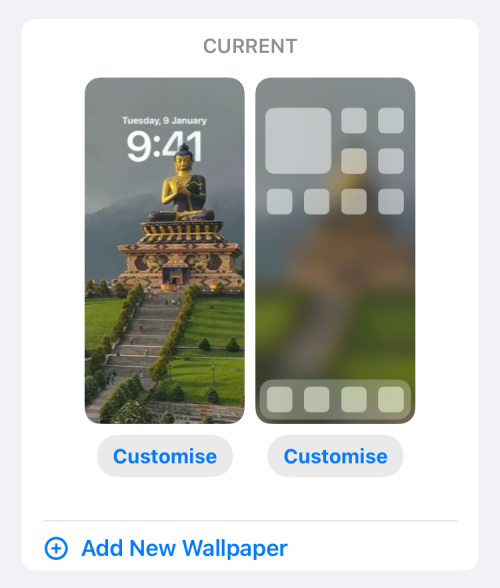
Ez minden, amit tudnia kell a képek háttérképként való kivágásáról az iOS 16 rendszeren.
ÖSSZEFÜGGŐ
Ezzel a műveletgombbal bármikor felhívhatja a ChatGPT-t a telefonjáról. Íme egy útmutató a ChatGPT megnyitásához az iPhone-on található műveletgombbal.
Hogyan készíthetsz hosszú képernyőképet iPhone-on, könnyedén rögzítheted a teljes weboldalt. Az iPhone görgethető képernyőkép funkciója iOS 13 és iOS 14 rendszereken érhető el, és itt egy részletes útmutató arról, hogyan készíthetsz hosszú képernyőképet iPhone-on.
Az iCloud-jelszó módosításához többféleképpen is lehetőséged van. Az iCloud-jelszavadat megváltoztathatod a számítógépeden vagy a telefonodon egy támogatási alkalmazáson keresztül.
Amikor egy közösen készített albumot küldesz valaki másnak iPhone-on, az illetőnek bele kell egyeznie a csatlakozásba. Az iPhone-on többféleképpen is elfogadhatod az album megosztására vonatkozó meghívókat, az alábbiak szerint.
Mivel az AirPodsok kicsik és könnyűek, néha könnyű elveszíteni őket. A jó hír az, hogy mielőtt elkezdenéd szétszedni a házadat az elveszett fülhallgatód keresése közben, nyomon követheted őket az iPhone-oddal.
Tudtad, hogy attól függően, hogy az iPhone-od gyártási régiója hol készült, eltérések lehetnek a más országokban forgalmazott iPhone-okhoz képest?
Az iPhone-on a fordított képkeresés nagyon egyszerű, ha a készülék böngészőjét használhatja, vagy harmadik féltől származó alkalmazásokat is használhat további keresési lehetőségekért.
Ha gyakran kell kapcsolatba lépned valakivel, néhány egyszerű lépéssel beállíthatod a gyorshívást iPhone-odon.
Az iPhone képernyőjének vízszintes elforgatása segít filmeket vagy Netflixet nézni, PDF-eket megtekinteni, játékokat játszani... kényelmesebben és jobb felhasználói élményben részesülni.
Ha valaha is arra ébredtél, hogy iPhone-od akkumulátora hirtelen 20%-ra vagy az alá csökkent, nem vagy egyedül.








