Hogyan lehet megnyitni a ChatGPT-t iPhone-on egy akciógombbal

Ezzel a műveletgombbal bármikor felhívhatja a ChatGPT-t a telefonjáról. Íme egy útmutató a ChatGPT megnyitásához az iPhone-on található műveletgombbal.
Az iOS 16 frissítés frissített Visual Look Up funkciójával, amely lehetővé teszi a fényképek kivágását , kiemelhet egy témát a képről, majd készíthet belőle matricát. Ez egy hihetetlen funkció, amely a legkezdőbb felhasználók számára hihetetlen lehetőséget biztosít arra, hogy saját maguk, barátok, családtagok, vagy bárki vagy bármi botot hozzanak létre.
Az iOS 16 számos változást hozott a Visual Look Up szolgáltatásban , és ezek közé tartozik az a képesség, hogy a témákat bármilyen képről kiemeljük. Ezzel a funkcióval elkerülhető a téma manuális kivágása a háttérből, ami korábban órákig tartott. Bár ezt a folyamatot bizonyos mértékig automatizálhatja modern eszközök használatával, a téma felemelésének képessége megváltoztatja a játékot.
A Visual Look Up új funkciójával egyszerűen megérintheti és néhány másodperc alatt felemelheti a témákat bármely képről. És mit csinálsz az emelt alanyaiddal? Természetesen matricákat is készíthet, és megoszthatja barátaival és családjával! Így kezdheti el ezt a folyamatot.
Kapcsolódó: Fotók elrejtése iOS 16 rendszeren
Hogyan készítsünk matricákat iOS 16 rendszeren
A Visual Lookup Up az iOS 16 rendszeren most lehetővé teszi, hogy felsoroljon egy témát egy képen, így bármely képről kivághatja és másolhatja a támogatott témákat. Ezt az előnyünkre fogjuk használni, és matricákat készítünk az iPhone-odra. A matricák létrehozásának két népszerű módja van: vagy a Fájlok alkalmazás manuális használatával (az iOS-hez előre telepítve van), vagy a Drop Sticker használatával , amely egy harmadik féltől származó alkalmazás, amelyet le kell töltenie az Apple App Store-ból.
Mivel a Drop Sticker automatikusan elmenti a matricákat az iMessage-be, javasoljuk, hogy a Fájlok alkalmazáson keresztül használja. Anyhoo, a használat használhatja azt, ami jól esik, ezért ennek megfelelően válassza ki az alábbi útmutatókat.
1. módszer: Hozzon létre egy matricát iPhone-ján a Fájlok alkalmazással
Ha a Fájlok alkalmazással szeretne matricát létrehozni, először át kell helyeznünk az érintett képet az alkalmazásba. Ha a kép már a Fájlok alkalmazásban van, az alábbi első néhány lépést kihagyhatja.
Megjegyzés: A Fájlok alkalmazással létrehozott matricákat képként kell megosztani
Nyissa meg a Fotók alkalmazást, és koppintson, és nyisson meg egy fényképet, ahonnan fel szeretné emelni a témát.
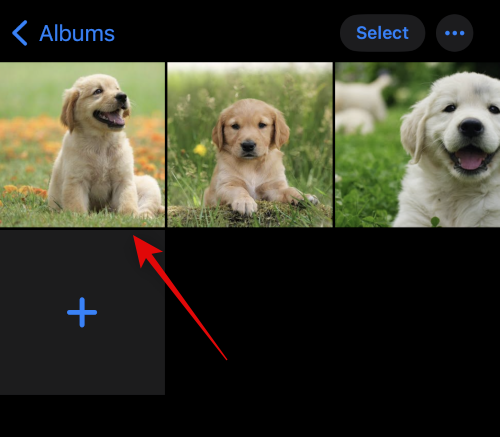
Most érintse meg a Megosztás ikont .
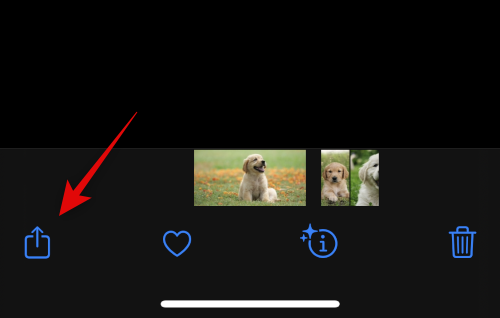
Érintse meg a gombot, és válassza a Mentés fájlba lehetőséget .
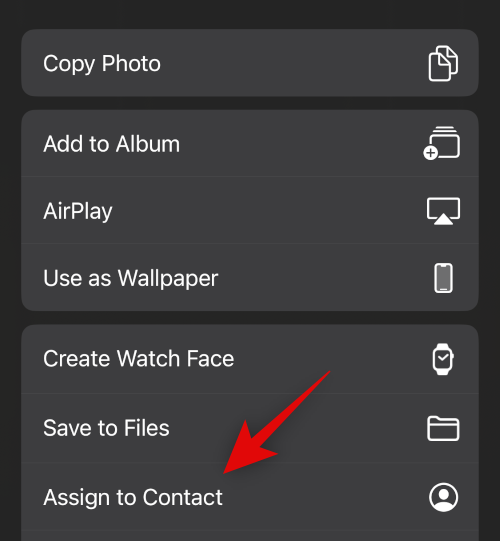
Most válassza ki a fénykép helyét, és koppintson a Mentés elemre .
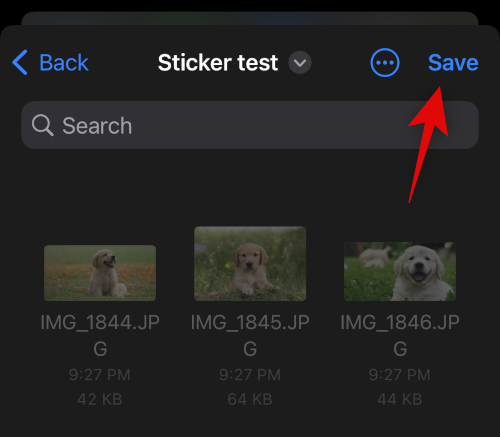
Ha végzett, nyissa meg a Fájlok alkalmazást, és keresse meg az imént mentett fényképet. Ha megtalálta, érintse meg és tartsa lenyomva a fényképet.
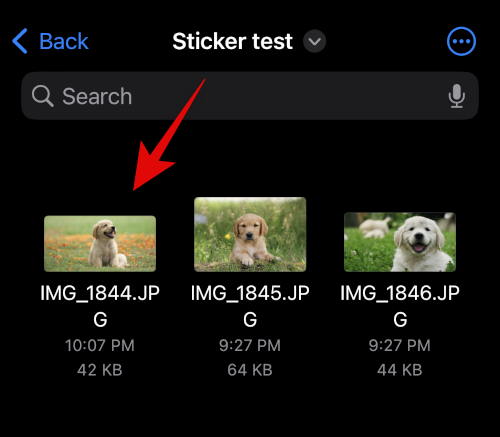
Koppintson a Gyors műveletek elemre .
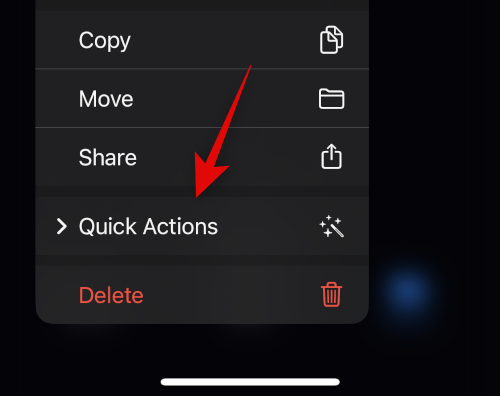
Most koppintson a Háttér eltávolítása elemre .
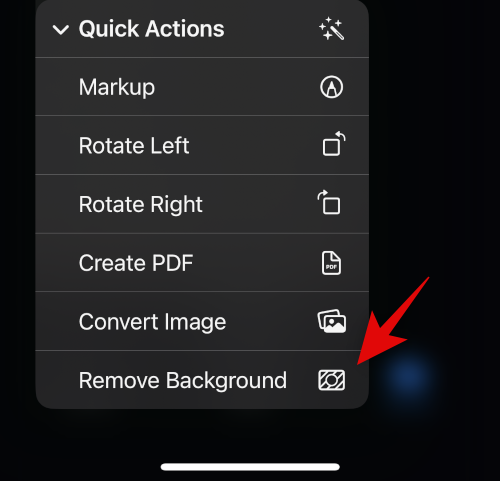
Most egy új kép jön létre a háttér eltávolításával. Előfordulhat, hogy néhány képet le kell vágnia, hogy csökkentse a matricán lévő extra helyet.

És ez az! Mostantól megoszthatja ezt a képet az összes alkalmazásban és csevegésben iPhone-ján.
Kapcsolódó: Háttérkép törlése iOS 16 rendszeren
2. módszer: Hozzon létre egy matricát iPhone-ján a Drop Sticker alkalmazás segítségével
A Drop Sticker automatikusan szinkronizálja a létrehozott matricákat az iMessage szolgáltatással. Ezzel elkerülhető a gond, hogy a létrehozott matricát fotóként kell elküldenie. Az alábbi lépések segítségével hozhat létre matricákat a Drop Sticker használatával.
Töltse le és indítsa el a Drop Stickert iPhone-ján a fenti hivatkozás segítségével. Koppintson a Folytatás elemre alul.
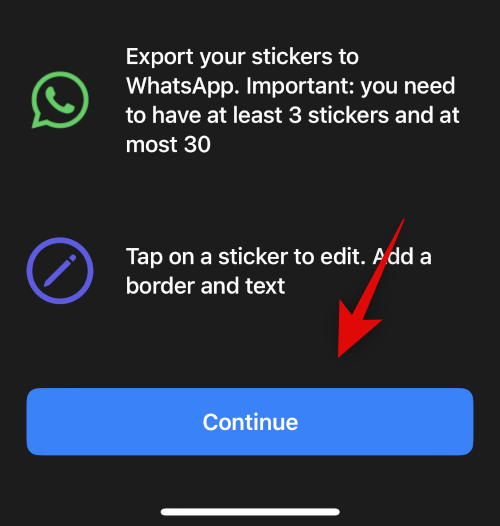
Nyissa ki az alkalmazást a többfeladatos menüből, és nyissa meg a Fotók alkalmazást. Most érintse meg és nyissa meg azt a fényképet, amelyből matricát szeretne létrehozni.
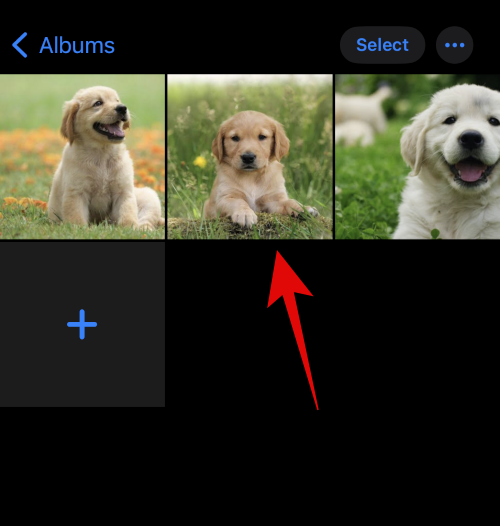
Most érintse meg hosszan a témát, és húzza körbe, hogy kivágja a háttérből. Tartsa lenyomva, és váltson vissza a Drop Sticker funkcióra.
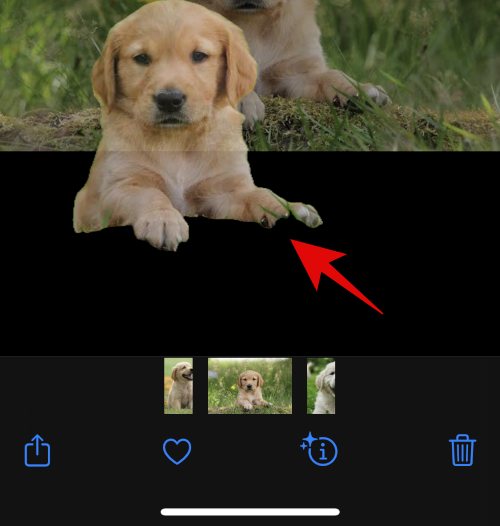
Engedje el az emelt témát a felső rész erre a célra kialakított részén.
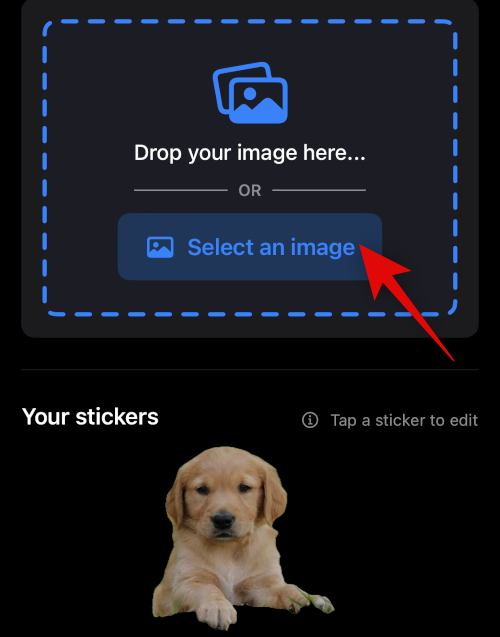
Most egy matrica jön létre alul. Koppintson rá a matrica testreszabásához.
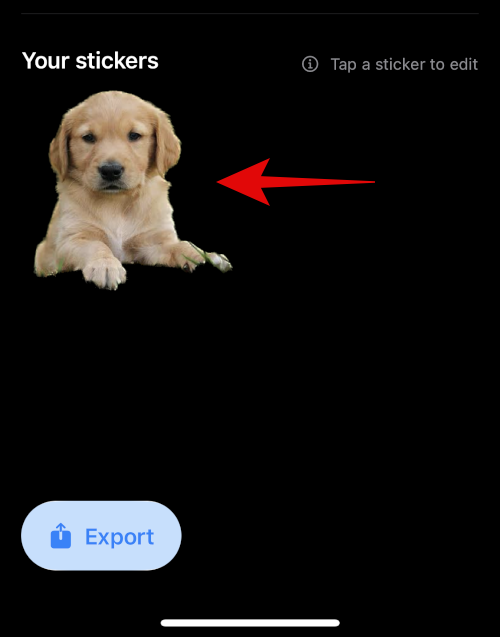
Adjon hozzá szöveget felül és alul, ahogy jónak látja.
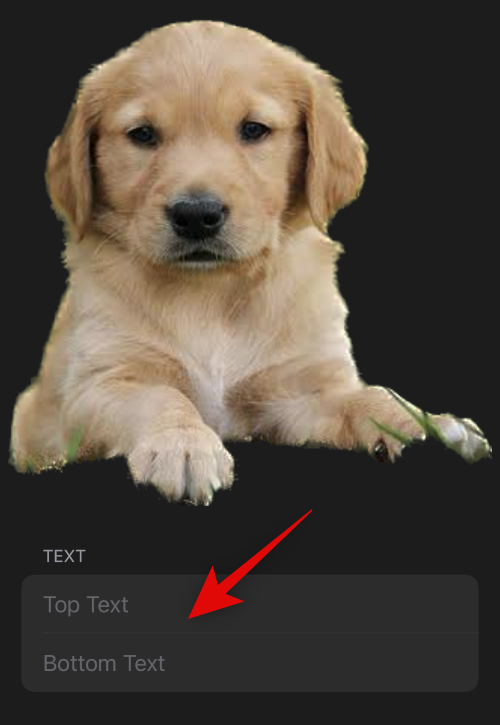
Alternatív megoldásként kapcsolja be a Képszegély kapcsolót , ha szegélyt szeretne a matrica köré. Ez nem ajánlott, mivel az élérzékelés nem működik a kivágások és felemelt témák esetén.
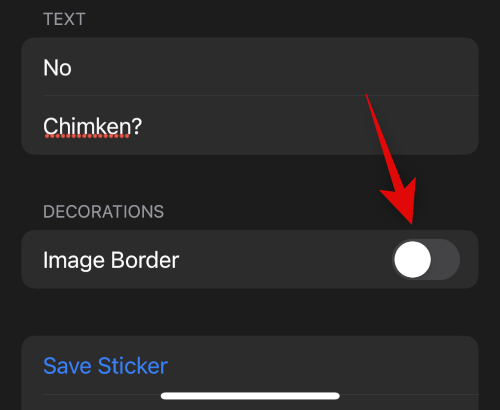
Most koppintson alul a Matrica mentése elemre .
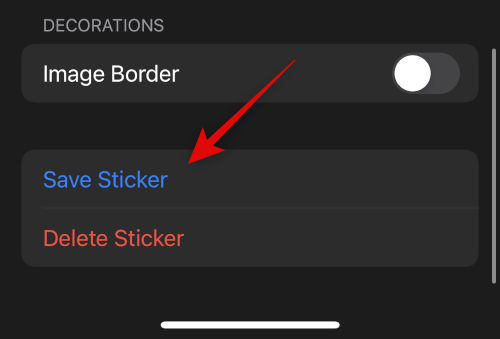
És ez az! Az egyéni matrica most létrejön, és automatikusan szinkronizálva lesz az iClouddal. Megérintheti az exportálást, és szinkronizálhatja matricáit a Whatsapp-al is.
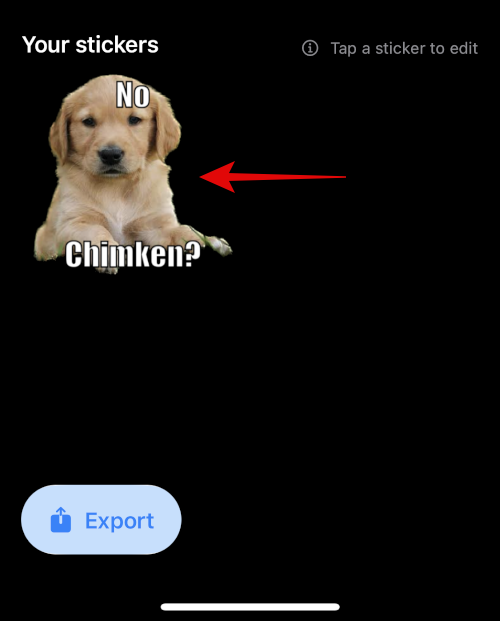
Megjegyzés: Legalább három matricára és legfeljebb harminc matricára lesz szüksége ahhoz, hogy exportálja őket a Whatsappba.
A Drop Sticker alternatívái: További harmadik féltől származó alkalmazásokat érdemes megfontolni
Íme néhány alternatíva a Drop Stickerhez, amelyek segíthetnek matricák létrehozásában felemelt témákból.
GYIK
A Visual Look Up azon képessége, hogy felemeljen egy témát, csak az iOS 16-ban került hozzáadásra, ezért ez meglehetősen új, ezért íme néhány gyakran feltett kérdés ezzel kapcsolatban.
Bármilyen fotóból tudsz matricát készíteni?
Igen, bármilyen képről készíthet matricákat, amennyiben az támogatja a témákat. Az Apple jelenleg a következő témákat támogatja a Visual Look Up, majd a Lift Subjects szolgáltatásban.
Miért nincs átlátszó háttere egyes matricáknak?
Egyes matricák háttere nem lesz átlátszó, ha az IM vagy az alkalmazás konvertálja a feltöltött képeket. Jó példa erre a Whatsapp, ahol a képet JPEG formátumba konvertálják, és így hátteret adnak az emelt témához és a matricához.
Reméljük, hogy ez a bejegyzés segített könnyen matricák létrehozásában felemelt témákból iPhone-ján. Ha további kérdései vannak, nyugodtan tegye fel őket az alábbi megjegyzésekben.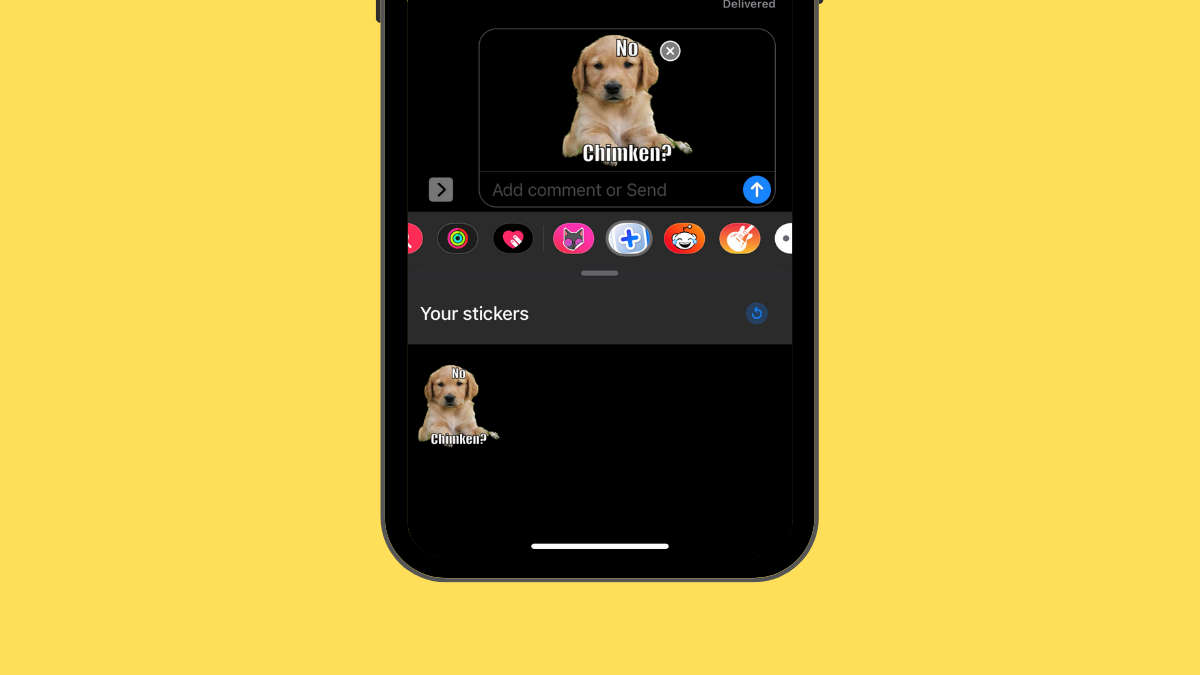
ÖSSZEFÜGGŐ
Ezzel a műveletgombbal bármikor felhívhatja a ChatGPT-t a telefonjáról. Íme egy útmutató a ChatGPT megnyitásához az iPhone-on található műveletgombbal.
Hogyan készíthetsz hosszú képernyőképet iPhone-on, könnyedén rögzítheted a teljes weboldalt. Az iPhone görgethető képernyőkép funkciója iOS 13 és iOS 14 rendszereken érhető el, és itt egy részletes útmutató arról, hogyan készíthetsz hosszú képernyőképet iPhone-on.
Az iCloud-jelszó módosításához többféleképpen is lehetőséged van. Az iCloud-jelszavadat megváltoztathatod a számítógépeden vagy a telefonodon egy támogatási alkalmazáson keresztül.
Amikor egy közösen készített albumot küldesz valaki másnak iPhone-on, az illetőnek bele kell egyeznie a csatlakozásba. Az iPhone-on többféleképpen is elfogadhatod az album megosztására vonatkozó meghívókat, az alábbiak szerint.
Mivel az AirPodsok kicsik és könnyűek, néha könnyű elveszíteni őket. A jó hír az, hogy mielőtt elkezdenéd szétszedni a házadat az elveszett fülhallgatód keresése közben, nyomon követheted őket az iPhone-oddal.
Tudtad, hogy attól függően, hogy az iPhone-od gyártási régiója hol készült, eltérések lehetnek a más országokban forgalmazott iPhone-okhoz képest?
Az iPhone-on a fordított képkeresés nagyon egyszerű, ha a készülék böngészőjét használhatja, vagy harmadik féltől származó alkalmazásokat is használhat további keresési lehetőségekért.
Ha gyakran kell kapcsolatba lépned valakivel, néhány egyszerű lépéssel beállíthatod a gyorshívást iPhone-odon.
Az iPhone képernyőjének vízszintes elforgatása segít filmeket vagy Netflixet nézni, PDF-eket megtekinteni, játékokat játszani... kényelmesebben és jobb felhasználói élményben részesülni.
Ha valaha is arra ébredtél, hogy iPhone-od akkumulátora hirtelen 20%-ra vagy az alá csökkent, nem vagy egyedül.








