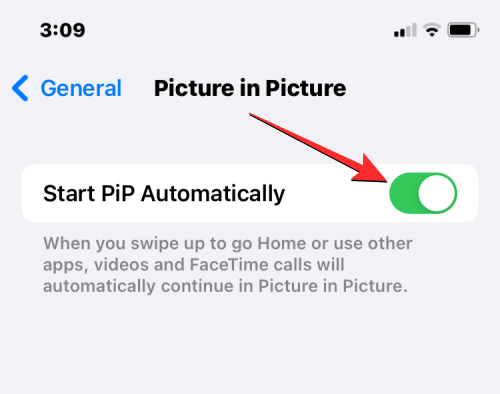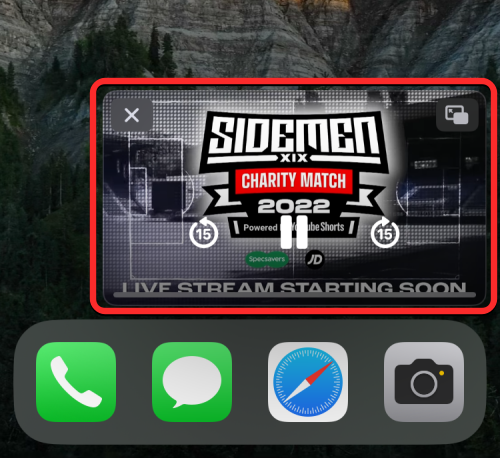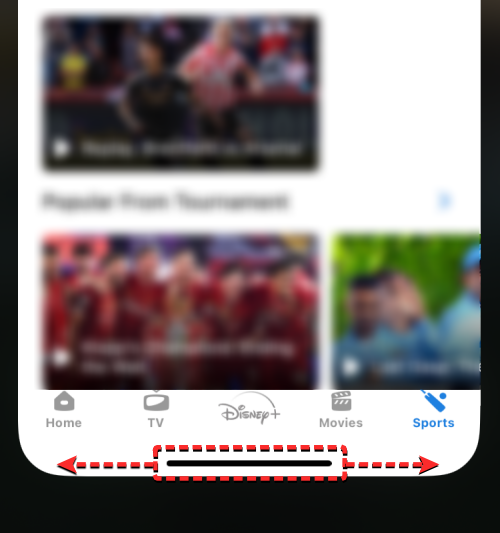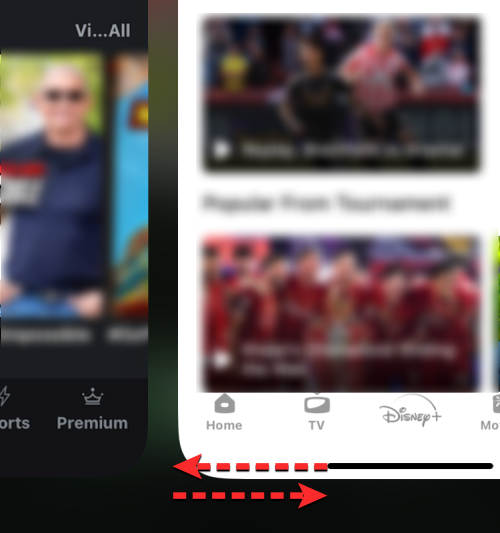Az iOS 16 rengeteg változást hozott, ami miatt sok ember keresi a többfeladatos munkavégzés fejlesztését iOS-eszközökön. Bár az Apple az elmúlt néhány évben számos új funkciót vezetett be az iOS rendszerbe, a többfeladatos használatból még mindig hiányzik az Android-eszközökön jelenleg elérhető alapfunkciók közül.
Ez magában foglalja az Osztott képernyő használatát és két alkalmazás egyidejű futtatását az eszközön. Tehát az iOS 16 végre megváltoztatja ezt? Találjuk ki!
Az iOS 16 rendelkezik osztott képernyővel?
Sajnos nem, úgy tűnik, hogy az iOS 16 még nem rendelkezik osztott képernyő funkcióval. Úgy tűnik, hogy az osztott képernyős és egyéb többfeladatos funkciók továbbra is az iPadOS-re korlátozódnak, és úgy tűnik, hogy iOS-eszközökön nincs mód ezek elérésére.
Az iOS-felhasználóknak továbbra is a telefon RAM-kezelésére kell támaszkodniuk, hogy az alkalmazások a háttérben futhassanak, miközben váltanak közöttük a szükséges adatok forrása érdekében. Ezenkívül nem voltak pletykák vagy találgatások, amelyek azt sugallnák, hogy a Split Screen a jövőben bevezetésre kerül, ami hosszú várakozási időt jelent, mielőtt még az osztott képernyő használatára is lehetőség nyílik iOS-eszközökön.
Miért nincs osztott képernyő az iOS-eszközökön?
Úgy tűnik, hogy az iOS multitasking nagymértékben függ a képernyő tulajdonságaitól, és bár a legtöbb iPhone rendelkezik az iPadek által kínált feldolgozási teljesítménnyel, a képernyő mérete egyszerűen nem éri el a parimétert. Az Apple-nek jelentős változtatásokat kell végrehajtania az alkalmazások többfeladatos kezelésében, hogy az osztott képernyő valósággá váljon.
Ezenkívül a függőleges osztott képernyő problémákat okoz a meglévő gesztusokkal, például az elérhetőséghez és a vezérlőközponthoz használt gesztusokkal. Ezeket is finomhangolni és felújítani kell, hogy helyük legyen az igazi osztott képernyőnek az iOS-eszközökön.
Van valami mód az osztott képernyőre iOS-en?
Ha kétségbeesett, használhat harmadik fél webböngészőjét, vagy betörheti eszközét. Nézzük meg közelebbről ezeket a módszereket.
1. módszer: Használjon osztott képernyős webböngészőt
Van néhány harmadik féltől származó webböngésző, amely lehetővé teszi két weboldal megtekintését osztott képernyős formátumban. Az alábbi lépések segítségével tesztelheti ugyanazt az eszközén.
Megjegyzés: Ne feledje, hogy az ilyen harmadik féltől származó alkalmazások veszélyeztető adatvédelmi irányelvekkel rendelkezhetnek, és naplózhatják az Ön böngészési adatait. Javasoljuk, hogy nézze át a dokumentációjukat, hogy megbizonyosodjon arról, hogy adatvédelmi szabályzatuk megfelel az Ön követelményeinek.
Egyszerűen töltse le a fent hivatkozott webböngészőt, és indítsa el a készülékén. Az osztott nézet fogadja, ahol mostantól két különböző webhelyet látogathat meg, és tetszés szerint végezhet többfeladatot.
Íme néhány alternatíva annak biztosítására, hogy megtalálja az igényeinek leginkább megfelelő böngészőt.
2. módszer: Jailbreak az eszközön
Utolsó megoldás az eszköz jailbreake, de ez nem ajánlott megoldás. Ennek az az oka, hogy nem sok finomítás kínál lehetőséget az osztott képernyő használatára az eszközein, és azok, amelyek igen, fizetősek, és nem megfelelőek.
Ezenkívül az eszköz jailbreakéhez az iOS régebbi verzióját kell futtatnia, amely elavult biztonsági javításokat hagy az eszközön. A Jailbreak ezenkívül gyökérszintű hozzáférést biztosít a fájlrendszerhez, ami egy másik gyenge láncszem az eszköz biztonságában, amely kihasználható.
Így az osztott képernyő jailbreakének kockázatai meghaladják annak előnyeit, ezért ez jelenleg nem ajánlott megoldás. Ha továbbra is szeretné feltörni eszközét, javasoljuk, hogy használja az r/jailbreak által ezen a linken található útmutatót .
Tippek többfeladatos feladatok elvégzéséhez iPhone-on osztott képernyő nélkül
Mivel nincs natív módszer az iPhone képernyőjének kettéosztására, előfordulhat, hogy elegendő más módot használnia az eszközön végzett többfeladatos tevékenységhez.
Használja a Kép a képben (PiP) módot
Amikor egy alkalmazásból néz videót, az egyik módja annak, hogy a lejátszott alkalmazás mellett több feladatot is végezzen, az iPhone beépített Kép a képben (PiP) mód használata. Ha ez a mód be van kapcsolva, az éppen megtekintett videó egy kis lebegő ablaksá csökken, amely a képernyő bármely szélére húzható. Így folytathatja a videó megtekintését, miközben egy másik alkalmazásra vált a többfeladatos munkavégzéshez.
A PiP módot bármely iPhone készüléken használhatja, amennyiben az iOS 14 vagy újabb rendszeren fut. A funkció használatához nyissa meg a Beállítások > Általános > Kép a képben menüpontot , és kapcsolja be a Kép a képben indítása automatikusan kapcsolót.
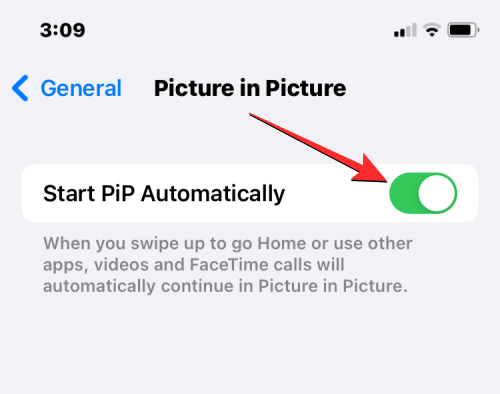
Miután engedélyezte ezt a lehetőséget, bármelyik támogatott videoalkalmazást megnyithatja iPhone-ján, és elkezdheti a tartalom lejátszását. Ha a videót lebegő ablakmá szeretné kicsinyíteni, csúsztassa felfelé az ujját alulról, hogy a kezdőképernyőre lépjen. A lebegő ablaknak most meg kell jelennie a képernyőn, és áthúzhatja a képernyő bármely részére, miközben egy másik alkalmazást használ az előtérben.
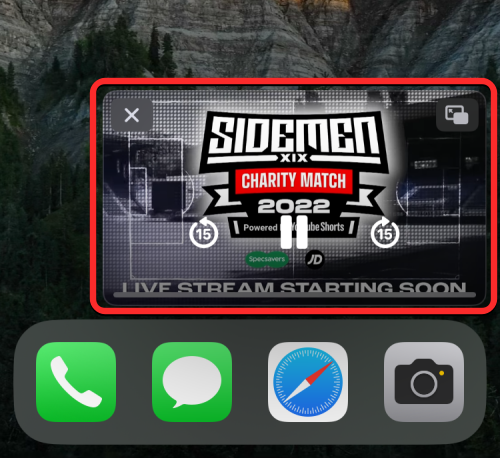
Jelenleg a PiP módot számos iOS-alkalmazáson használhatja, beleértve az Apple TV-t, az HBO Max-ot, a Disney+-t, a Netflixet, az Amazon Prime Video-t, a SHOWTIME-t, a Hulu-t, az ESPN-t stb.
Gyorscsúsztatással válthat az alkalmazások között
Különböző alkalmazásokkal többfeladatot is végezhet, ha egyszerűen válthat közöttük közvetlenül az éppen használt alkalmazáson belül. Így nem kell a kezdőképernyőre lépnie, vagy nem kell megnyitnia a Legutóbbi alkalmazások képernyőt több alkalmazás közötti váltáshoz. Ezt úgy teheti meg, hogy az alsó szélétől balra vagy jobbra csúsztat.
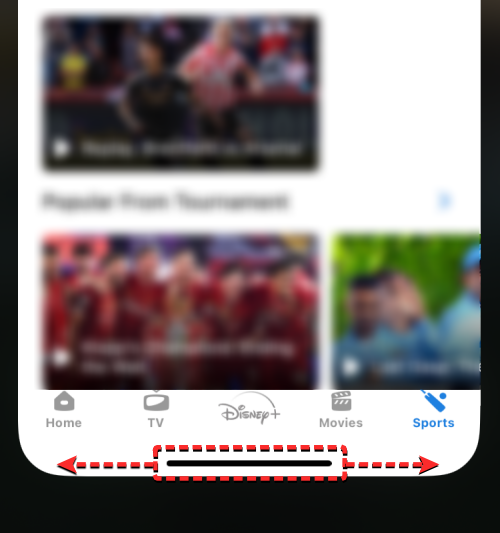
Ha balra/jobbra csúsztat, a korábban megnyitott alkalmazásnak meg kell jelennie a képernyőn. Az alsó szélen többször húzással azonnal válthat másik alkalmazásra.
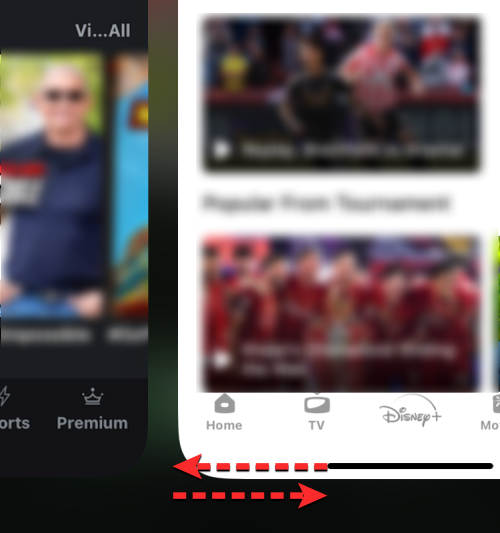
Reméljük, hogy ez a bejegyzés segített megismerni az osztott képernyő hiányát az iOS 16 rendszeren. Ha további kérdései vannak, nyugodtan tegye fel őket az alábbi megjegyzések részben.
ÖSSZEFÜGGŐ: