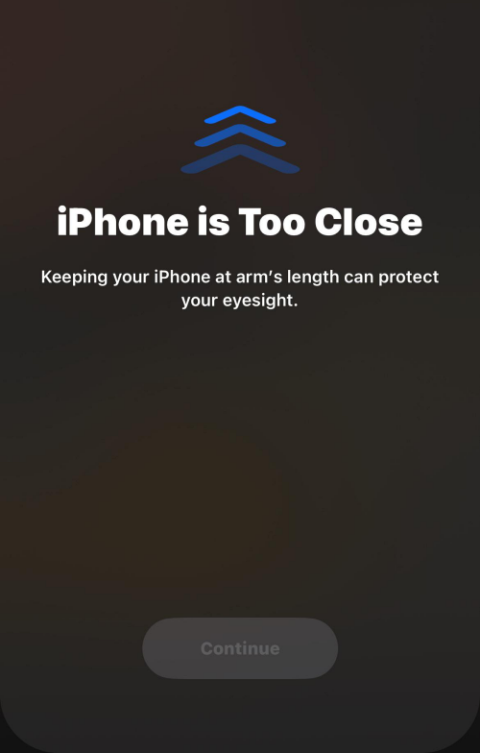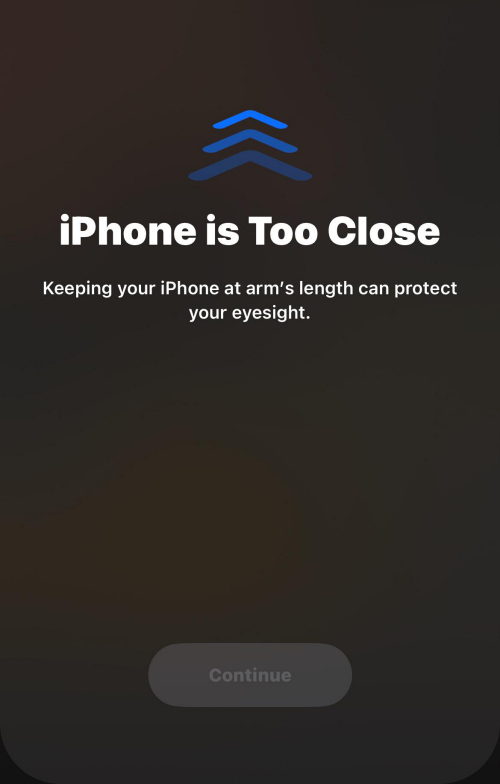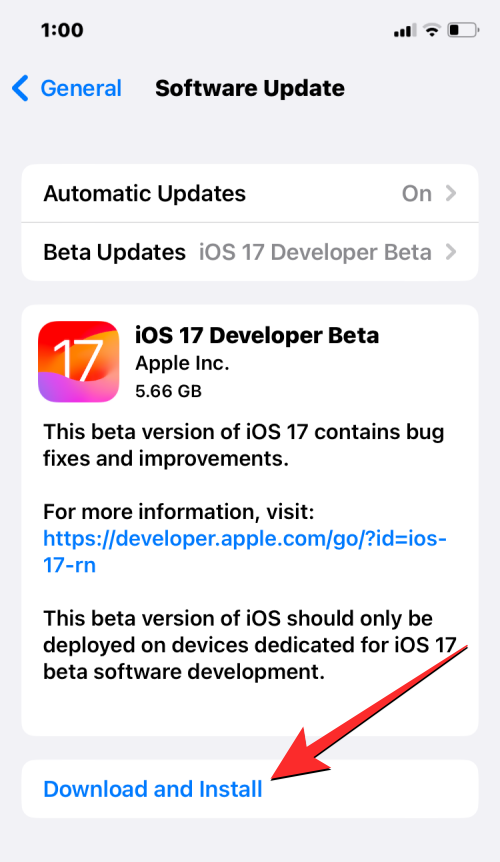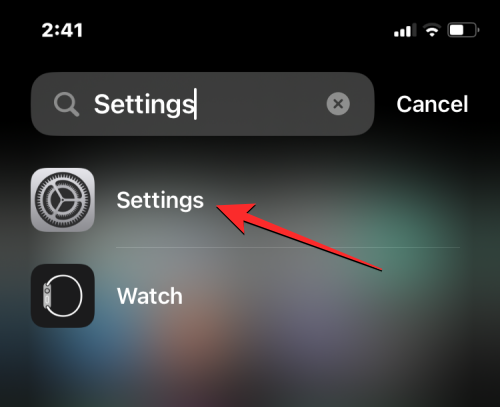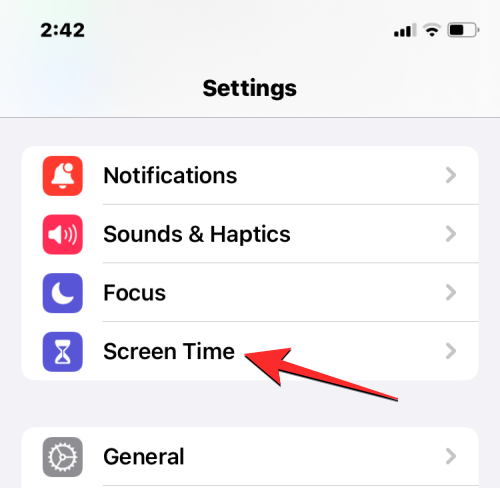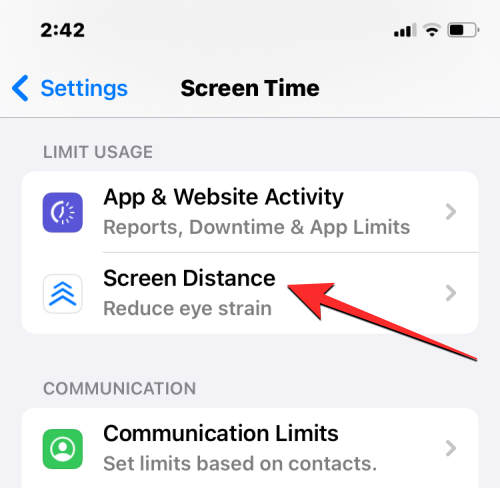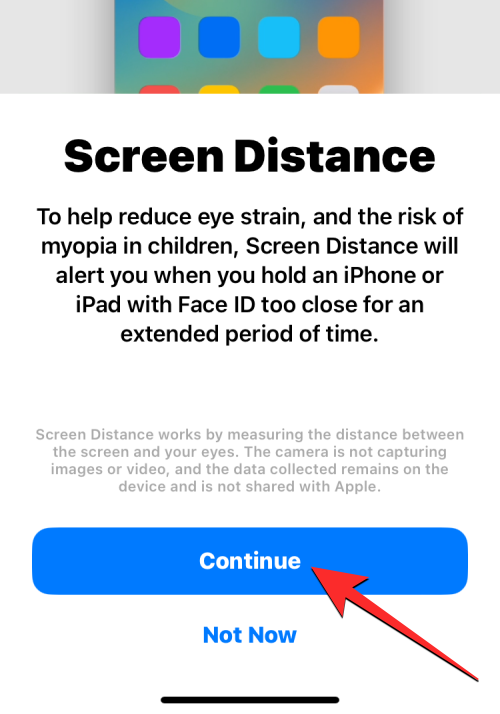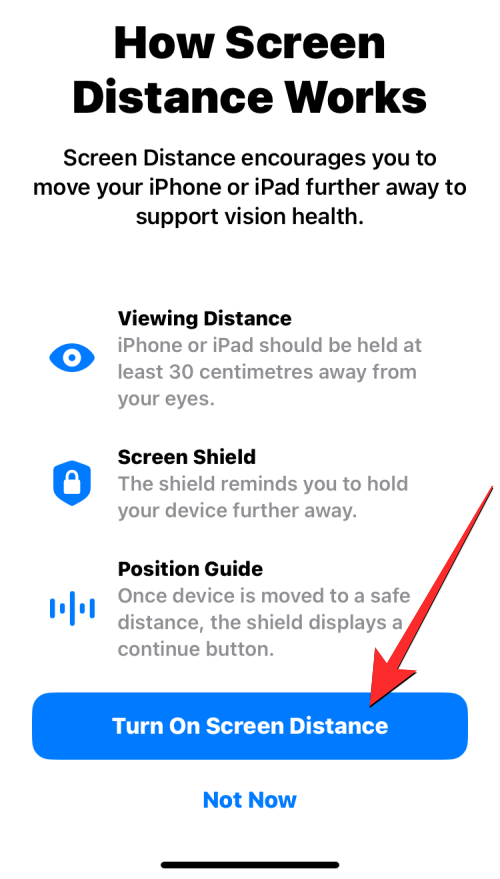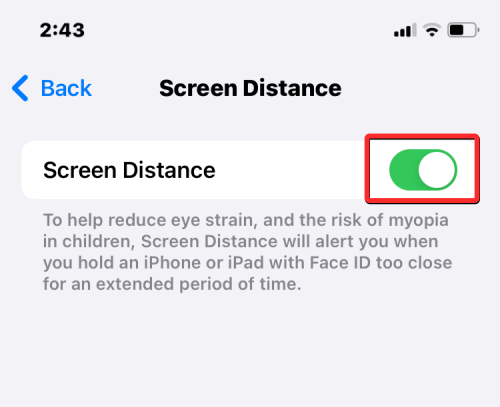Mit kell tudni
- A Screen Distance egy iOS 17 kiegészítő, amely az iPhone képernyőidő funkcióinak részét képezi.
- A funkció célja, hogy megvédje a felhasználók szemét a digitális megerőltetéstől, és hosszú távon megelőzze a rövidlátás kockázatát.
- A Screen Distance az iPhone TrueDepth kamerájával méri az arc és a telefon közötti távolságot, és ellenőrzi, hogy legalább 12 hüvelyk vagy 30 centiméter távolságra van-e az iPhone-tól.
Éves fejlesztői konferenciáján az Apple bemutatta az operációs rendszerek következő generációját, hogy megerősítse eszközkészletét. Ahogy az lenni szokott, az iOS 17 áll az összes főbb változás középpontjában olyan funkciókkal, mint az élő hangposta, az üzenetek átírása, az élő matricák, a készenléti mód, a teljes képernyős élő tevékenységek, az interaktív widgetek és így tovább.
E kiegészítések közül az egyik kiemelkedő tulajdonság a „Képernyő távolság”. Ez egy egészségközpontú funkció, amely arra összpontosít, hogy megakadályozza a szem megerőltetését és a rövidlátást az iPhone képernyőjén. Ebben a bejegyzésben elmagyarázzuk, mi az a Képernyőtávolság, és hogyan engedélyezheti azt az iOS 17 rendszeren belül.
Mi a képernyő távolsága iOS 17 rendszeren?
Az iOS 17-re bevezetett új egészségügyi szolgáltatások részeként az Apple képernyőtávolság funkciót kínál, amely segít a felhasználóknak megelőzni a szem megerőltetését és a rövidlátás kockázatát. A funkció az iPhone TrueDepth kameráját (amely a Face ID-t is segíti) kihasználja az arc és a telefon közötti távolság mérésére.
Ha a Képernyőtávolság azt észleli, hogy iPhone-ját hosszabb ideig 12 hüvelyknél vagy 30 centiméternél közelebb tartotta, a rendszer felszólítja, hogy távolodjon el az iPhone képernyőjétől. Amikor a készülék azt érzékeli, hogy 12 hüvelyk alatt van az arcodtól, a képernyőn megjelenik az „iPhone túl közel van” üzenet, valamint egy olyan javaslat, hogy tartsa karnyújtásnyira a látása védelme érdekében.
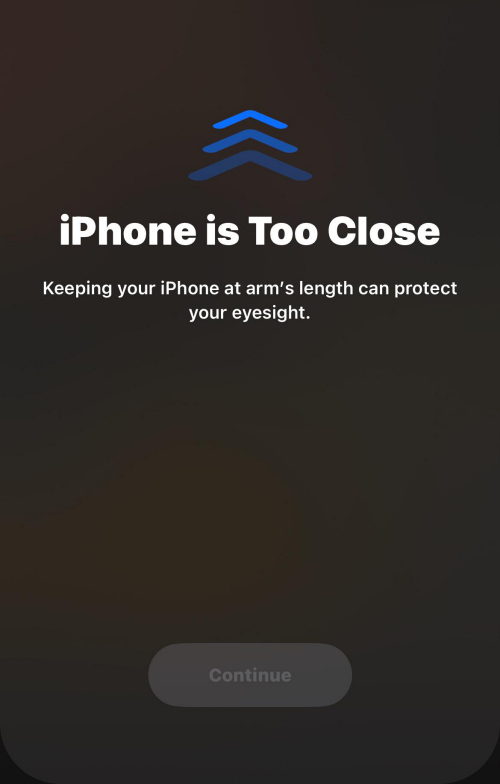
Csak akkor tudja bezárni ezt az üzenetet a képernyőn, ha távolabb tartja az eszközt. Amikor az iPhone azt észleli, hogy az arcát elmozdította az eszköztől, a képernyőn látnia kell a Folytatás gombot, amelyre megérintve visszatérhet az előző képernyőre.
A képernyő távolság engedélyezése iOS 17 rendszeren
Mielőtt engedélyezné a Képernyőtávolságot iPhone-ján, meg kell győződnie arról, hogy frissítette eszközét iOS 17-re a Beállítások > Általános > Szoftverfrissítés menüpontban .
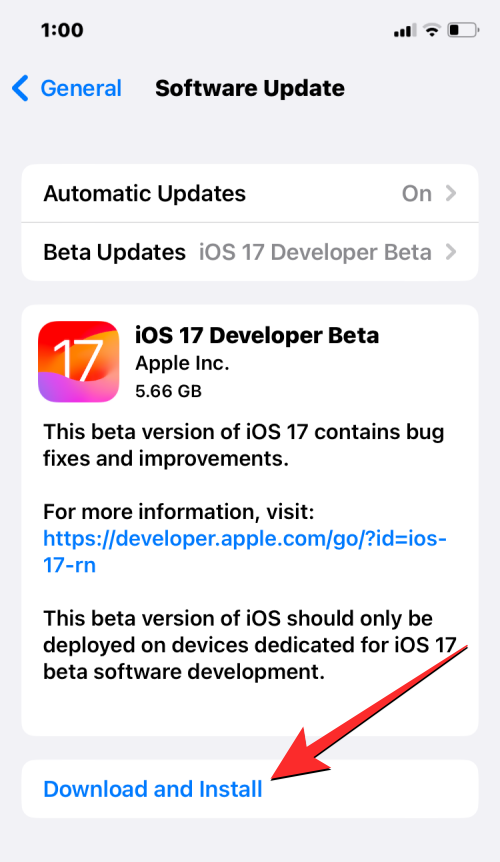
Megjegyzés : A cikk írásakor az iOS 17 csak fejlesztői előnézetként érhető el, ezért azt javasoljuk, hogy várja meg a béta vagy nyilvános kiadást, hogy elkerülje a szoftverproblémákat vagy hibákat.
A Képernyőtávolság engedélyezéséhez iPhone-ján nyissa meg a Beállítások alkalmazást.
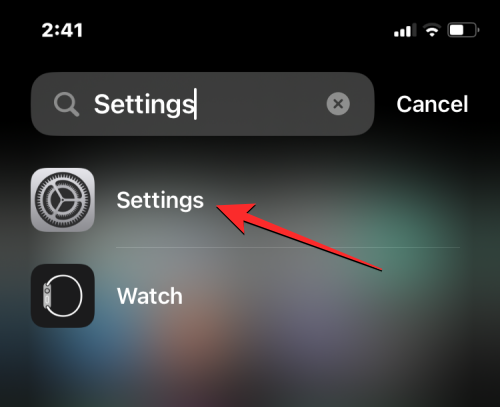
A Beállítások részben görgessen le, és válassza a Képernyőidő lehetőséget .
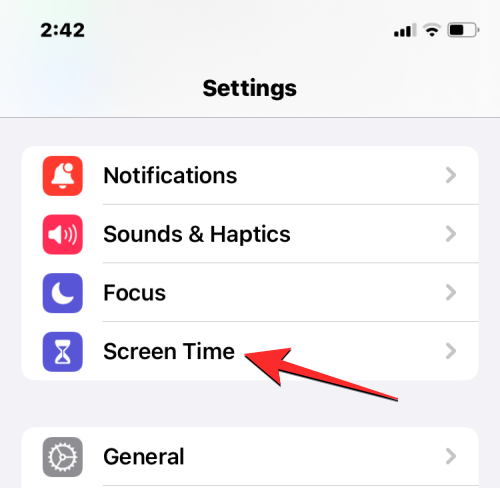
Amikor megjelenik a Képernyőidő képernyő, érintse meg a Képernyő távolság elemet a „Használat korlátozása” alatt.
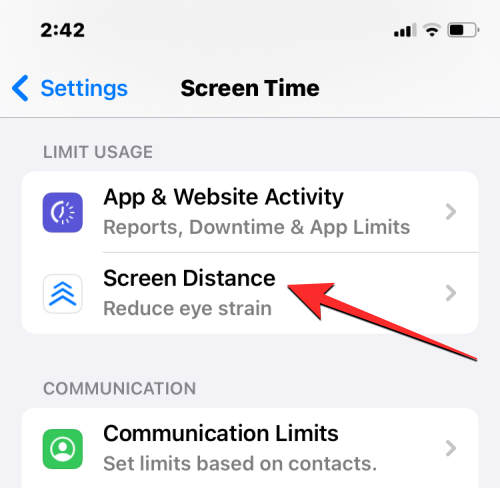
Ha először használja ezt az opciót, akkor a Képernyőtávolság üdvözlőképernyőjének kell megjelennie, amely elmagyarázza, mi ez a funkció. A folytatáshoz érintse meg a Folytatás gombot alul.
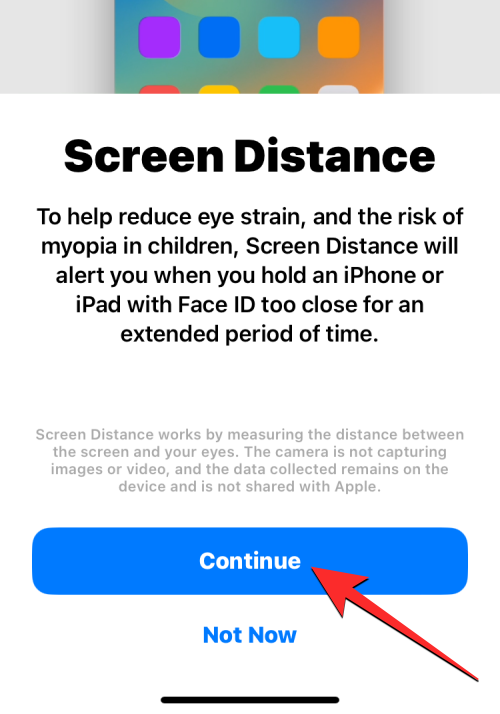
A következő képernyőn az iOS elmagyarázza a Képernyőtávolság működését és azt a minimális távolságot, amelyre el kell helyezkednie az iPhone készülékétől. A beállítás folytatásához érintse meg a Képernyőtávolság bekapcsolása elemet alul.
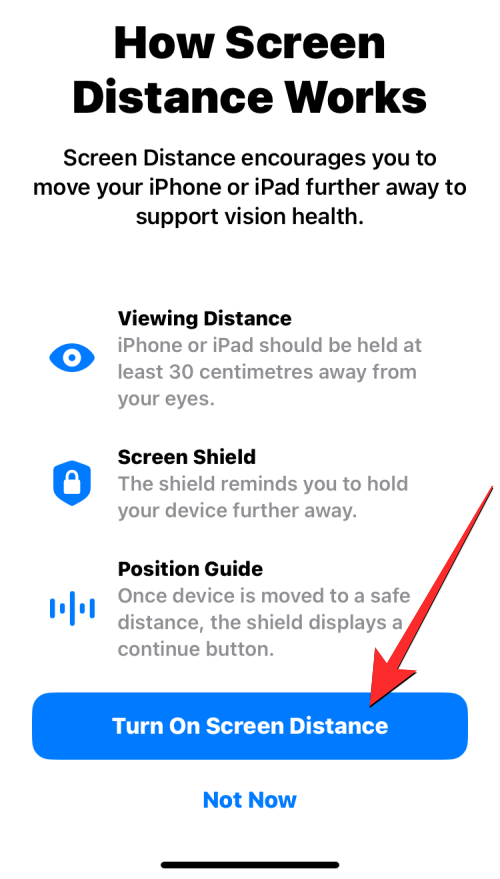
A Képernyő távolsága mostantól engedélyezve lesz az iPhone-on, és látnia kell a Képernyőtávolság kapcsolót engedélyezve.
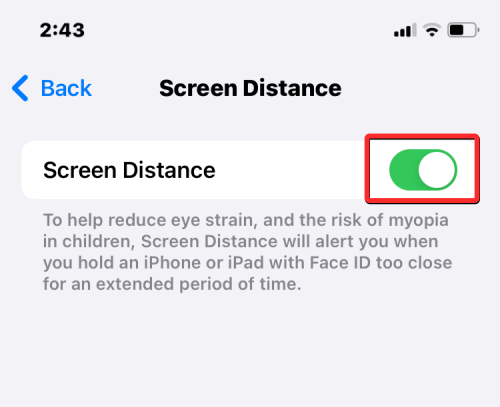
Ez minden, amit tudnia kell a Képernyőtávolság engedélyezéséről és használatáról iOS 17 rendszeren.