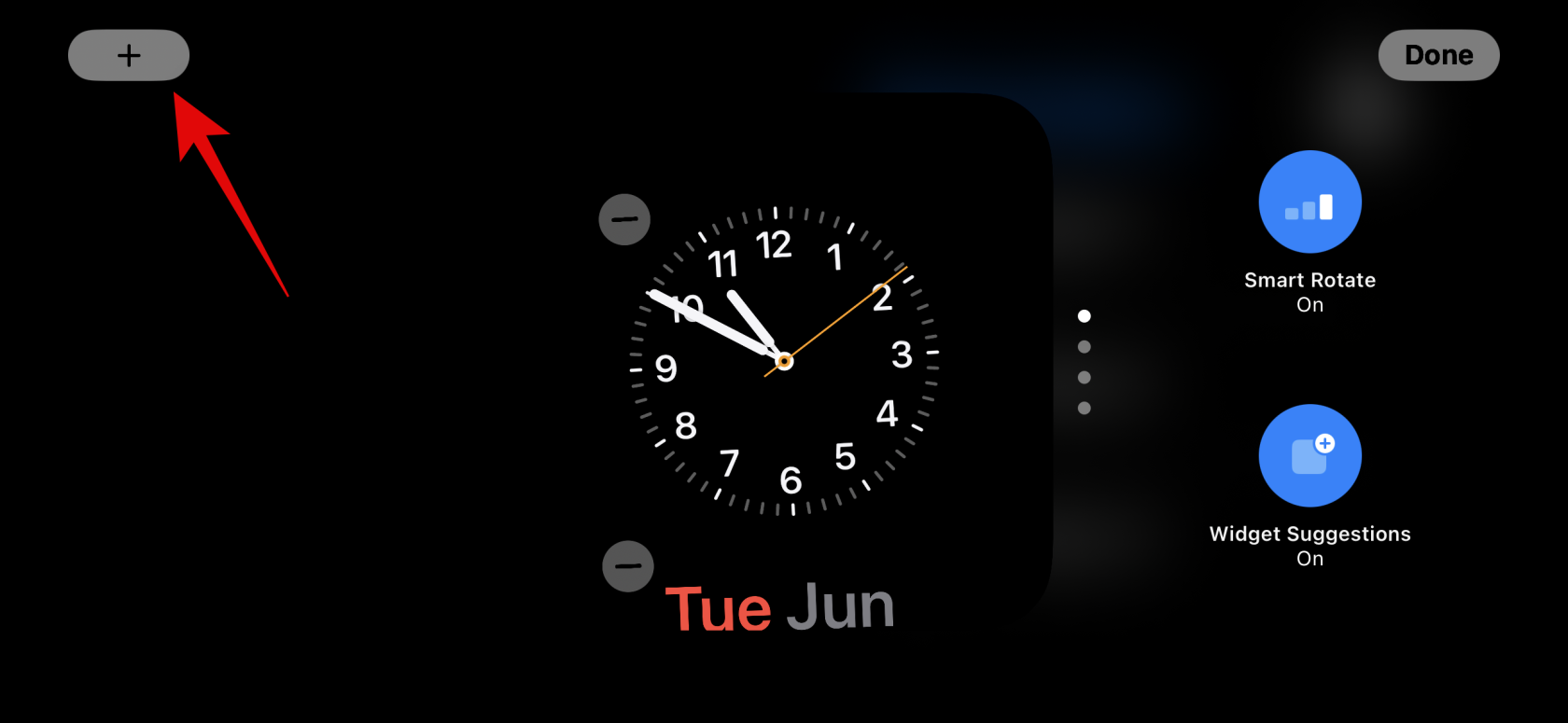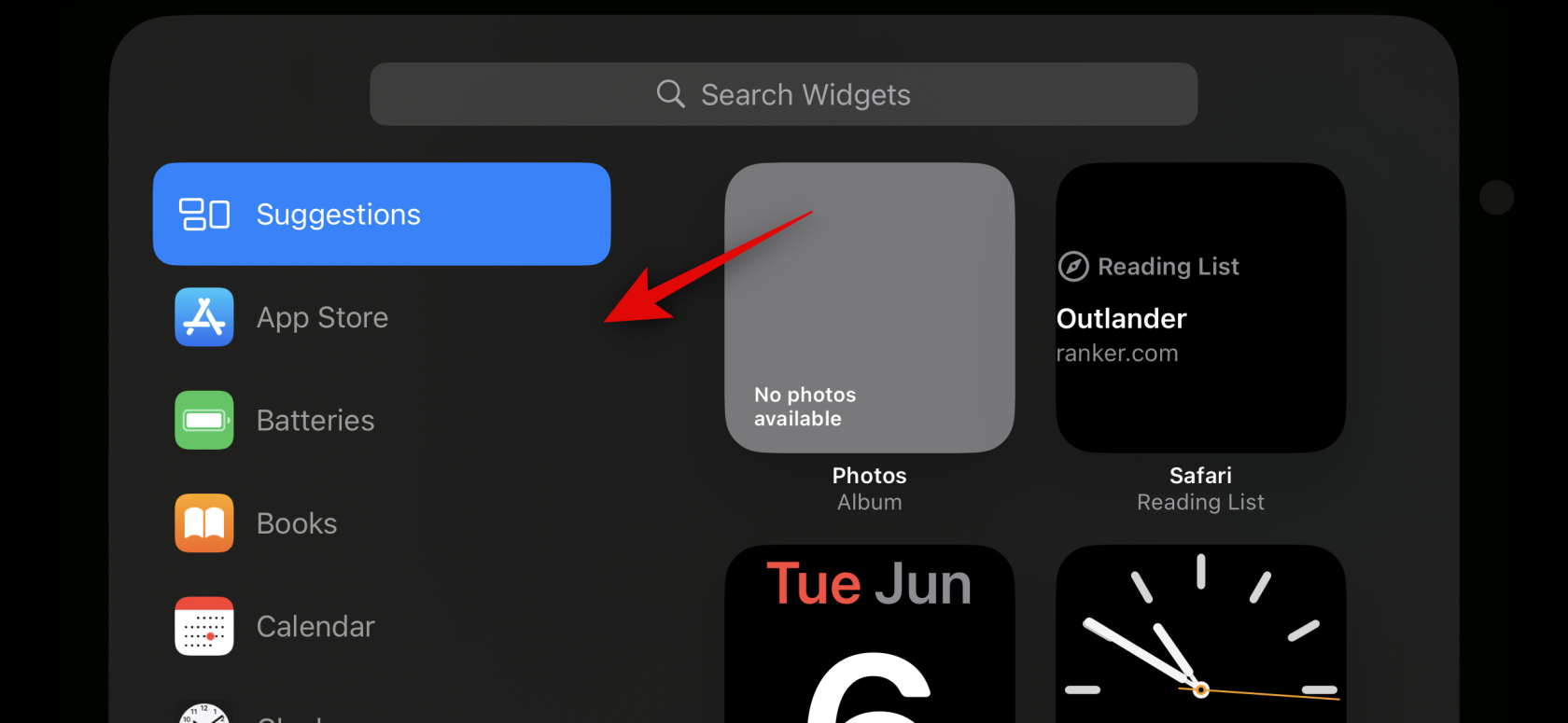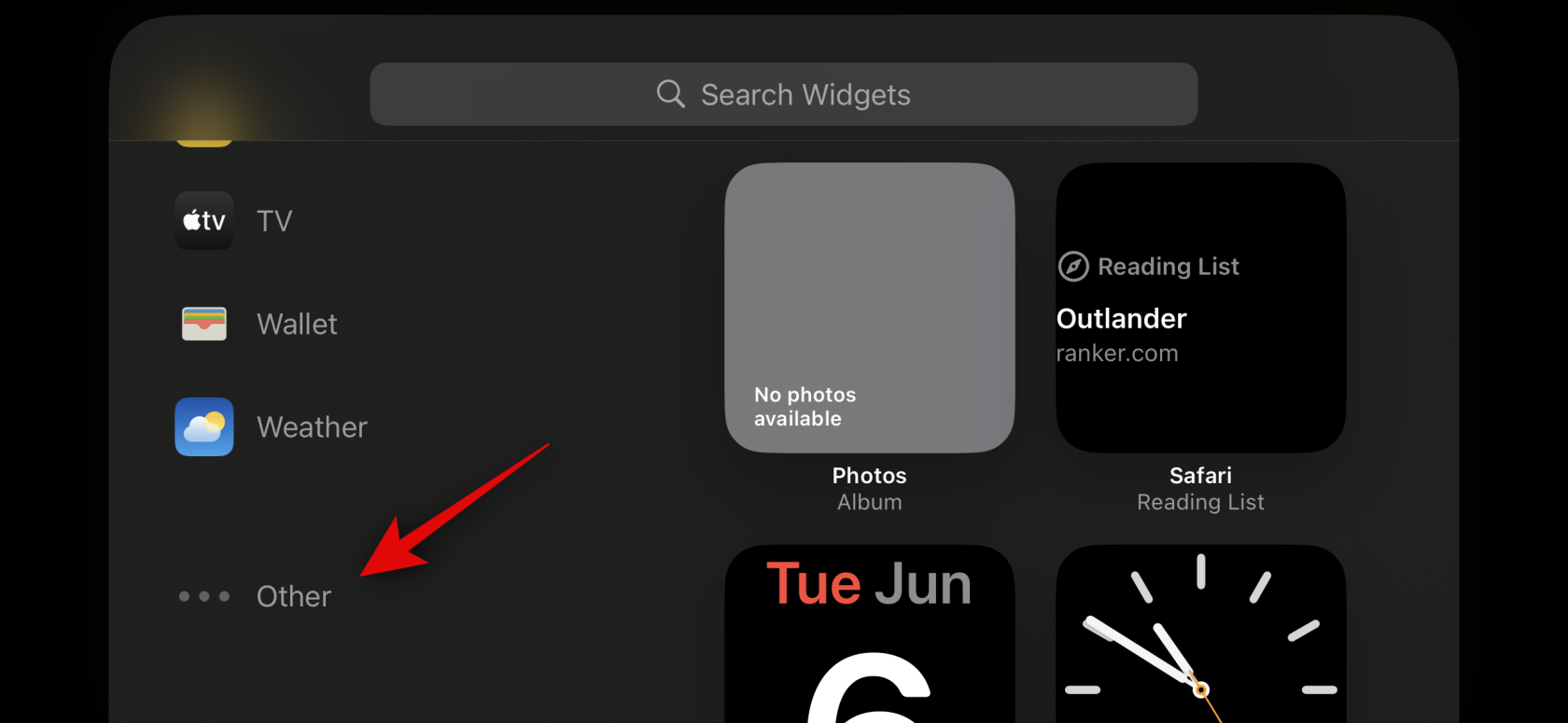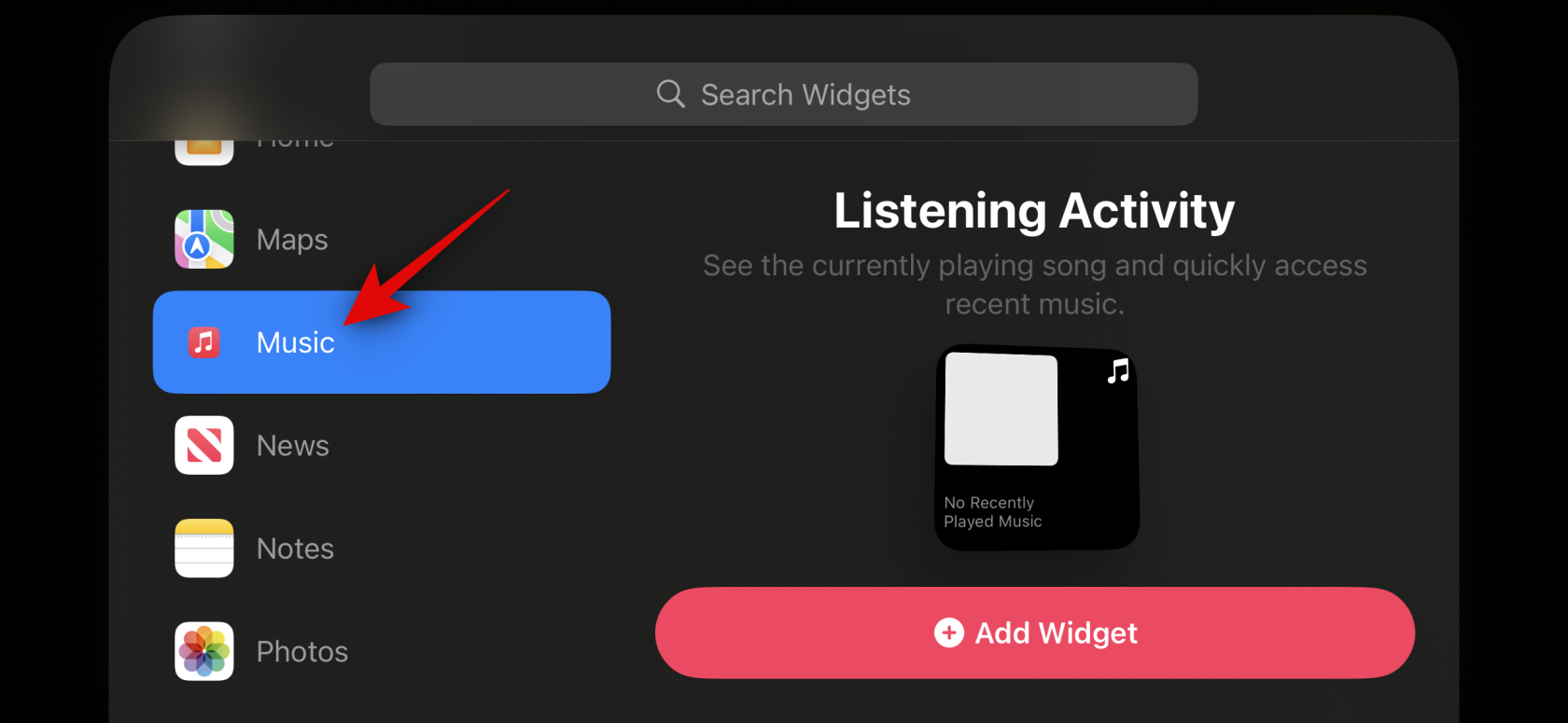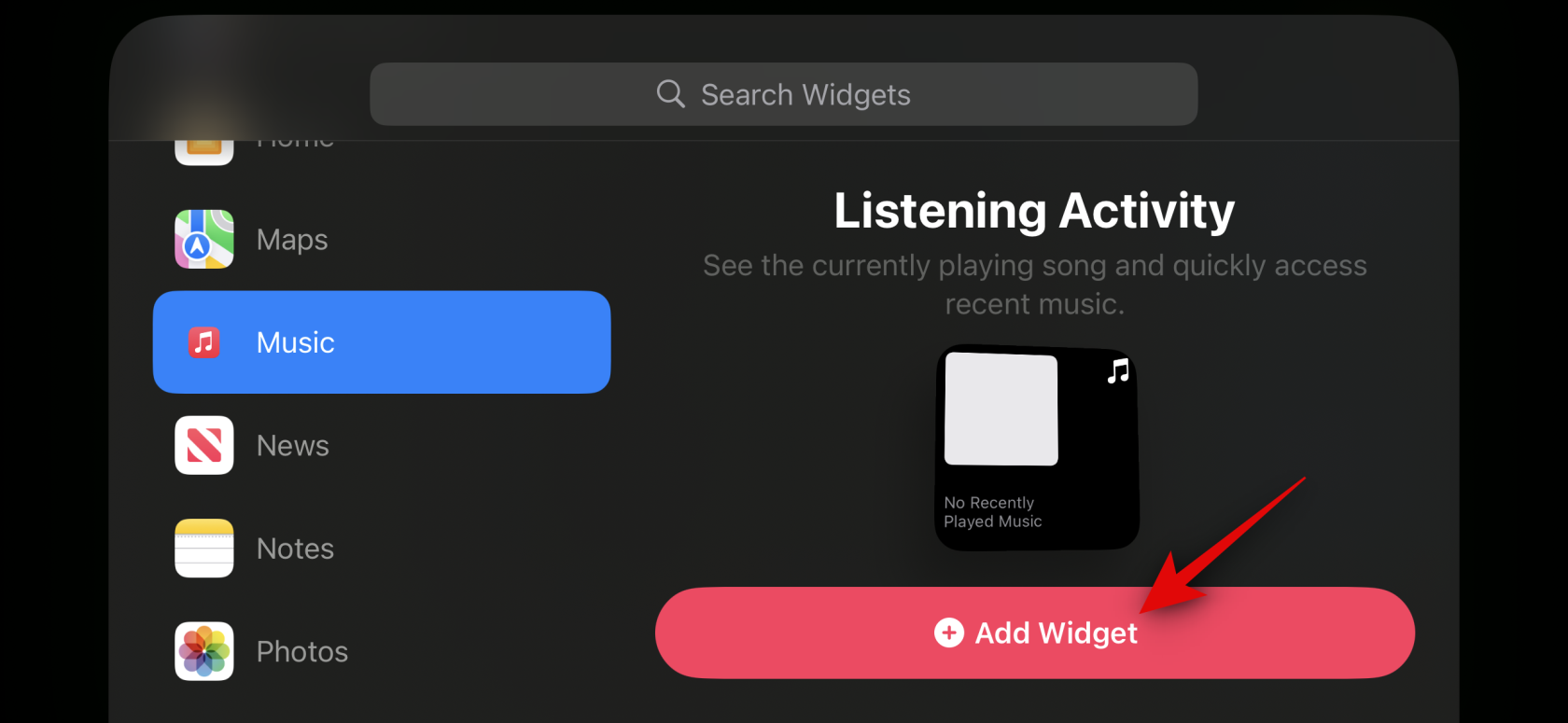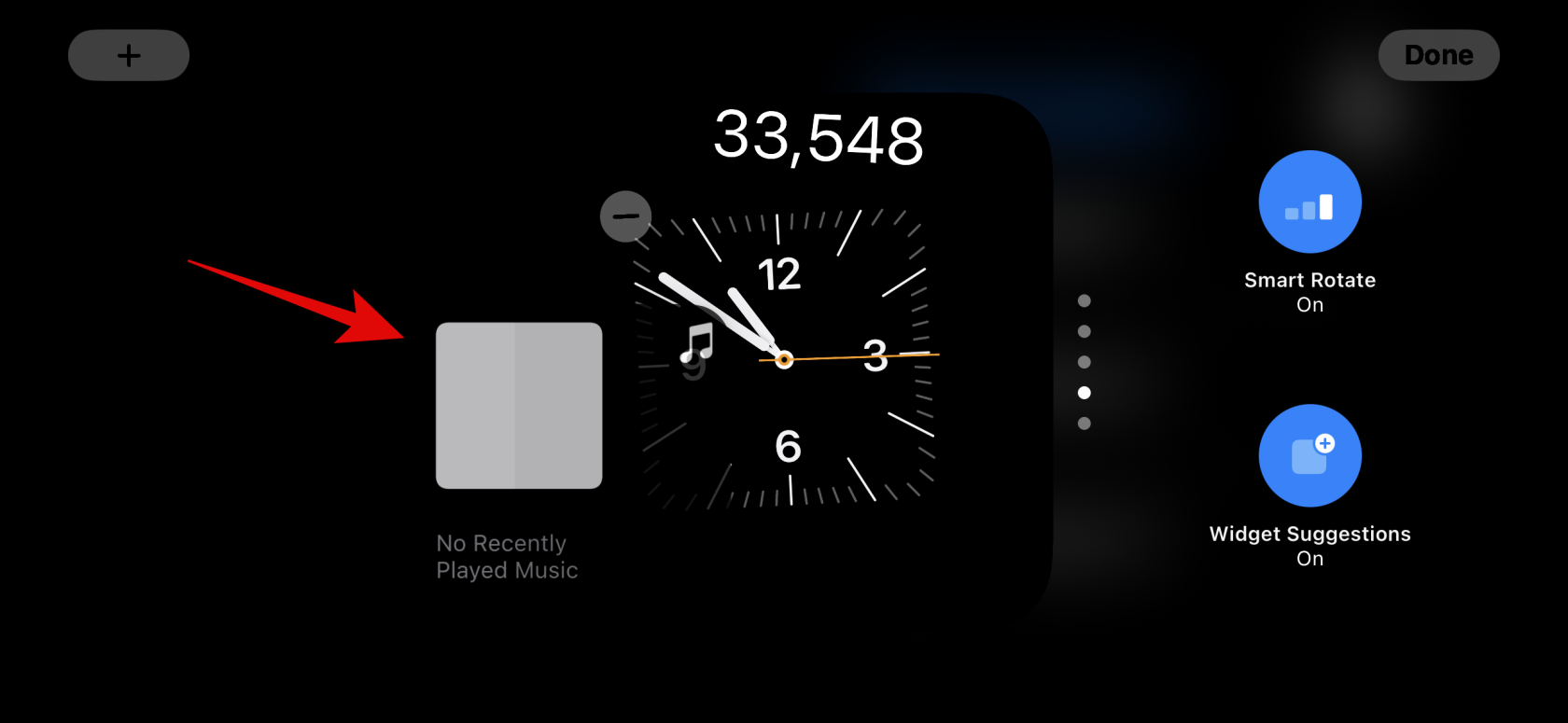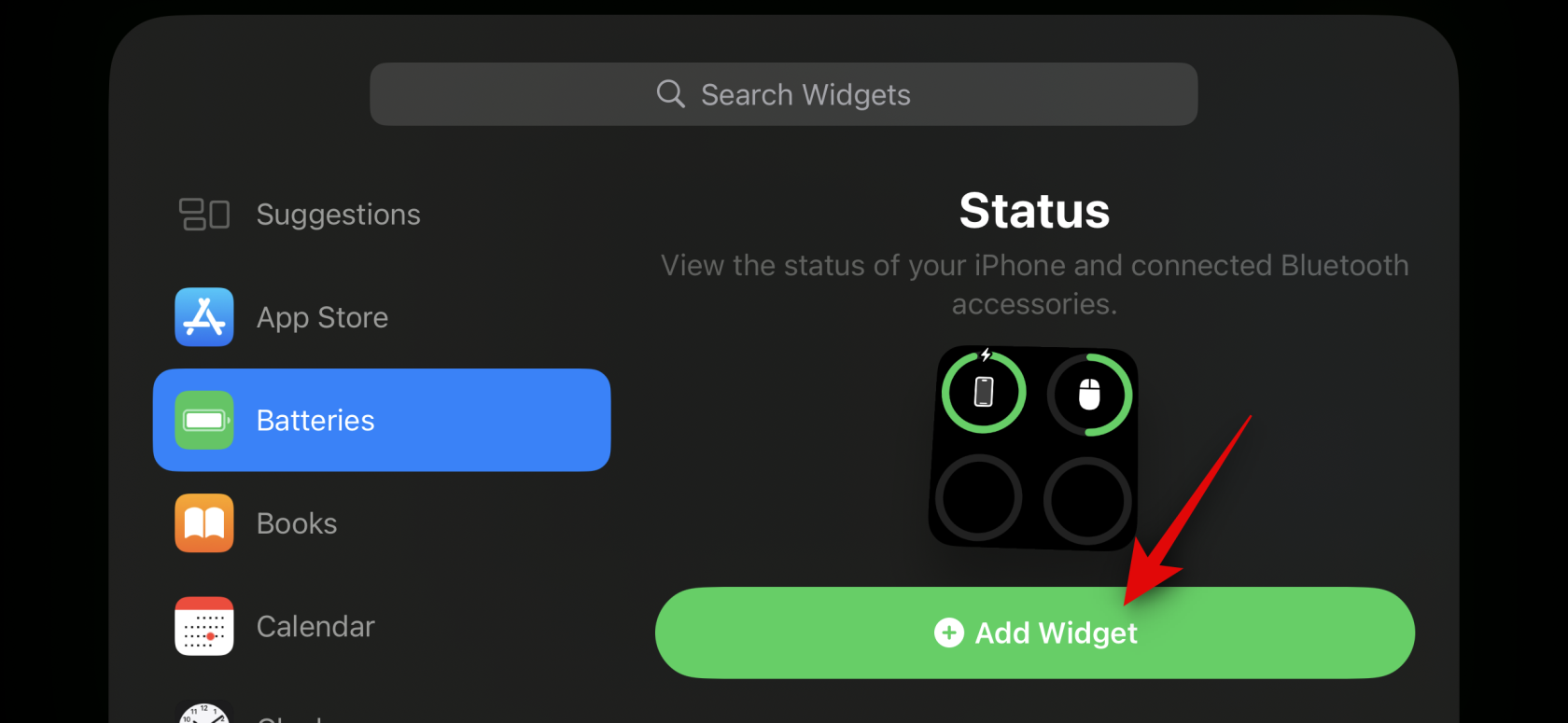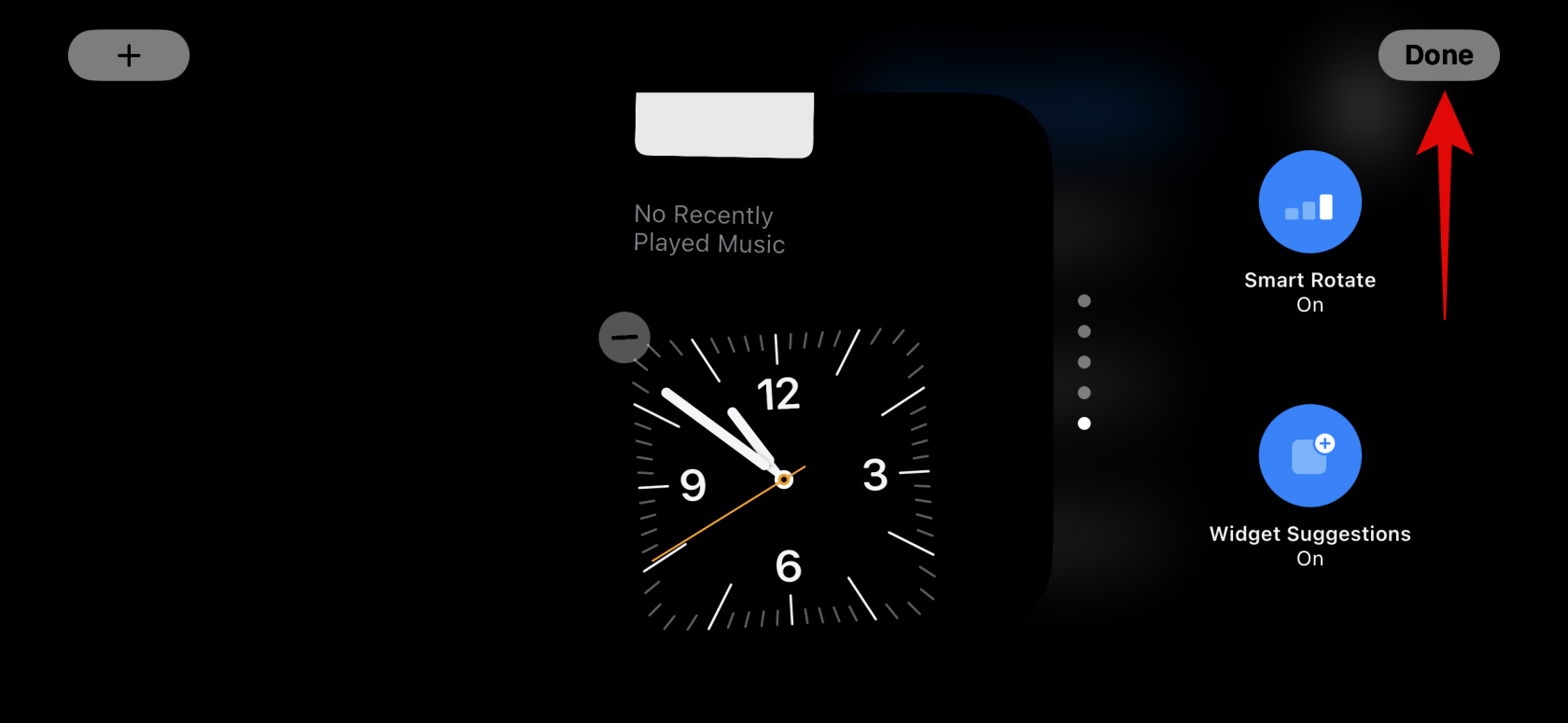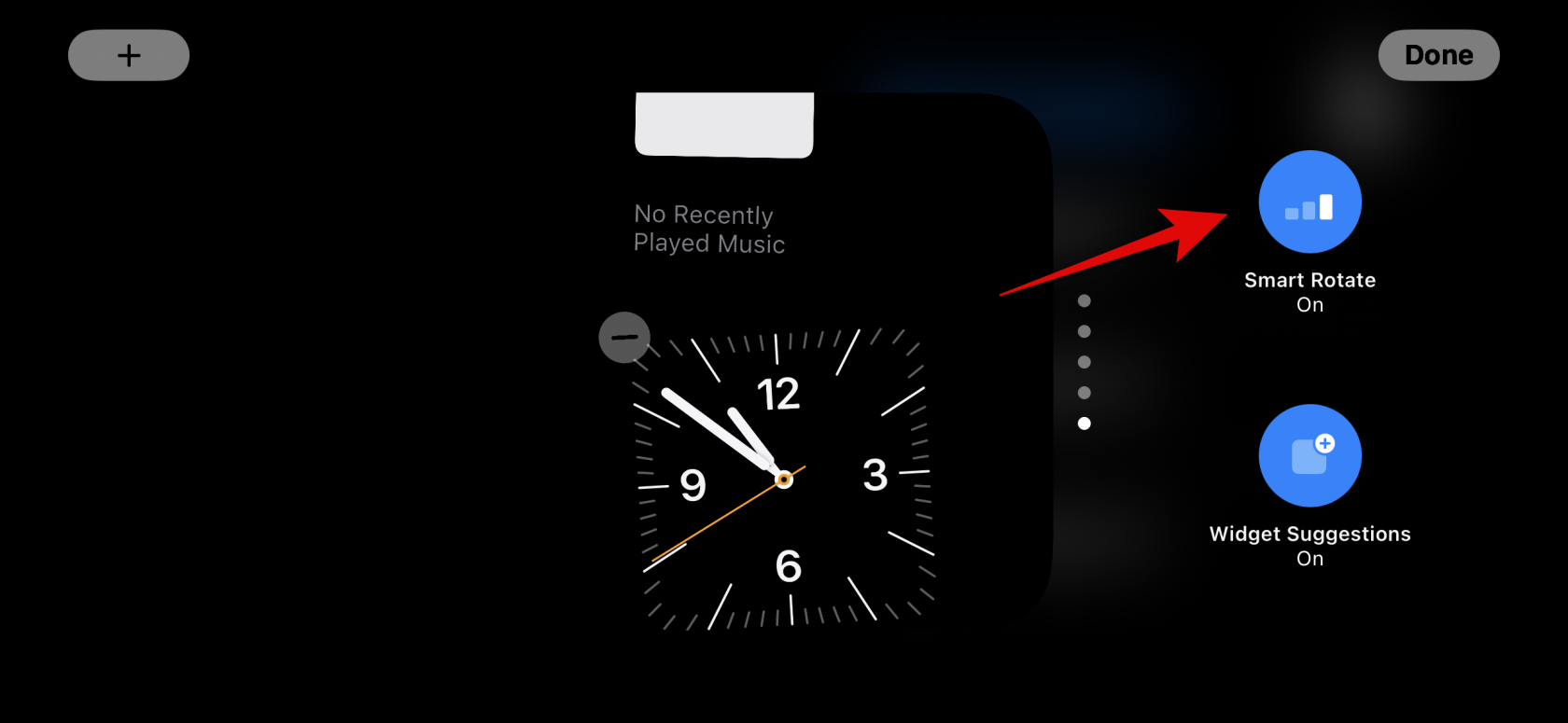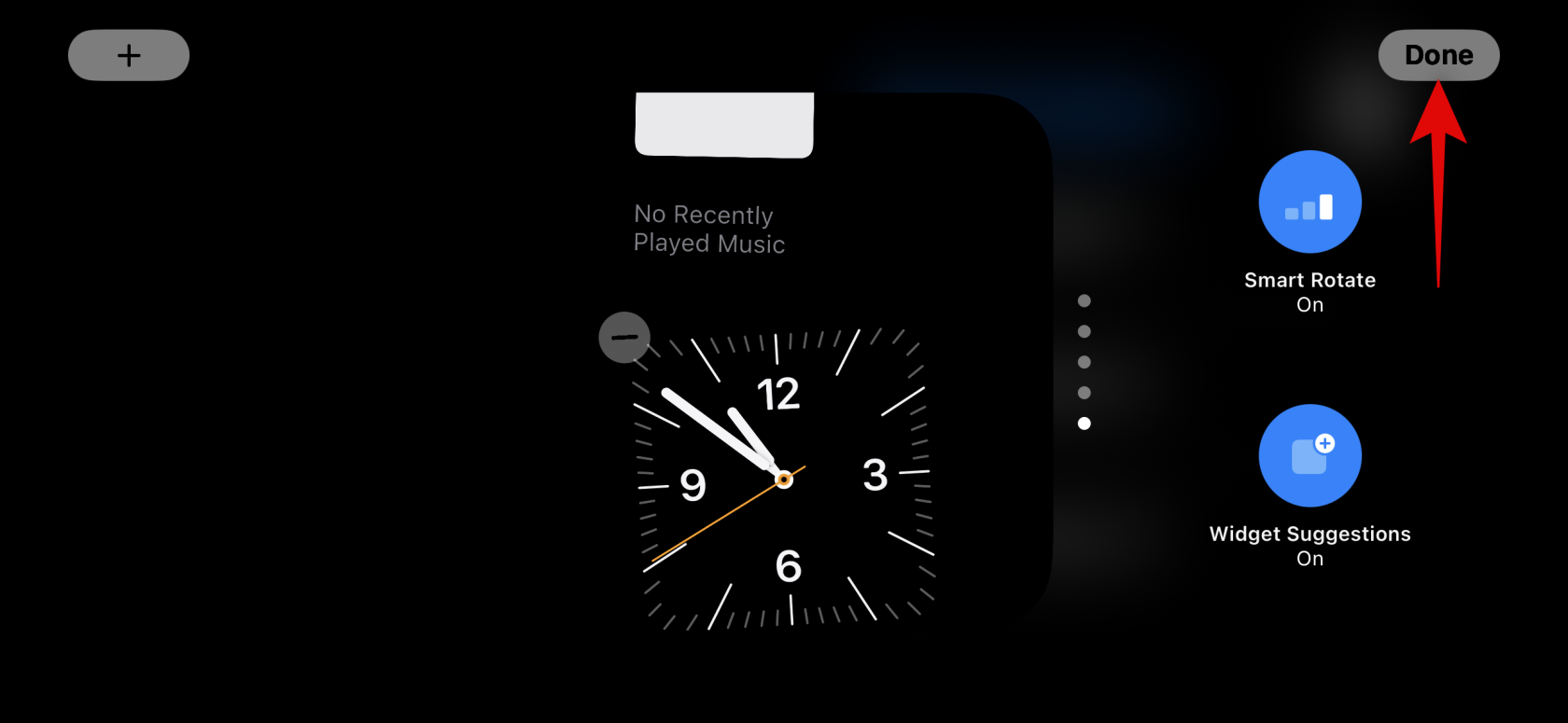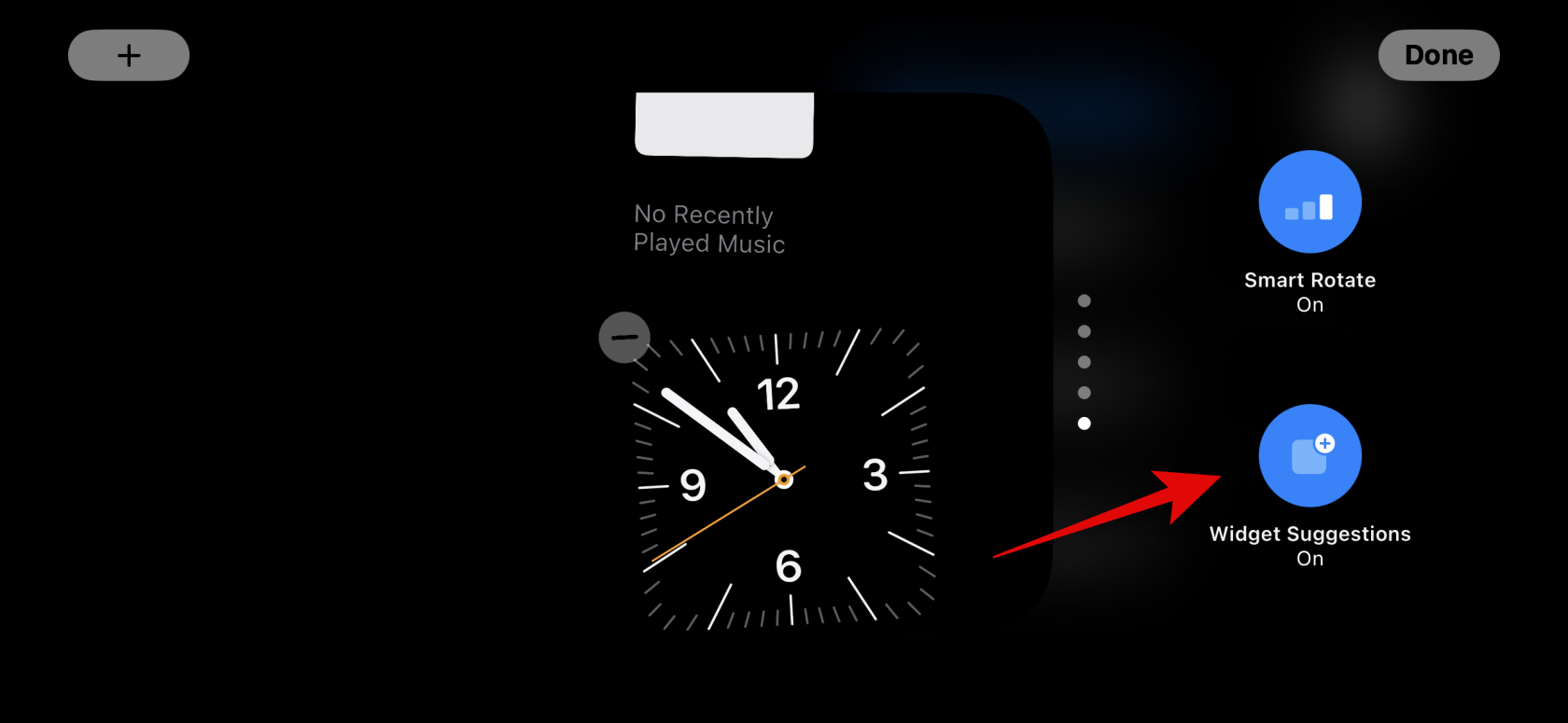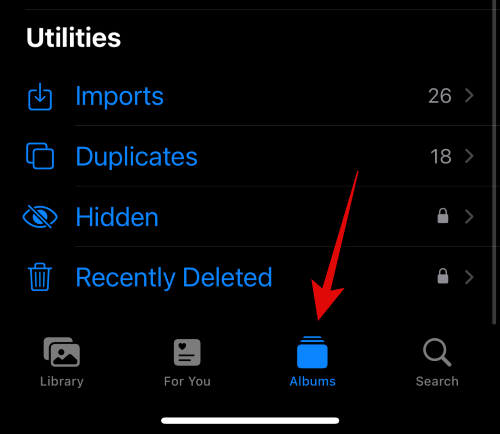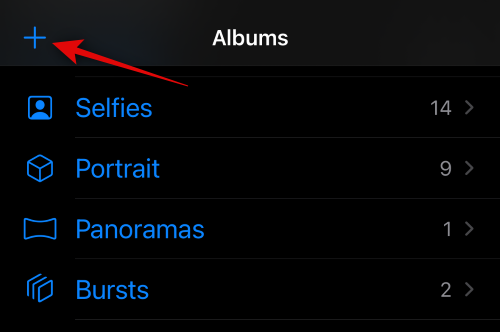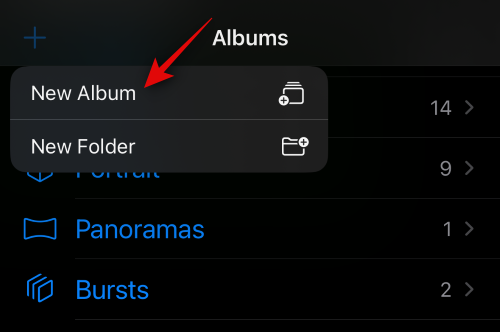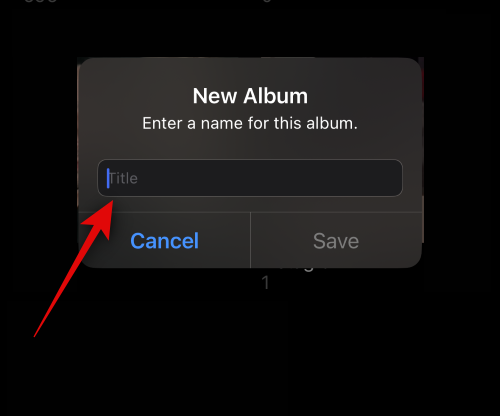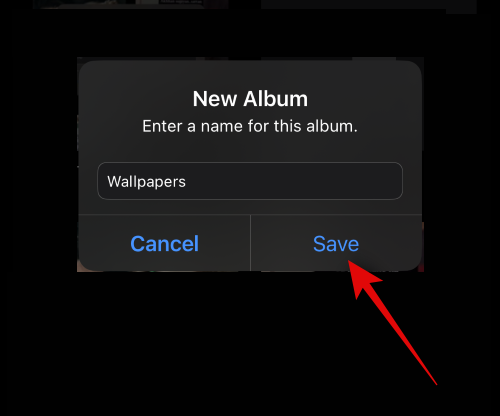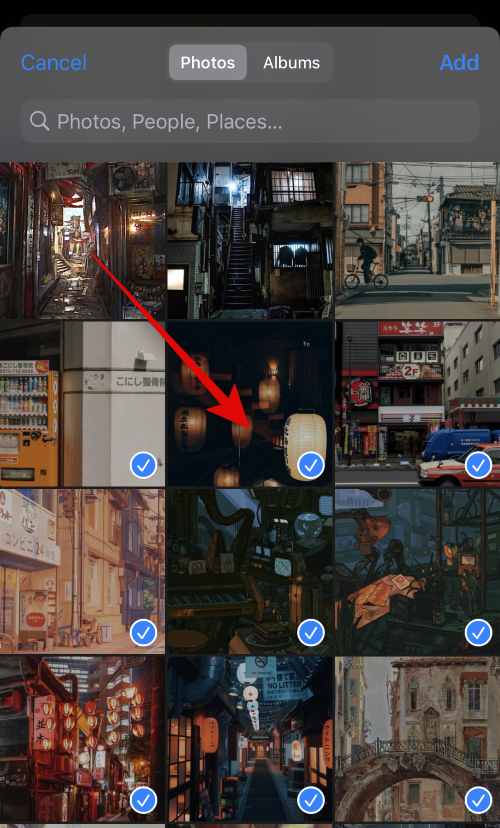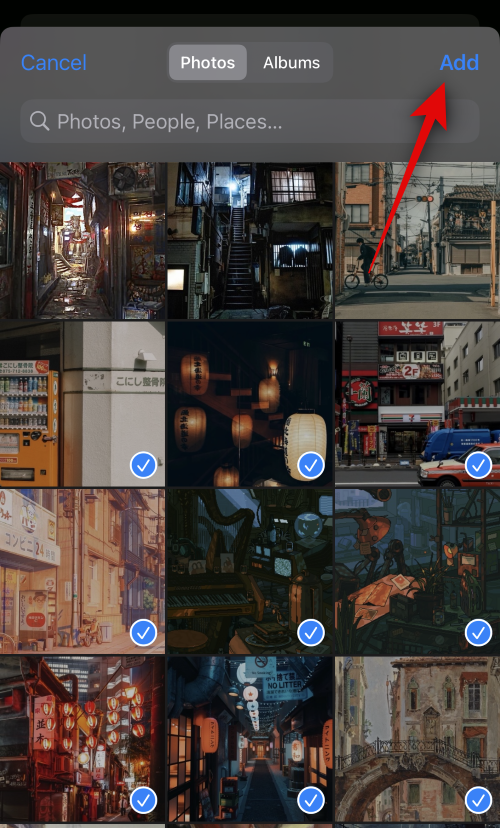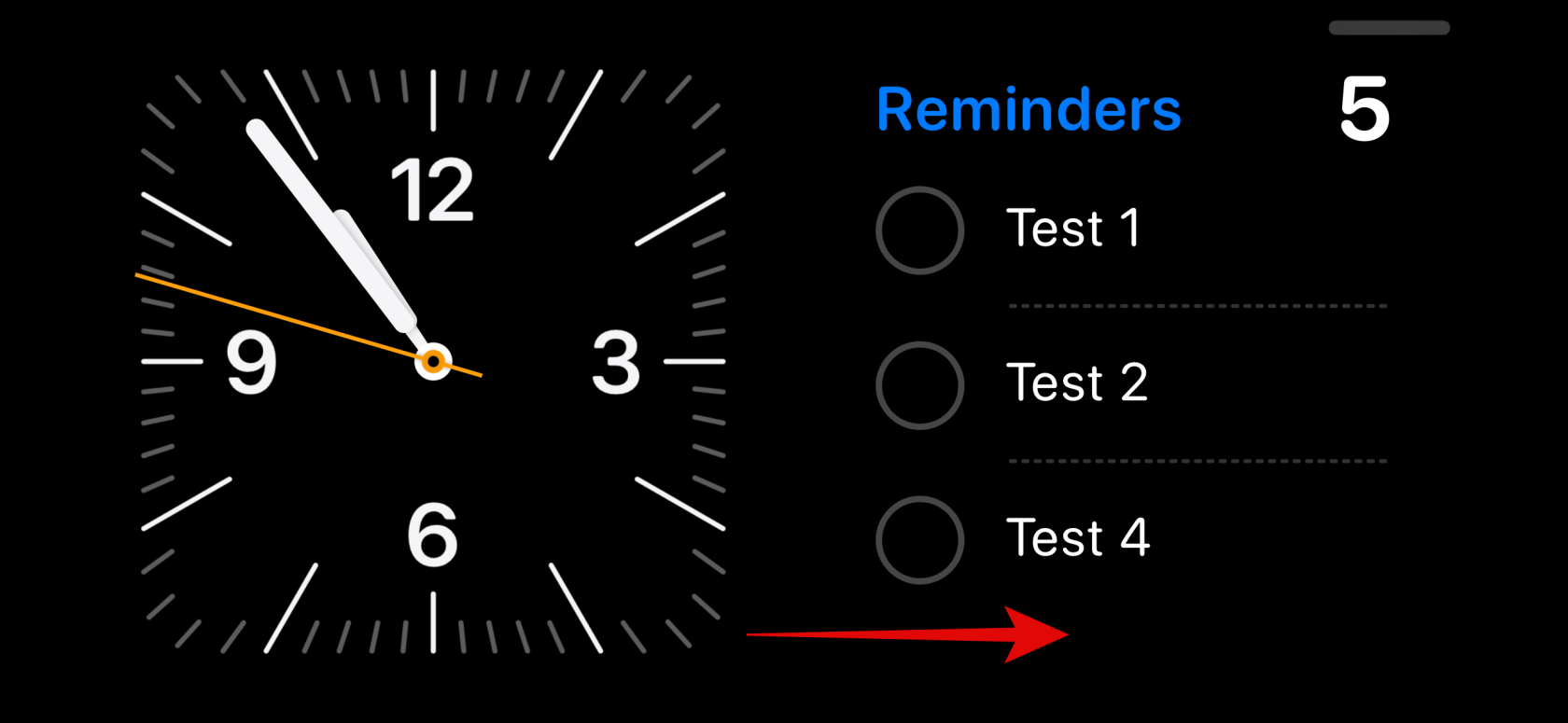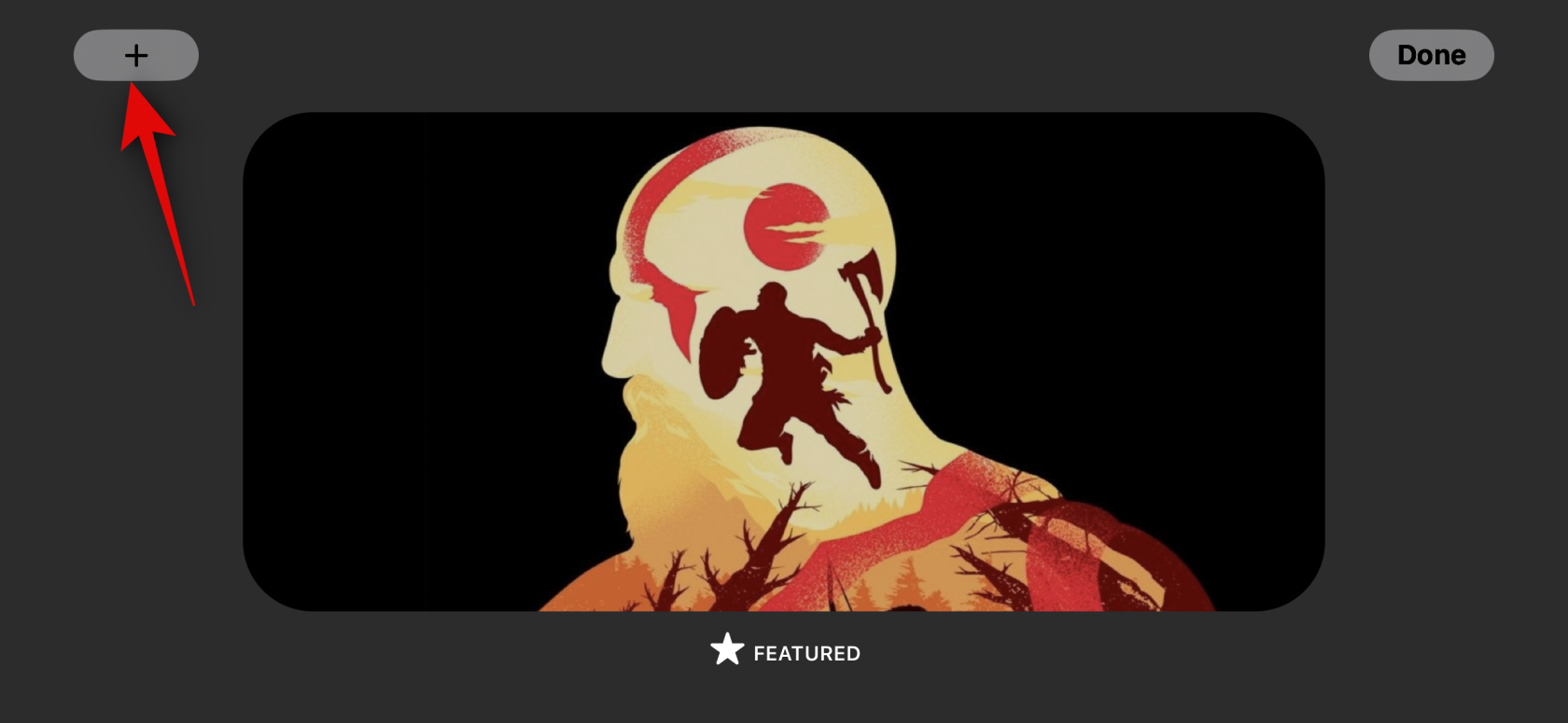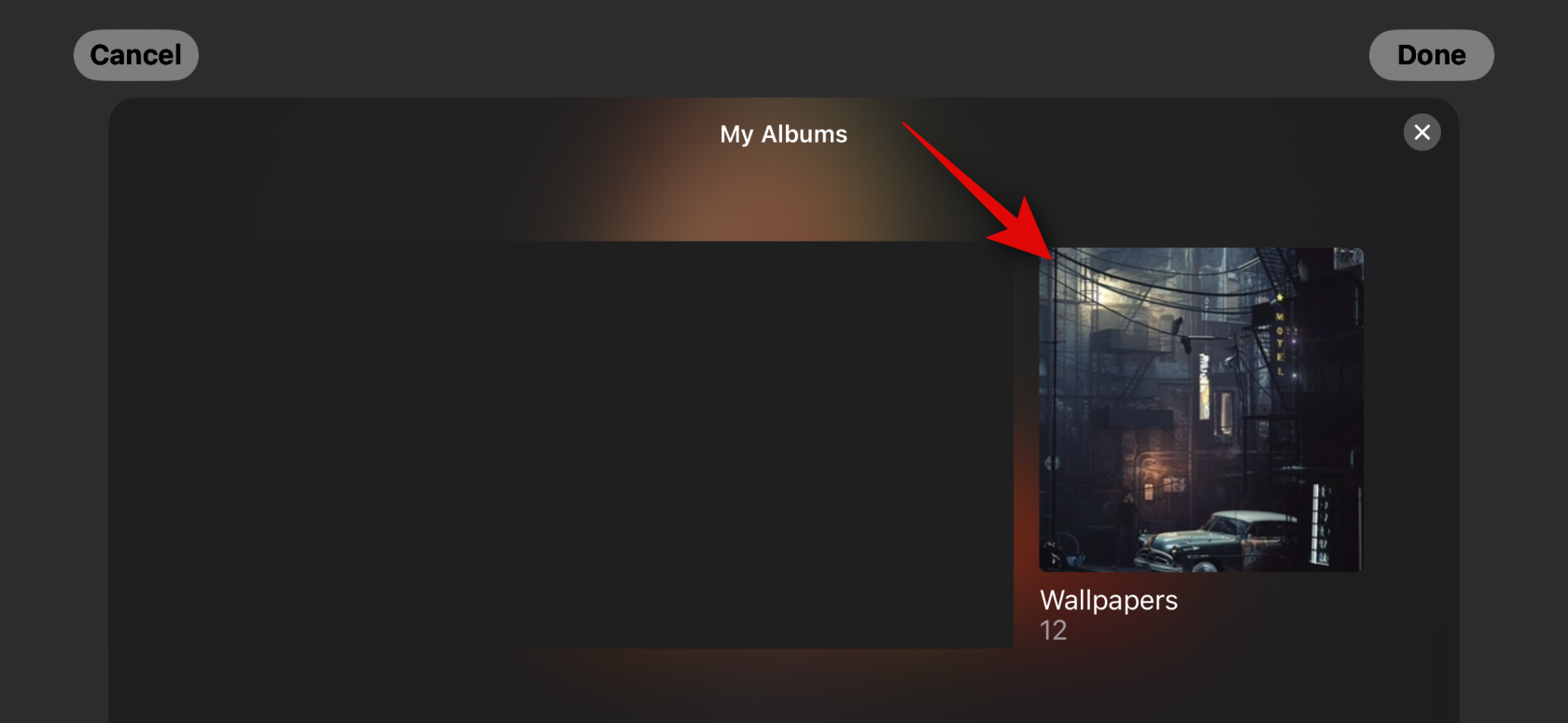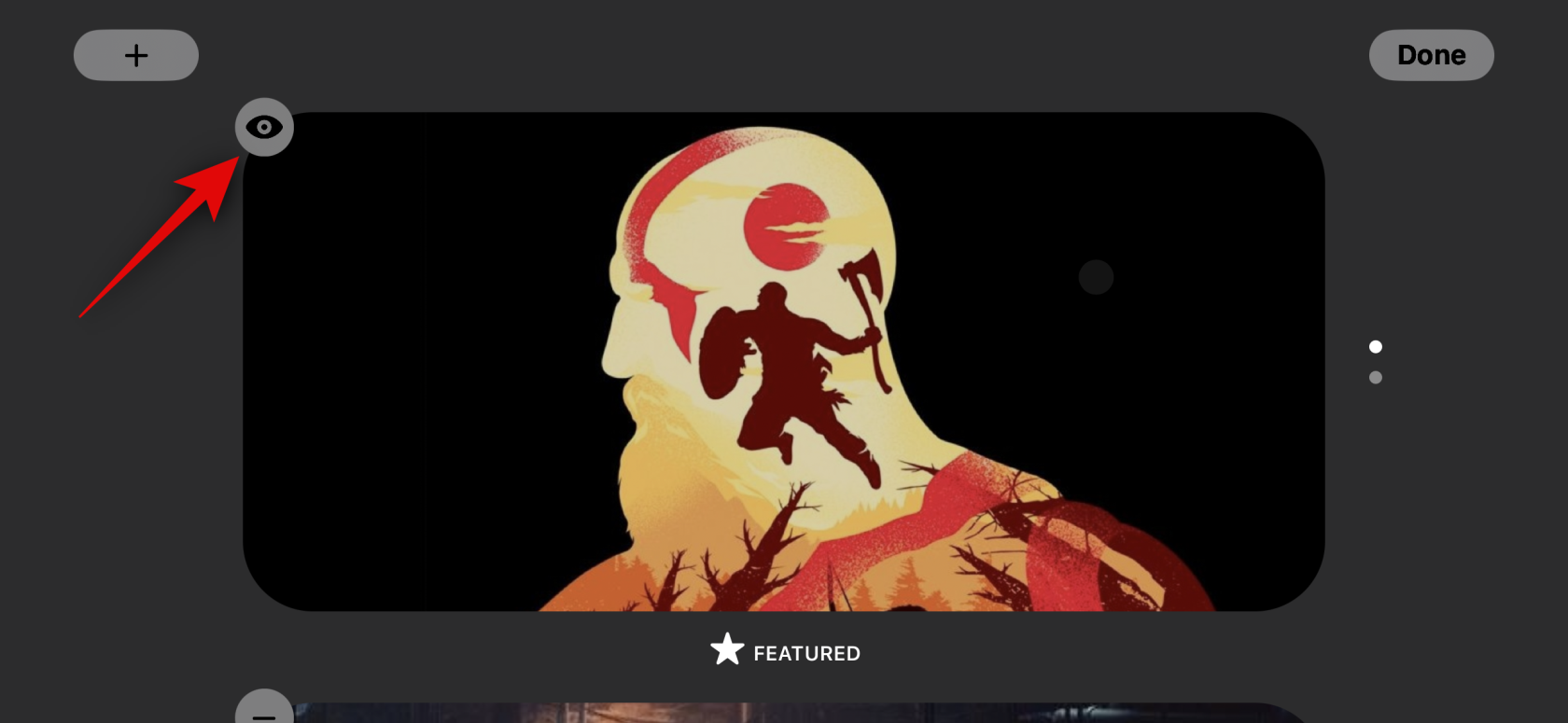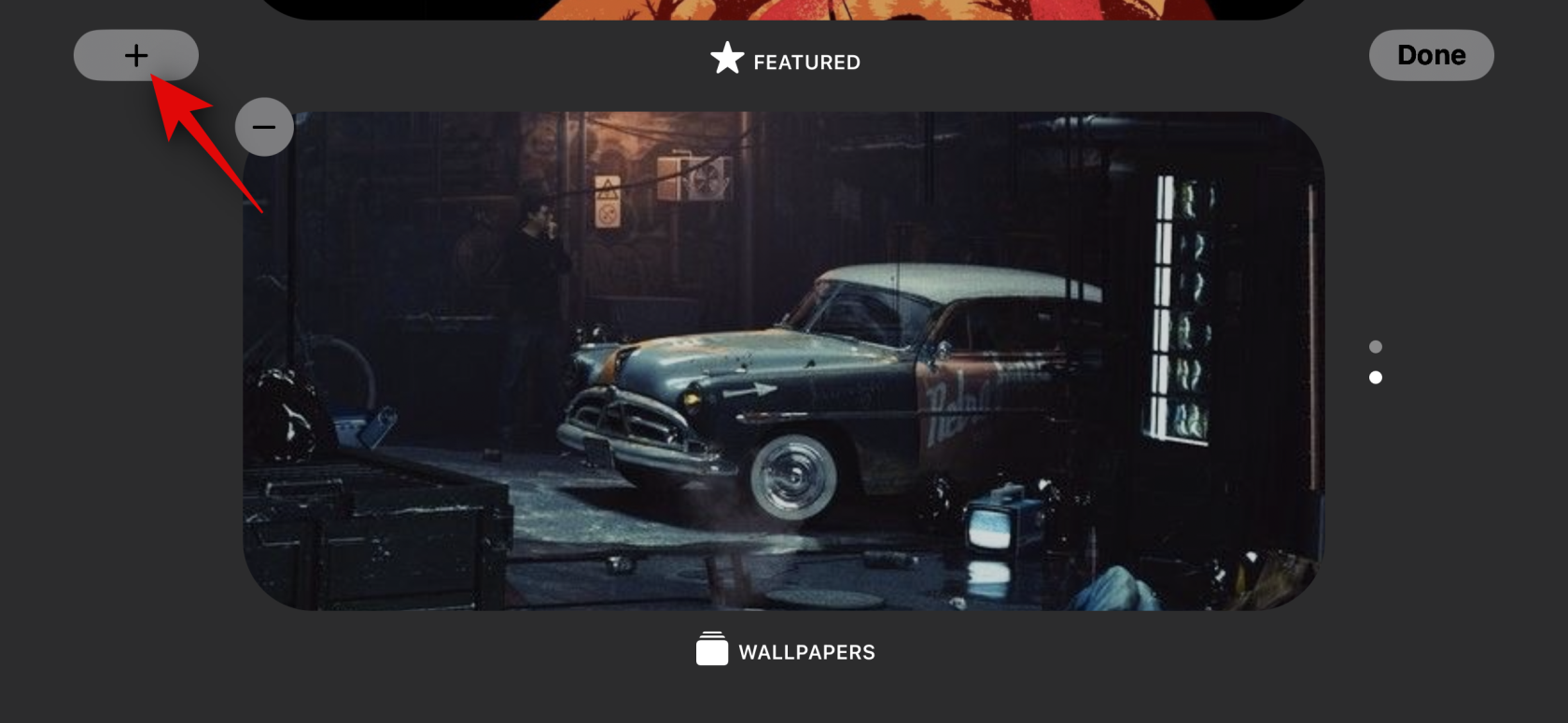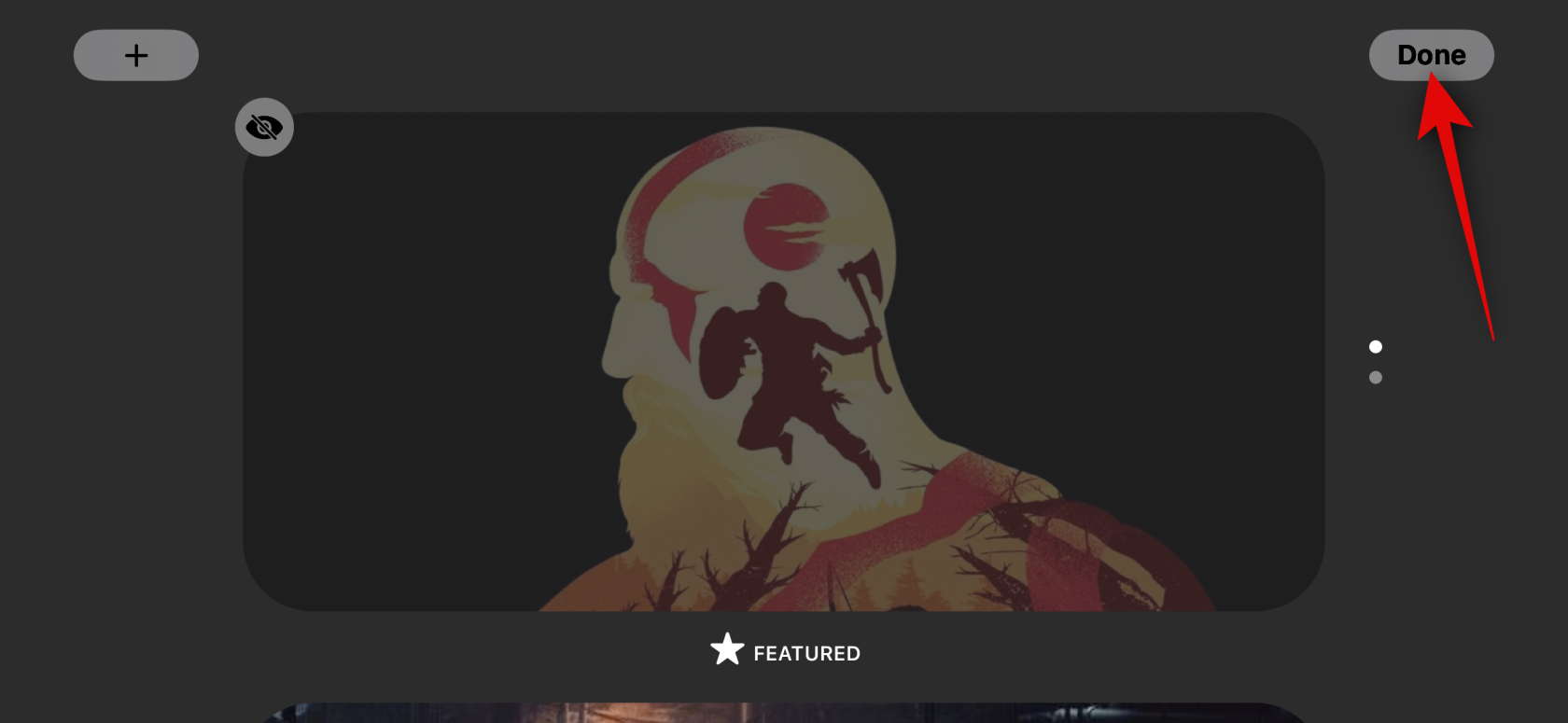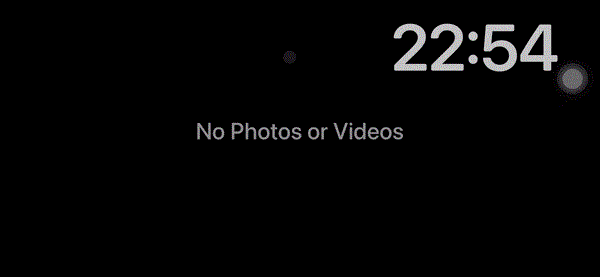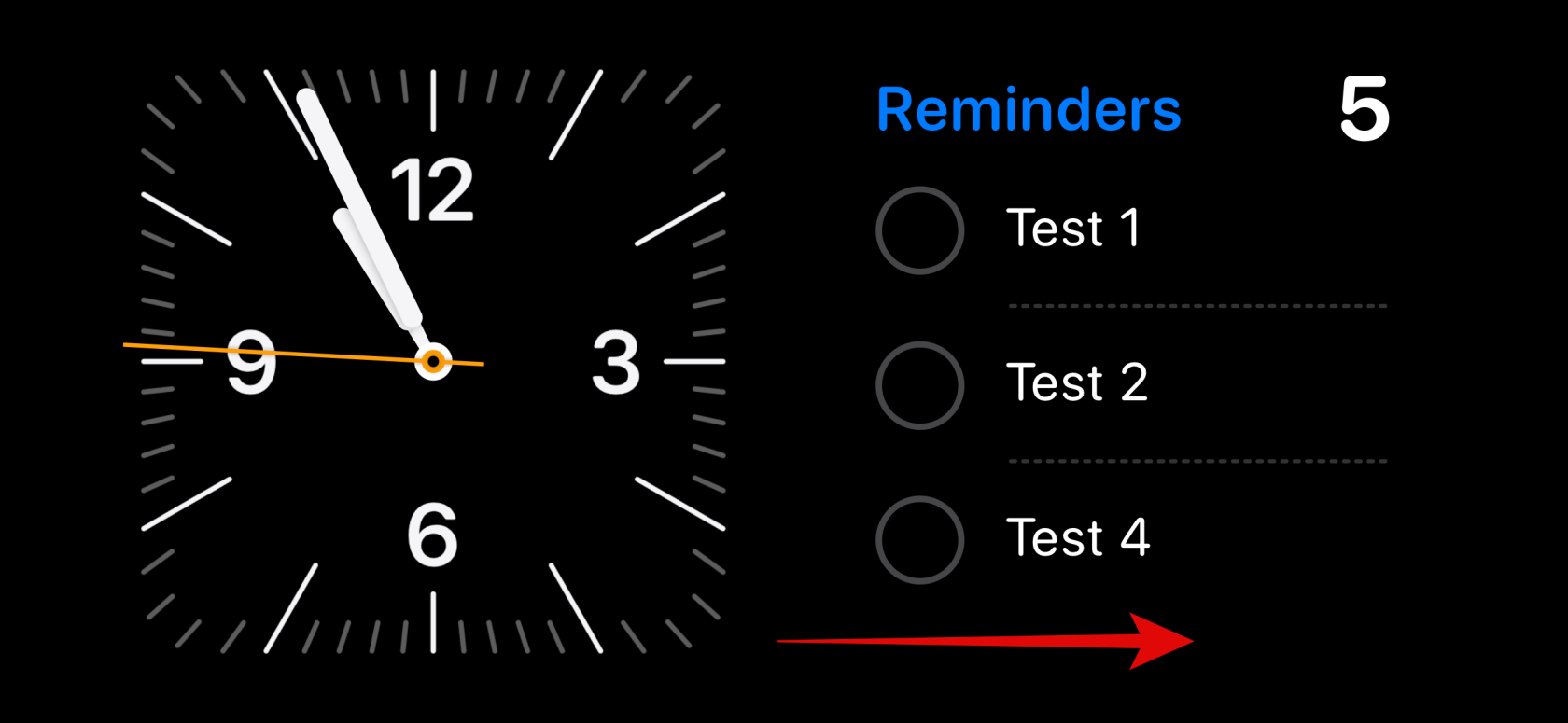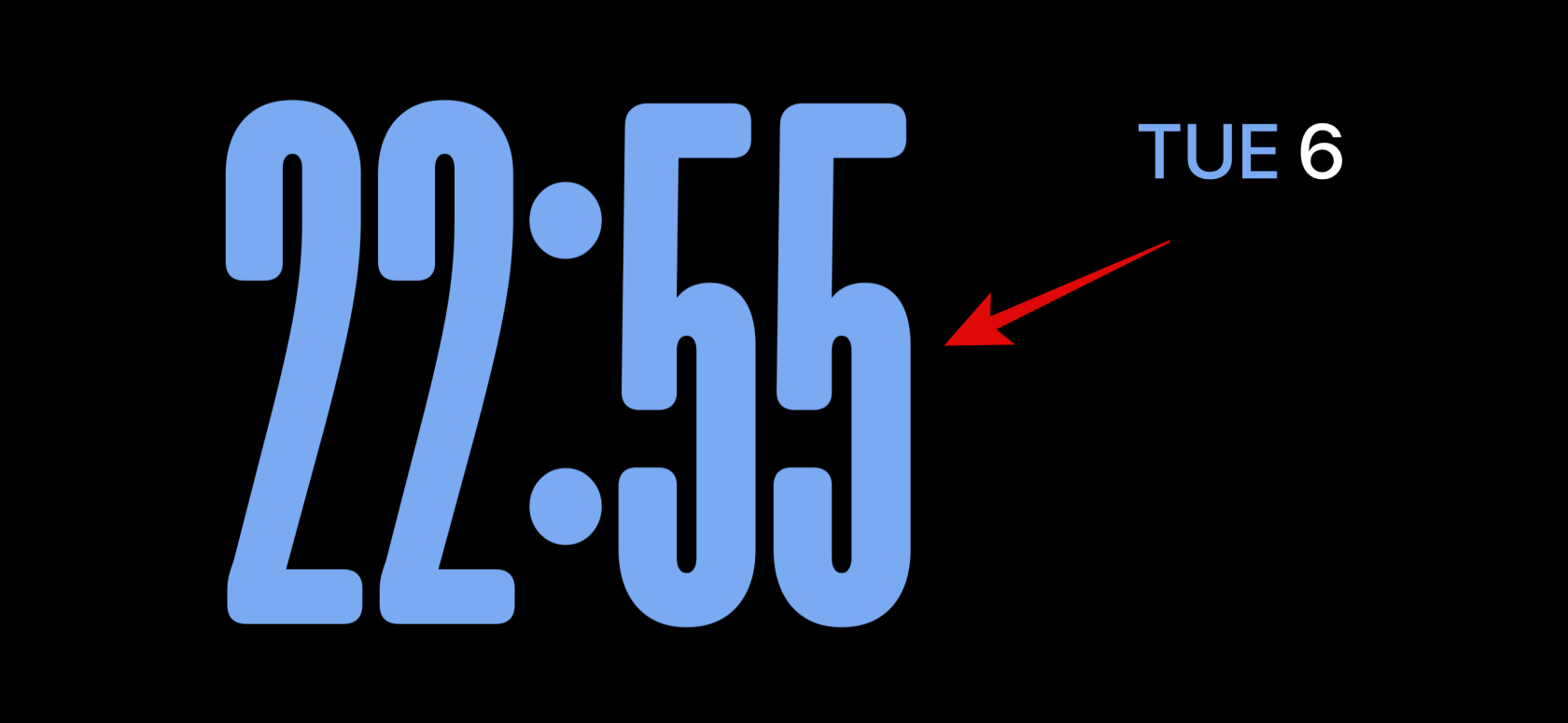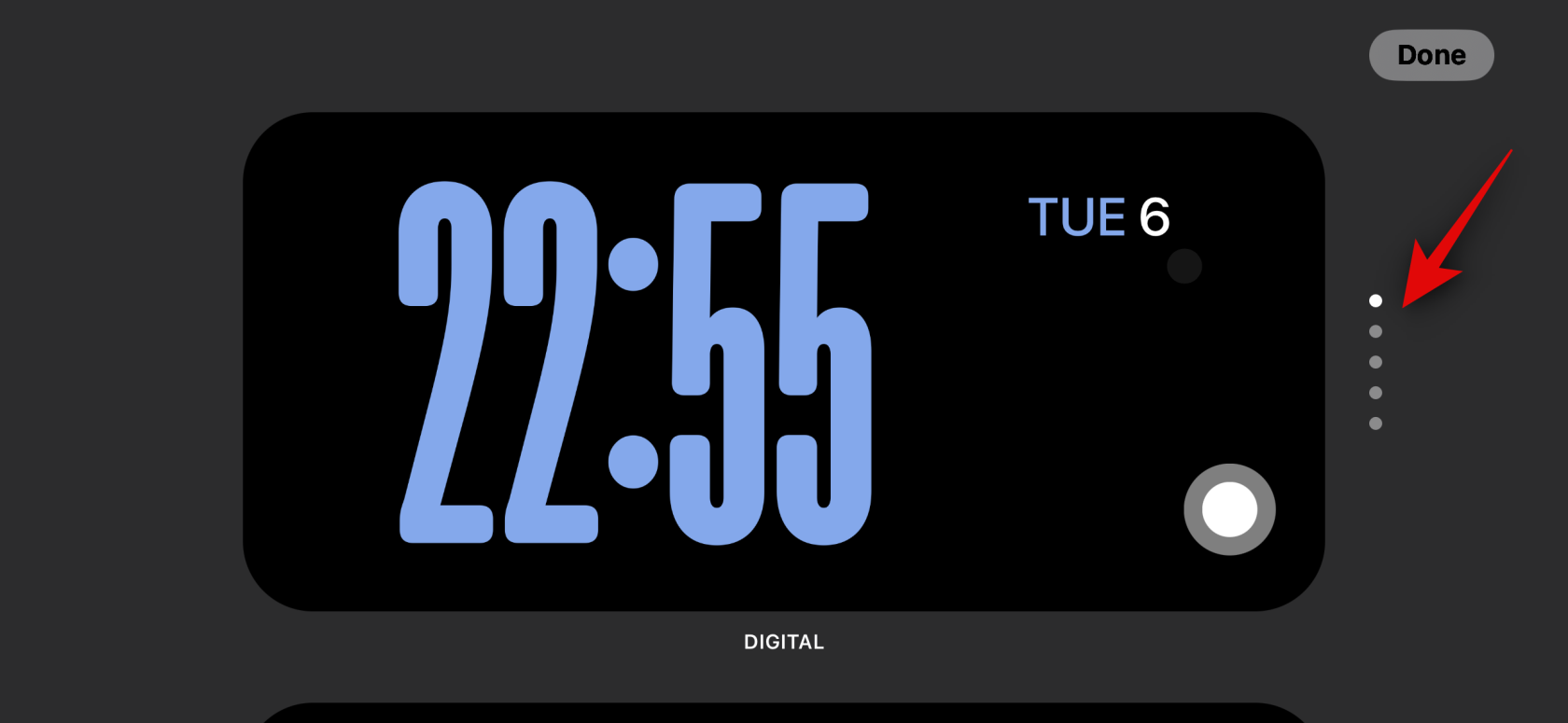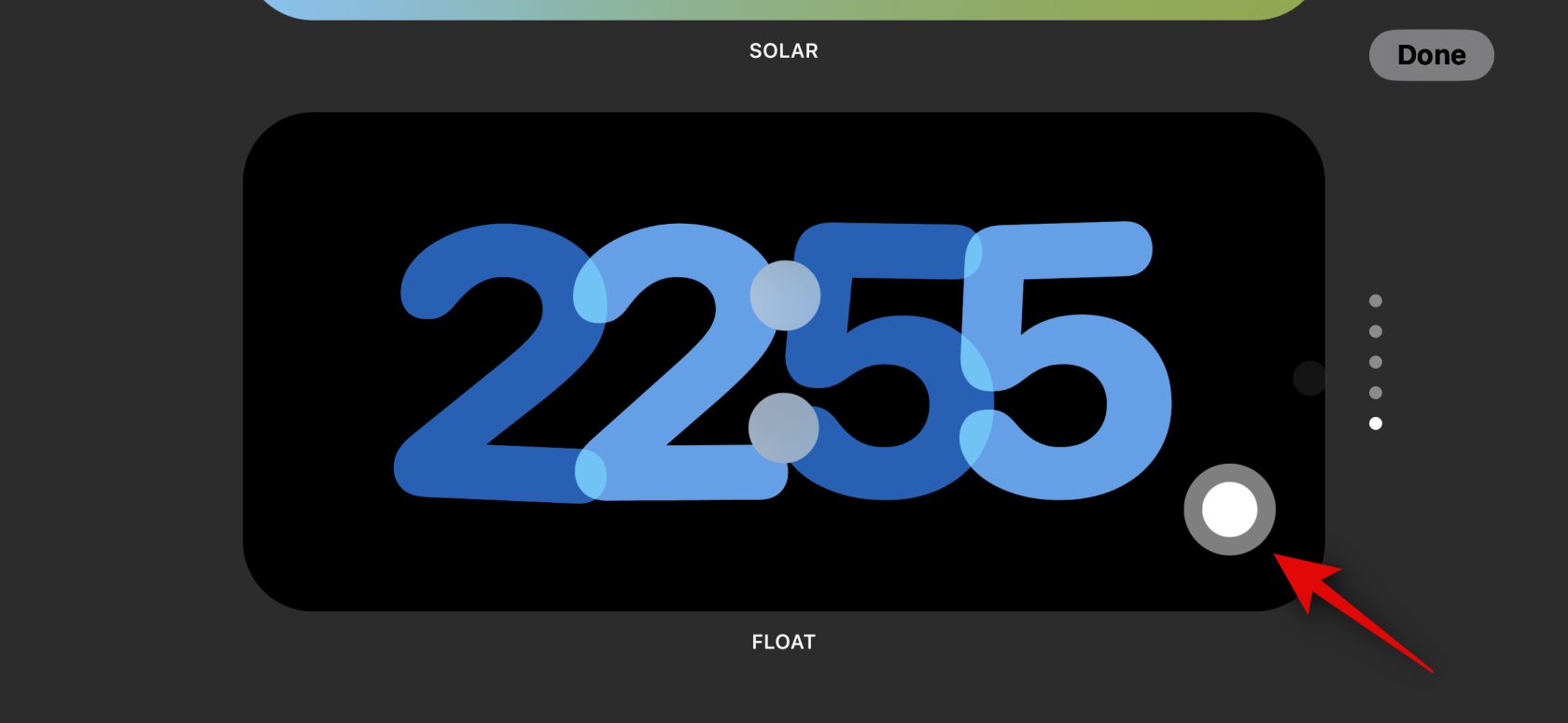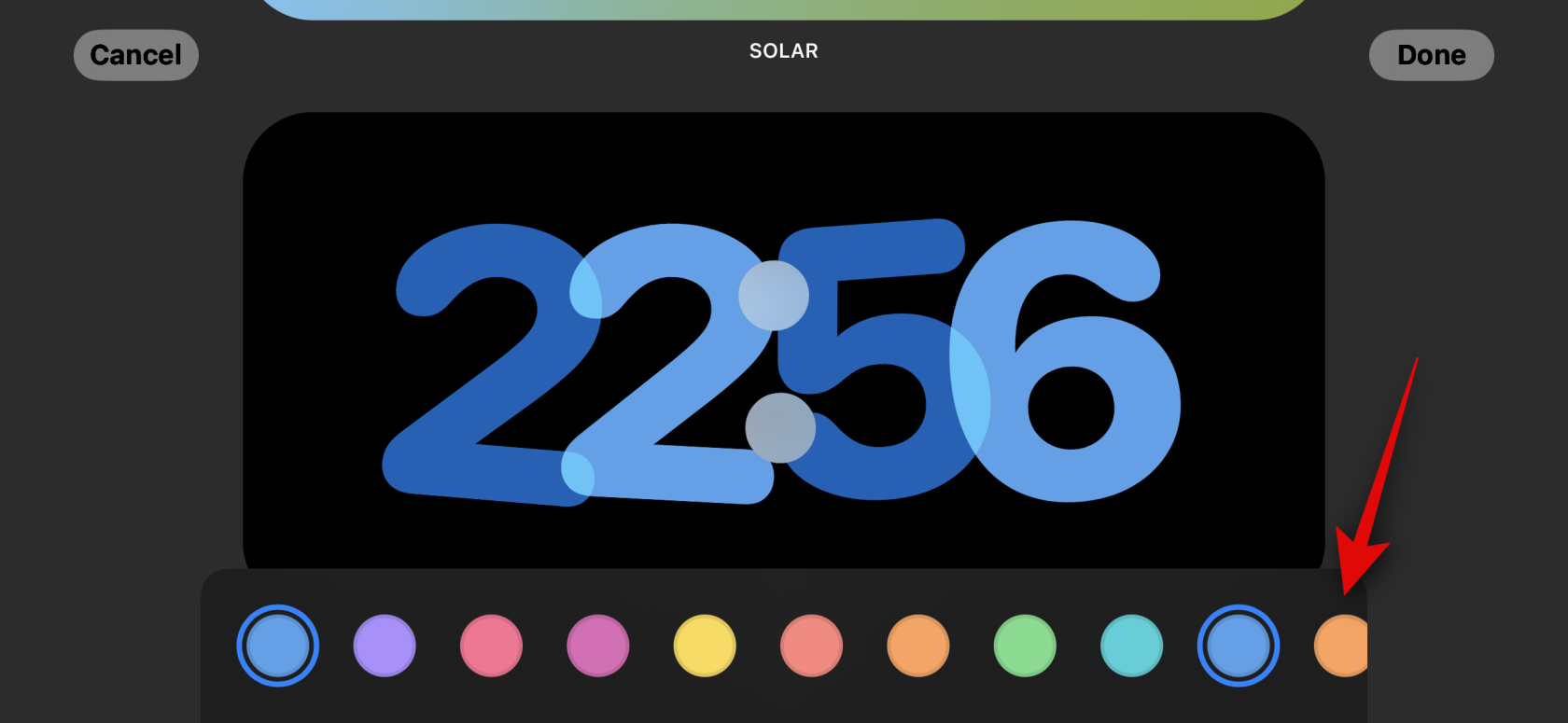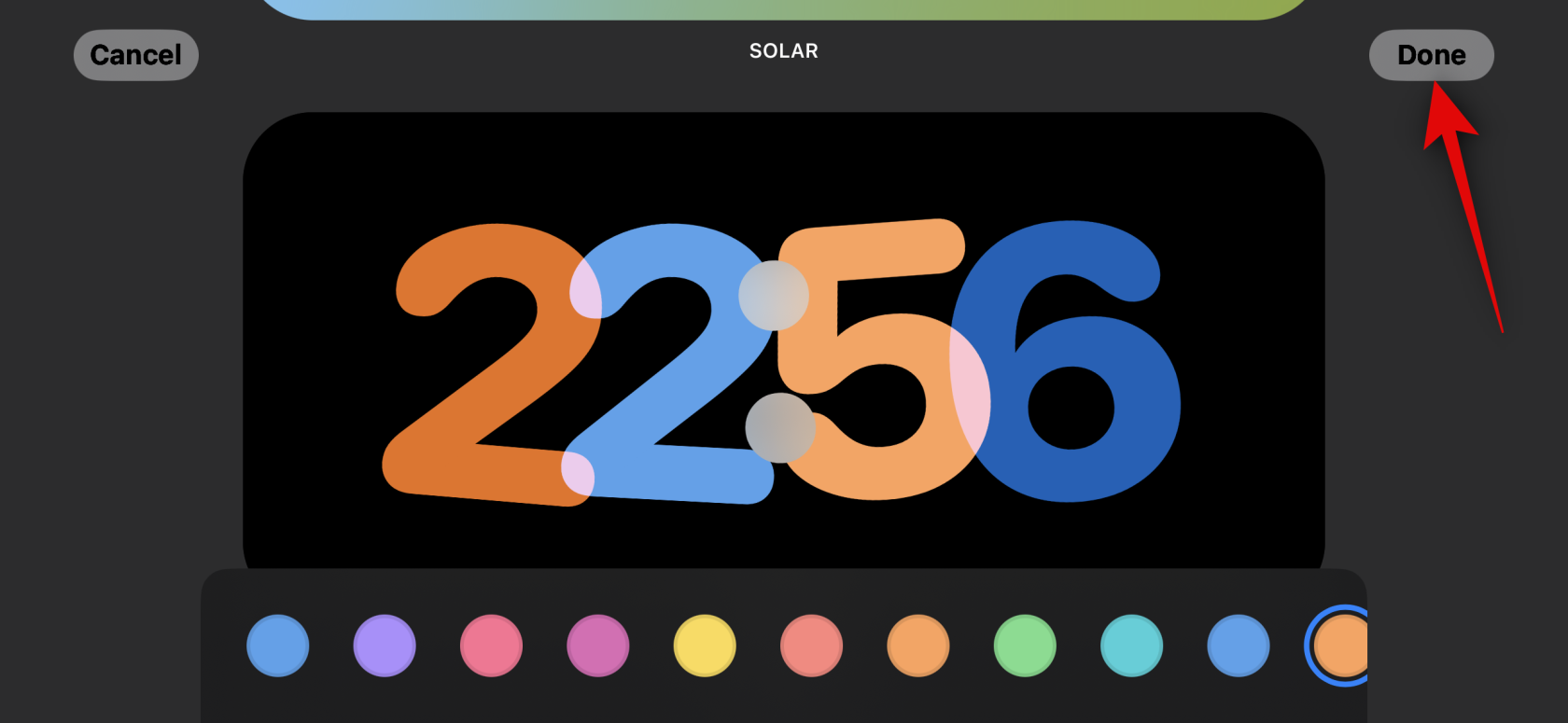Mit kell tudni
- A Készenléti mód szerkesztésével eltávolíthatja az alapértelmezés szerint hozzáadott widgeteket. A szerkesztési módba való belépéshez érintse meg és tartsa lenyomva a widgetet, amikor a készenléti mód aktív.
- Lecserélhet vagy hozzáadhat több widgetet egy támogatott alkalmazáshoz . Válthat több widget között, ha csúsztat rájuk.
- Az Intelligens elforgatás bekapcsolása automatikusan megjeleníti a releváns widgeteket a Siri-javaslatok és a korábbi használat alapján.
A készenléti mód az iOS 17 kiadásával már széles körben elérhető, és ez az új és továbbfejlesztett módja annak, hogy egy pillantással megtekinthesse az információkat, miközben telefonja tétlen. A készenléti módban megtekintheti az órát, megnézheti a közelgő eseményeket, megtekintheti a naptárat, a környék időjárási adatait és még sok mást. Ha engedélyezve van, az iPhone automatikusan készenléti módba lép, amint töltés közben fekvő módba helyezi.
Ez ideális vezeték nélküli éjjeliszekrények töltéséhez, vagy olyan időkhöz, amikor iPhone-ját tölteni hagyja, és tétlenül hagyja a napi munkafolyamatokat. Ezután a készenléti módban megjelenő widgetek között lapozhat, hogy megtekinthesse a különböző alkalmazásokból származó információkat. Előfordulhat azonban, hogy módosítani szeretné ezeket a widgeteket, vagy eltávolítani néhányat a preferenciáitól és a rendszeresen látni kívánt információktól függően. Tehát a következőképpen szerkesztheti és testreszabhatja a készenléti módot az iOS 17-es beállításai szerint.
A készenléti mód szerkesztése és testreszabása iOS 17 rendszeren
Ne feledje, hogy iOS 17 vagy újabb verziót kell futtatnia a készenléti mód eléréséhez, használatához és testreszabásához. Ha még nem frissítette eszközét, a Beállítások > Általános > Szoftverfrissítés menüpontban letöltheti és telepítheti a legújabb iOS-frissítést eszközére. Ha elkészült, az alábbi lépéseket követve szerkesztheti és testreszabhatja a készenléti módot iPhone-ján.
Lépjen készenléti módba, és válassza ki a szerkeszteni kívánt oldalt
Kezdje azzal, hogy iPhone-ján készenléti üzemmódba lép. Ha van vezeték nélküli töltőállványa, egyszerűen ráhelyezheti fekvő módban. Alternatív megoldásként megkezdheti a töltést egy vezetékes töltő segítségével, és néhány másodpercre fekvő módba helyezheti, hogy készenléti módba lépjen. A készenléti módba lépés után simíthatja az ujját, és kiválaszthatja a szerkeszteni kívánt oldalt. Csúsztassa balra a készenléti mód oldalai közötti váltáshoz.

Megjegyzés: A készenléti mód szerkesztéséhez és testreszabásához fel kell oldania az eszköz zárolását. A Face ID segítségével feloldhatja iPhone készülékét fekvő módban iPhone 13 és újabb készülékeken. Ha azonban régebbi iPhone-ja van, akkor a rendszer megkéri a jelszó megadására.
Szerkessze a widgetek készenléti oldalát
Alapértelmezés szerint a Widgetek készenléti oldala az első oldal. Alapértelmezés szerint különféle widgeteket tartalmaz az állományalkalmazásokhoz, amelyek eltávolíthatók, cserélhetők vagy testreszabhatók az Ön preferenciái szerint. Több widgetet is hozzáadhat ehhez az oldalhoz, és még az intelligens forgatást is engedélyezheti, hogy intelligensen váltson közöttük korábbi használatának megfelelően. Kövesse az alábbi szakaszokat, hogy személyre szabhassa a widgetek készenléti oldalát iPhone-ján.
Távolítsa el a widgeteket a Készenléti mód widgetek oldaláról
Ha a Készenléti mód aktív iPhone-ján, kövesse az alábbi lépéseket a widgetek eltávolításához, amelyeket már nem kíván megtekinteni iPhone-járól.
Készenléti módban érintse meg és tartsa lenyomva bármelyik widget köteget.
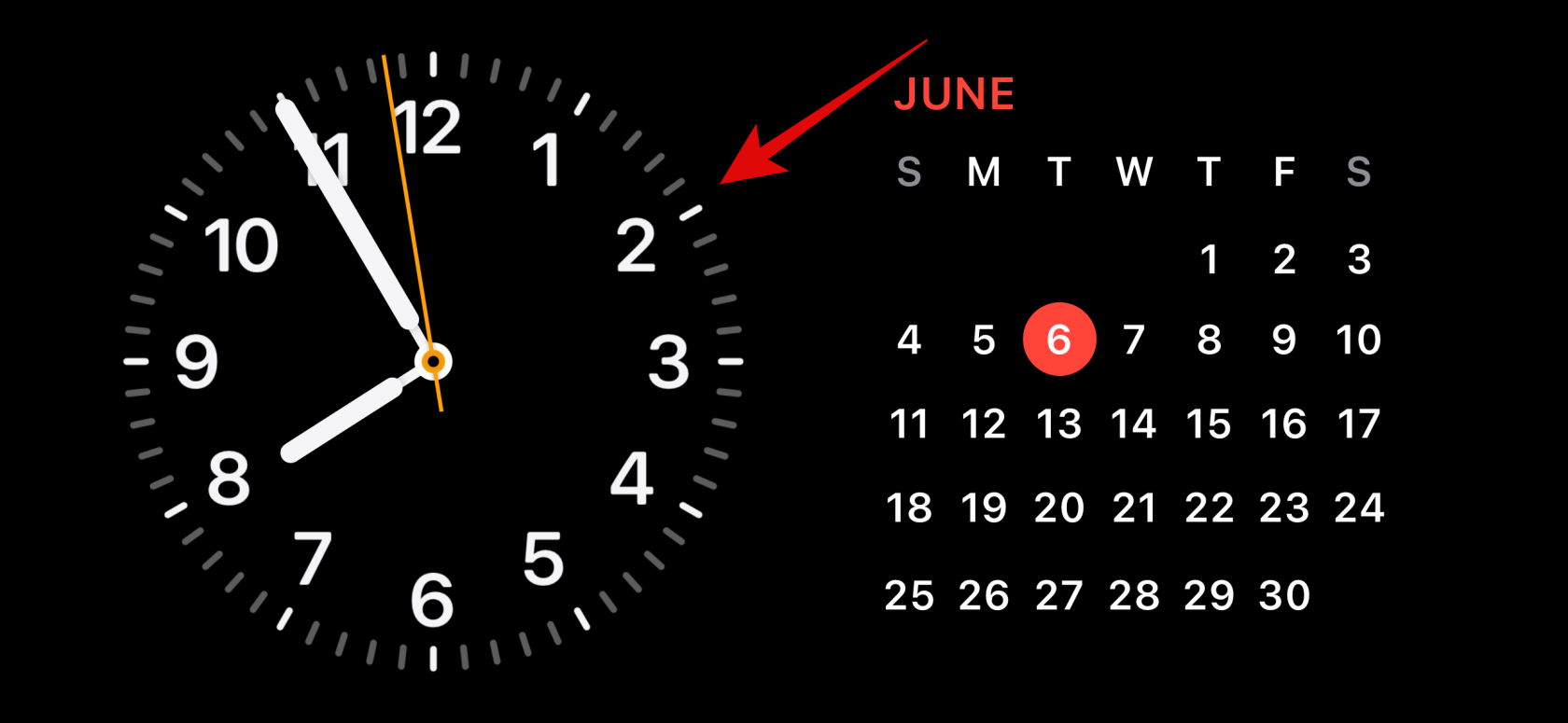
Megjegyzés: Ha szerkeszteni szeretné a bal oldali widget veremét, érintse meg és tartsa lenyomva. Ha szerkeszteni szeretné a megfelelő widget-csomagot, érintse meg és tartsa lenyomva ugyanazt.
Most meg kell igazolnia személyazonosságát. Ha iPhone 13-as vagy újabb verziója van , használhatja a Face ID-t . Ha azonban iPhone 12-es vagy régebbi verziója van , használhatja helyette a jelszót .

A zárolás feloldása után a szerkesztési módba lép. Most érintse meg a mínusz (  ) jelet az eltávolítani kívánt widget mellett.
) jelet az eltávolítani kívánt widget mellett.
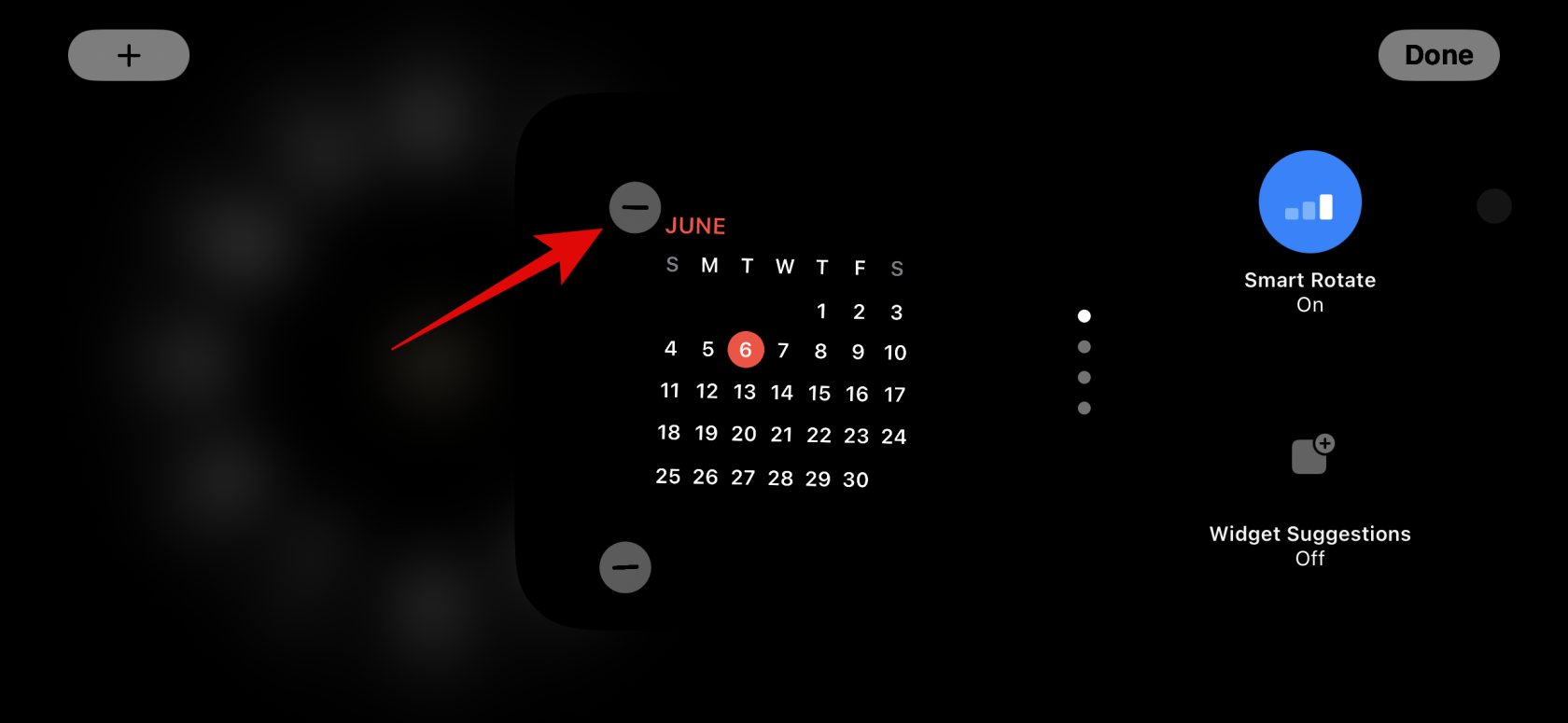
A választás megerősítéséhez érintse meg az Eltávolítás gombot .
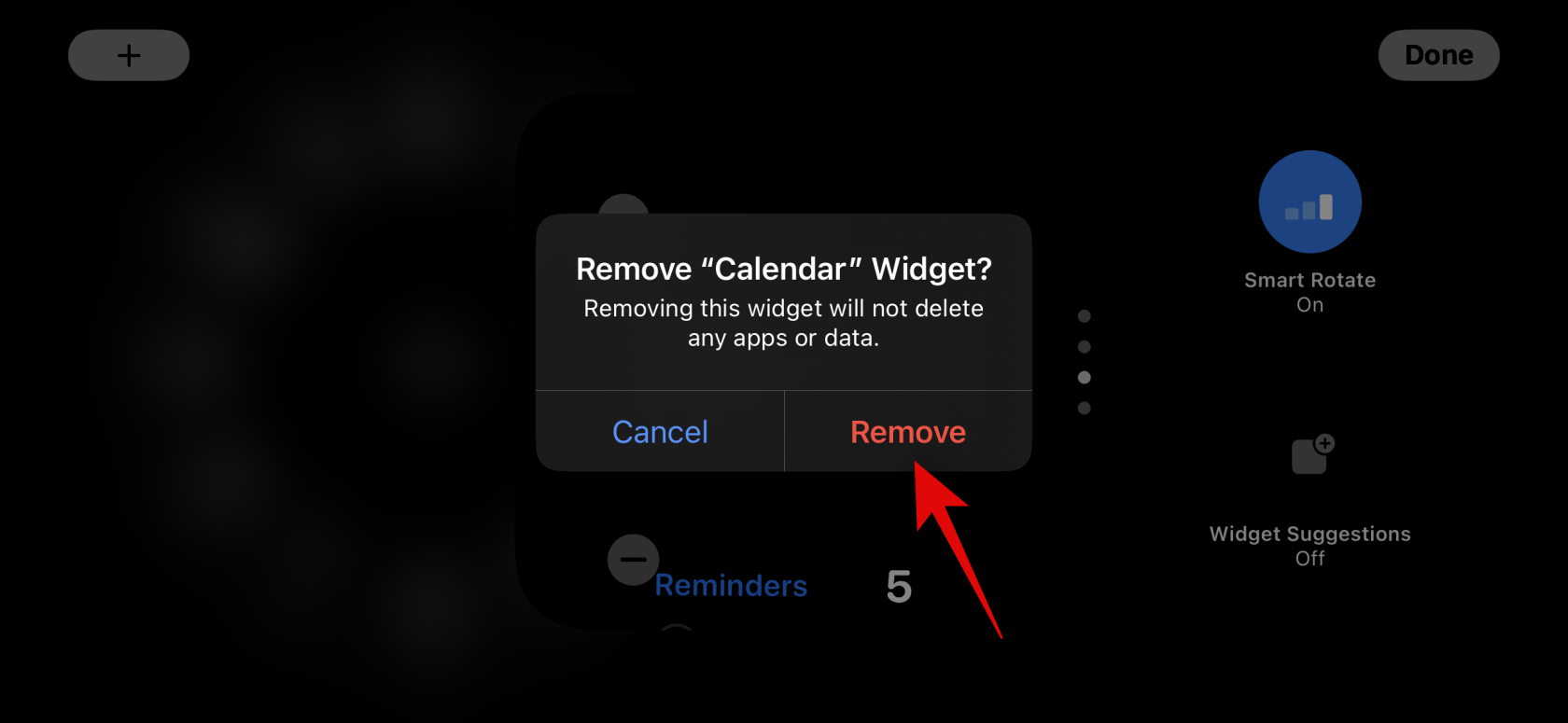
Ismételje meg a fenti lépéseket minden további widget eltávolításához, amelyet esetleg el szeretne távolítani a készenléti módból.
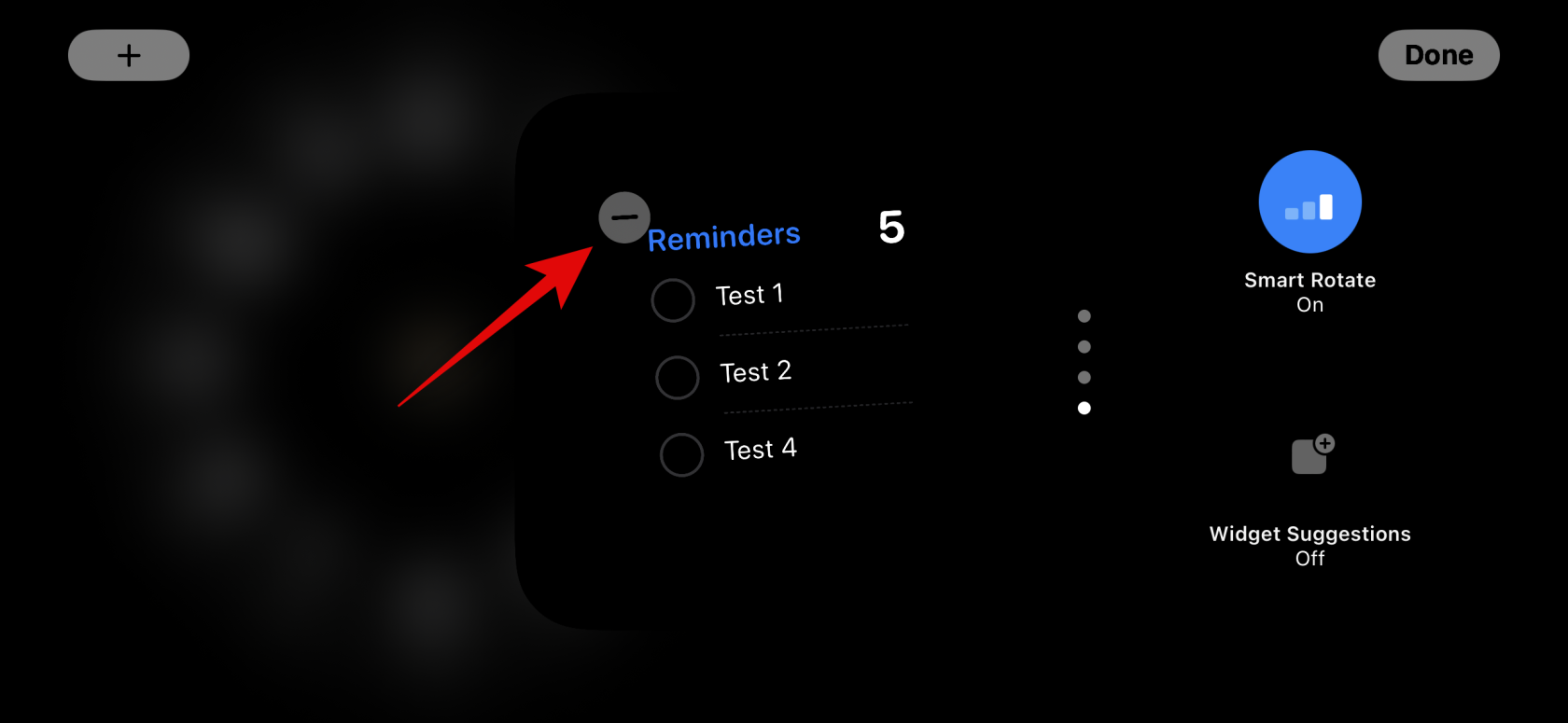
Érintse meg a Kész elemet a jobb felső sarokban, ha végzett a widgetek eltávolításával.
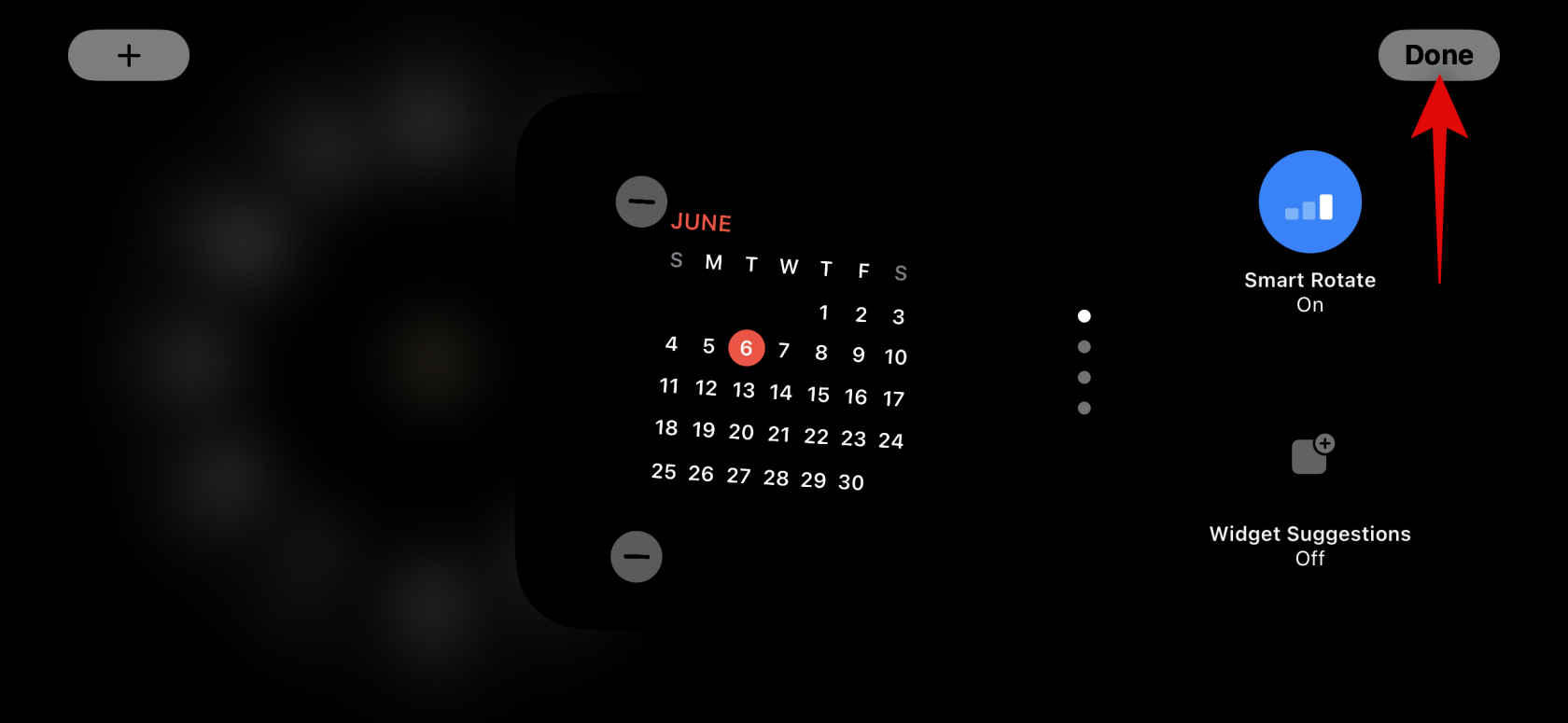
És így távolíthatja el a widgeteket a Widgetek készenléti oldaláról.
Adjon hozzá widgeteket a Készenléti mód widgetek oldalához
Amikor készenléti módban van, kövesse az alábbi lépéseket, hogy készenléti módban widgeteket adjon hozzá a widgetek oldalához. Kezdjük el.
Érintse meg és tartsa lenyomva a widgetet, hogy belépjen a szerkesztési módba. Érintse meg és tartsa lenyomva a bal oldali widgetet a bal oldali widget verem szerkesztéséhez, vagy a jobb oldali widgetet a jobb oldali widget verem szerkesztéséhez.

Ha a rendszer kéri, igazolja személyazonosságát. Amint azt korábban említettük, az iPhone 12 és régebbi készülékeken a jelkódot , vagy az iPhone 13 vagy újabb verziókon a Face ID-t kell használnia .

Most érintse meg a plusz (  ) ikont a bal felső sarokban widgetek hozzáadásához.
) ikont a bal felső sarokban widgetek hozzáadásához.
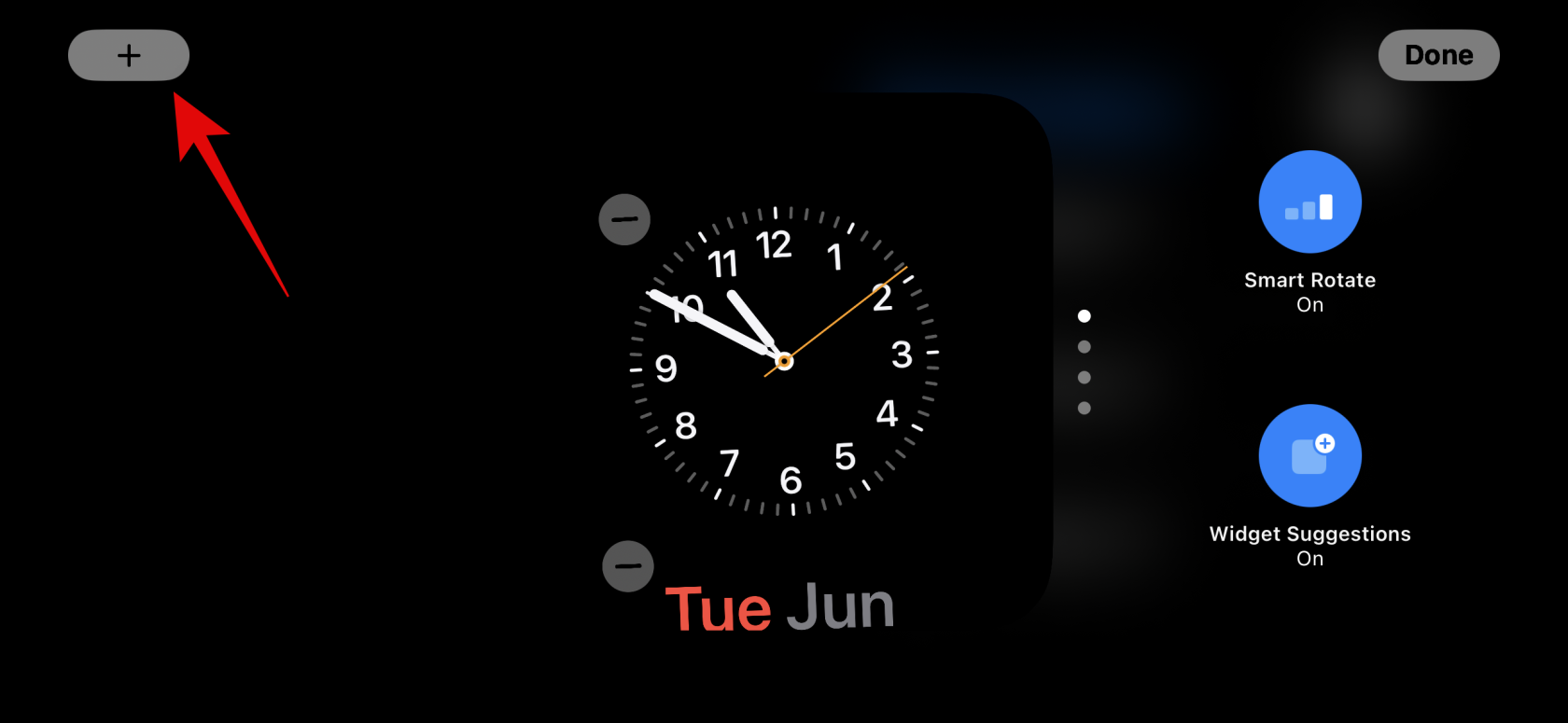
Válassza ki a kívánt widget-kategóriát a bal oldalsávról.
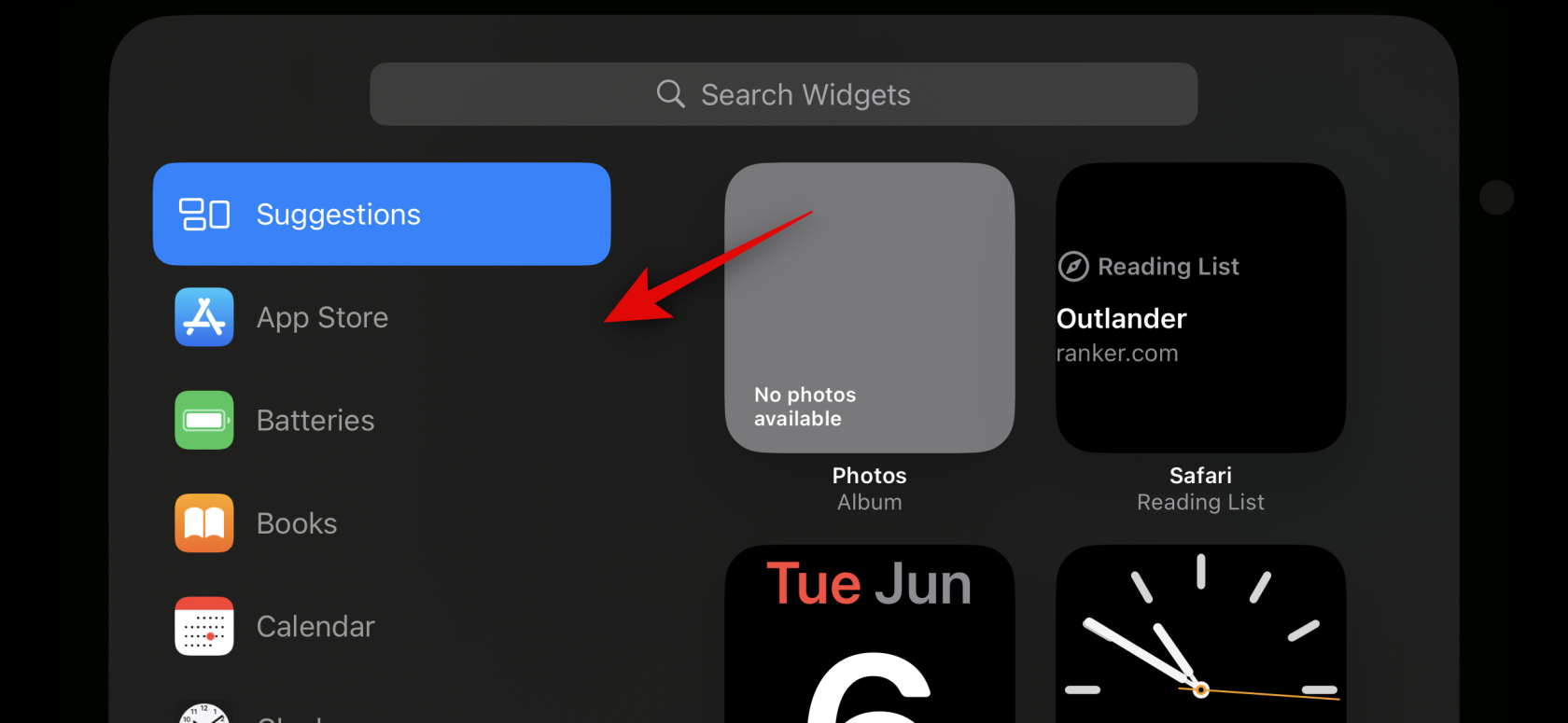
Az Egyéb elemre koppintva is hozzáadhat widgeteket az alkalmazásokhoz a készenléti módhoz optimalizált widgetek nélkül. A bejegyzés írásakor ez magában foglalja a Fitness, a Game Center és a Sleep widgeteket.
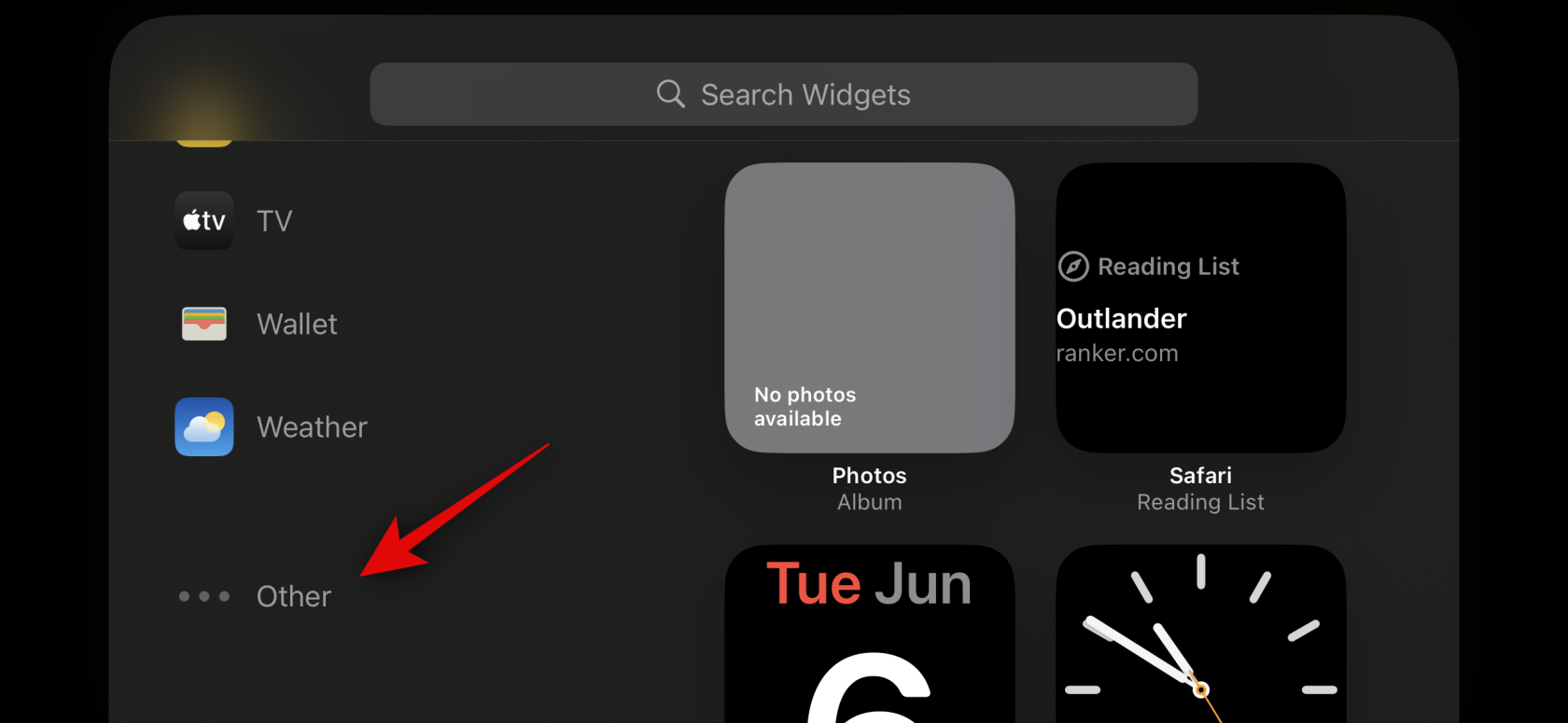
Adjunk hozzá egy Zene widgetet ehhez a példához. Koppintson a Zene elemre .
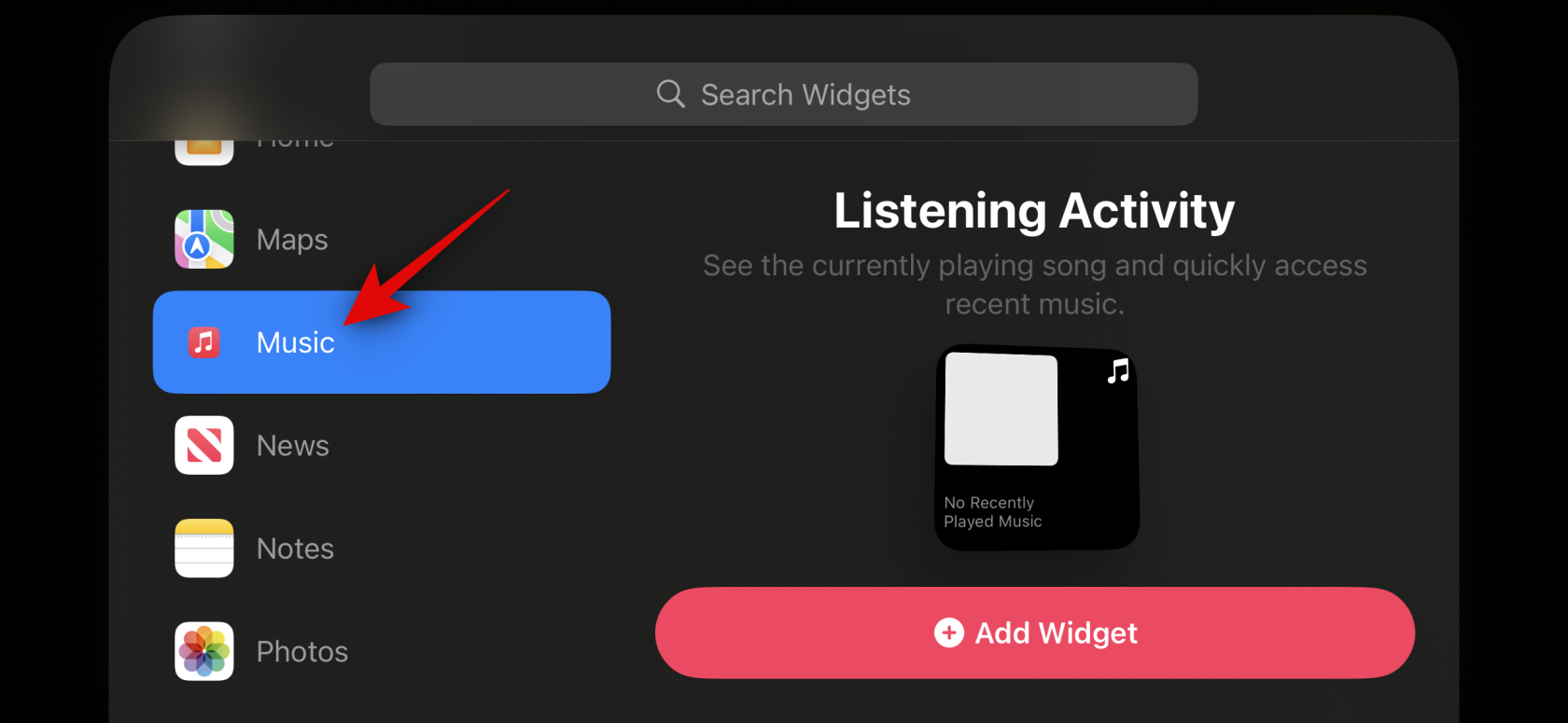
A widget előnézete mostantól elérhető lesz a jobb oldalon. Érintse meg a + Widget hozzáadása gombot , hogy hozzáadja a widgetet a készenléti mód widget oldalához.
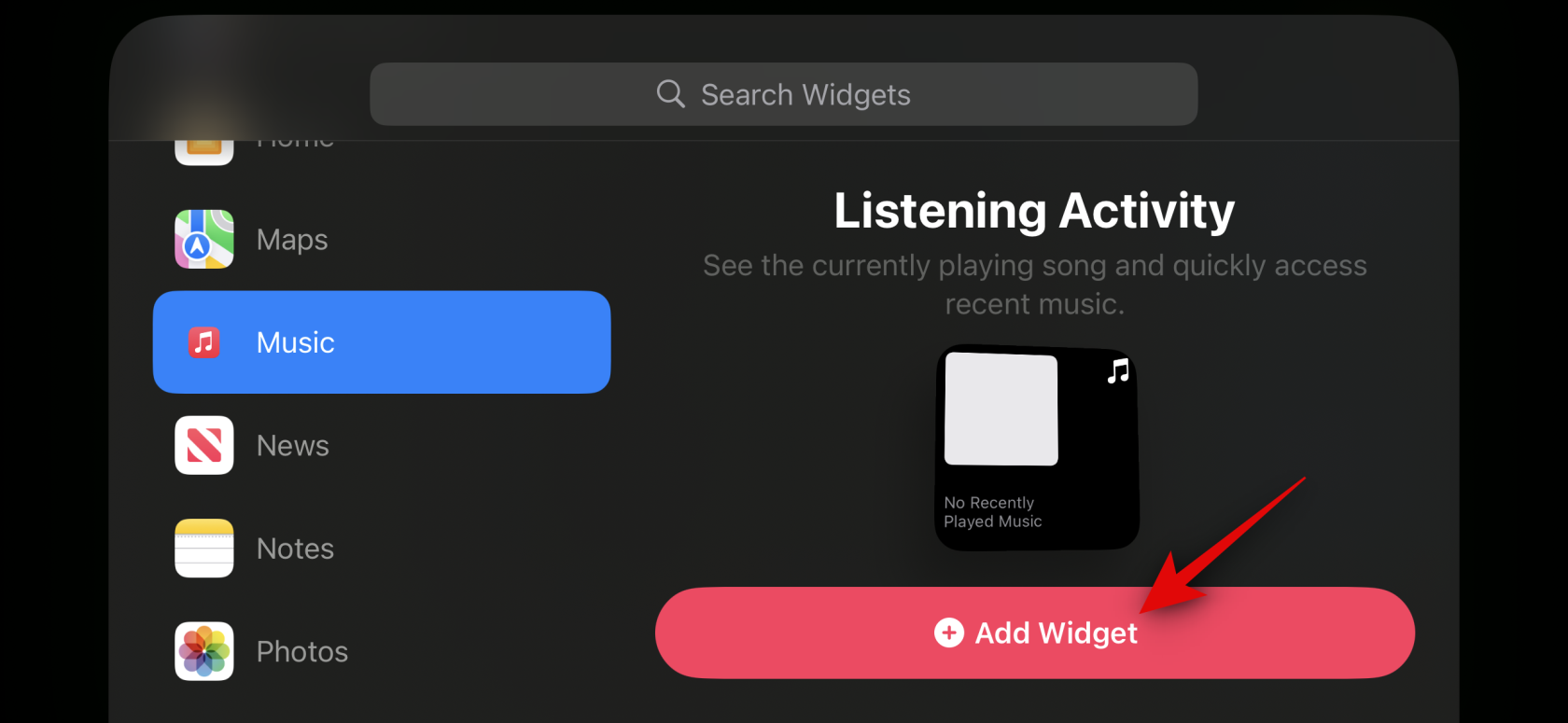
Érintse meg és húzza felfelé vagy lefelé a widgetet, hogy áthelyezze azt a widget-verembe.
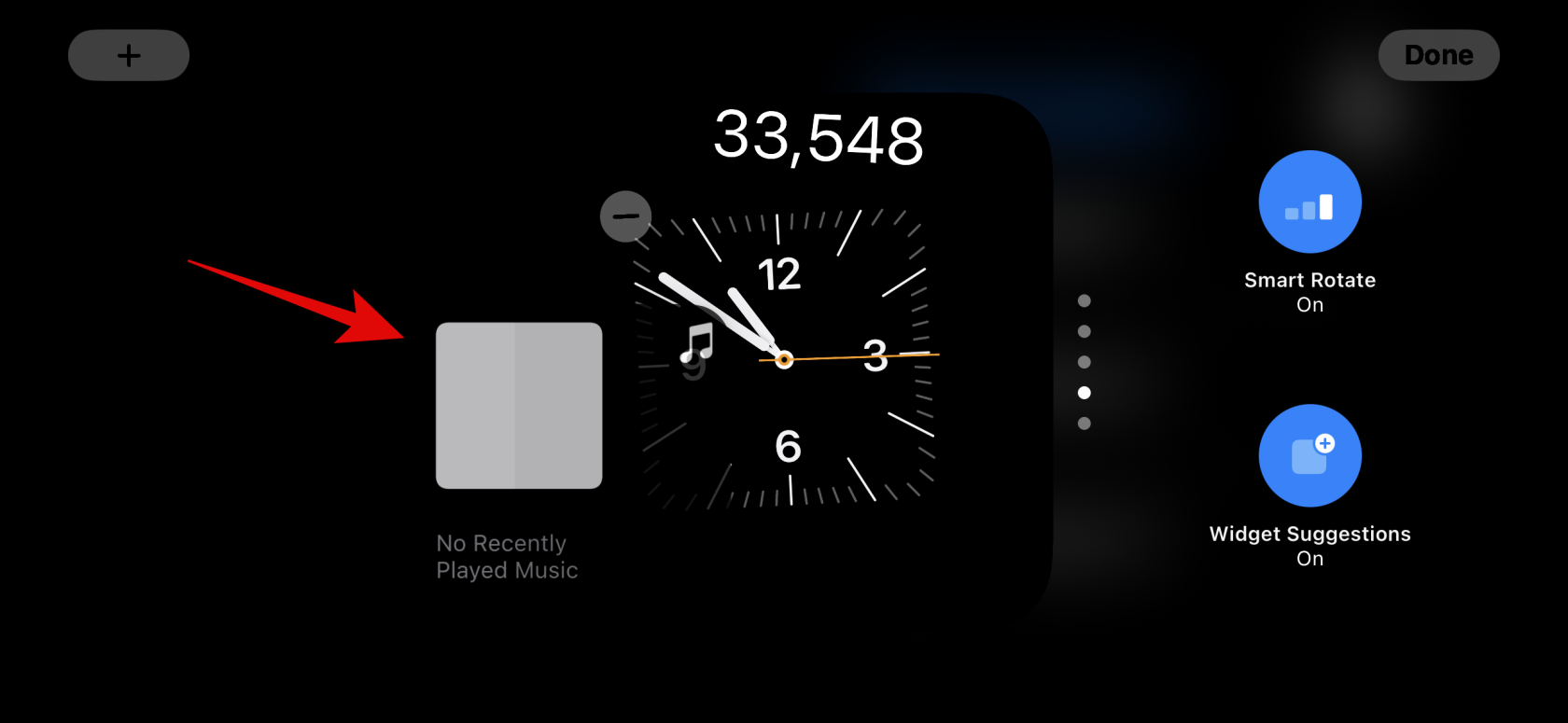
Ismételje meg a fenti lépéseket, ha további widgeteket szeretne hozzáadni a Készenléti mód widgetek oldalához.
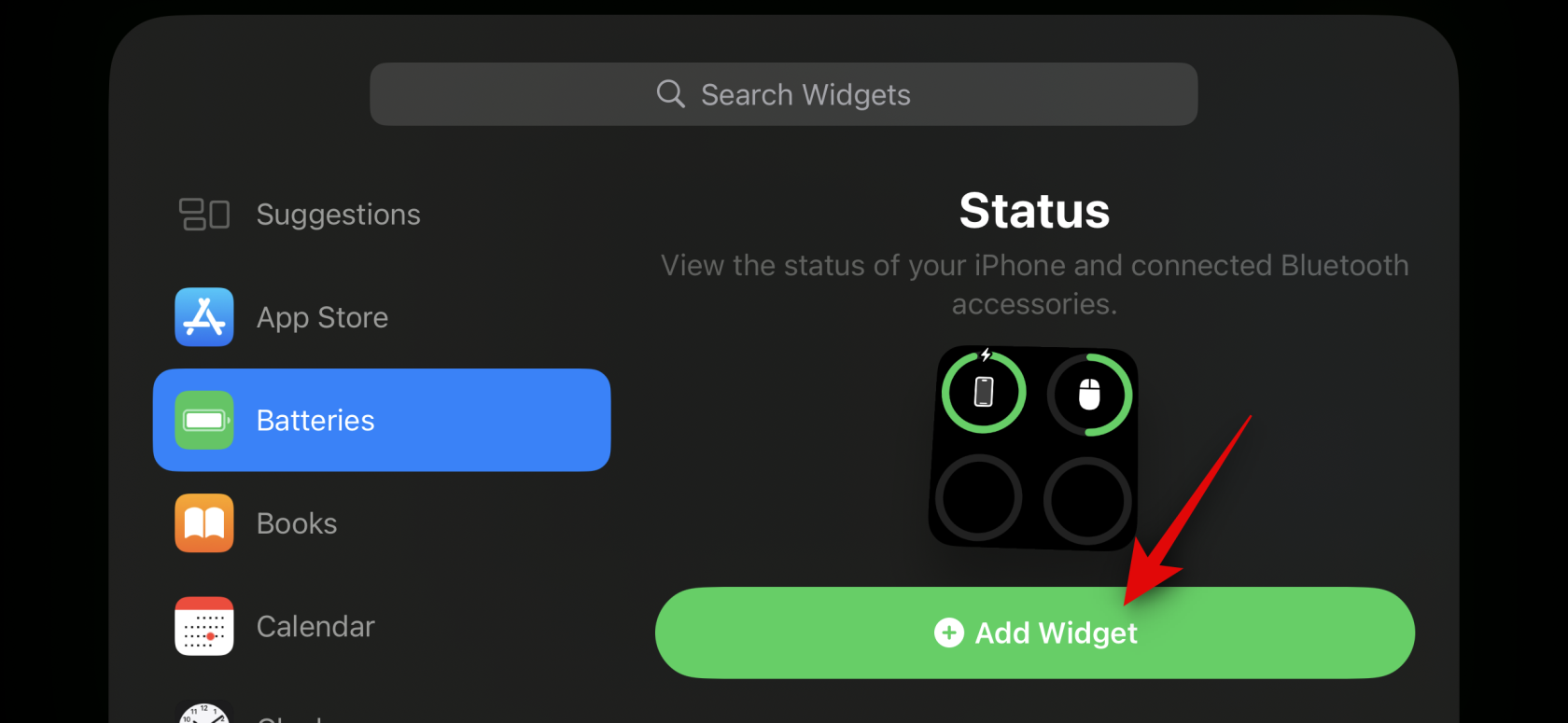
Érintse meg a Kész elemet , ha végzett a widgetek hozzáadásával.
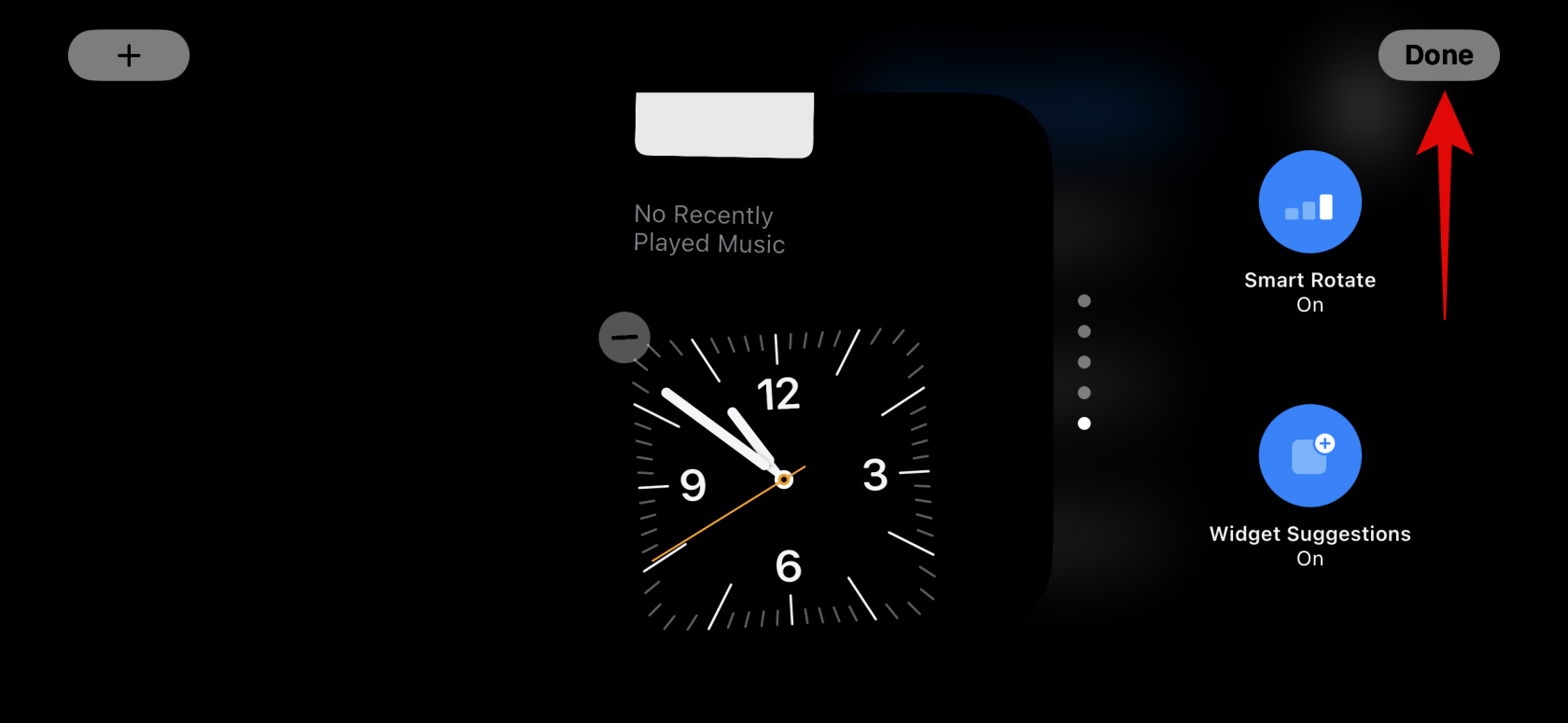
És így adhat hozzá további widgeteket a köteghez a Készenléti mód widgetek oldalán.
Mi az a Smart Rotate, és érdemes-e be- vagy kikapcsolni?
Az intelligens elforgatás lehetővé teszi az iOS számára, hogy a használat, a háttértevékenység és a legutóbbi frissítések alapján meghatározza, hogy melyik widgetet jelenítse meg készenléti módban minden alkalommal, amikor aktiválják. Például, ha drasztikus változások következtek be az időjárásban a környéken, akkor az iOS a készenléti képernyőn megjeleníti az időjárás widgetet a legújabb frissítésekkel, ha hozzáadták.
Hasonlóképpen, ha zenét játszik le a háttérben, akkor az iOS automatikusan elforgatja a widget köteget, hogy megjelenítse a zenei widgetet, így könnyedén vezérelheti a lejátszást iPhone-ján. Alternatív megoldásként, ha nincsenek frissítések, és úgy dönt, hogy éjszaka ellenőrizni fogja az eszközt töltés közben, akkor valószínűleg megjelenik az óra. Ez nagyon hasznos lehet a két intelligens köteggel együtt, ahol az egyik verem megjelenítheti a legújabb frissítéseket vagy a folyamatban lévő háttértevékenységeket, például a zenét, míg a másik a közelgő eseményeket, emlékeztetőket, dátumokat és egyebeket jelenítheti meg.
Javasoljuk, hogy kapcsolja be az Intelligens forgatás funkciót, ha azt tervezi, hogy a widget oldalt gyakran StandBy módban használja. Ez segít abban, hogy naprakész maradjon a legfrissebb információkkal anélkül, hogy egyedül kellene végiglapoznia több widgeten. Alternatív megoldásként, ha maroknyi widgetet használ, és a kézi vezérlést részesíti előnyben, akkor kikapcsolhatja ezt a funkciót. Az alábbi lépések végrehajtásával válthat készenléti módban az Intelligens elforgatás funkciót a widget-veremekhez.
Ha a Készenléti mód aktiválva van az iPhone-on, érintse meg és tartsa lenyomva azt a widgetet, amelynél engedélyezni szeretné az intelligens elforgatást . Az Intelligens elforgatás funkciót mindegyik widget-veremhez külön-külön beállíthatja saját preferenciái alapján.

Erősítse meg személyazonosságát a jelenlegi eszközén alapuló jelkód vagy Face ID segítségével.

Ezzel a szerkesztési módba lép. Érintse meg az Intelligens elforgatást a jobb oldalon, hogy engedélyezze vagy letiltja az aktuális állapotától függően.
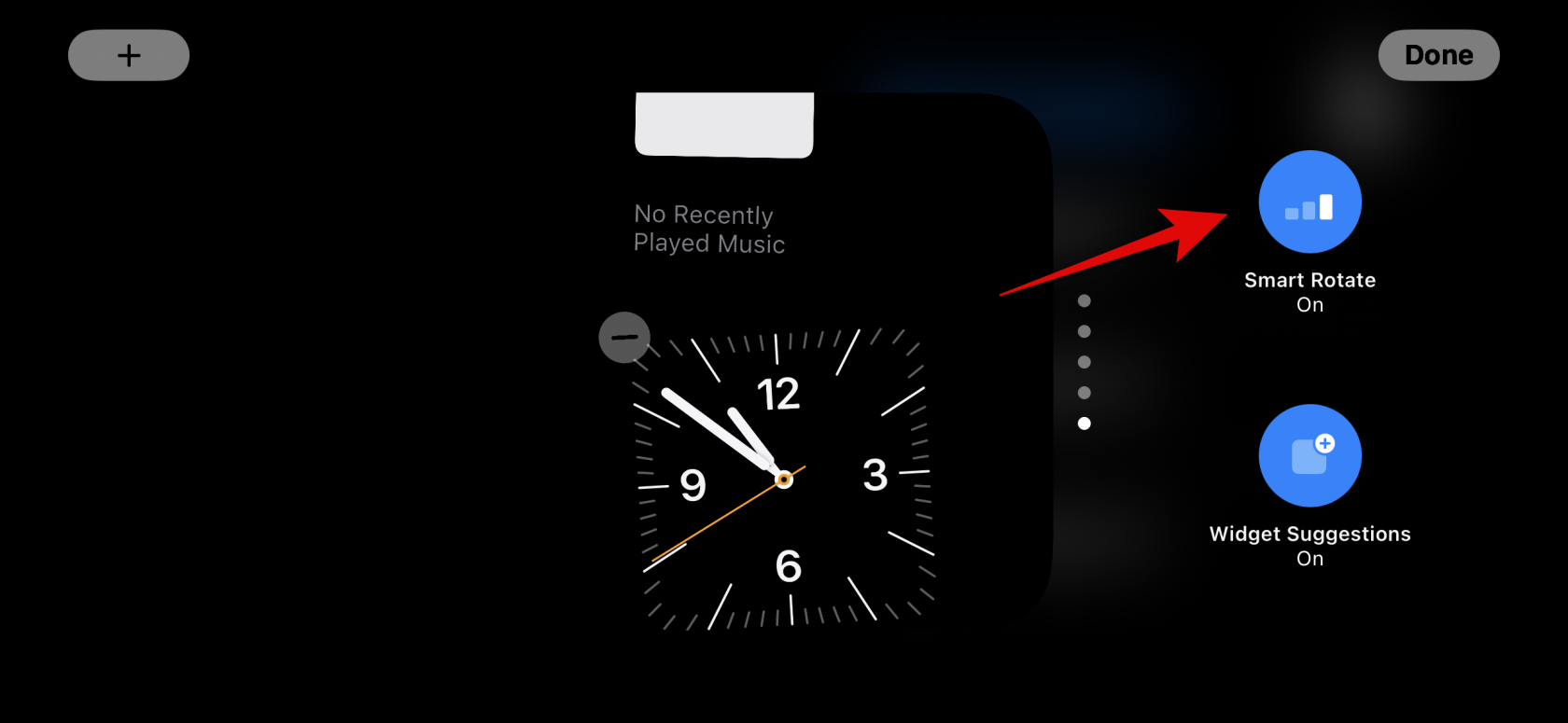
Ha végzett , koppintson a jobb felső sarokban található Kész gombra.
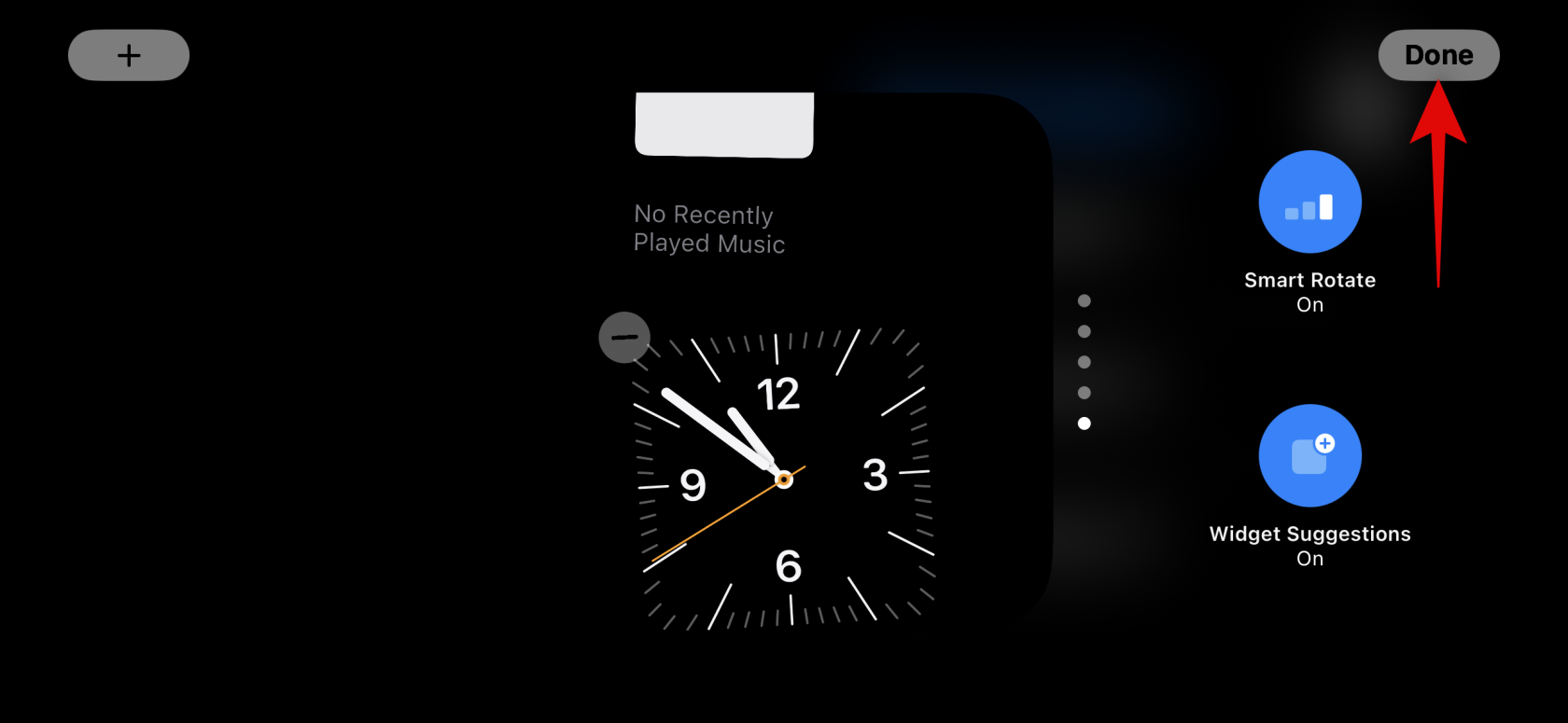
És így válthatja át a Smart Rotate funkciót egy widget-veremhez készenléti módban.
A Widget-javaslatok engedélyezése vagy letiltása a Készenléti mód widgetek oldalán
A Widget-javaslatok lehetővé teszik az iOS számára, hogy a használat és a Siri-javaslatok alapján jelenítsen meg widgeteket az egyes kötegekben. Ez a funkció abban is segíthet, hogy naprakész maradjon az egyes widgetek legfrissebb frissítéseivel kapcsolatban, mivel lehetővé teszi az iOS számára, hogy megjelenítse azokat a widgeteket, amelyeket esetleg nem adott hozzá a widget-veremhez. Kövesse az alábbi lépéseket a Widget javaslatok engedélyezéséhez vagy letiltásához iPhone készülékén készenléti módban.
Amíg a készenléti mód aktív iPhone-ján, érintse meg és tartsa lenyomva azt a köteget, amelyhez engedélyezni kívánja a javaslatokat.

Igazolja személyazonosságát jelkódja vagy arcazonosítója segítségével .

Most egyszerűen érintse meg a Widget javaslatok opciót a jobb oldalon, hogy átkapcsolja ugyanezt.
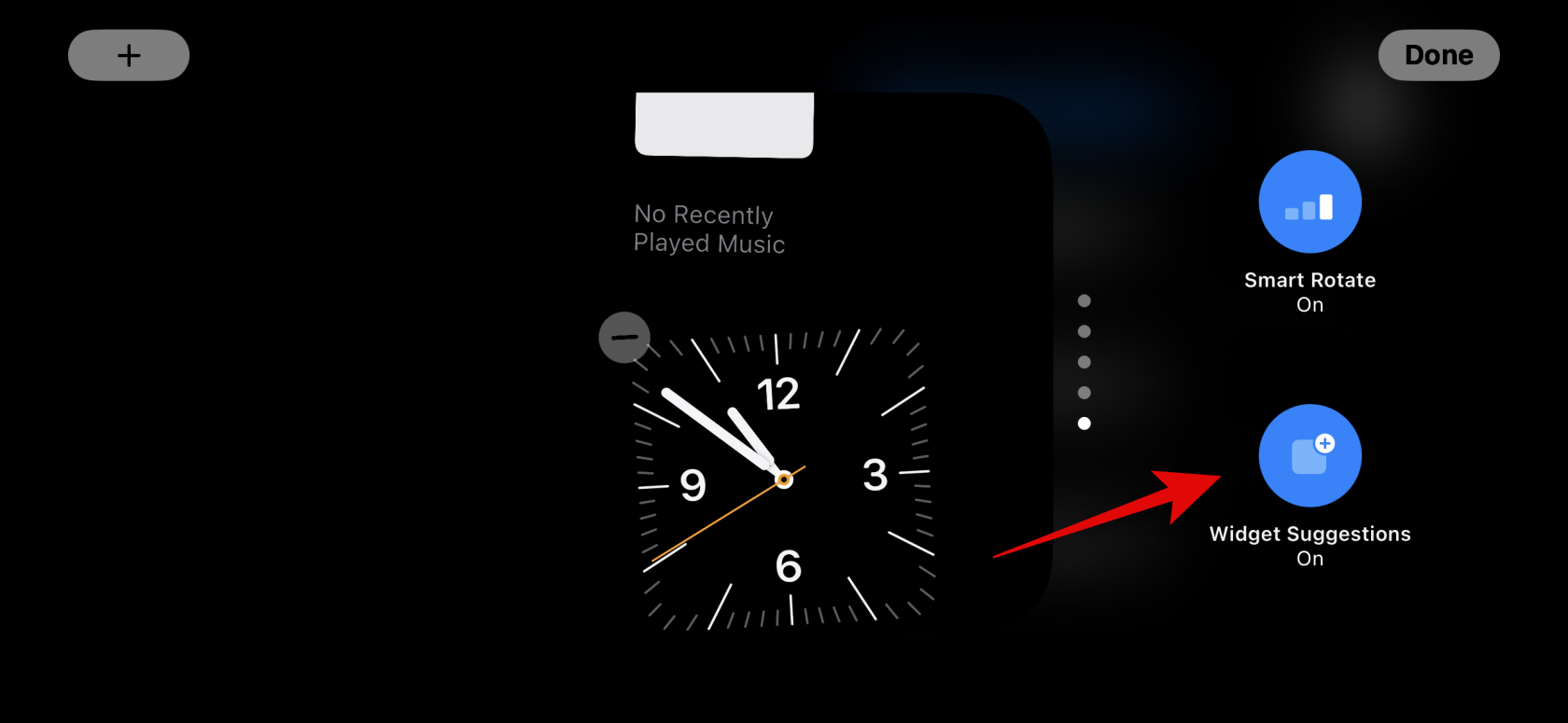
Ha végzett , koppintson a jobb felső sarokban található Kész gombra.
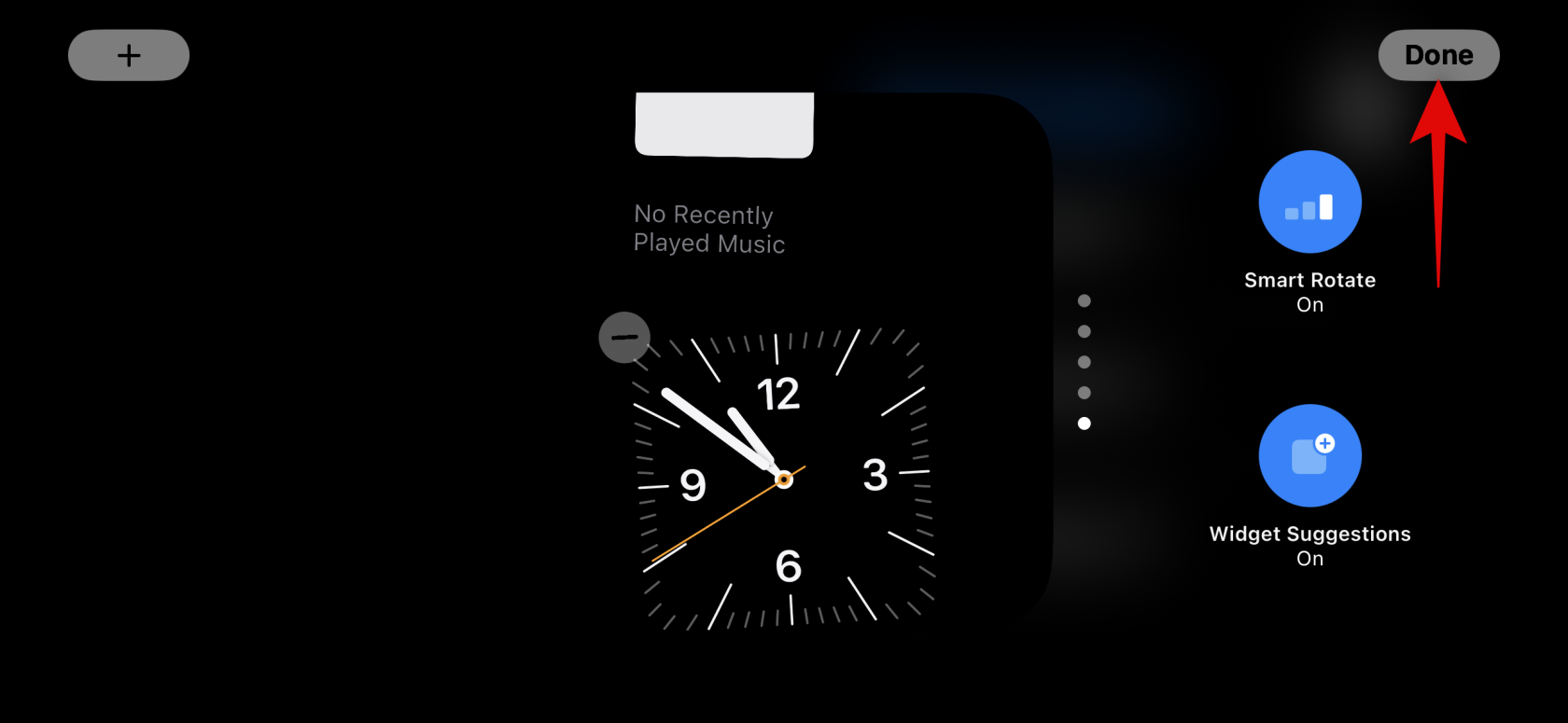
És így engedélyezheti vagy letilthatja a Widget-javaslatokat egy veremhez készenléti módban.
Szerkessze a Készenléti mód fényképei oldalt
Ha balra csúsztat, amikor a Készenléti mód aktív, a következő oldal a Fotók oldal lesz. Egy egyszerű kijelző, amely a kiemelt fotókat fekvő háttérként jeleníti meg egy minimális óra mellett, valamint a mai dátumot. Az iPhone készüléket fel kell oldani, hogy a fényképek láthatóak legyenek, és a telefon automatikusan vált a kiemelt fotók között.
A múltban azonban sokan rájöttek, hogy nem minden iPhone-on szereplő fotó lehet kedvező választás a lezárási képernyőhöz. Ilyen esetekben érdemes lehet inkább egy egyéni albumot vagy albumkészletet kiválasztani, amely a Készenléti mód Fotói oldalon jelenik meg. Kövesse az alábbi lépéseket, hogy ugyanezt iPhone-ján is meg tudja tenni.
Először hozzunk létre egy albumot, amelyet használni kíván a lezárási képernyőn. Ha már létrehozott egy albumot, amelyet használni szeretne, akkor kihagyhatja az első néhány lépést. Nyissa meg a Fotók alkalmazást , és koppintson alul az Albumok elemre.
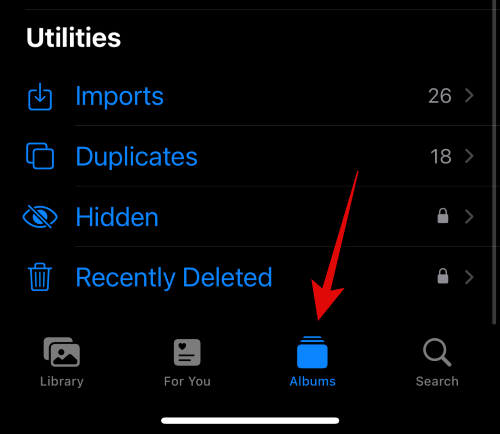
Koppintson a + ikonra a bal felső sarokban.
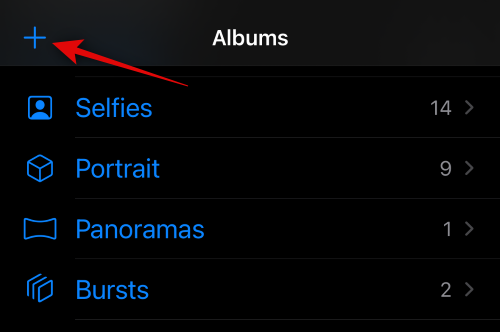
Érintse meg a lehetőséget, és válassza az Új album lehetőséget .
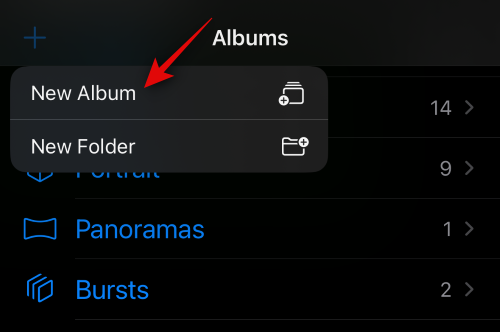
Szükség szerint nevezze el új albumát .
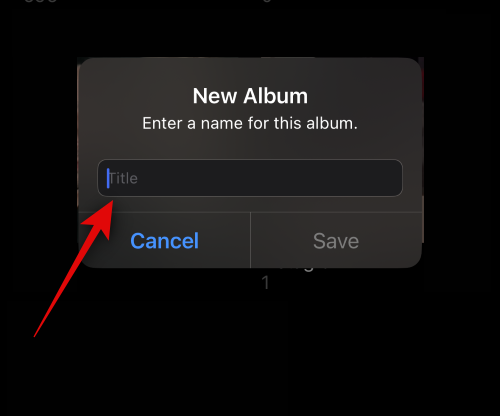
Most érintse meg a Mentés gombot , miután beállította a kívánt nevet.
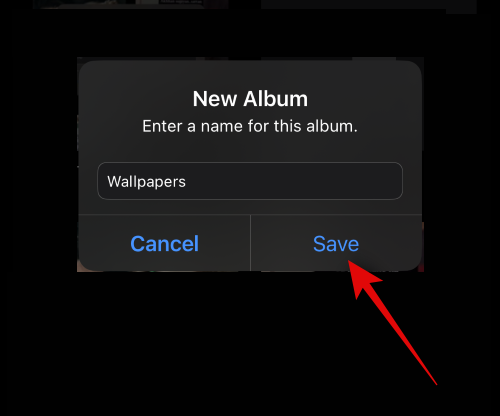
Érintse meg, és válassza ki az albumhoz hozzáadni kívánt fényképeket.
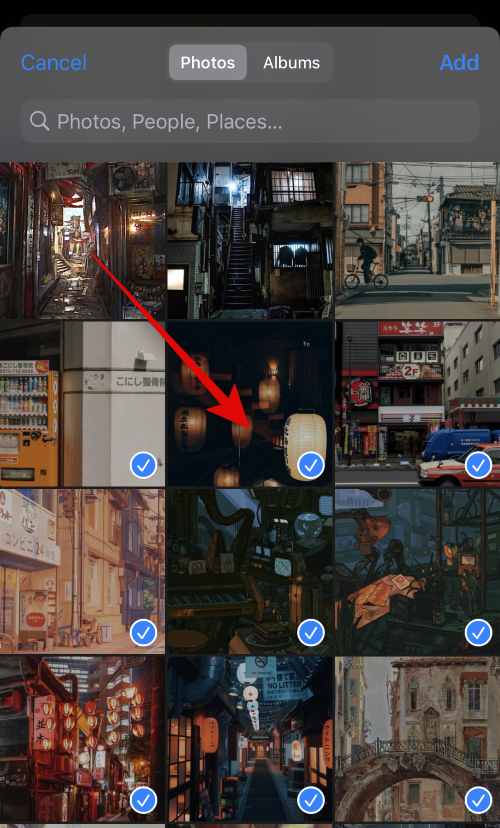
Ha végzett, koppintson a Hozzáadás gombra a jobb felső sarokban.
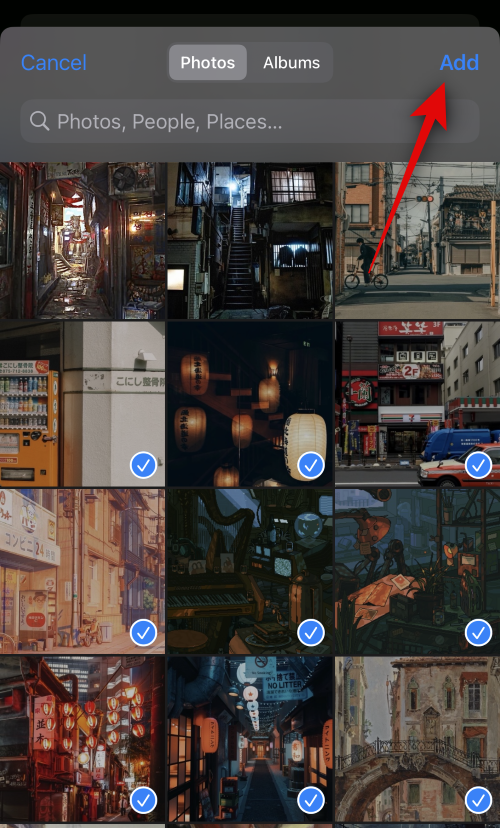
Az album most elkészül. Zárja be a Fotók alkalmazást, zárja le iPhone-ját, és helyezze fekvő módba töltés közben. Amikor a Készenléti mód immár aktív iPhone-ján, csúsztassa balra a widgeteket, hogy a Fotók oldalra váltson .
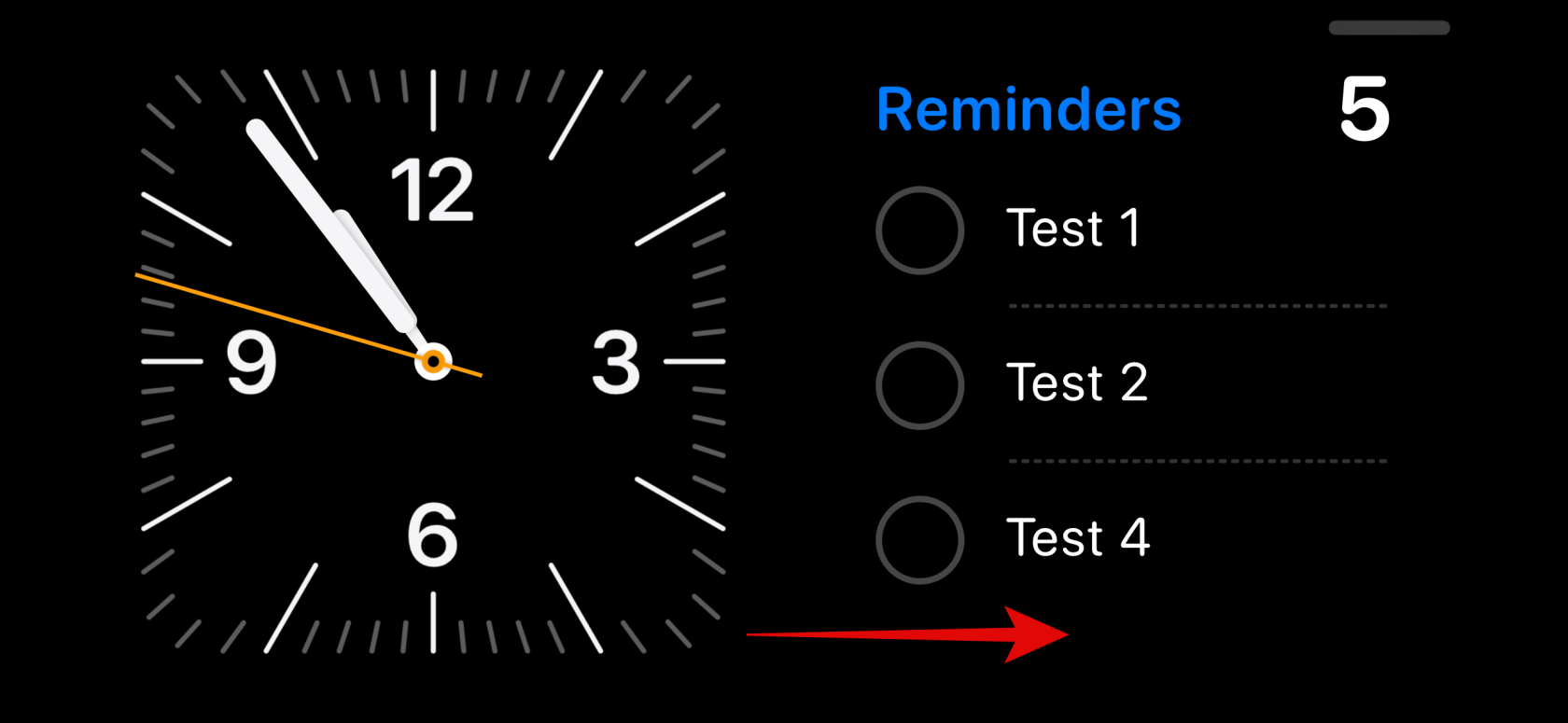
Most érintse meg és tartsa lenyomva, hogy belépjen a szerkesztési módba.

Érintse meg a plusz (  ) ikont a bal felső sarokban.
) ikont a bal felső sarokban.
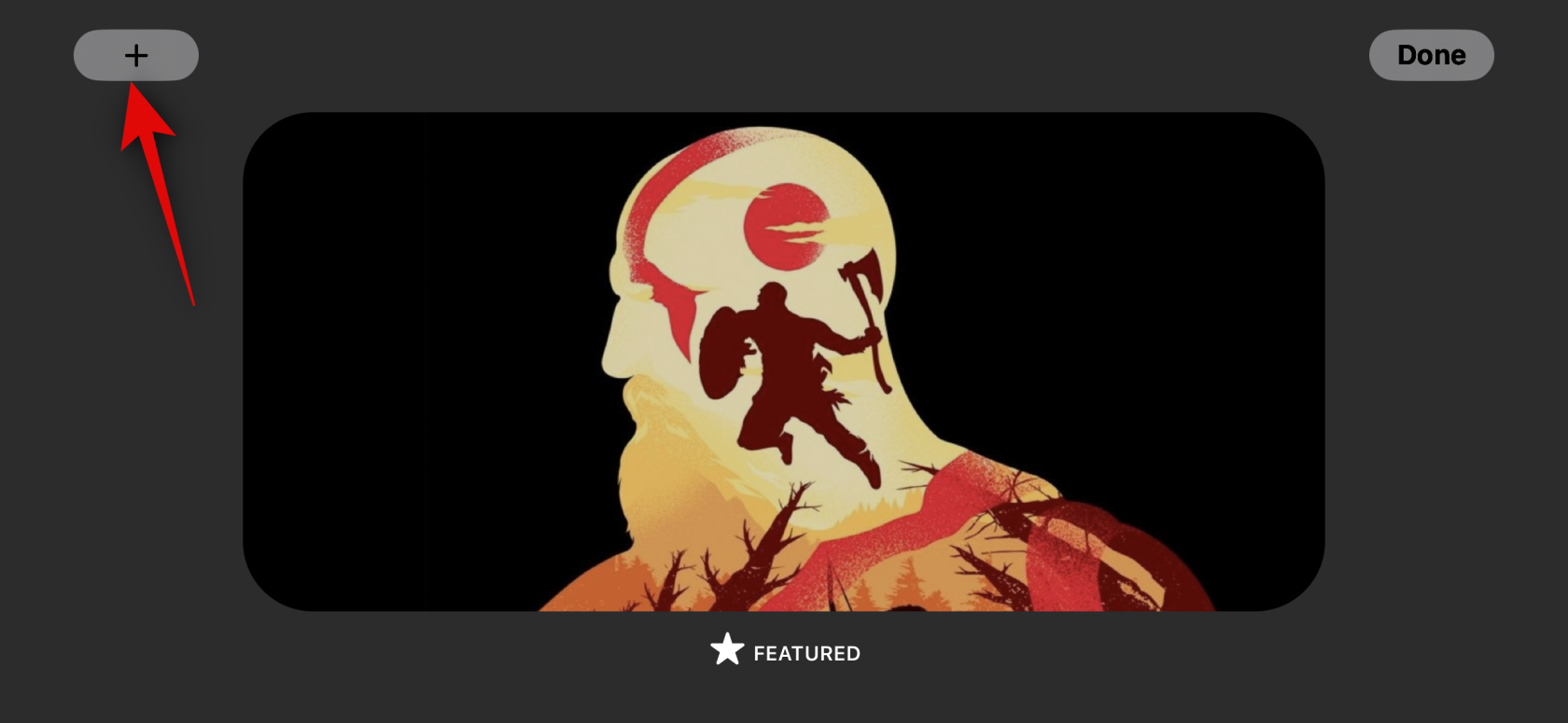
Csúsztassa ujját, és koppintson a nemrég létrehozott albumra.
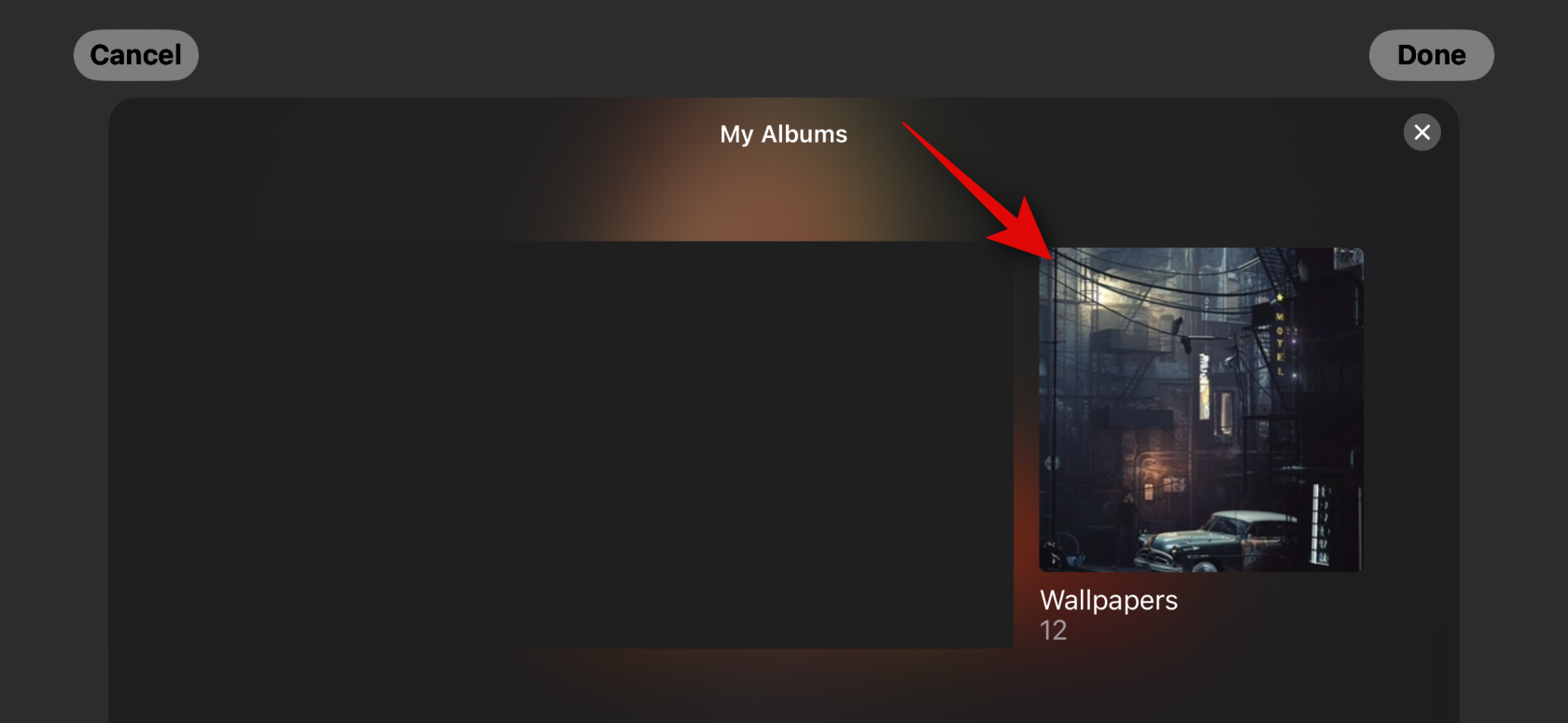
Az album most hozzáadódik a veremhez. A kiemelt album alapértelmezés szerint engedélyezve lesz. Érintse meg a Látható ikont a bal felső sarkában az elrejtéséhez.
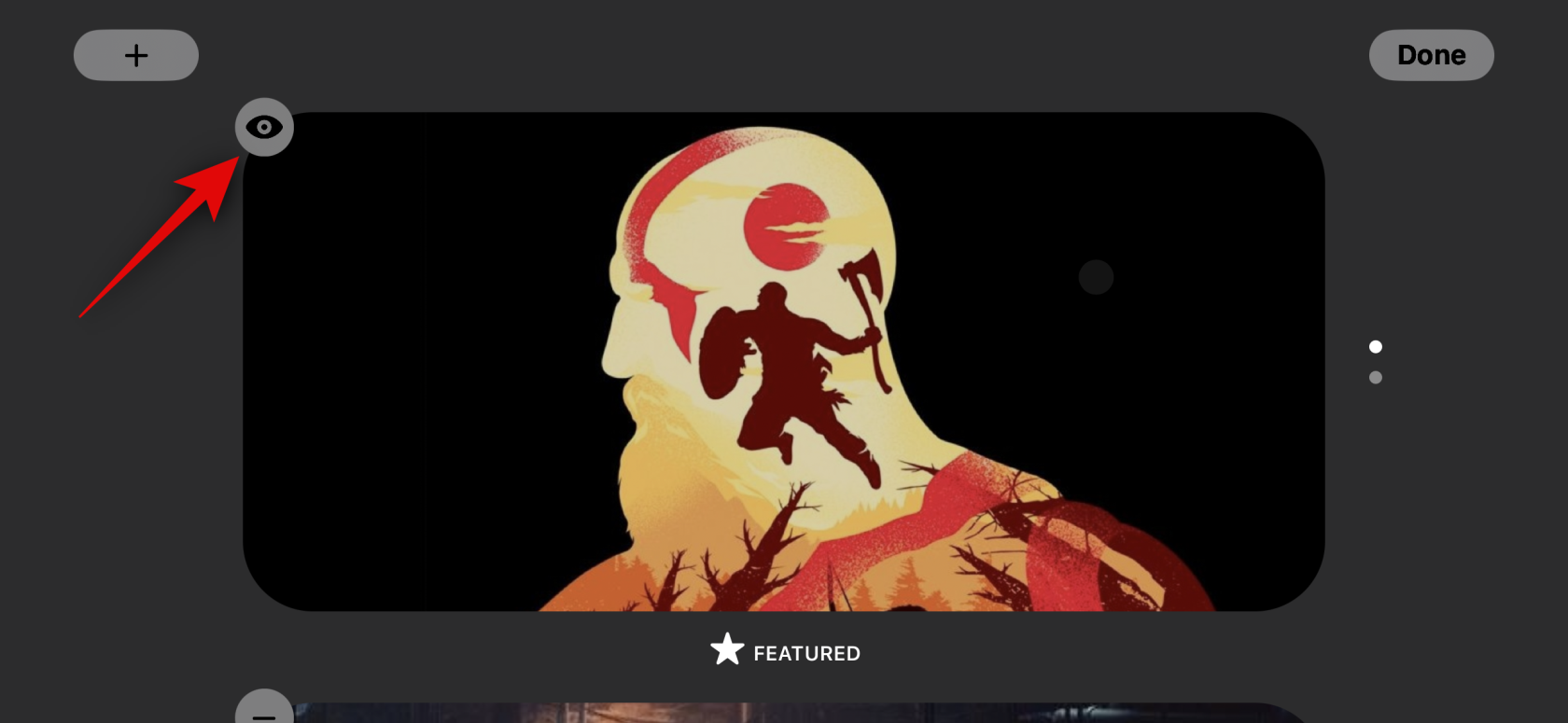
Érintse meg a plusz (  ) ikont további albumok hozzáadásához, ha szeretné.
) ikont további albumok hozzáadásához, ha szeretné.
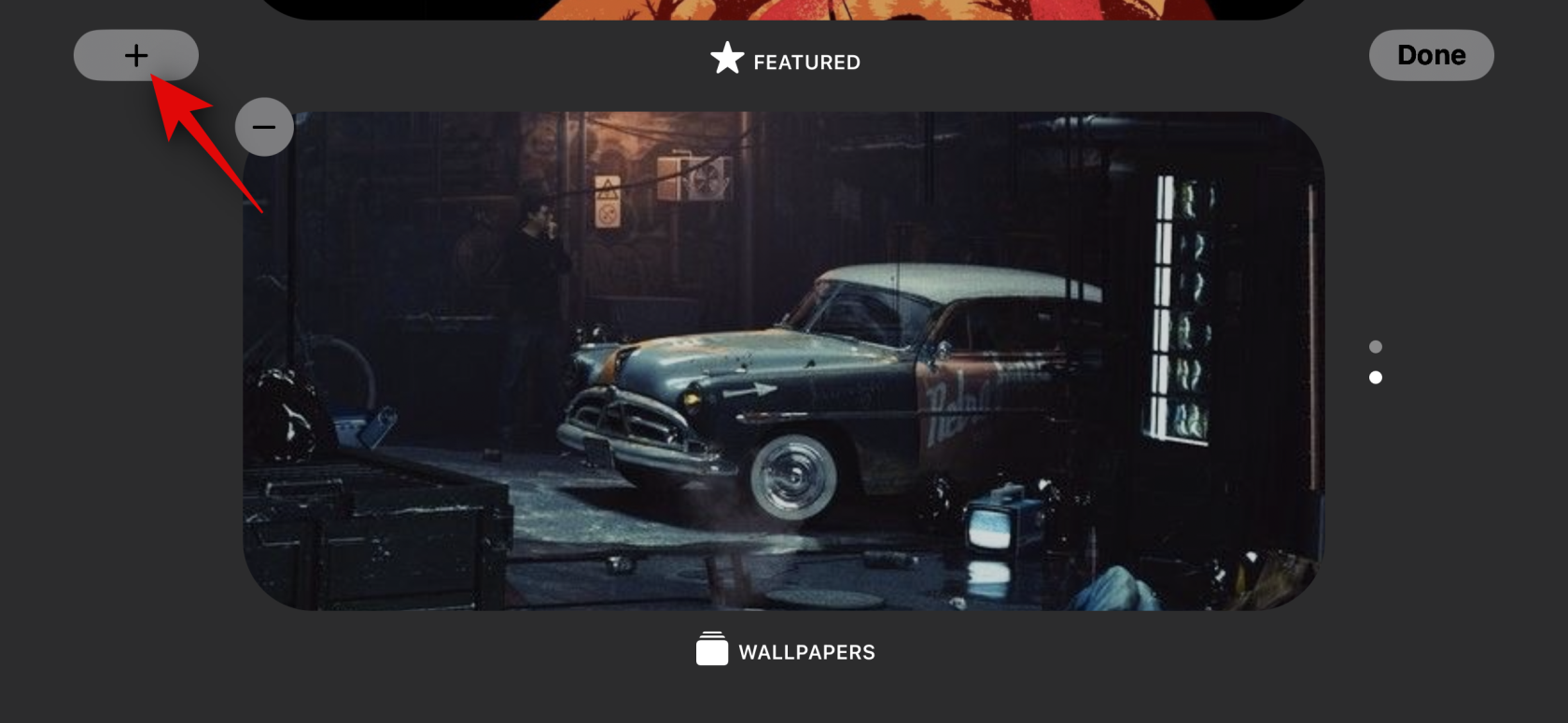
Ha végzett, koppintson a Kész gombra.
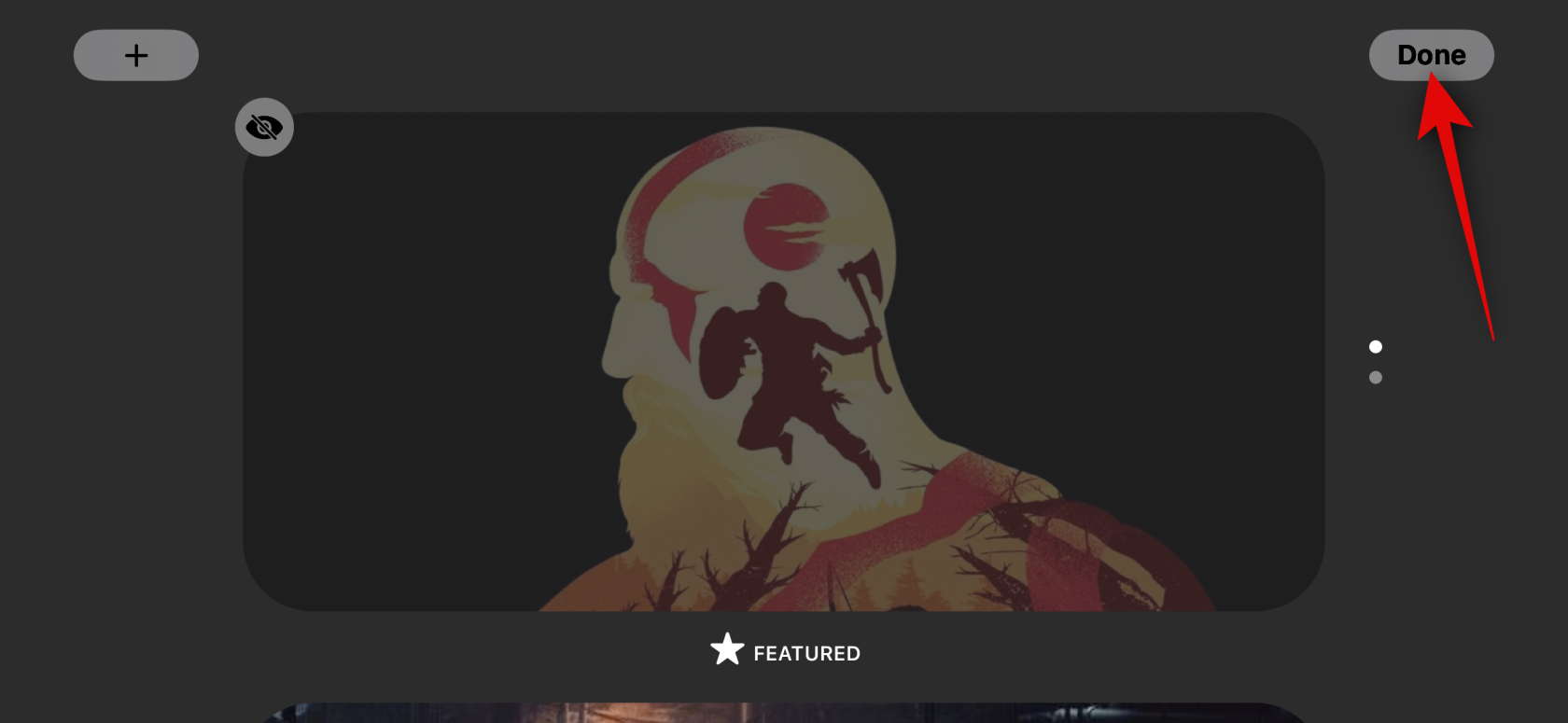
Most már felfelé vagy lefelé csúsztatva válthat a kiválasztott albumok között.
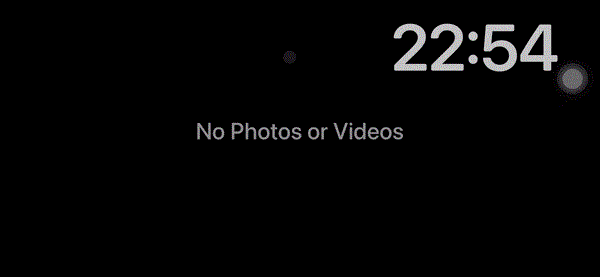
És így szabhatja testre iPhone-ja Készenléti mód Fotók oldalát.
Szerkessze a dedikált Készenléti mód óra oldalt
A készenléti módnak külön Óra oldala is van, amely egy egyszerű órát jelenít meg a képernyőn az aktuális idővel. Ideális választás éjjeliszekrényekhez, mivel bármikor rápillanthat a telefonjára, hogy nyomon követhesse az aktuális időt. Kövesse az alábbi lépéseket az oldal személyre szabásához iPhone készüléke készenléti üzemmódjában.
Csúsztassa kétszer balra a készenléti mód widgetjeit a dedikált Óra oldal megtekintéséhez.
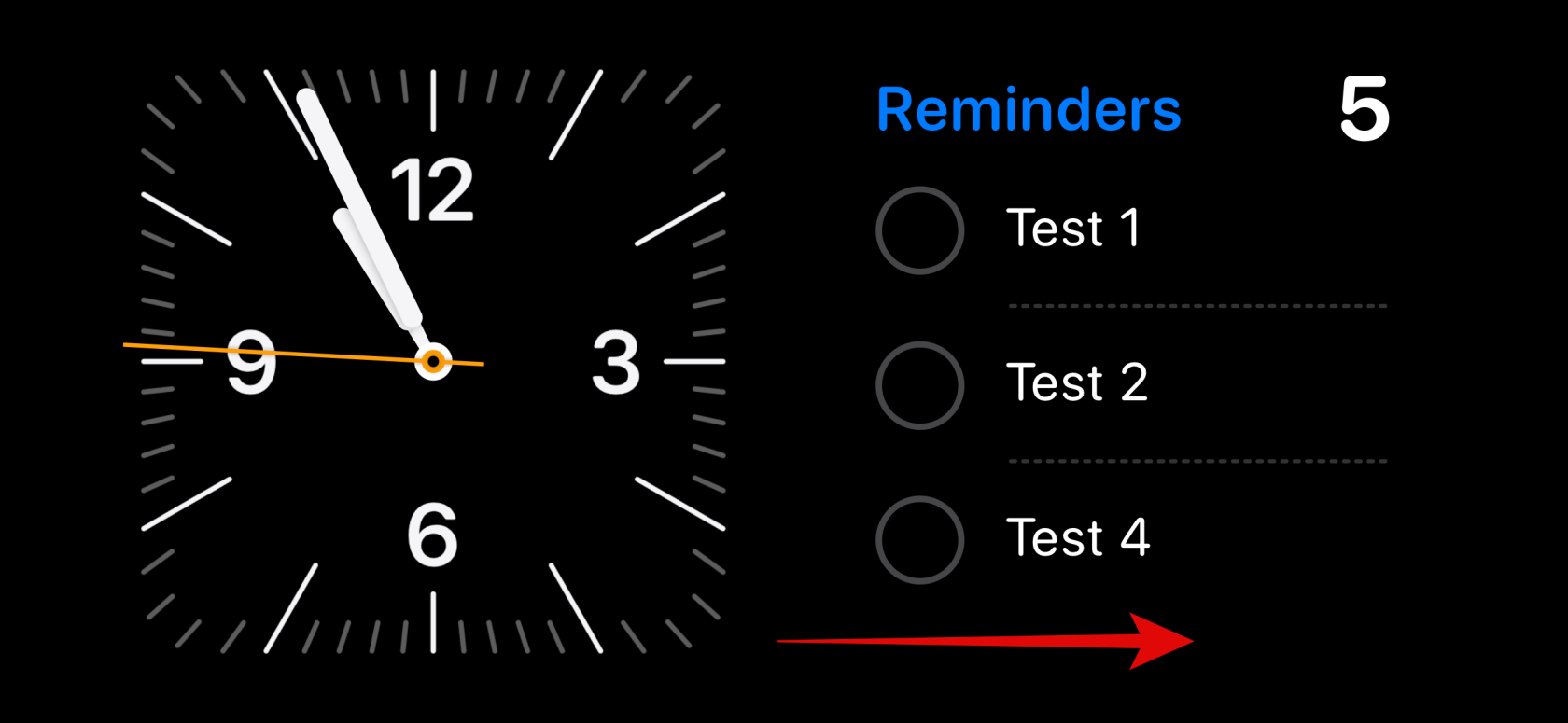
Érintse meg és tartsa lenyomva ugyanazt a szerkesztési módba lépéshez.
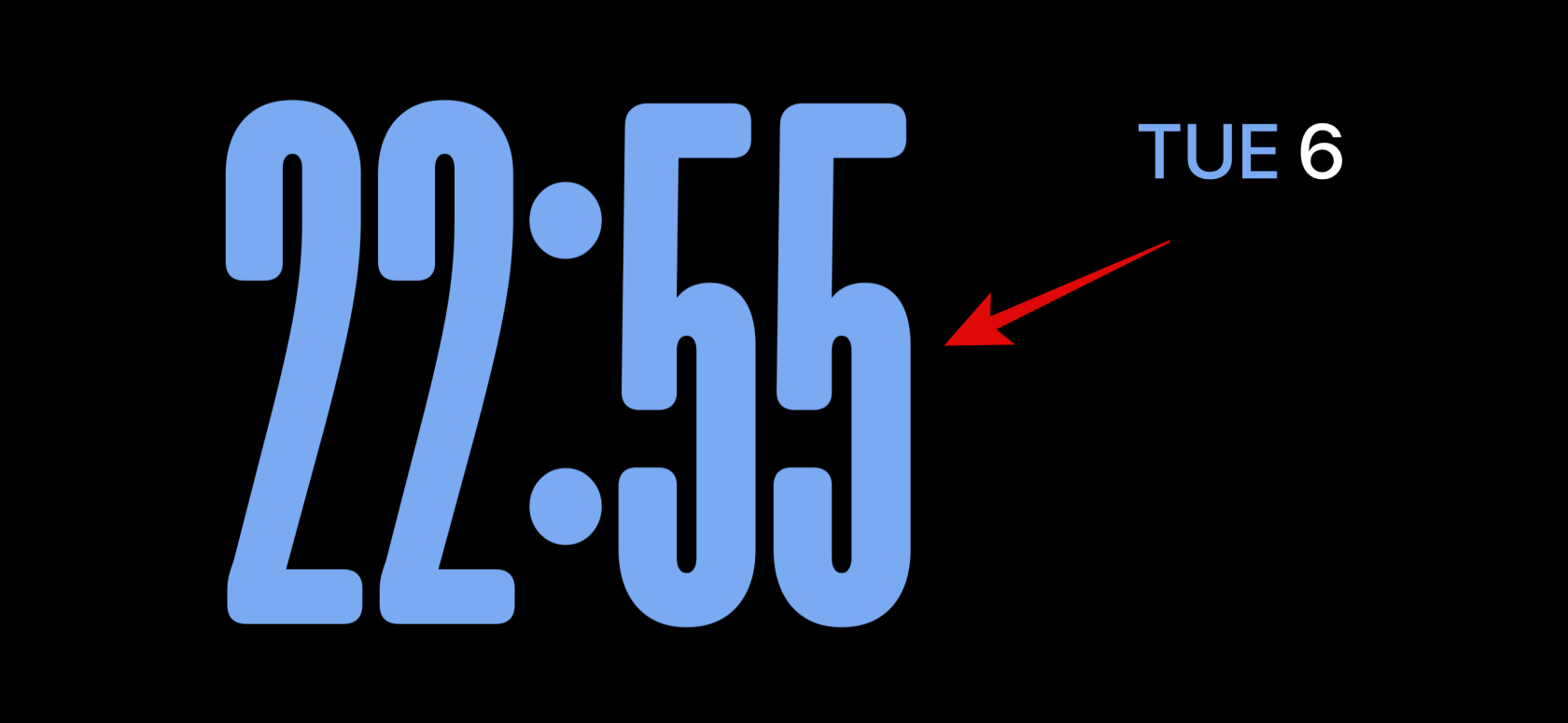
Erősítse meg személyazonosságát az eszköz jelszavával vagy az aktuális eszközén alapuló Face ID-vel a fent leírtak szerint.

Csúsztassa felfelé az ujját, és keresse meg a kívánt órát. A következő lehetőségek közül választhat.
- Digitális
- Analóg
- Világ
- Nap
- Úszó
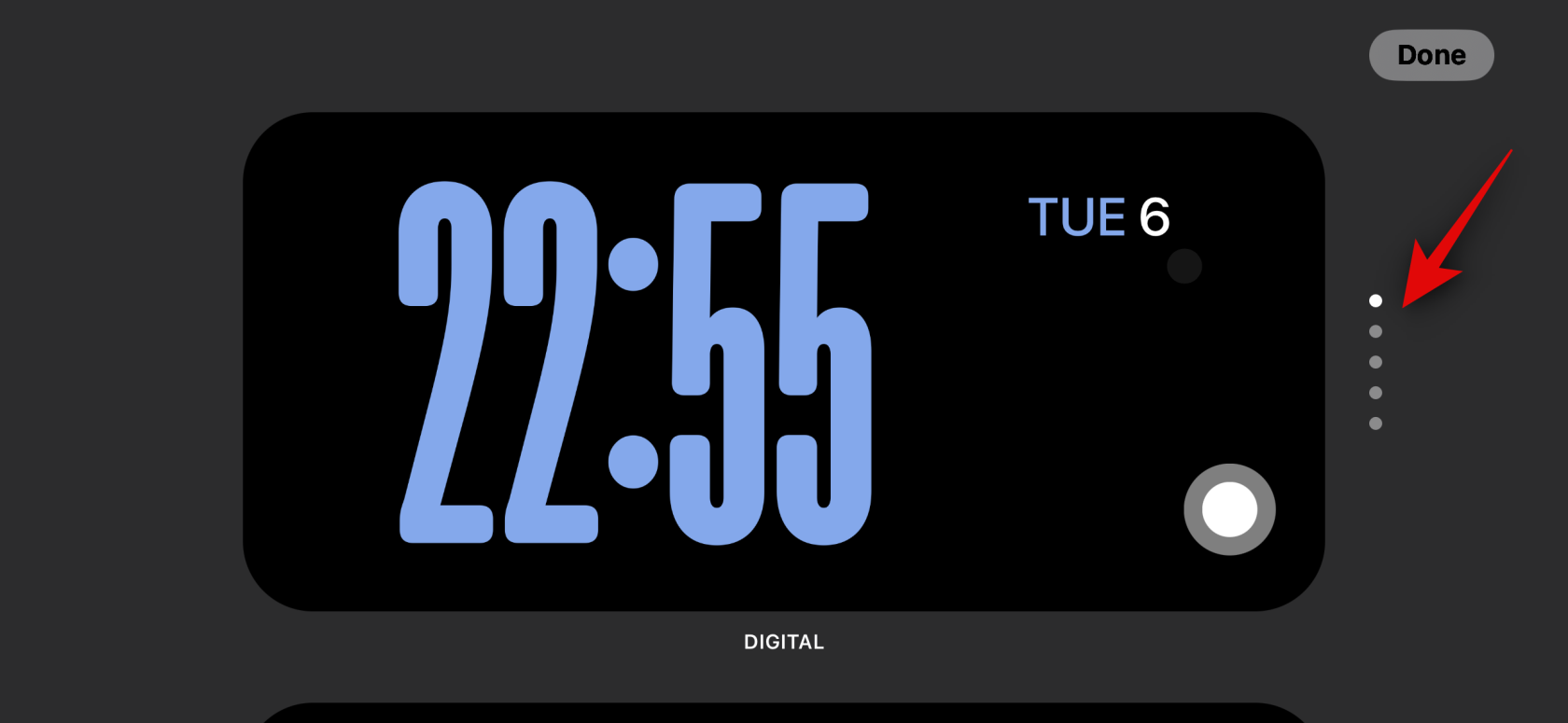
Miután kiválasztotta az órát, érintse meg a Picker ikont a kívánt színpaletta kiválasztásához.
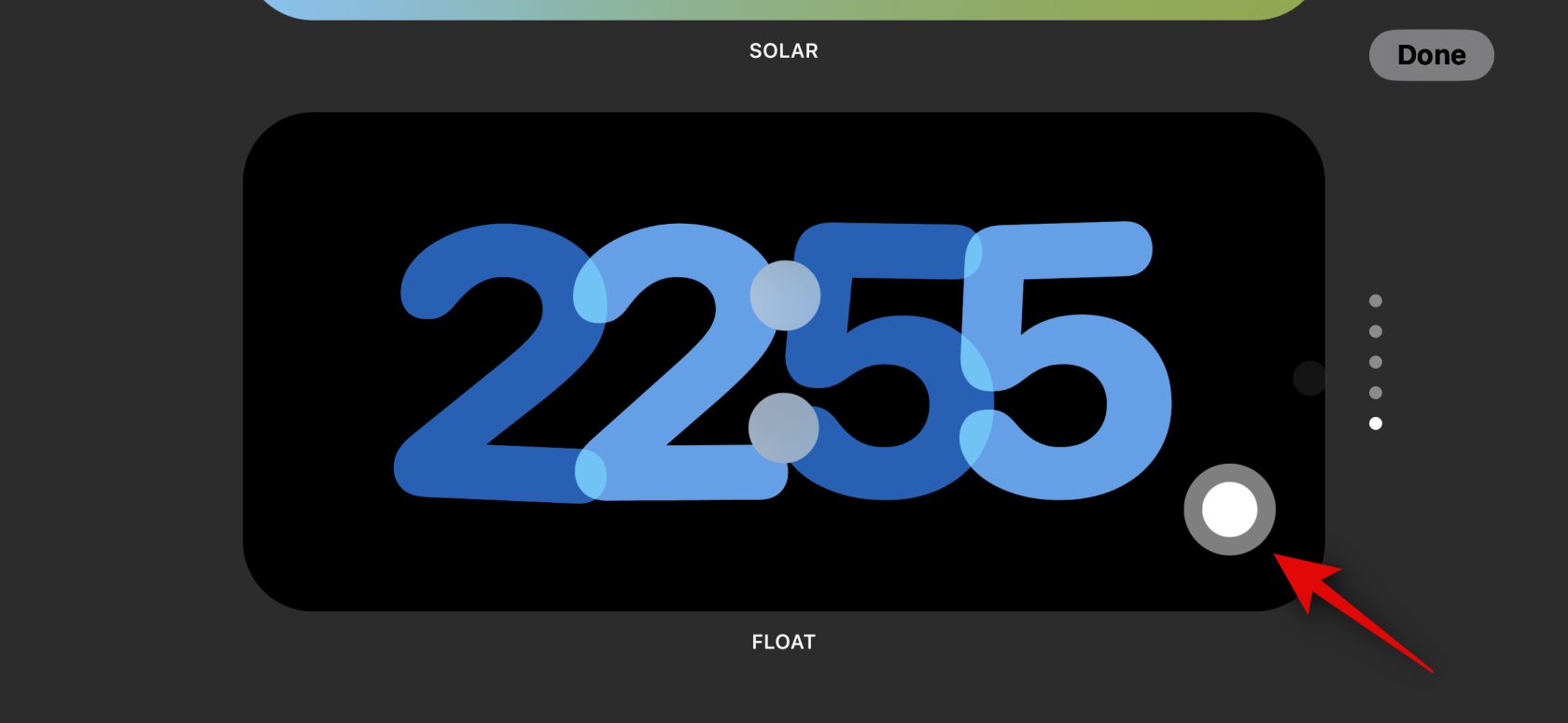
Most érintse meg, és válassza ki a kívánt színt a képernyő alján található lehetőségek közül.
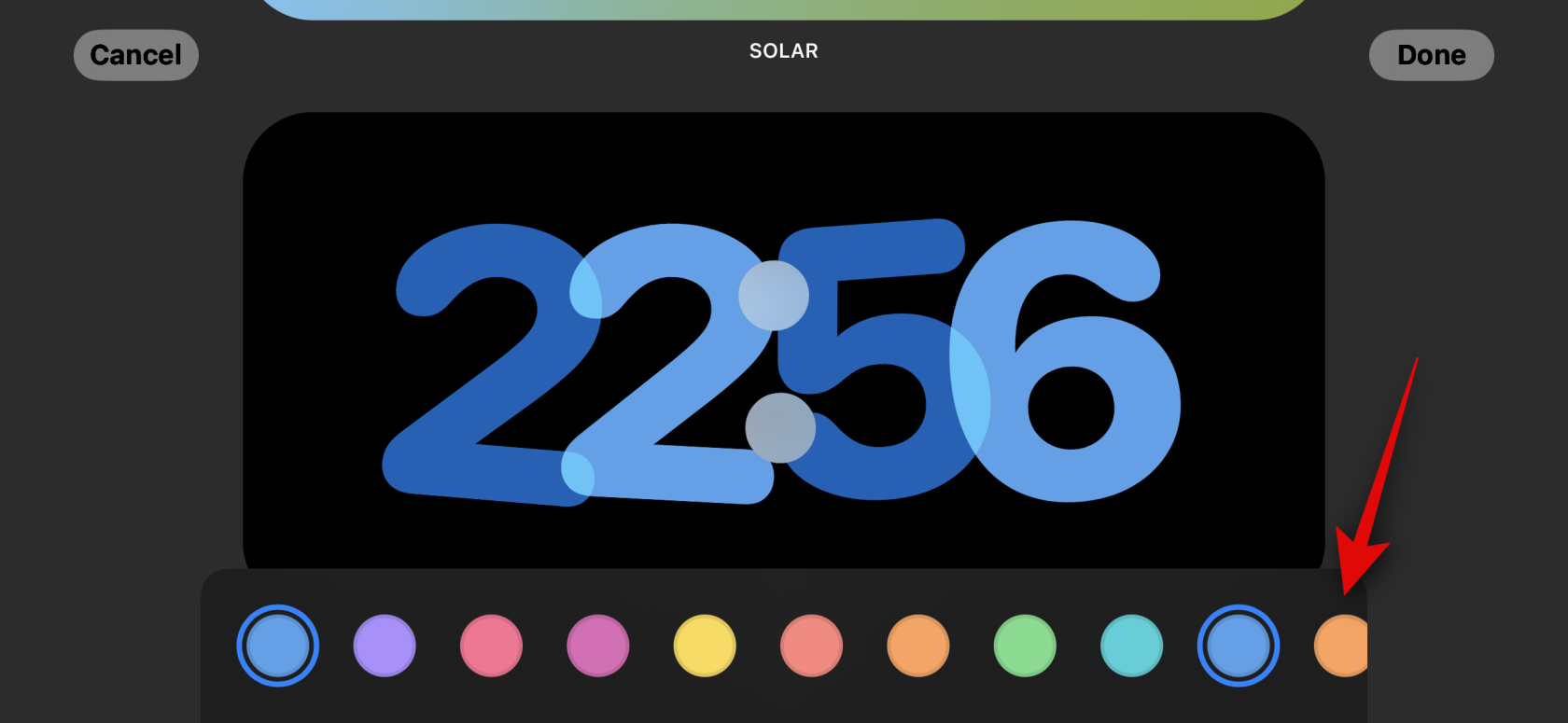
Érintse meg a Kész gombot , ha elégedett az órája megjelenésével.
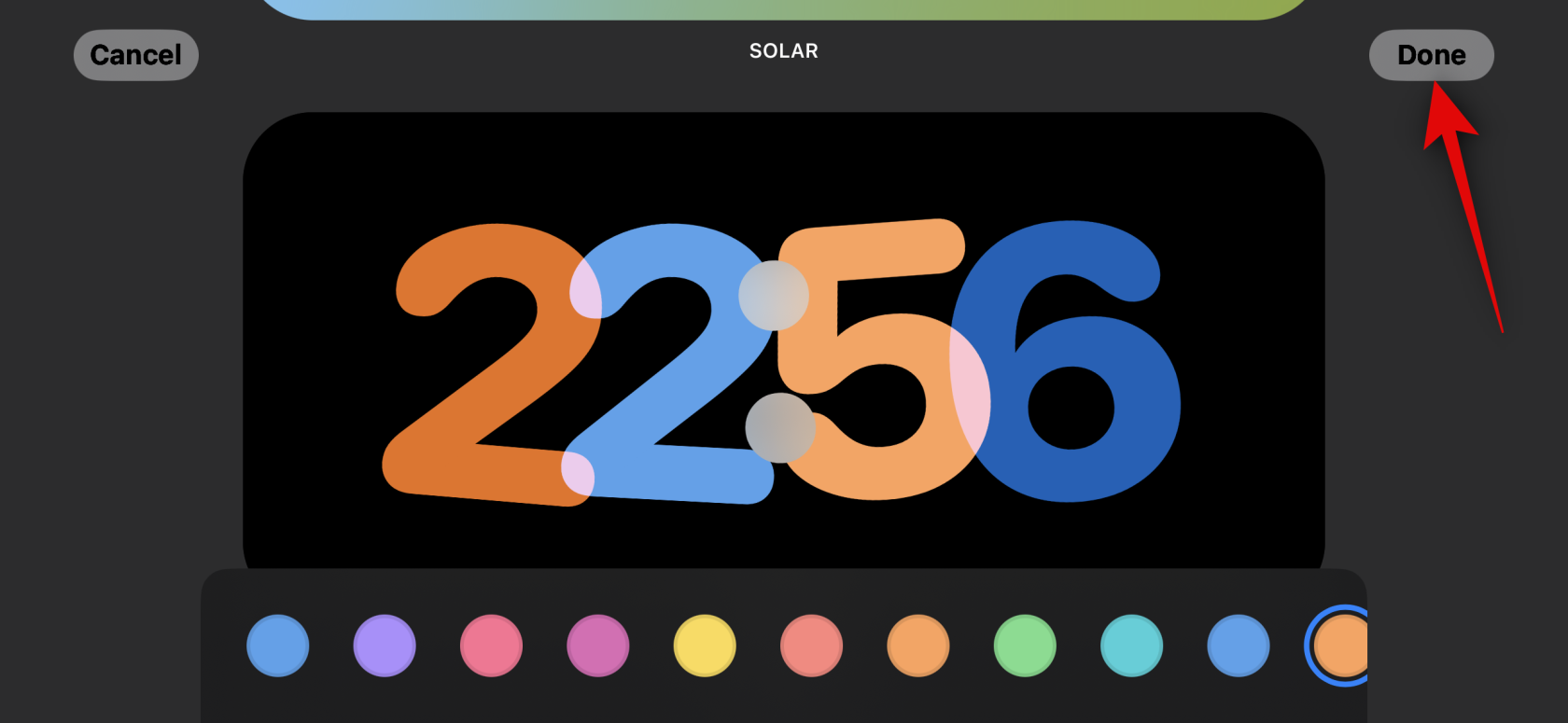
És így szabhatja testre iPhone-ja Készenléti mód óra oldalát.
Használhat harmadik féltől származó widgeteket készenléti módban?
Igen, készenléti módban használhat harmadik féltől származó widgeteket, és az Apple várhatóan hamarosan kiad egy API-t és keretrendszert a fejlesztők számára. A bejegyzés írásakor azonban jelenleg nincs olyan harmadik féltől származó alkalmazás, amely támogatná a készenléti mód widgetjeit. Az iOS 17 azonban még gyerekcipőben jár, és ez várhatóan hamarosan megváltozik, ahogy egyre több alkalmazás kezdi ki a készenléti módhoz támogatott widgeteket.
Reméljük, hogy ez a bejegyzés segített az iOS 17 készenléti üzemmódjának egyszerű szerkesztésében és testreszabásában. Ha további kérdése van, vagy bármilyen problémája van, nyugodtan írjon nekünk egy megjegyzést alább.



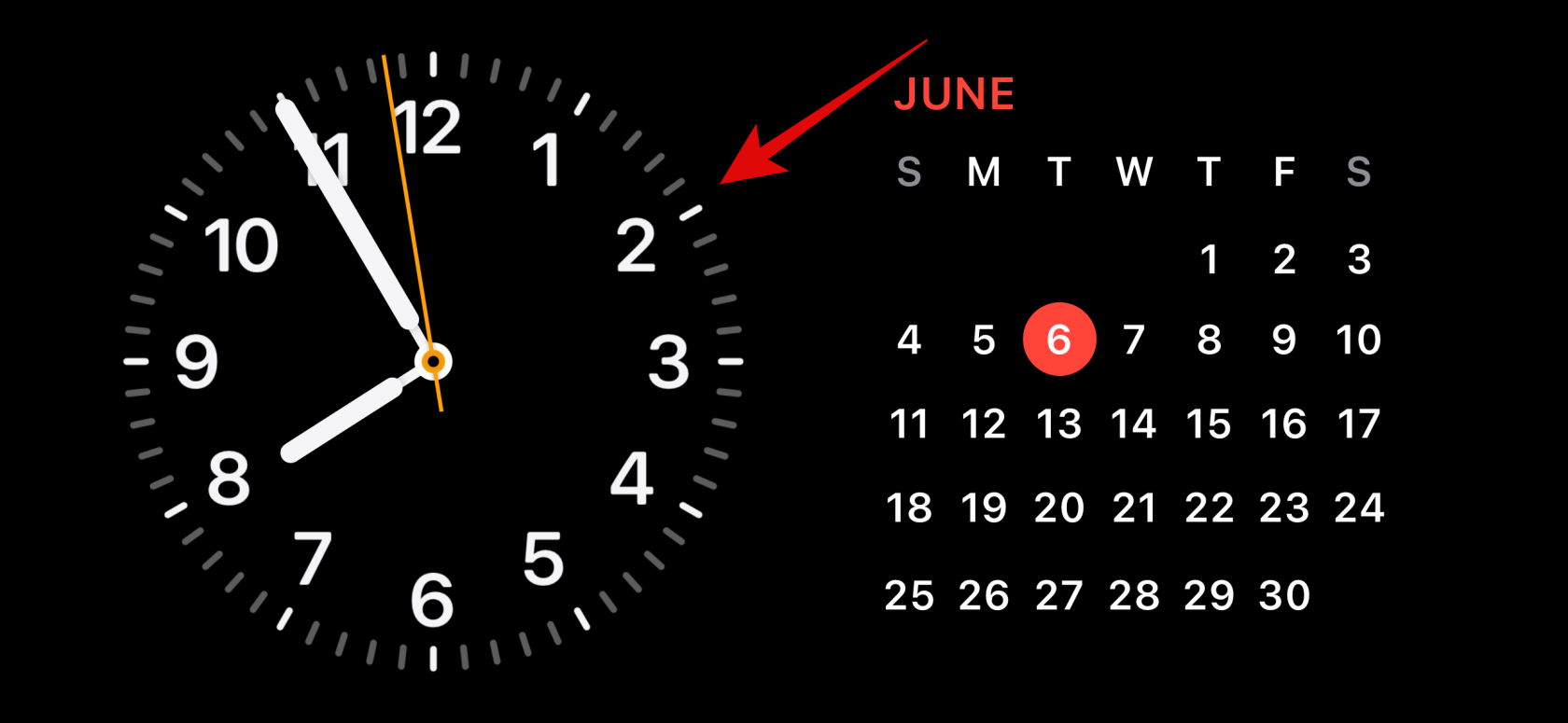

 ) jelet az eltávolítani kívánt widget mellett.
) jelet az eltávolítani kívánt widget mellett.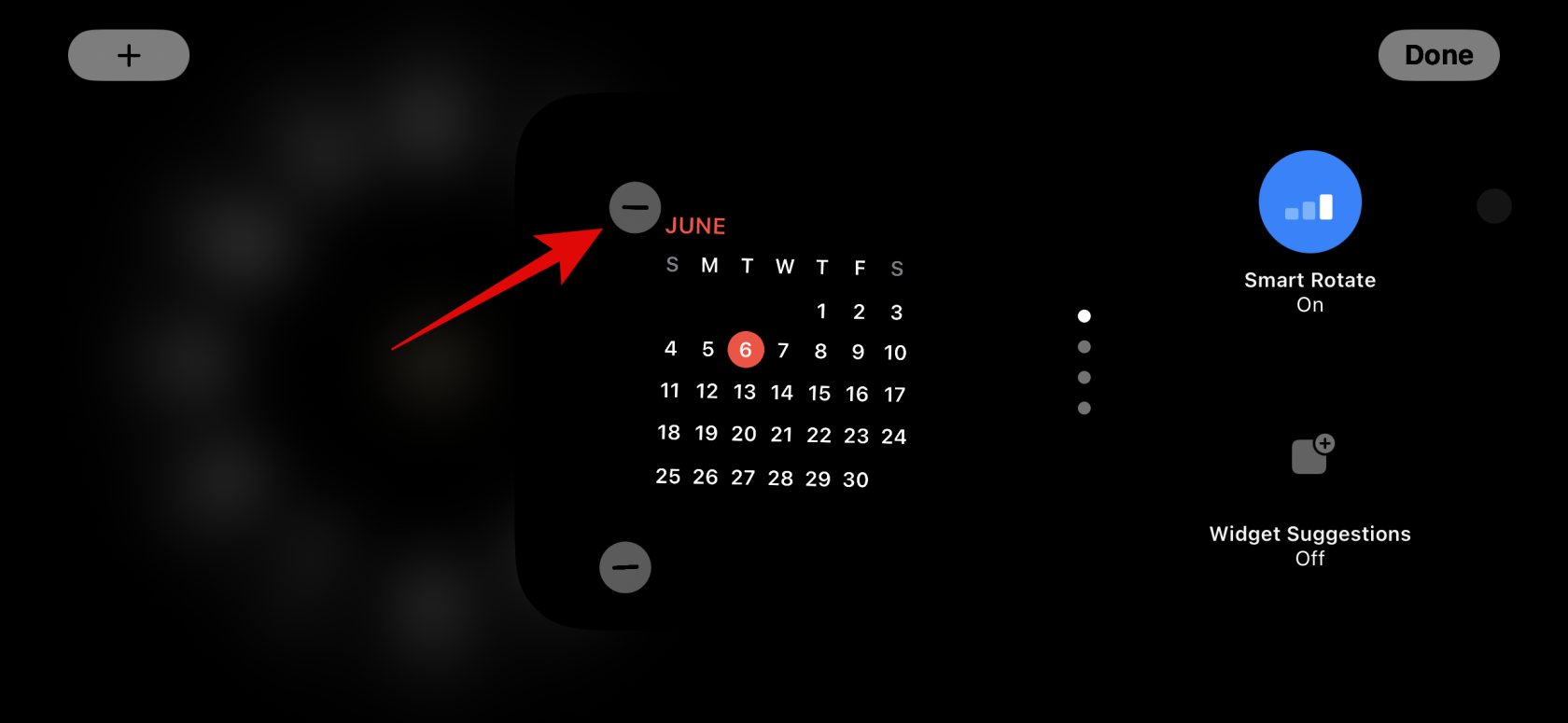
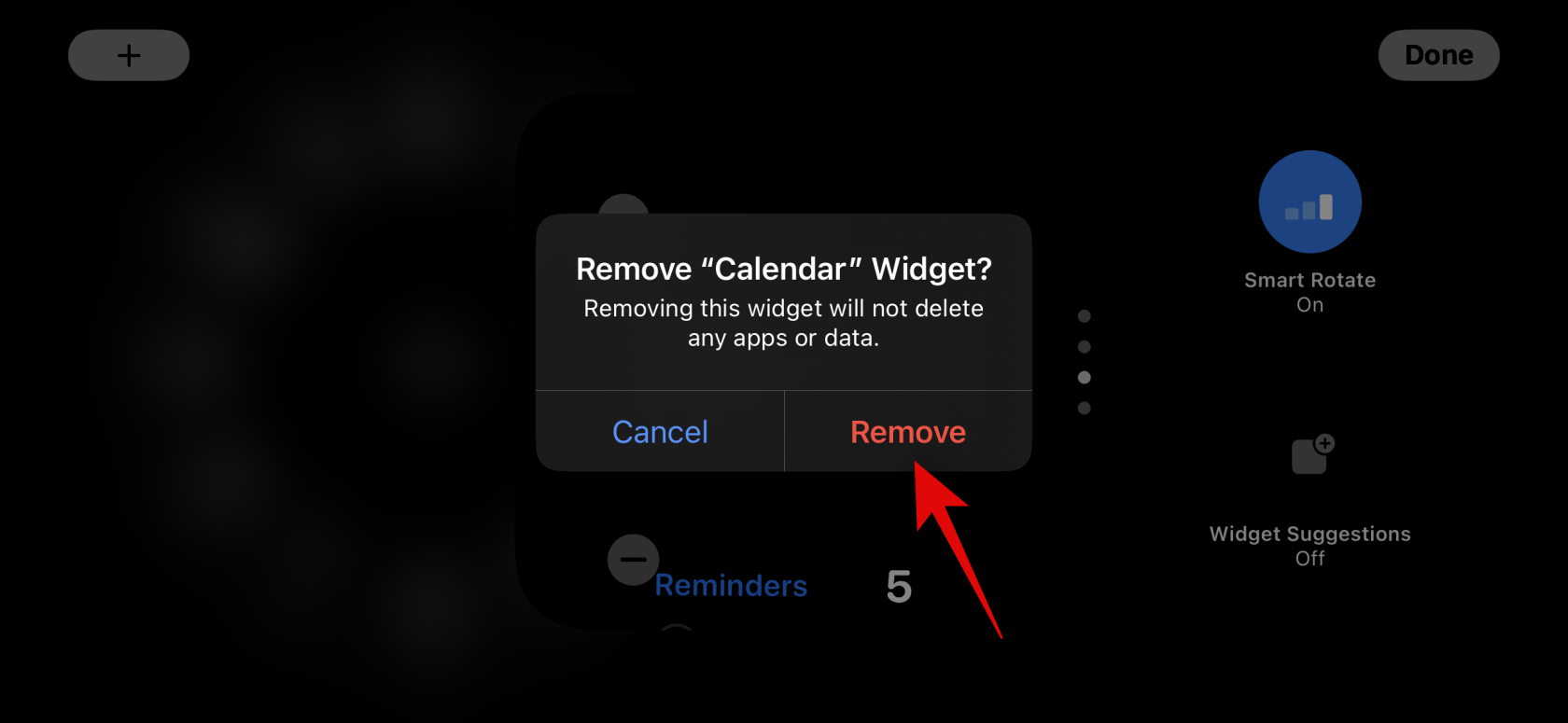
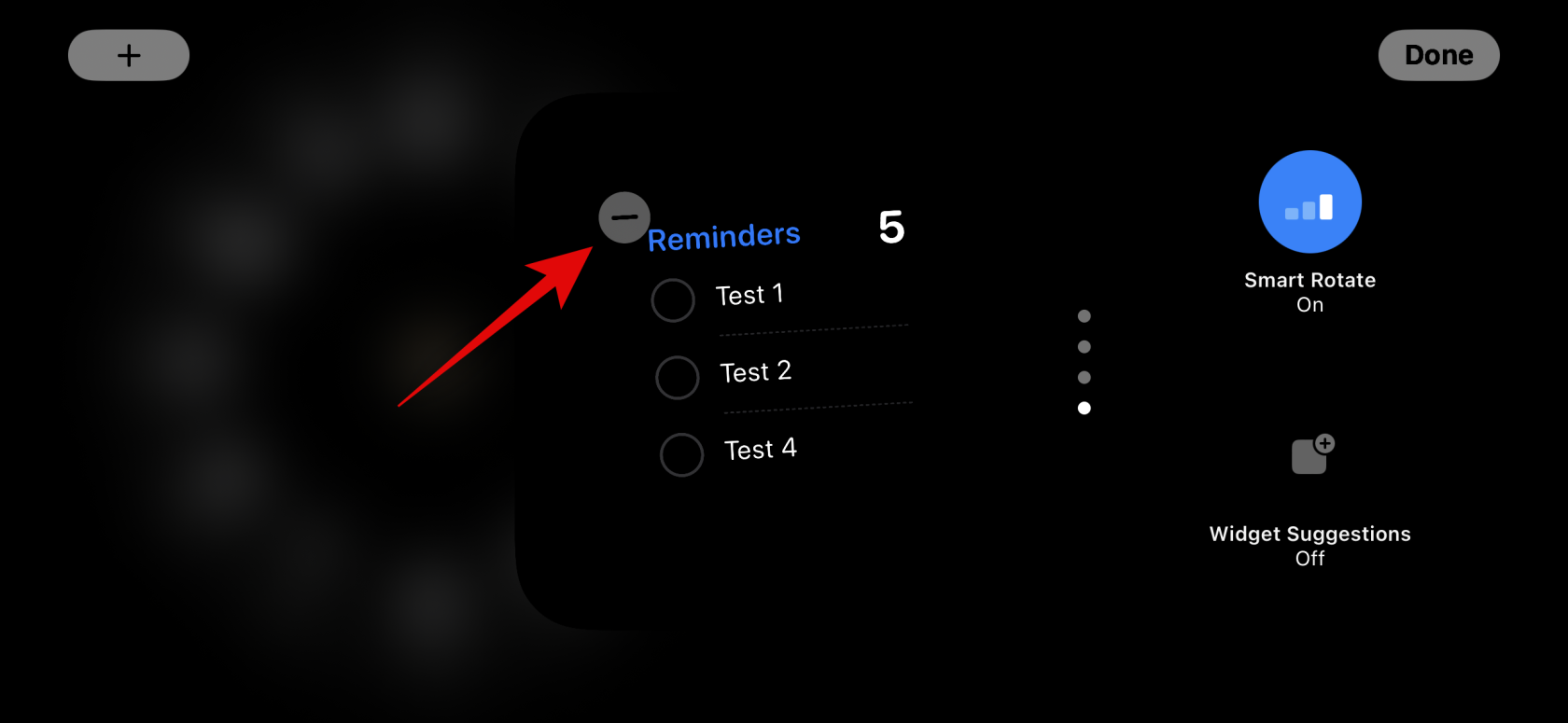
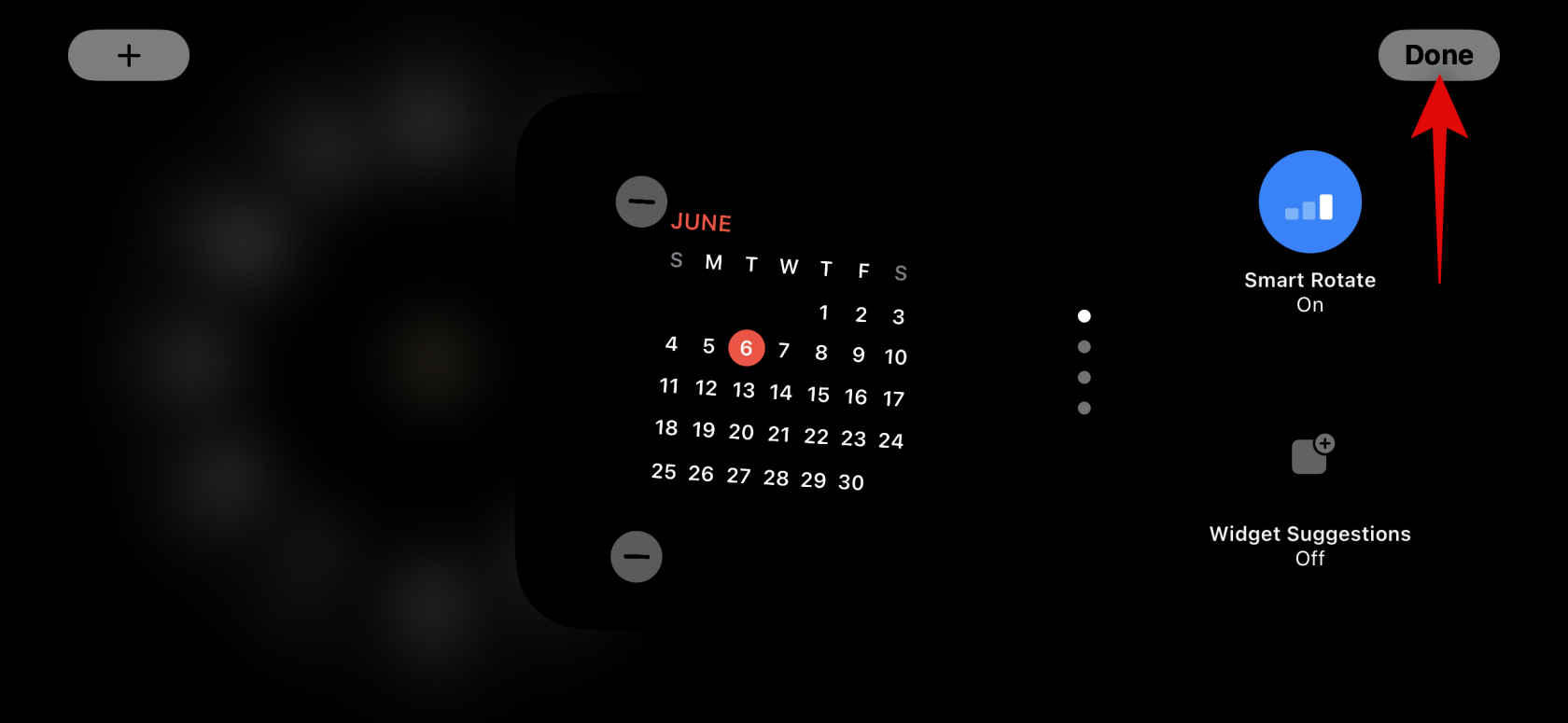

 ) ikont a bal felső sarokban widgetek hozzáadásához.
) ikont a bal felső sarokban widgetek hozzáadásához.