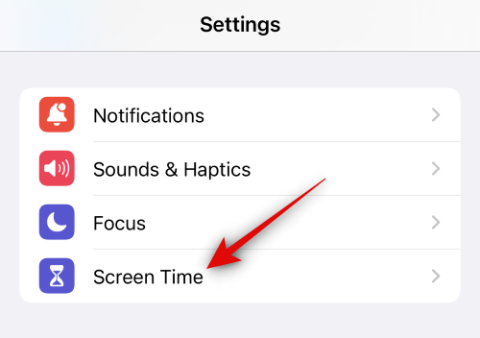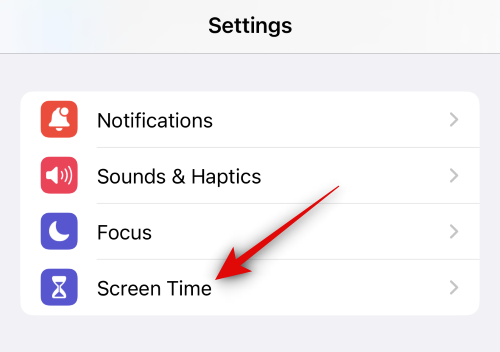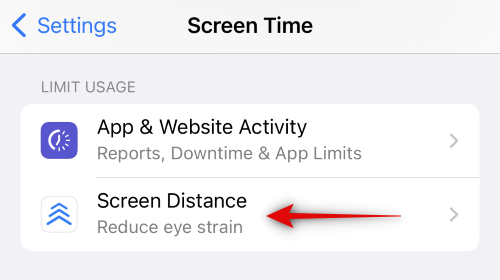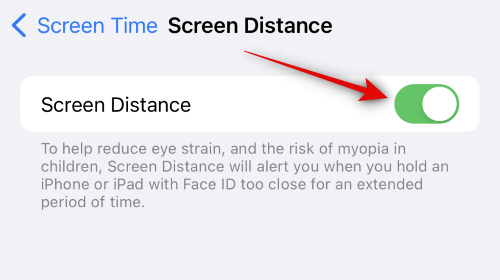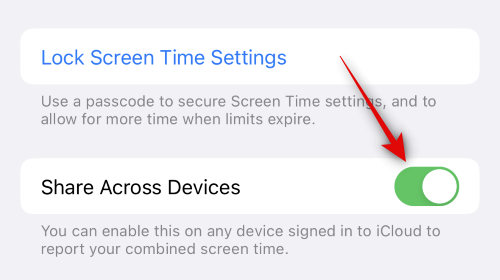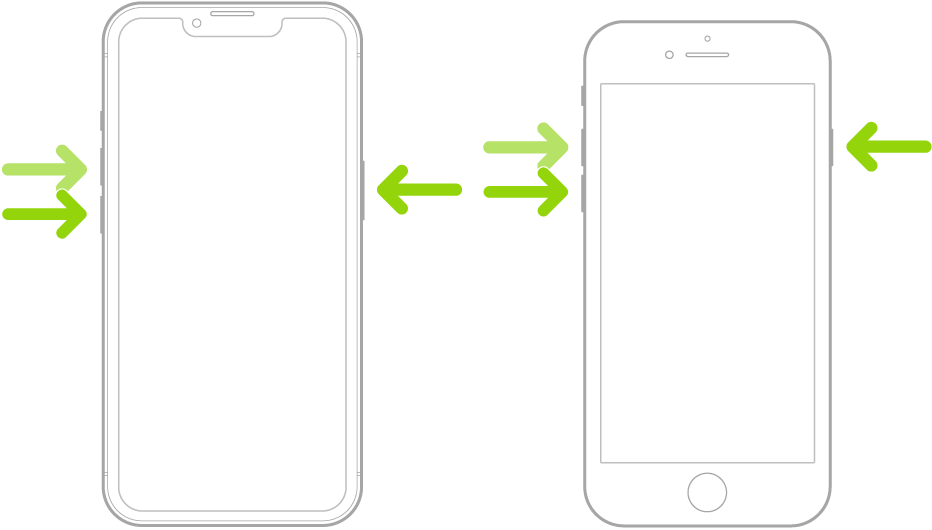Mit kell tudni
- A képernyő távolsága segít megfékezni azt a szokást, hogy telefonját túl közel tartsa az arcához azáltal, hogy erről értesíti Önt. A Face ID érzékelő segítségével érzékeli, ha 12 hüvelyknél közelebb tartja a telefont. Ez a funkció tehát csak Face ID-vel rendelkező iPhone készülékeken érhető el.
- A Képernyőtávolság letiltásához lépjen a Beállítások > Képernyőidő > Képernyőtávolság menübe, majd kapcsolja ki a Képernyőtávolság kapcsolót . A letiltást követően a telefon többé nem jelzi, ha túl közel tartja az arcához.
- Ha nem tudja letiltani a Képernyőtávolságot, kényszerítheti az eszköz újraindítását , vagy ellenőrizze a Megosztás az eszközök között beállítást, majd ennek megfelelően tiltsa le, ha engedélyezve van.
Az iOS 17 számos olyan funkciót vezetett be, amelyek célja az iPhone készülékekkel való interakció javítása, köztük az új Képernyőtávolság-ellenőrző. Ez az új funkció segít megfigyelni viselkedését, és figyelmezteti Önt, ha túl közel tartja az eszközt az arcához.
Ez segíthet csökkenteni a szem megerőltetését és a rövidlátás kockázatát fiatal gyerekeknél és felnőtteknél. Ez a funkció minden Face ID-vel rendelkező iPhone-on elérhető, és képes észlelni, ha túl közel tartja az eszközt az arcához. Ez azonban néha bosszantó lehet, különösen, ha otthon felejtette a szemüvegét. Ilyen helyzetekben érdemes lehet ideiglenesen kikapcsolni a Képernyőtávolságot, és ezt az alábbi módon teheti meg iPhone-ján.
A Képernyőtávolság kikapcsolása iOS 17 rendszeren
Kövesse az alábbi lépéseket a Képernyőtávolság kikapcsolásához iPhone készülékén. Kezdjük el.
Nyissa meg a Beállítások alkalmazást , és érintse meg a Képernyőidő elemet .
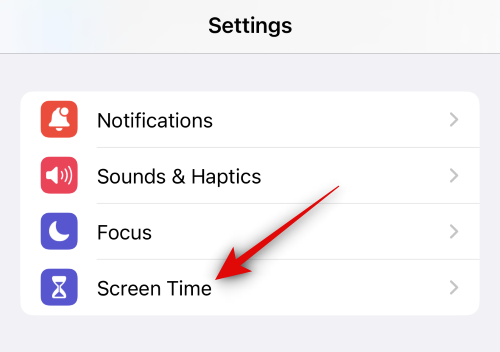
Most érintse meg a Képernyő távolsága lehetőséget a HASZNÁLAT KORLÁTOZÁSA alatt .
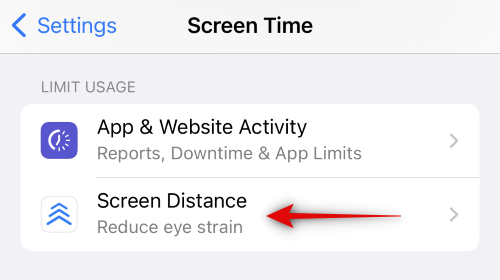
Érintse meg és tiltsa le a képernyő távolság kapcsolóját a tetején.
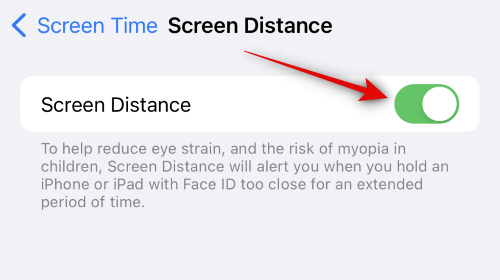
És ez az! A képernyő távolsága mostantól le van tiltva az eszközön, és többé nem kap értesítést, ha túl közel tartja a telefont az arcához.
Nem lehet kikapcsolni a Képernyő távolságát iOS 17 rendszeren? Próbáld ki ezeket a javításokat!
Előfordulhat, hogy nem tudja letiltani a Képernyőtávolságot az iOS 17 rendszert futtató iPhone készülékén. Ez iOS-hiba miatt fordulhat elő, vagy azért, mert a „Share Across Devices” engedélyezve van az iPhone-on. Kövesse az alábbi javításokat, hogy segítsen megoldani ezen problémák bármelyikét iPhone-ján.
1. javítás: Tiltsa le a „Megosztás az eszközök között”
A Share Across Devices funkció lehetővé teszi a képernyőidő-beállítások szinkronizálását és megosztását az összes eszközön. Ha azonban ez engedélyezve van, akkor néha olyan hibákkal szembesülhet, amelyek miatt a letiltott beállítások nem szinkronizálódnak más eszközök között, hanem visszaállnak a felhővel jelenleg szinkronizált régi beállításokra. Ez lehet az egyik oka annak, hogy nem tudja letiltani a Képernyőtávolságot iPhone-ján. Kövesse az alábbi lépéseket a „Share Across Devices” funkció kikapcsolásához iPhone-ján.
Nyissa meg a Beállítások alkalmazást , és érintse meg a Képernyőidő elemet .
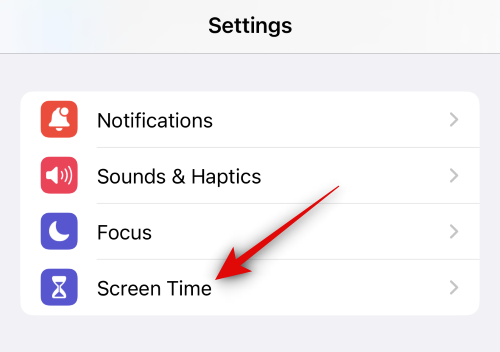
Görgessen le, és koppintson, majd kapcsolja ki a Share Across Devices kapcsolót .
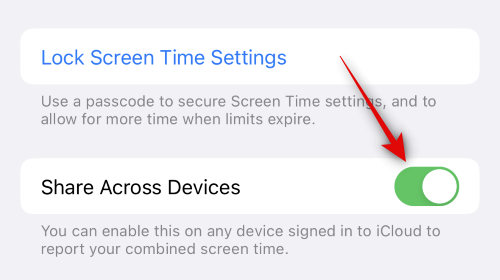
Mostantól a fenti lépésekkel kikapcsolhatja a Képernyőtávolságot, amelyet most le kell tiltani, ha az Eszközök közötti megosztás funkció miatt problémák merültek fel.
2. javítás: Az eszköz kényszerített újraindítása
Az iOS 17 ideiglenes hibájával is szembesülhet. Az iOS 17 még gyerekcipőben jár, és az eszköz gyorsítótárával vagy a felhő gyorsítótárával kapcsolatos ideiglenes hibákkal nézhet szembe. Ez azt eredményezheti, hogy a kapcsolók nem reagálnak, beleértve a Képernyőtávolságot is. Az eszköz kényszerített újraindítása a legtöbb esetben segít a probléma megoldásában. Kövesse az alábbi lépéseket az iPhone egyszerű újraindításához.
Nyomja meg és engedje fel a Hangerő fel gombot, majd a Hangerő csökkentése gombot.
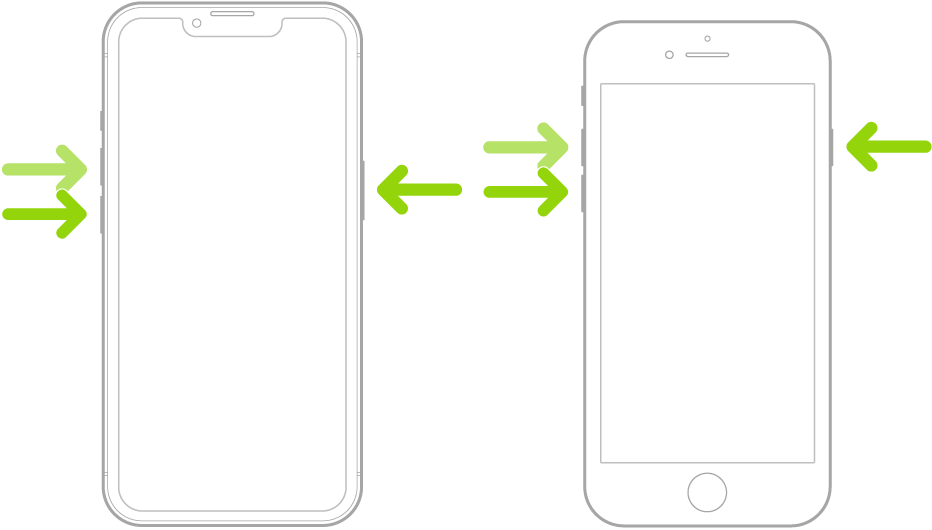
Most nyomja meg és tartsa lenyomva a Sleep/Wake gombot az eszközön, amíg meg nem jelenik az Apple logó . Amint látja a logót, engedje el az Alvás/Ébresztés gombot, és várja meg, amíg az eszköz újraindul. Miután a telefon újraindul, a fenti útmutató segítségével ismét letilthatja a Képernyő távolságát.
És ez az! Most már minden probléma nélkül le kell tiltania a Képernyő távolságát az iPhone-on.
Reméljük, hogy ez a bejegyzés segített könnyen letiltani a képernyő távolságát. Ha bármilyen problémája van, vagy további kérdései vannak, forduljon hozzánk bizalommal az alábbi megjegyzések segítségével.