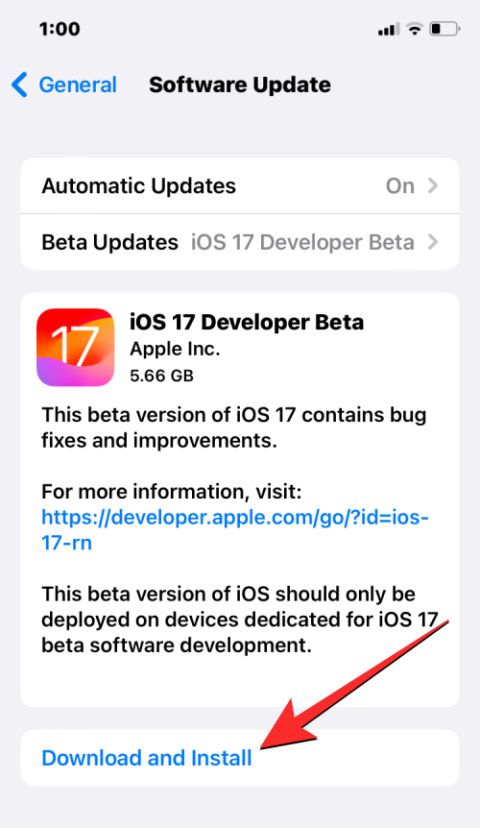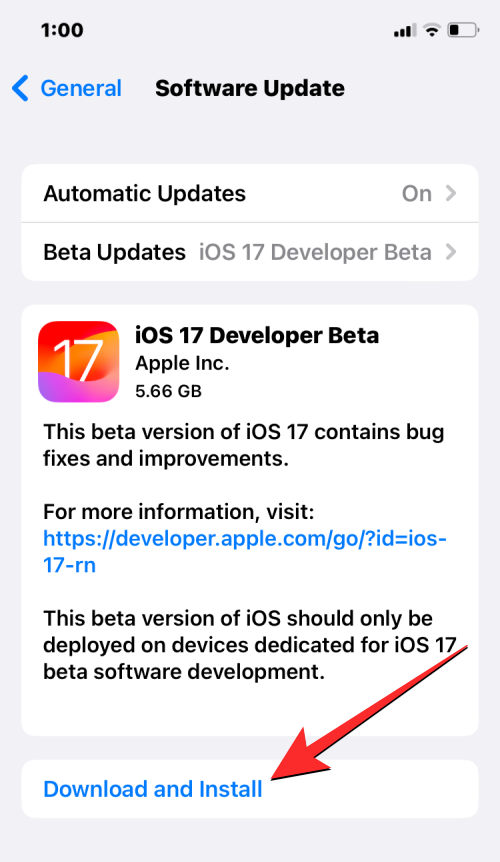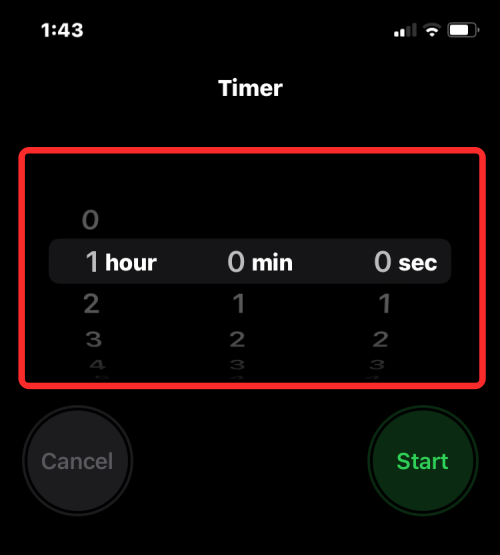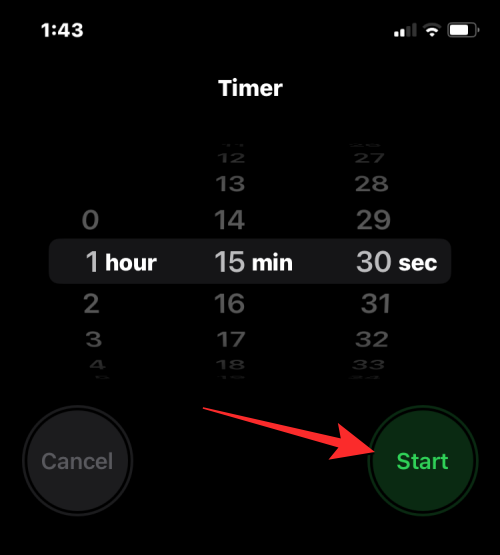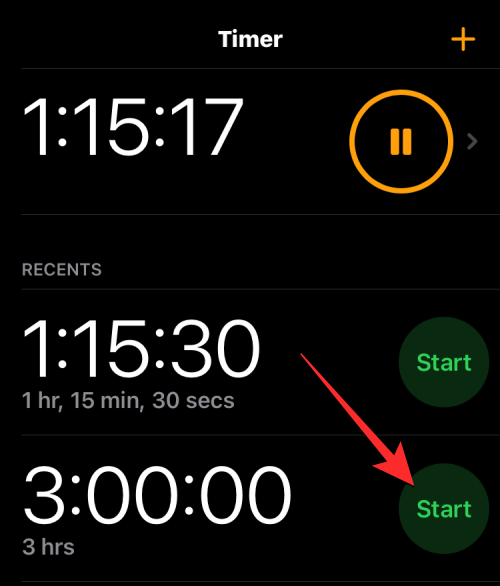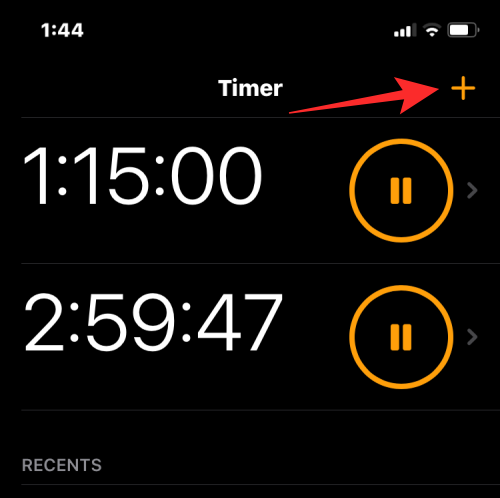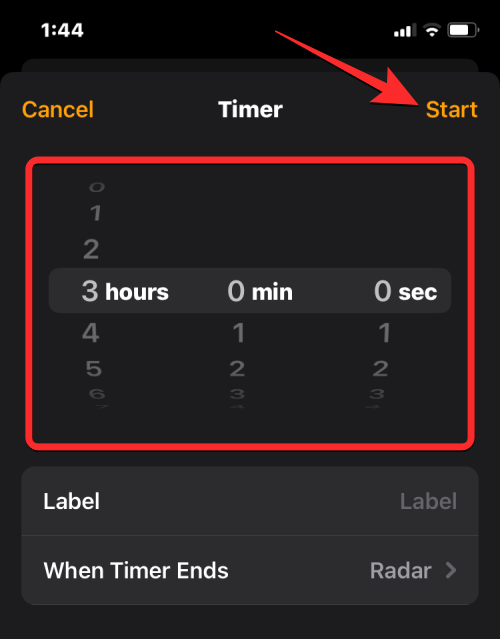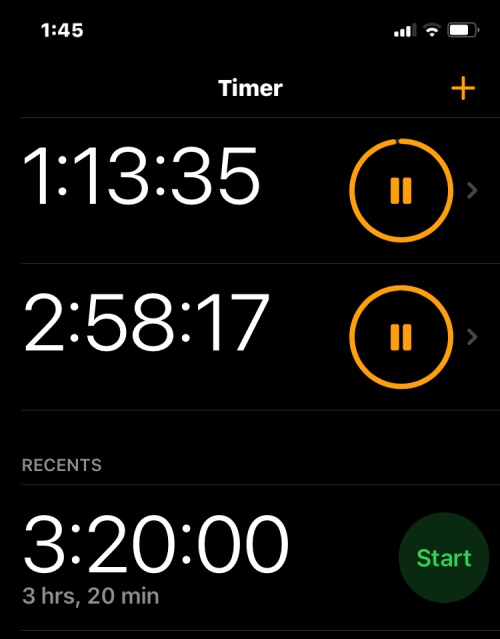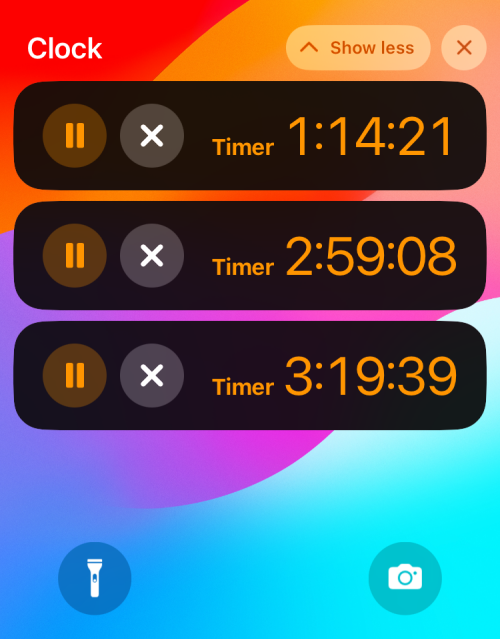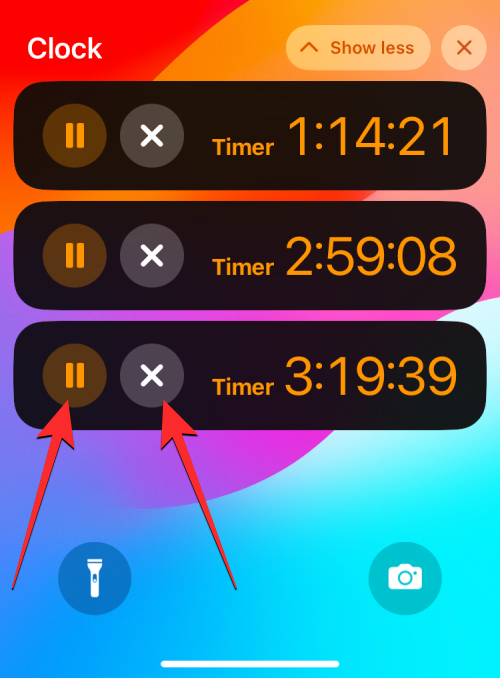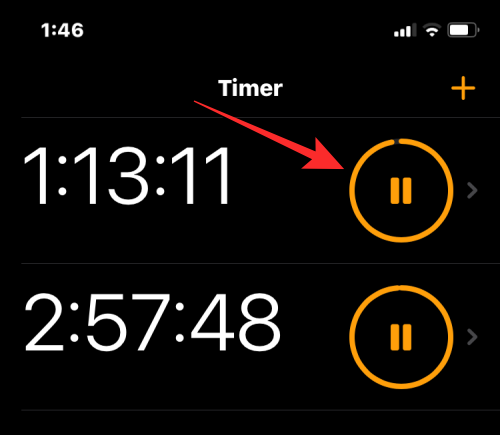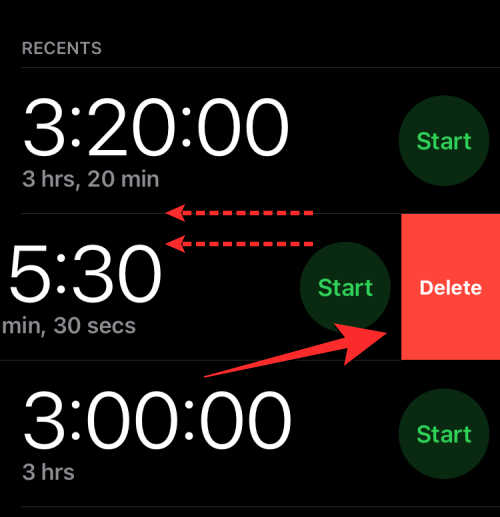Mit kell tudni
- Az iOS 17 lehetővé teszi a felhasználóknak, hogy egynél több időzítőt állítsanak be iPhone-on.
- Ha több időzítőt aktivál, azok mindaddig megjelennek a lezárási képernyőn és az Értesítési központban, amíg ki nem kapcsolnak vagy le nem állítják őket.
- Az aktív időzítőt bármikor szüneteltetheti vagy törölheti az iPhone értesítési központjában vagy a lezárási képernyőn.
- Az Óra alkalmazásban létrehozott időzítők a „Legutóbbiak” szakaszba kerülnek, ha véget érnek vagy hirtelen leállnak.
Mik azok a többszörös időzítők az iOS 17 rendszeren?
Az iOS 17 rendszerrel az Apple most lehetőséget kínál a felhasználóknak, hogy egyszerre több időzítőt állítsanak be iPhone-jukon. Ez egy örvendetes változás, amelyre sokan már évek óta várnak. Az Óra alkalmazás, amely az iOS 16-ig csak egy időzítő beállítását tette lehetővé a felhasználók számára, mostantól tetszőleges számú időzítő aktiválására alkalmas, így ideális több feladat elvégzésére.
Az Időzítő képernyőn tetszőleges számú időzítőt beállíthat. Az időzítő elindítása után az összes aktív időzítő Élő tevékenységek értesítésként jelenik meg a lezárási képernyőn és az értesítési központban. Innen az Óra alkalmazás megnyitása nélkül tekintheti meg az időzítő kikapcsolásához, szüneteltetéséhez vagy leállításához szükséges időt.
Ha új időzítőt hoz létre az Óra alkalmazásban, az könnyen elérhető lesz a külön erre a célra szolgáló „Legutóbbiak” részben, ahonnan később újra aktiválhatja. Az aktív időzítőkhöz hasonlóan tetszőleges számú időzítőt tarthat a „Legutóbbiak” részben, vagy törölheti őket, ha szükségtelennek tartja.
Kapcsolódó: A képernyő távolságának kikapcsolása iOS 17 rendszeren
Több időzítő beállítása iOS 17 rendszeren
Mielőtt több időzítőt beállíthatna iPhone-ján, a Beállítások > Általános > Szoftverfrissítés menüpontban meg kell győződnie arról, hogy az eszközön iOS 17 vagy újabb rendszer fut .
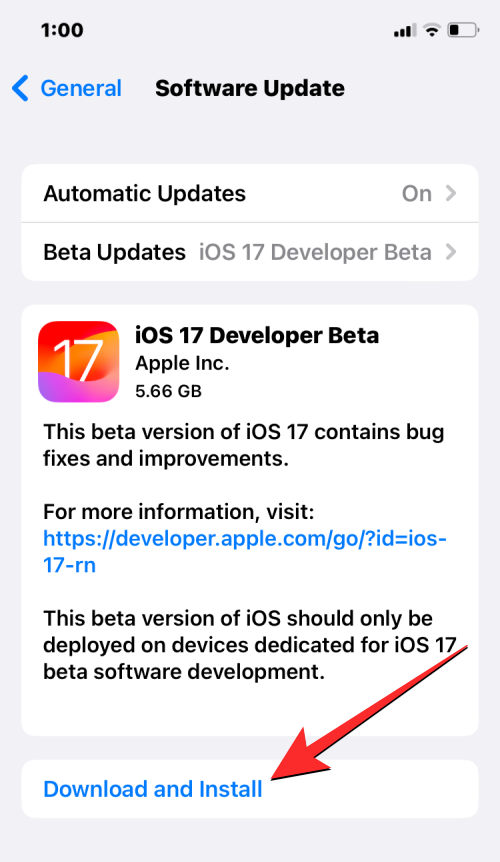
Megjegyzés : A cikk írásakor az iOS 17 csak fejlesztői előnézetként érhető el, ezért azt javasoljuk, hogy várja meg a béta vagy nyilvános kiadást, hogy elkerülje a szoftverproblémákat vagy hibákat.
A több időzítő beállításának folyamata megegyezik bármely új időzítő beállításával az iOS 17 rendszeren. A kezdéshez nyissa meg az Óra alkalmazást iPhone-ján.

Az Óra belül érintse meg az Időzítő lapot a jobb alsó sarokban.

Ha nincs aktív időzítője, akkor a képernyő felső felében megjelenik az Időzítő képernyő három tárcsával, amelyek az óráknak , perceknek és másodperceknek felelnek meg. Létrehozhat egy új időzítőt, ha a tárcsákat az időzítő kívánt időtartamának megfelelően állítja be.
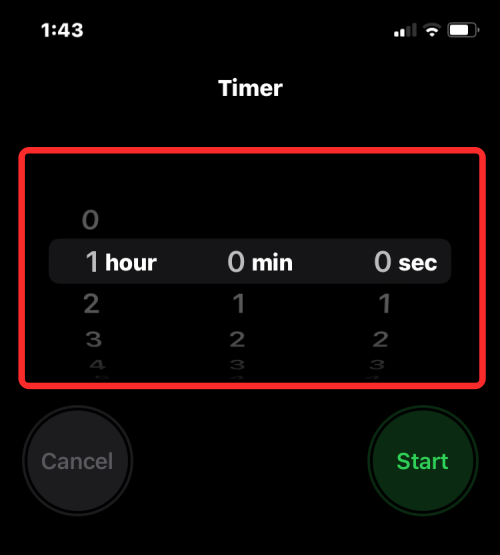
Miután beállította a kívánt időt, érintse meg a Start gombot közvetlenül a tárcsák alatt az időzítő elindításához.
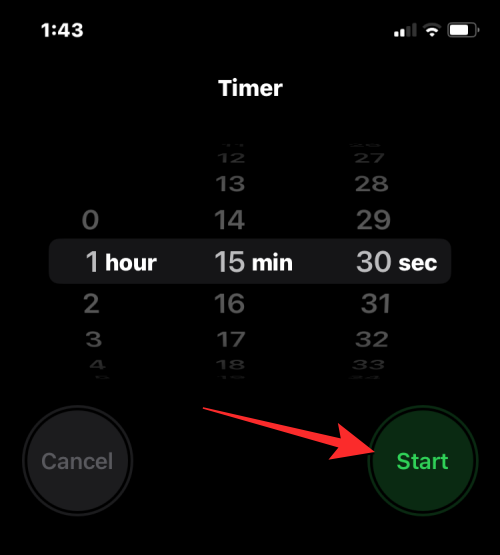
A közelmúltban konfigurált időzítőket is beállíthatja, ha megkeresi őket az Időzítő képernyő „Legutóbbiak” szakaszában. Ha megtalálja a használni kívánt időzítőt ebből a részből, érintse meg a Start gombot a jobb oldalon az aktiváláshoz.
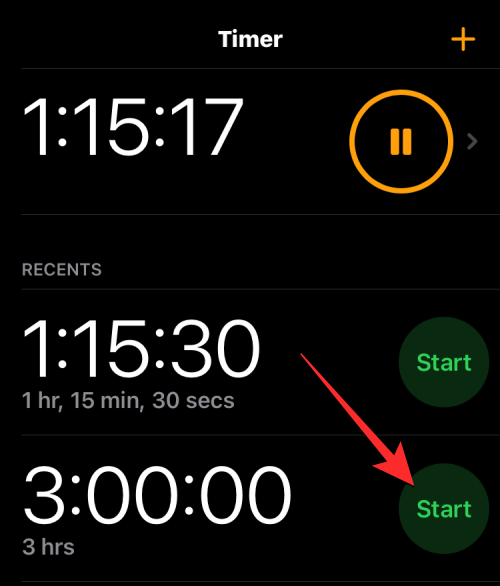
Ha a következő beállítani kívánt időzítő nem érhető el a „Legutóbbiak” alatt, akkor az Időzítő képernyő jobb felső sarkában található + ikon megérintésével új időzítőt hozhat létre.
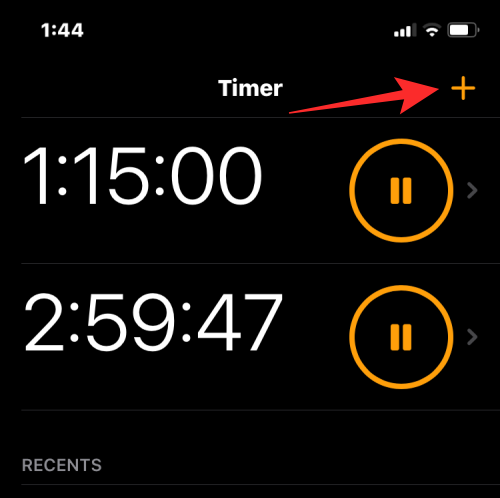
A következő képernyőn állítsa be a második időzítőt a három tárcsa segítségével az órák , percek és másodpercek beállításához ugyanúgy, mint az első időzítőnél. Miután beállította ezeket a tárcsákat a kívánt időtartamnak megfelelően, érintse meg a Start gombot a jobb felső sarokban.
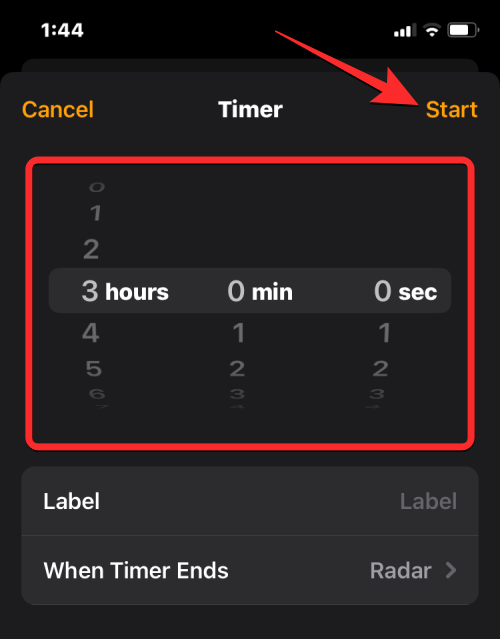
Ez aktiválja a második időzítőt, és mindkét aktív időzítőt látnia kell az Időzítők képernyőn. Megismételheti ezeket a lépéseket, ha további időzítőket szeretne hozzáadni iPhone-jához.
Mi történik, ha több időzítőt állít be?
Ha egyszerre több időzítőt állít be az Óra alkalmazásban, mindegyik megjelenik az Időzítő képernyőn. Ezen a képernyőn megjelenik az éppen folyamatban lévő időzítők listája, valamint egy másik időzítőkészlet a „Recents” alatt. Ez utóbbi mutatja az összes előző időzítőt, amelyet iPhone-ján állított be, és amelyek a mellettük lévő Start gombokkal újra aktiválhatók.
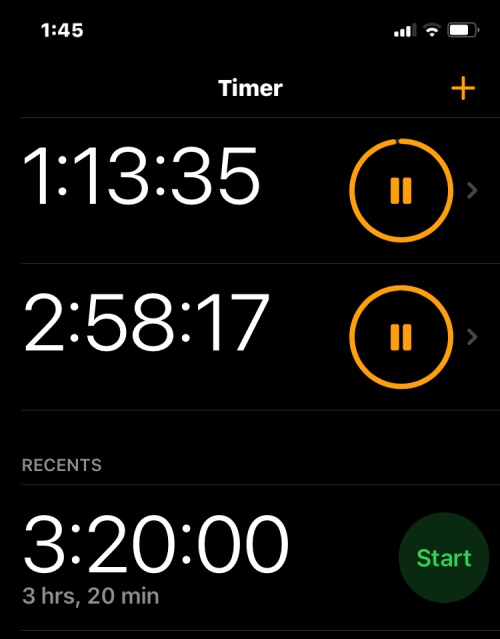
Emellett az összes aktív időzítő mindig látható lesz élő tevékenységként az iPhone lezárási képernyőjén és az értesítési központban. Itt láthatja az egyes aktív időzítők időzítőinek kikapcsolásához hátralévő időt, valamint a szüneteltetési vagy leállítási lehetőségeket.
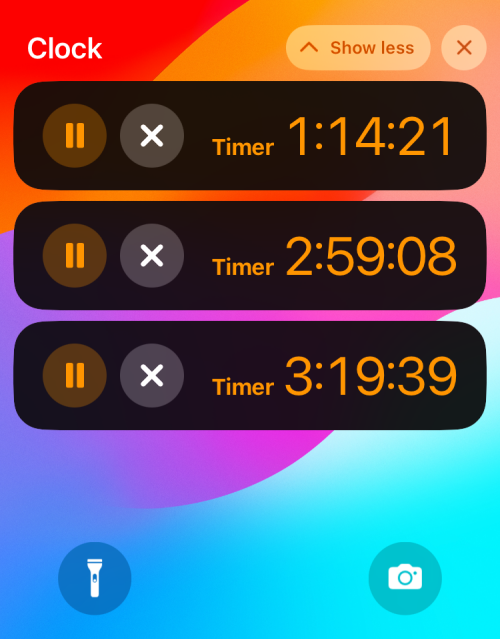
Több időzítő szüneteltetése/leállítása
Ha egyszerre több időzítőt aktivált, mindegyik könnyen elérhető lesz az iPhone lezárási képernyőjén és az értesítési központban. Ez megkönnyíti a szüneteltetést vagy leállítást bármely képernyőről anélkül, hogy meg kellene nyitnia az Óra alkalmazást a művelet elvégzéséhez. A lezárási képernyőn lévő időzítők eléréséhez oldja fel iPhone készülékét a jobb oldalon található Oldalsó gombbal . Ha a telefon már fel van oldva, csúsztassa lefelé az ujját a bal felső sarokból.
A lezárási képernyőn vagy az Értesítési központban láthatja az összes időzítőt, amely jelenleg aktív iPhone-ján. Innen ideiglenesen szüneteltetheti az időzítőt a szünet ikonra koppintva, vagy véglegesen leállíthatja az X ikon megérintésével a kívánt időzítőn.
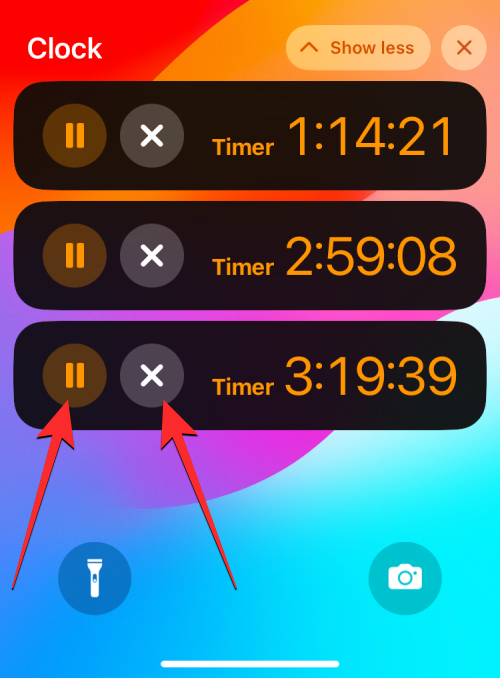
Ugyanezt megteheti más szüneteltetni vagy letiltani kívánt időzítőkkel is.
Az időzítőket az Óra alkalmazásból is szüneteltetheti és leállíthatja az Időzítő lapra lépve .

Az Időzítő képernyőn belül a jobb oldalon lévő szünet ikon megérintésével szüneteltetheti a kívánt időzítőt .
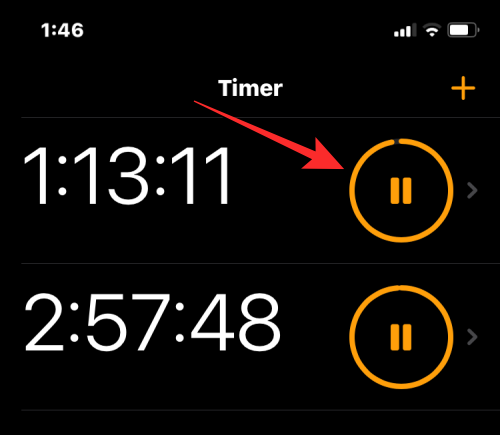
Az időzítő leállításához és letiltásához húzza el a kívánt időzítőt jobbról balra, majd érintse meg a Törlés lehetőséget a jobb oldalon.

Megismételheti más időzítőknél is, amelyeket szüneteltetni vagy leállítani kíván.
Több időzítő törlése
Az iPhone készüléken beállított aktív és inaktív időzítőket is törölheti az Időzítő képernyőről. Ha töröl egy aktív időzítőt, az inaktiválódik, és az Időzítő képernyő „Legutóbbiak” részébe kerül, ahol később könnyen elérheti. Ha törli egy időzítőt a „Legutóbbiak” szakaszból, az eltűnik a nemrég beállított időzítők közül, amelyek törölhetik a nem kívánt időzítőket az Óra alkalmazásból.
Az időzítők törléséhez nyissa meg az Óra alkalmazást iPhone-ján.

Az Óra belül érintse meg az Időzítő lapot a jobb alsó sarokban.

A megjelenő Időzítő képernyőn törölheti az aktív időzítőt úgy, hogy balra húzza, majd a jobb oldalon megérinti a Törlés elemet .

Ezzel letiltja a kiválasztott aktív időzítőt, és elküldi a „Legutóbbiak” mappába.
Ha törölni szeretne egy időzítőt a „ Recents ” (Legutóbbiak) szakaszból, húzza el a nem kívánt időzítőt jobbról balra, majd érintse meg a Törlés gombot a jobb oldalon.
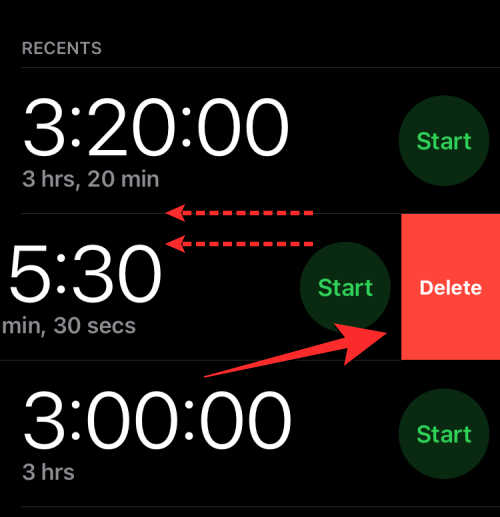
Ez a művelet eltávolítja a kiválasztott időzítőt a „Legutóbbiak” közül.
Ez minden, amit tudnia kell a több időzítő használatáról az iOS 17 rendszeren.
Kapcsolódó: A készenléti mód kikapcsolása iOS 17 rendszeren