Hogyan lehet megnyitni a ChatGPT-t iPhone-on egy akciógombbal

Ezzel a műveletgombbal bármikor felhívhatja a ChatGPT-t a telefonjáról. Íme egy útmutató a ChatGPT megnyitásához az iPhone-on található műveletgombbal.
Mit kell tudni
Az iOS 17 számos adatvédelemre és biztonságra összpontosító funkciót tartalmaz, amelyek célja, hogy javítsák az eszközzel és a névjegyekkel való interakciót. A Check In az iOS 17-ben bevezetett új funkció, amelynek célja, hogy családtagjait és barátait naprakészen tájékoztassák tartózkodási helyéről, és fordítva.
Ellentétben a helymegosztással, amely magában foglalja az eszköz ellenőrzését minden alkalommal, amikor frissíteni szeretné magát valaki tartózkodási helyével, a Bejelentkezés jobban összpontosít arra, hogy tudja, mikor ér el egy helyet. Tudjon meg többet erről az új funkcióról, és arról, hogyan használhatja iPhone készülékén.
Mi az a Bejelentkezés az Üzenetek alkalmazásban iOS 17 rendszeren
A Check In az iOS 17-ben bevezetett új funkció, amely lehetővé teszi, hogy automatikusan értesítse az érintett kapcsolatokat, amikor megérkezik egy adott helyre. Ez eltér a tartózkodási hely megosztásától, mivel jobban összpontosít az Ön biztonságára. A bejelentkezés egy olyan funkció, amely biztosítja, hogy a megadott időn belül elérjen egy helyet, és ha nem, a rendszer automatikusan értesítést küld az érintett kapcsolattartónak.
Ezenkívül értesítést is kap, ha nem éri el az érintett helyet, amellyel meghosszabbíthatja az ETA-t, vagy kapcsolatba léphet a segélyszolgálattal. Ha azonban nem válaszol erre az értesítésre, a rendszer automatikusan értesíti az érintett kapcsolattartót, valamint a támogatott régiókban található segélyszolgálatokat.
A Bejelentkezés használata iOS 17 rendszeren
Így használhatja a Bejelentkezés funkciót iOS 17-et futtató eszközén. Ha még nem frissítette eszközét iOS 17-re, ezt a Beállítások > Általános > Szoftverfrissítés menüpontban teheti meg . Miután telepítette a legújabb frissítést eszközére, az alábbi lépésekkel használhatja a Bejelentkezés funkciót eszközén.
1. lépés: Jelentős helyek engedélyezése
Először engedélyeznie kell a Jelentős helyek funkciót. Ez lehetővé teszi, hogy eszköze nyomon kövesse a gyakran felkeresett helyeket, ami a Checkk In használatához szükséges funkció. Így engedélyezheti a Jelentős helyek funkciót iPhone-ján.
Nyissa meg a Beállítások alkalmazást , és érintse meg az Adatvédelem és biztonság elemet .
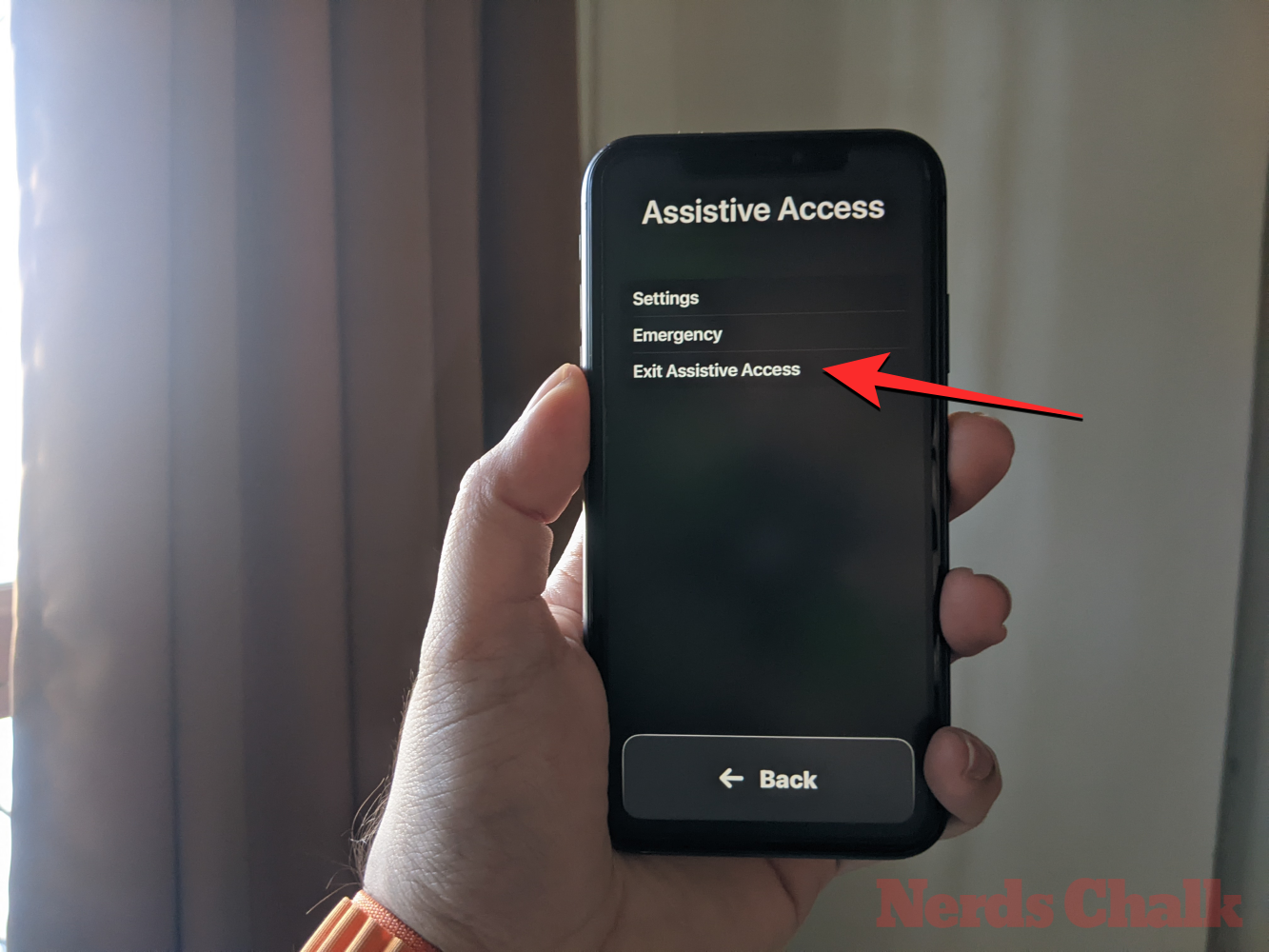
Koppintson a Helyszolgáltatások lehetőségre felül.
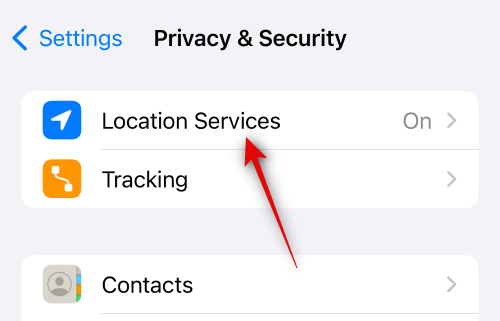
Érintse meg és engedélyezze a Helymeghatározási szolgáltatásokat , ha ez le van tiltva az eszközön.
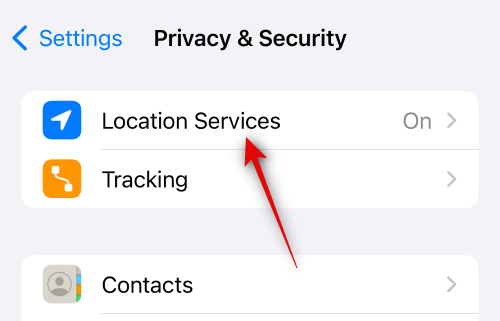
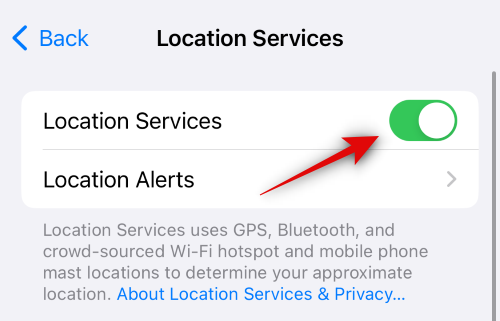
Most görgessen le, és koppintson a Rendszerszolgáltatások elemre .
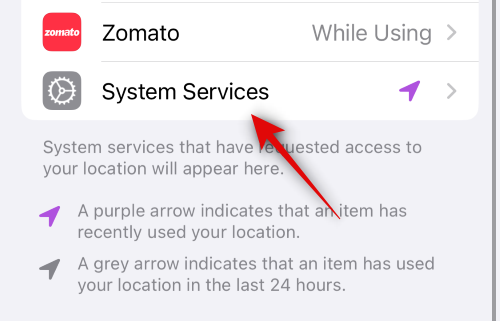
Görgessen le, és érintse meg a Jelentős helyek elemet .
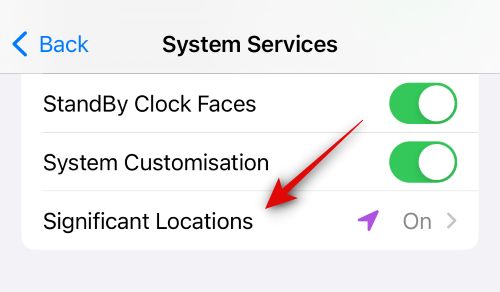
Érintse meg, és engedélyezze a Jelentős helyek kapcsolót a tetején.
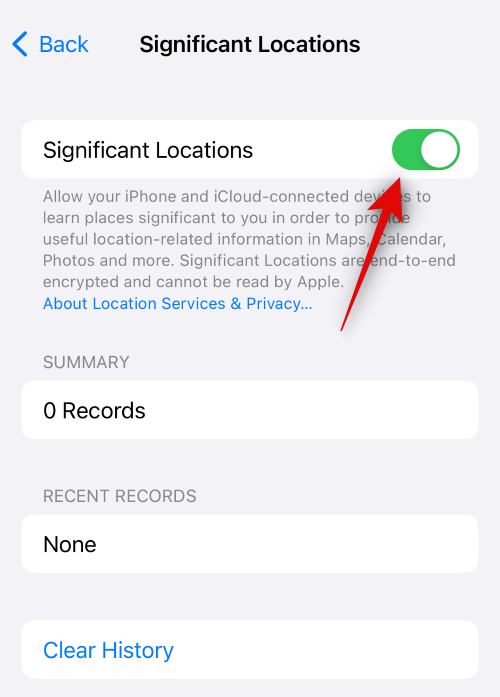
És ez az! Most már használhatja a következő lépést a Check In használatához eszközén.
2. lépés: A Check In használata
Használhatja a Bejelentkezés funkciót az Üzenetek alkalmazásban, ha engedélyezve van az iMessage. Kövesse az alábbi lépéseket, hogy segítsen a folyamatban.
Nyissa meg az Üzenetek alkalmazást , és koppintson arra a beszélgetésre, amelyben a Bejelentkezés funkciót szeretné használni .

Most érintse meg a plusz (+) ikont a bal alsó sarokban.
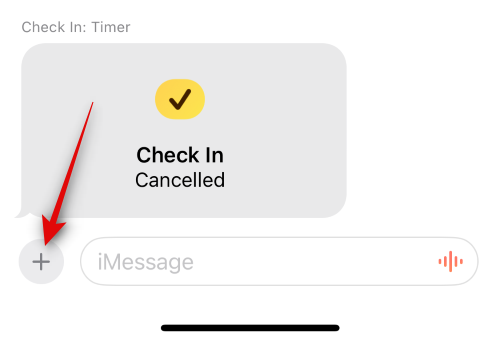
Csúsztassa felfelé az ujját , vagy koppintson a Továbbiak elemre a további lehetőségek megtekintéséhez.
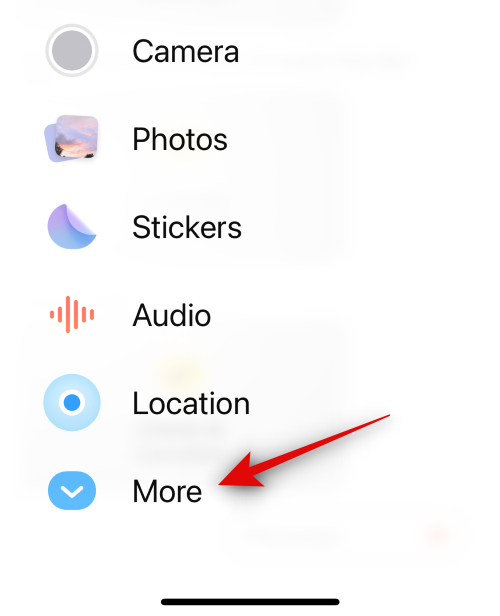
Most érintse meg a Bejelentkezés lehetőséget .
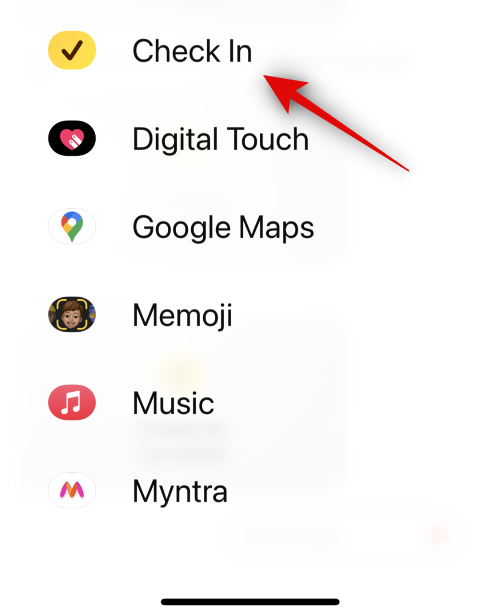
Koppintson a Szerkesztés elemre az üzenethez hozzáadott új bejelentkezési kártyán.
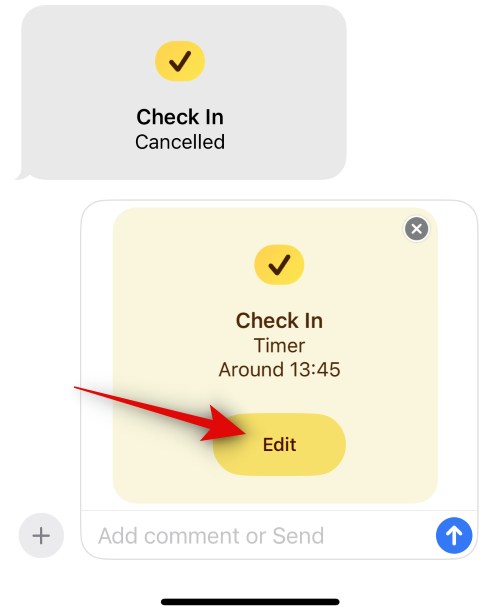
Most érintse meg, és válassza ki az alább említett lehetőségek egyikét a létrehozni kívánt bejelentkezés típusától függően.
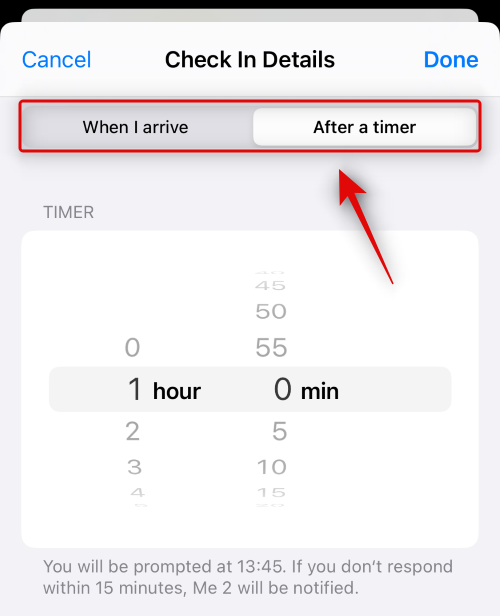
Ezután kövesse az alábbi szakaszok egyikét a fenti választásától függően.
Ha az „Amikor megérkezem” lehetőséget választotta
Ha a Mikor megérkezem lehetőséget választotta, az alábbi lépések segítségével személyre szabhatja és elküldheti a bejelentkezést.
Érintse meg a Módosítás gombot , hogy kiválassza azt a helyet, amelyhez bejelentkezést szeretne létrehozni.
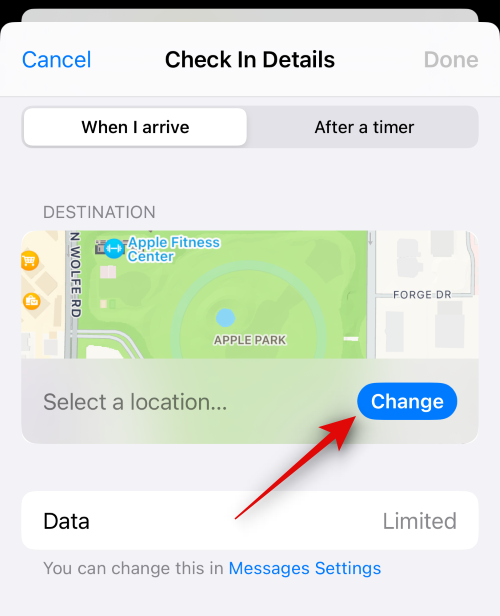
Koppintson a felül található keresősávra , és keresse meg a kívánt helyet.
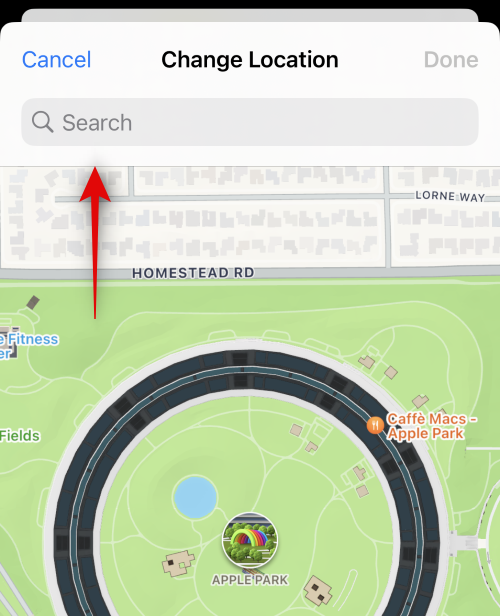
Koppintson, és válassza ki a helyet a keresési eredmények közül.
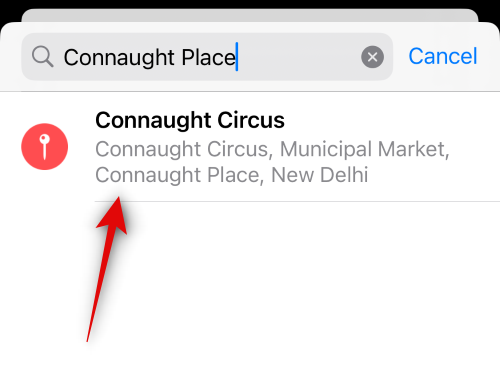
A térképre duplán koppintva nagyíthat rá.
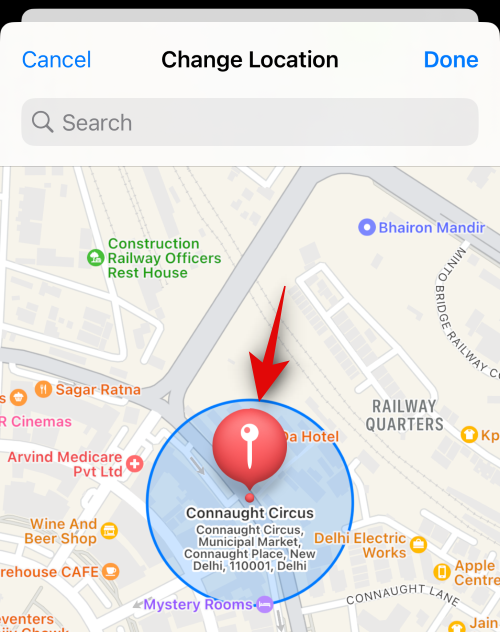
Ha a gombostű nem a kívánt helyre van elhelyezve, akkor egyéni gombostű hozzáadásához érintse meg hosszan a térképet.
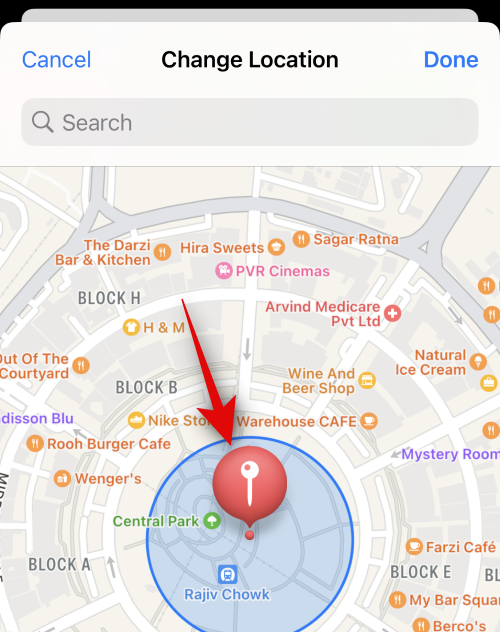
Miután a gombostűt hozzáadta a kívánt helyre, koppintson a Kész elemre a jobb felső sarokban.
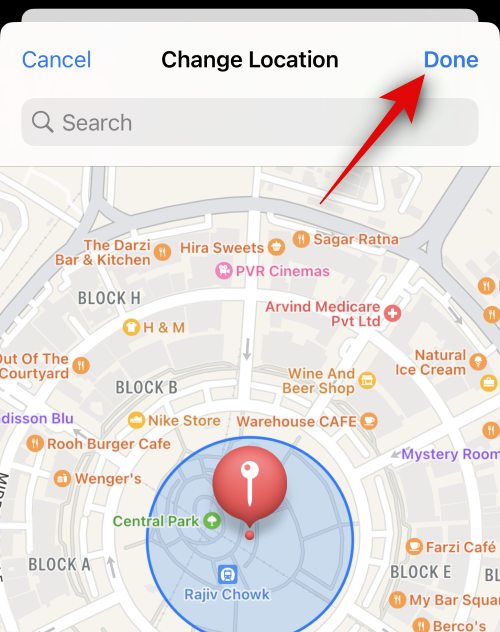
A PIN-kód mostantól bejelentkezési helyként lesz hozzáadva. Az Ön várható érkezési ideje most a BECSÜLT UTAZÁSI IDŐ alatt jelenik meg .
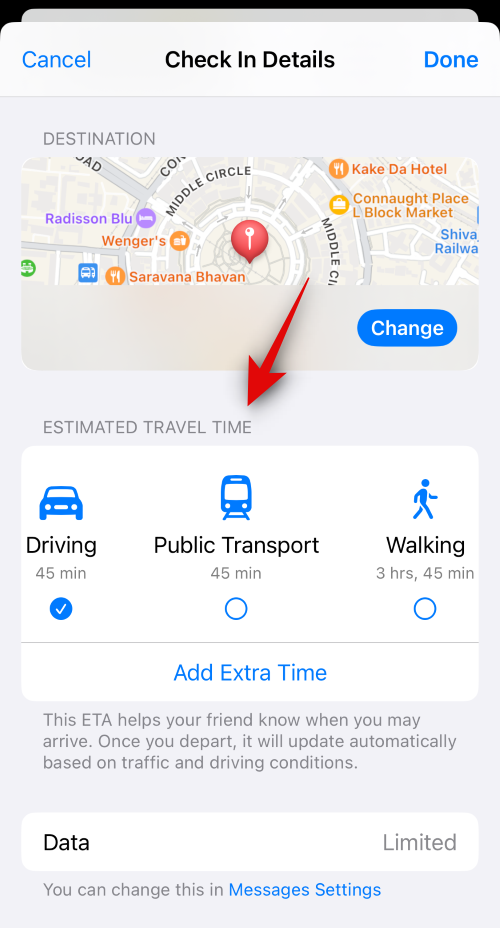
Érintse meg a ikont, és válassza ki a kívánt utazási módot az alatta található lehetőségek közül, preferenciáitól függően.
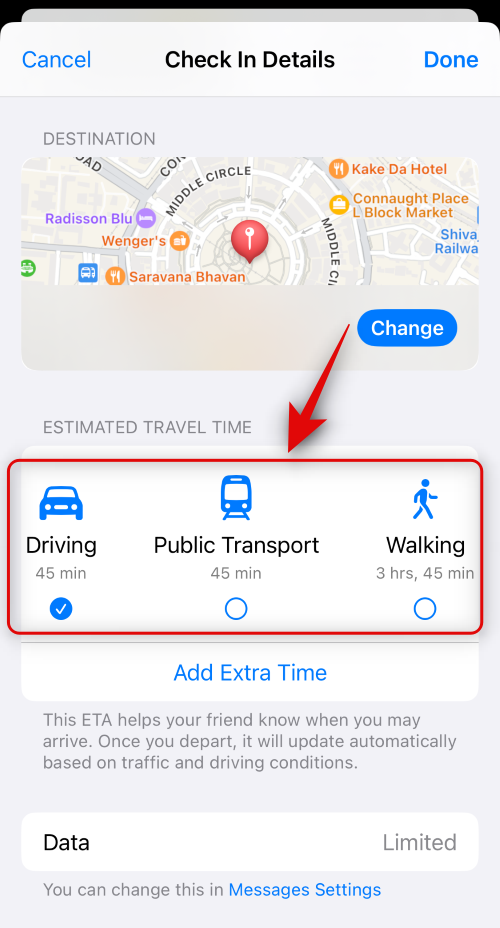
Megjegyzés: A várható érkezési idő automatikusan frissül az utazási körülményektől, a tranzitidőtől és egyebektől függően.
Érintse meg az Extra idő hozzáadása elemet , ha további időt szeretne hozzáadni az érkezési idejéhez.
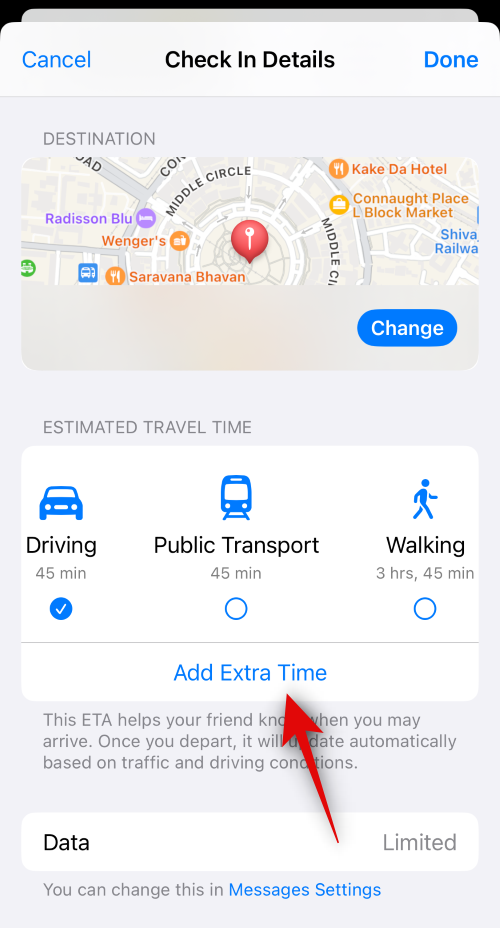
Érintse meg a lehetőséget, és válasszon egyet az alábbi lehetőségek közül, attól függően, hogy mennyi időt szeretne hozzáadni.
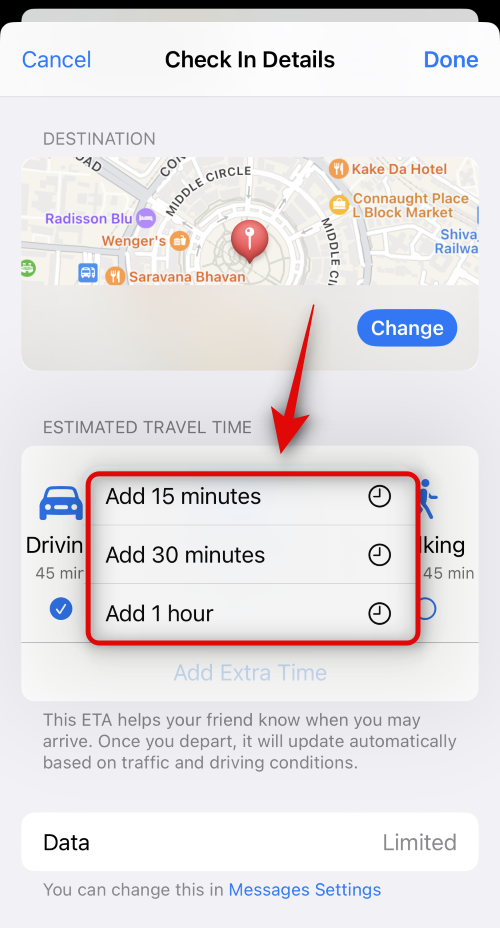
Érintse meg az Üzenetbeállítások lehetőséget , ha módosítani szeretné a kapcsolattartóval megosztott adatokat a Bejelentkezés használatakor.
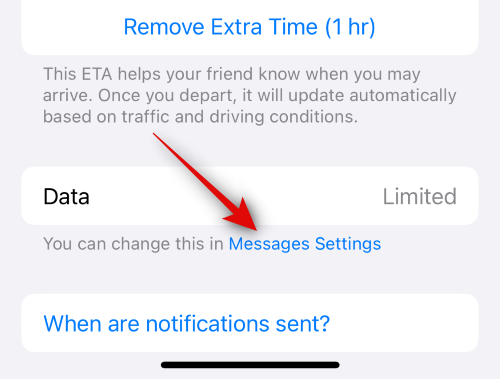
Görgessen le, és koppintson a Megosztott adatok elemre a Bejelentkezés alatt .
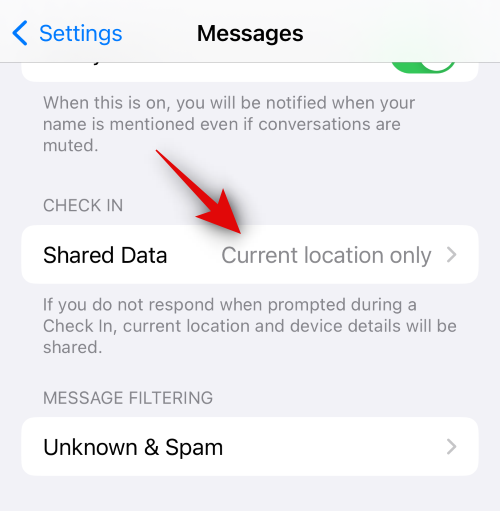
Most válassza ki az alábbi lehetőségek egyikét a megosztani kívánt adatoktól függően.
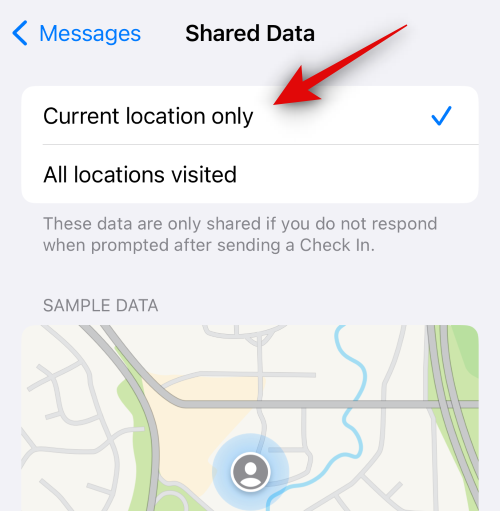
Váltson vissza az Üzenetek alkalmazásra , és koppintson a Kész gombra a jobb felső sarokban.
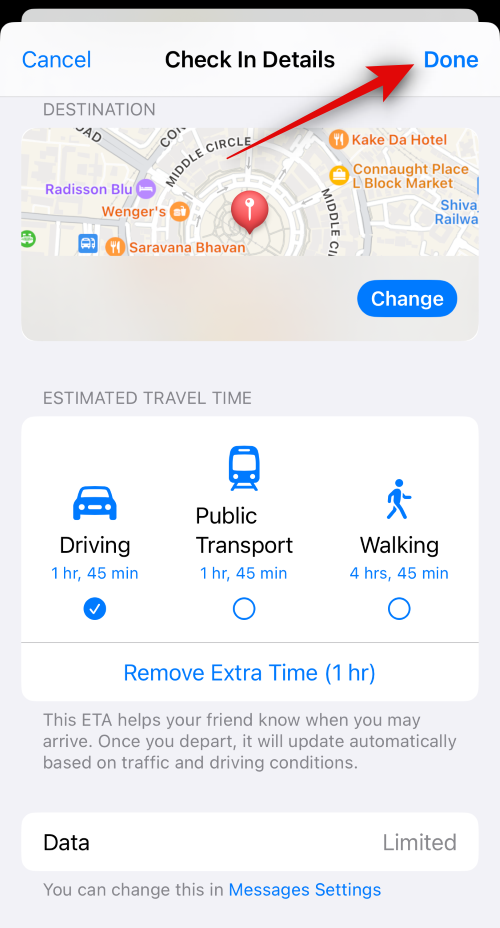
A Bejelentkezés most létrejön, és hozzáadódik az üzenethez. Adjon hozzá további szöveget az üzenethez, ha szükséges.
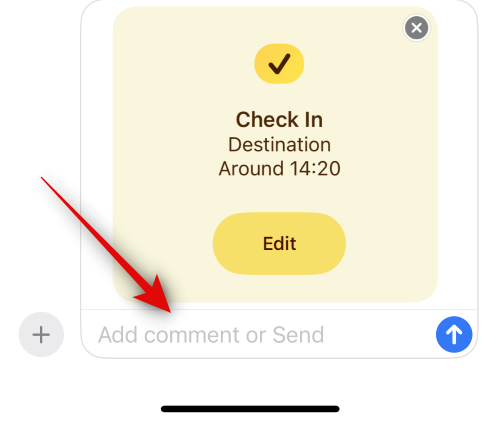
Ha készen áll, koppintson a Küldés ikonra.
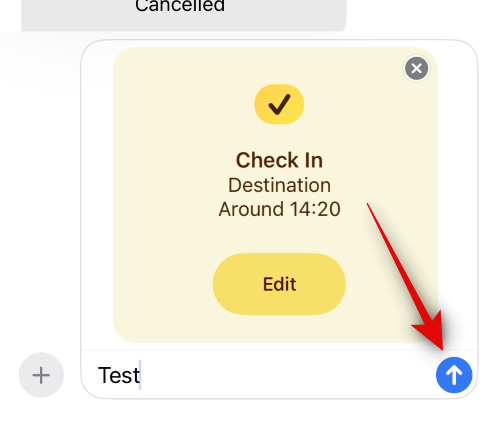
És ez az! A Bejelentkezés most létrejön, és megosztja az érintett kapcsolattartóval.
Ha az „Időzítő hozzáadása” lehetőséget választotta
Így szabhatja személyre és oszthat meg egy időzített bejelentkezést a kapcsolattartójával.
Csúsztassa ujját, és válassza ki a bejelentkezés kívánt időtartamát. Az időzítő alatt megjelenik a bejelentkezés várható várható időpontja.
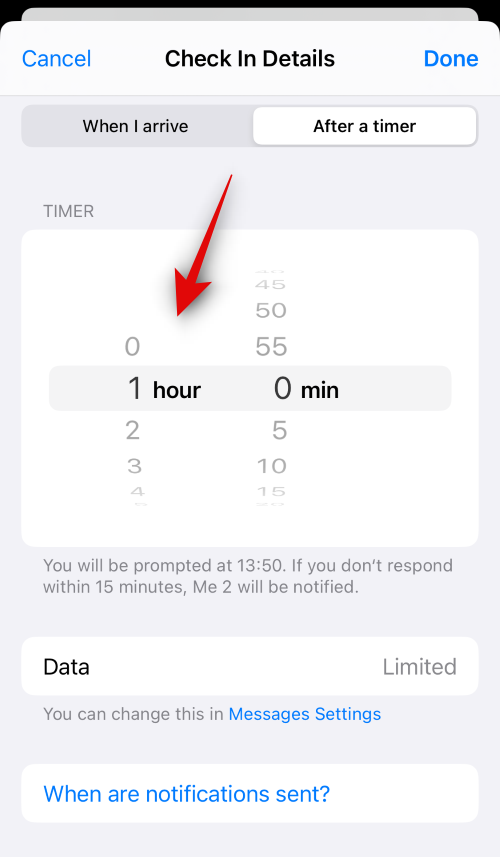
Ha végzett , koppintson a jobb felső sarokban található Kész gombra.
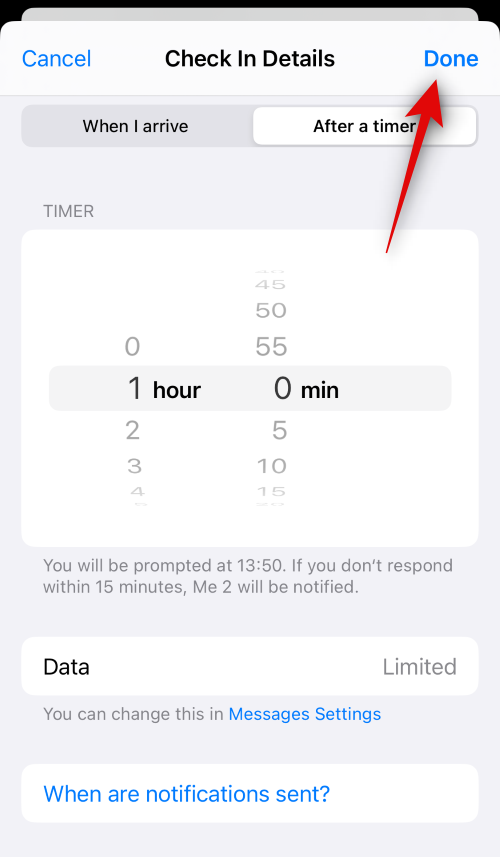
A Check In kártya most hozzáadódik az üzenethez. Adjon hozzá bármilyen szöveget az üzenethez, ha szükséges.
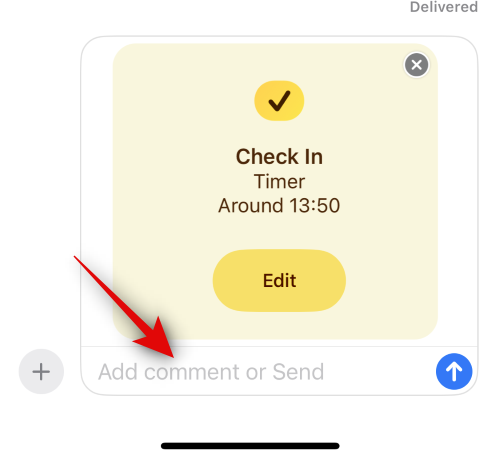
Ha végzett, koppintson a Küldés ikonra.
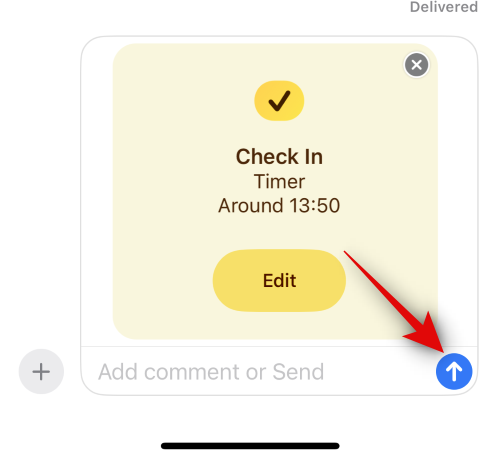
És ez az! Mostantól létre fog hozni és megosztani egy időzítő alapú Cehck In kártyát a kiválasztott kapcsolattartóval.
Hogyan lehet lemondani a bejelentkezést
Előfordulhat, hogy le szeretné mondani a bejelentkezést. Ez történhet a tervek megváltozása vagy váratlan körülmények miatt. Ilyen esetekben az alábbi lépésekkel egyszerűen törölheti a bejelentkezést eszközén.
Nyissa meg az Üzenetek alkalmazást , és koppintson arra a beszélgetésre, amelyben megosztotta a bejelentkezést.

Görgessen, és keresse meg a Bejelentkezést a csevegésben, majd koppintson a Részletek elemre .
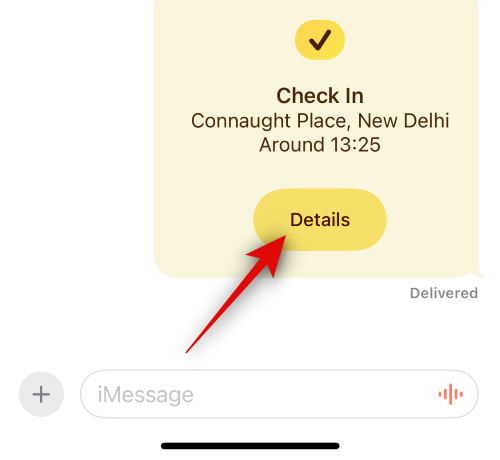
Érintse meg a Bejelentkezés megszakítása lehetőséget a törlés kezdeményezéséhez.
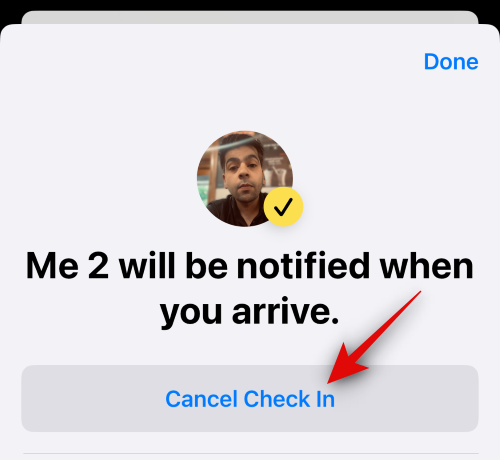
A választás megerősítéséhez koppintson ismét a Bejelentkezés megszakítása gombra.
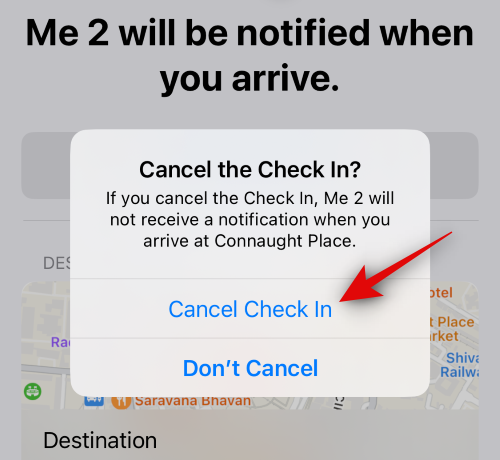
A kiválasztott Check In most törlésre kerül, és ez a chatben is megjelenik. Kapcsolattartója is értesítést kap, ha lemondja a bejelentkezést.
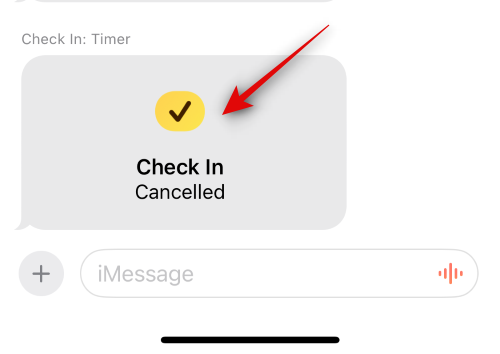
És így törölheti a bejelentkezést az eszközén.
Hogyan lehet szerkeszteni a bejelentkezést, ha már létrejött
Előfordulhat, hogy szerkeszteni szeretné a bejelentkezést, miután már létrehozta. Ez segíthet a bejelentkezés frissítésében a hely és az időzítő módosításával, plusz idő hozzáadásával stb. Kövesse a lépéseket a bejelentkezés szerkesztéséhez, miután azt létrehozta.
Megjegyzés: Az időzítő alapú bejelentkezéseket csak úgy szerkesztheti, ha szükség esetén további időt ad hozzájuk.
Nyissa meg az Üzenetek alkalmazást , és érintse meg azt a beszélgetést, amelyben szerkeszteni szeretné az elküldött bejelentkezést.

Görgessen, és keresse meg a Bejelentkezés kártyát a beszélgetésben. Ha megtalálta, érintse meg a Részletek elemet .
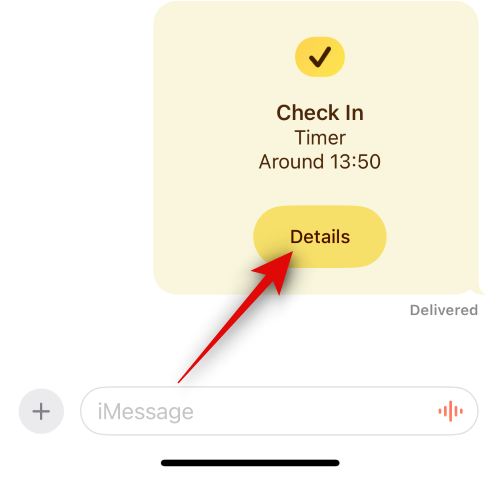
Érintse meg az Extra idő hozzáadása lehetőséget , hogy további időt adjon a bejelentkezéshez.
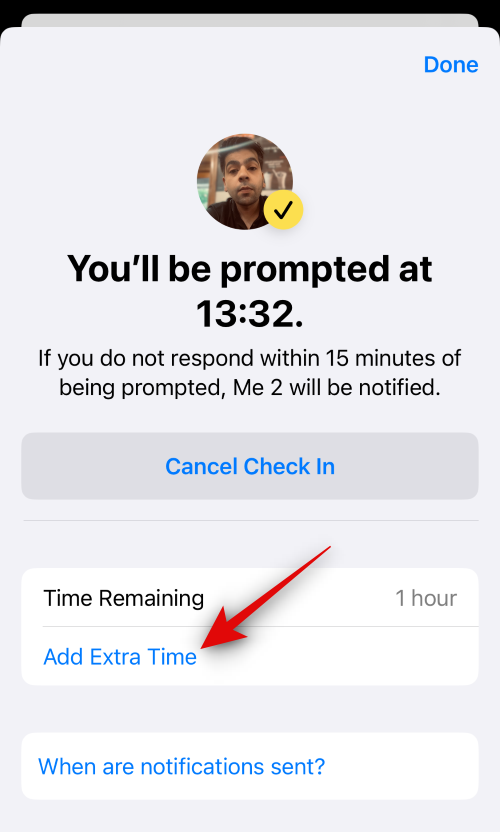
Érintse meg a lehetőséget, és válasszon egyet a hozzáadni kívánt extra időtől függően.
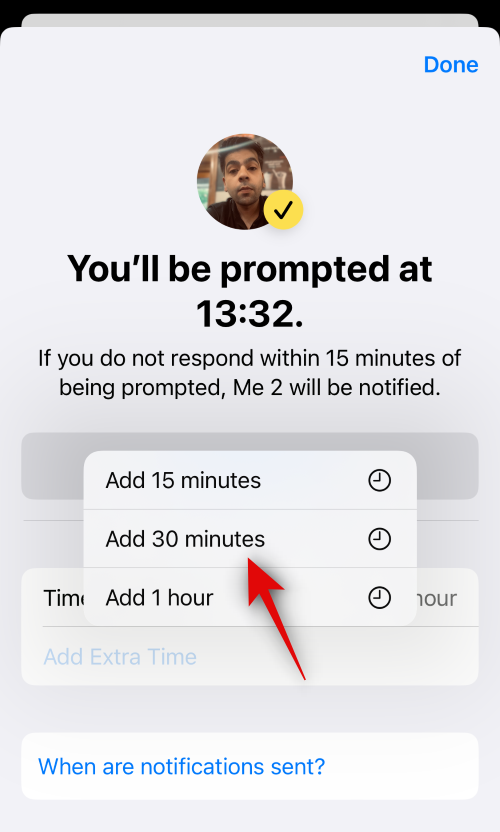
A kiválasztott időtartam most hozzáadódik az időzítőhöz. Ha végzett , koppintson a jobb felső sarokban található Kész gombra.
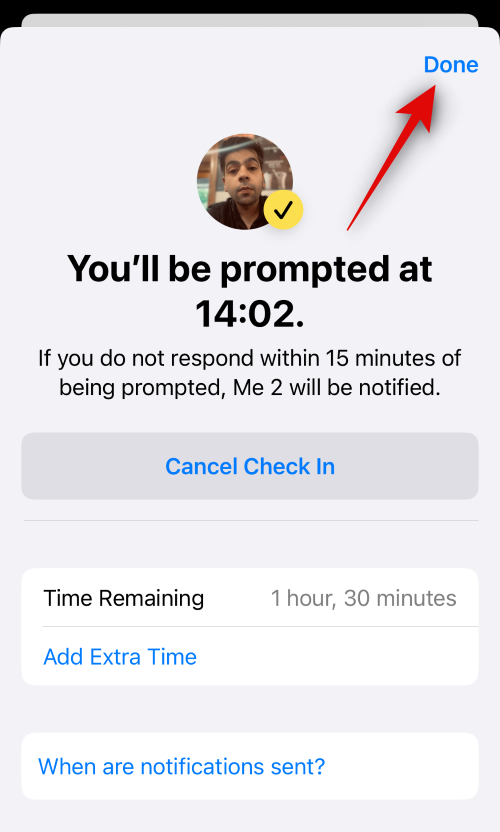
És így szerkesztheti a bejelentkezést, miután létrehozta és megosztotta egy névjegyével az iPhone-ján.
Két választása van a valakivel megosztott adatokkal kapcsolatban, ha nem válaszol a bejelentkezési értesítésre. Dönthet úgy, hogy csak a jelenlegi tartózkodási helyét osztja meg , amely elküldi az aktuális tartózkodási helyét a kapcsolattartónak, vagy választhatja a Minden meglátogatott hely megosztását , amely megosztja az összes olyan helyet, amelyet a bejelentkezés megosztása óta meglátogatott.
Ez az opció megosztja az utolsó ismert helyet az utolsó iPhone-feloldáshoz, mióta hiányzik a bejelentkezés, valamint az Apple Watch eltávolításának utolsó ismert helyét, ha van ilyen. Bár a Bejelentkezés első használatakor e két lehetőség közül választhat, a funkció következő használatakor nem érhető el. Azonban továbbra is módosíthatja a megosztott adatokat, amikor a Beállítások alkalmazásból bejelentkezik. Kövesse az alábbi lépéseket, hogy segítsen a folyamatban.
Nyissa meg a Beállítások alkalmazást , és koppintson az Üzenetek elemre .
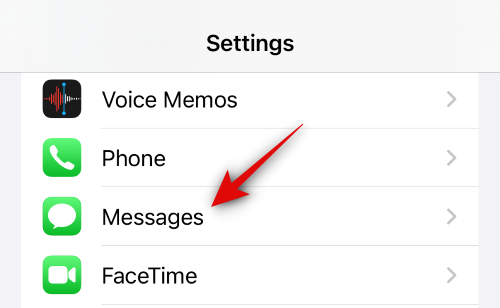
Görgessen le, és koppintson a Megosztott adatok elemre a Bejelentkezés alatt .
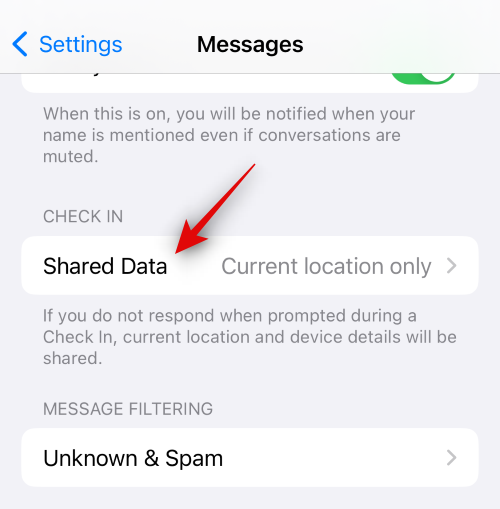
Most érintse meg a lehetőséget, és válassza ki az egyik lehetőséget attól függően, hogy milyen adatokat szeretne megosztani, ha elmulasztja a bejelentkezést.
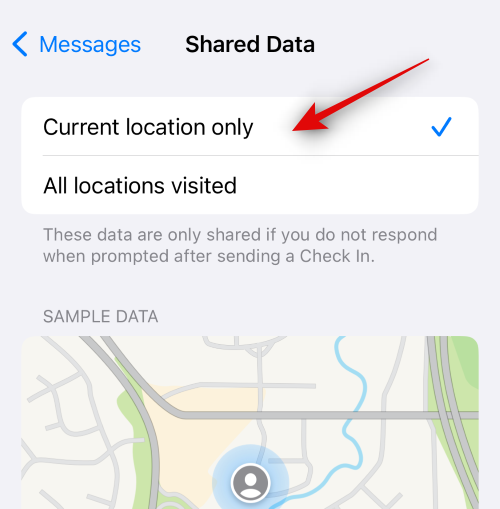
Most bezárhatja a Beállítások alkalmazást. Választását a rendszer menti minden jövőbeni bejelentkezéshez, amelyet megoszt a kapcsolattartóival.
Ahogy fentebb tárgyaltuk, az Ön utolsó ismert tartózkodási helye megosztásra kerül az érintett kapcsolattartóval a Bejelentkezés használatakor. Ezenkívül szabályozhatja ezeket az adatokat, hogy további információkat oszthasson meg, beleértve a bejelentkezés megosztása óta utoljára meglátogatott helyeket, az utolsó ismert helyet, ahol iPhone-ját feloldották, valamint azt az utolsó ismert helyet, ahonnan eltávolították az Apple Watchot, ha Ön a tulajdonosa. . A kapcsolattartóval megosztott további információk közé tartozik a telefon akkumulátorának töltöttségi szintje, a mobilszolgáltatás állapota stb. Mindezek az információk végpontokig titkosítva vannak, ami azt jelenti, hogy Önön és azon a kapcsolaton kívül, akivel megosztja, senki nem férhet hozzá.
Reméljük, hogy ez a bejegyzés segített többet megtudni a Bejelentkezésről és arról, hogyan használhatja azt iPhone-ján. Ha bármilyen problémája van vagy kérdése van, nyugodtan tegye fel őket az alábbi megjegyzések részben.
Ezzel a műveletgombbal bármikor felhívhatja a ChatGPT-t a telefonjáról. Íme egy útmutató a ChatGPT megnyitásához az iPhone-on található műveletgombbal.
Hogyan készíthetsz hosszú képernyőképet iPhone-on, könnyedén rögzítheted a teljes weboldalt. Az iPhone görgethető képernyőkép funkciója iOS 13 és iOS 14 rendszereken érhető el, és itt egy részletes útmutató arról, hogyan készíthetsz hosszú képernyőképet iPhone-on.
Az iCloud-jelszó módosításához többféleképpen is lehetőséged van. Az iCloud-jelszavadat megváltoztathatod a számítógépeden vagy a telefonodon egy támogatási alkalmazáson keresztül.
Amikor egy közösen készített albumot küldesz valaki másnak iPhone-on, az illetőnek bele kell egyeznie a csatlakozásba. Az iPhone-on többféleképpen is elfogadhatod az album megosztására vonatkozó meghívókat, az alábbiak szerint.
Mivel az AirPodsok kicsik és könnyűek, néha könnyű elveszíteni őket. A jó hír az, hogy mielőtt elkezdenéd szétszedni a házadat az elveszett fülhallgatód keresése közben, nyomon követheted őket az iPhone-oddal.
Tudtad, hogy attól függően, hogy az iPhone-od gyártási régiója hol készült, eltérések lehetnek a más országokban forgalmazott iPhone-okhoz képest?
Az iPhone-on a fordított képkeresés nagyon egyszerű, ha a készülék böngészőjét használhatja, vagy harmadik féltől származó alkalmazásokat is használhat további keresési lehetőségekért.
Ha gyakran kell kapcsolatba lépned valakivel, néhány egyszerű lépéssel beállíthatod a gyorshívást iPhone-odon.
Az iPhone képernyőjének vízszintes elforgatása segít filmeket vagy Netflixet nézni, PDF-eket megtekinteni, játékokat játszani... kényelmesebben és jobb felhasználói élményben részesülni.
Ha valaha is arra ébredtél, hogy iPhone-od akkumulátora hirtelen 20%-ra vagy az alá csökkent, nem vagy egyedül.








