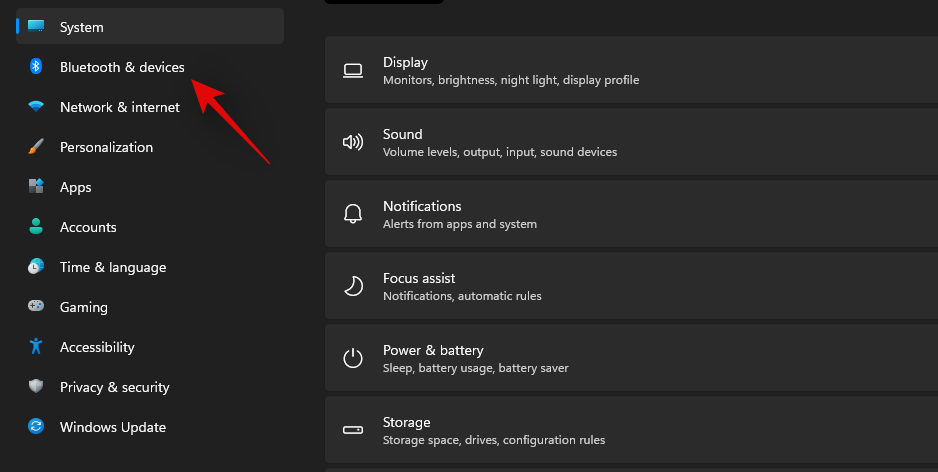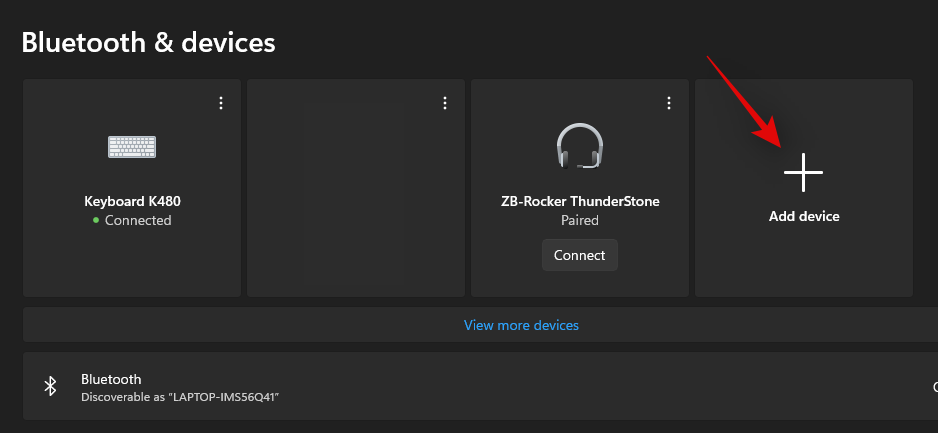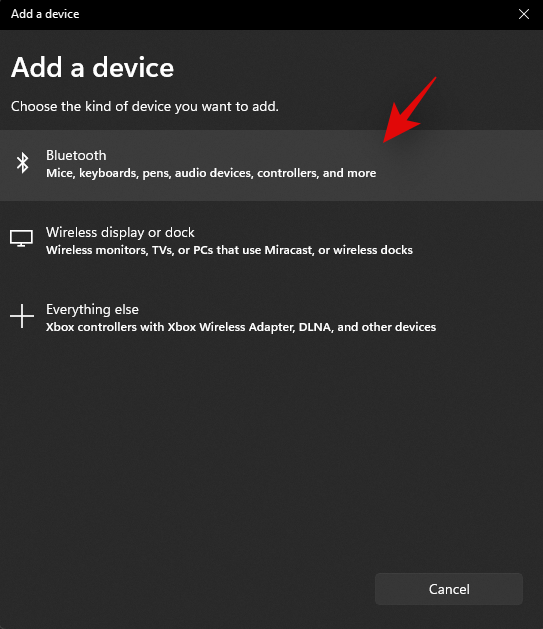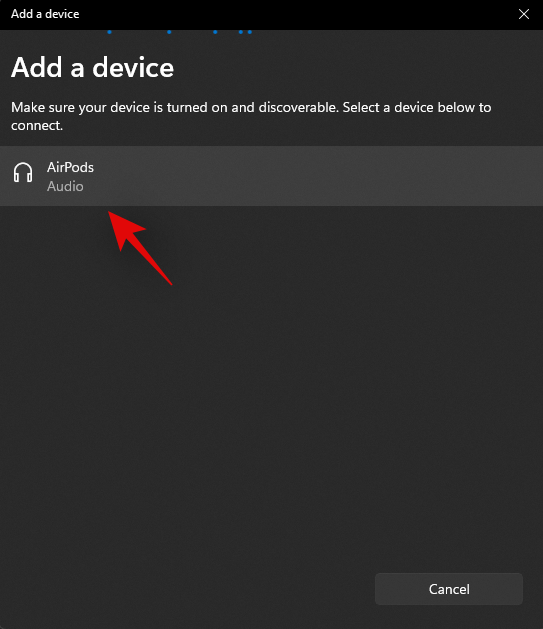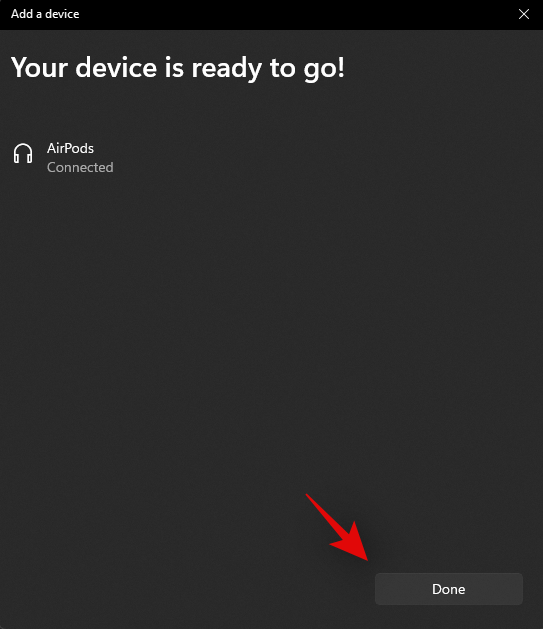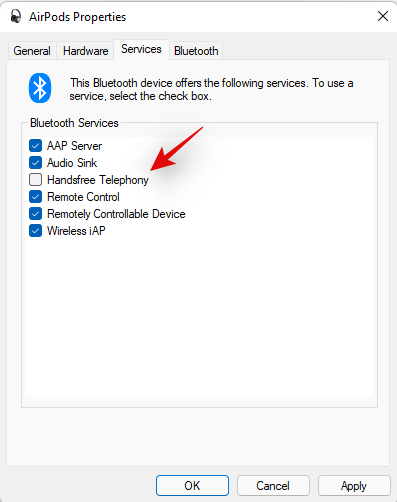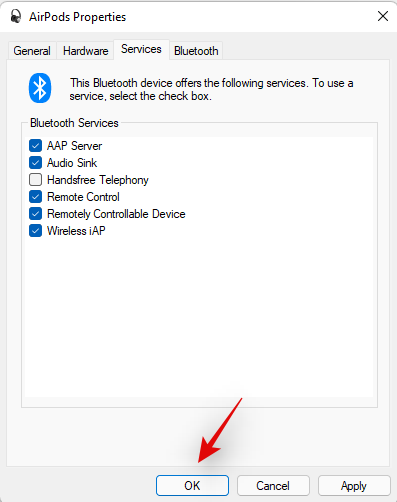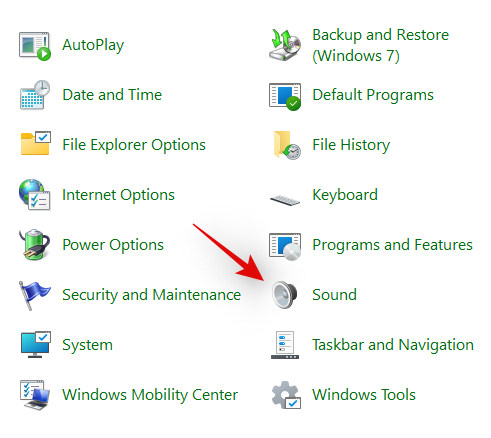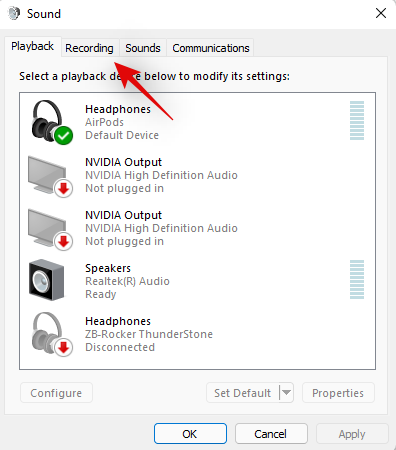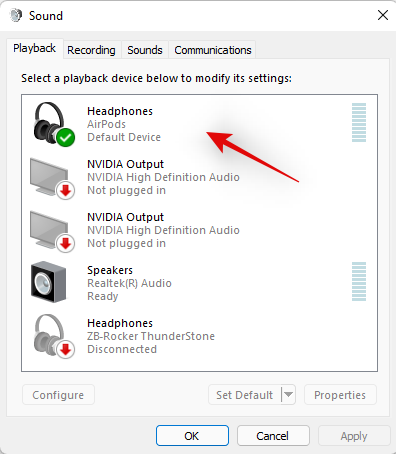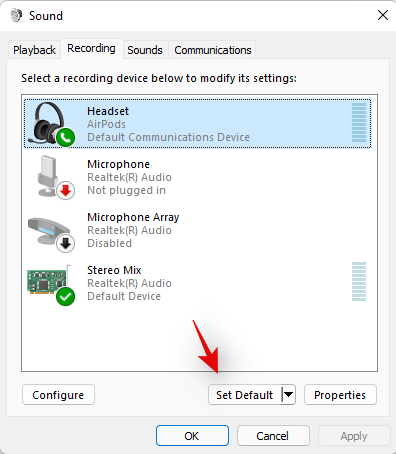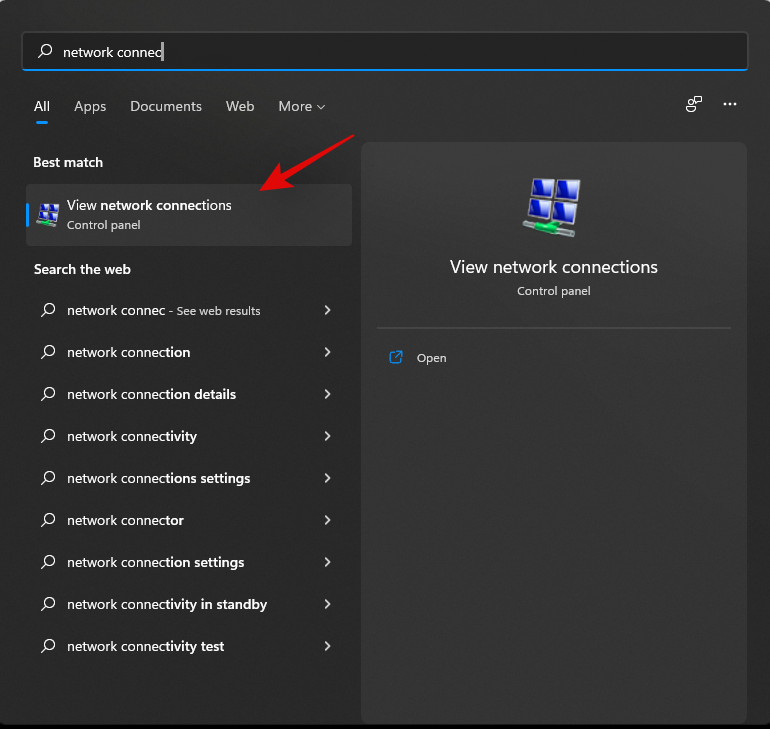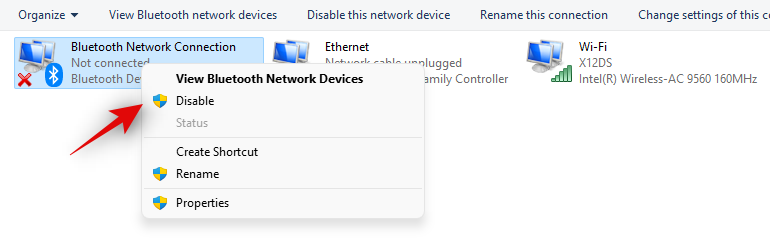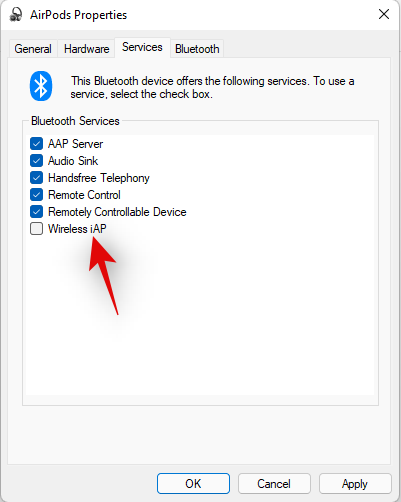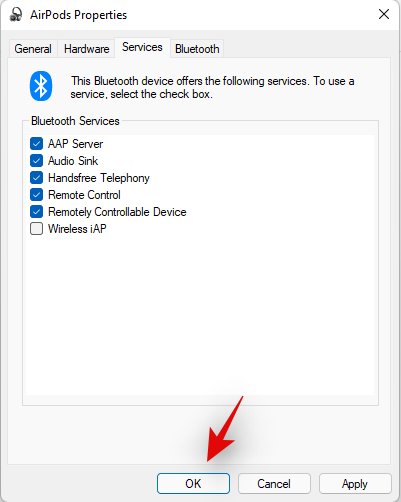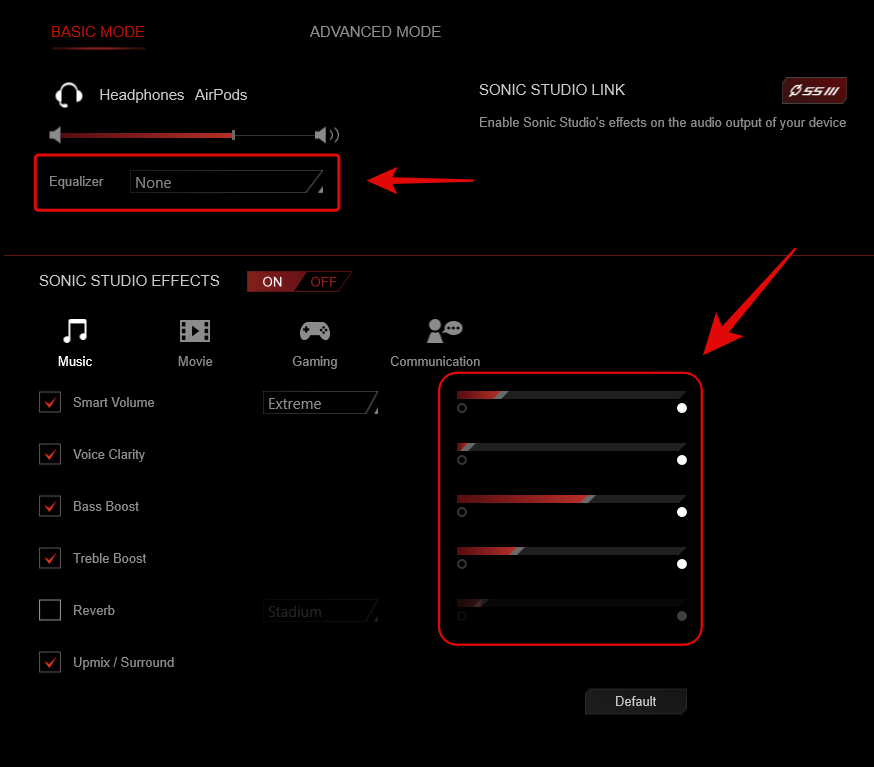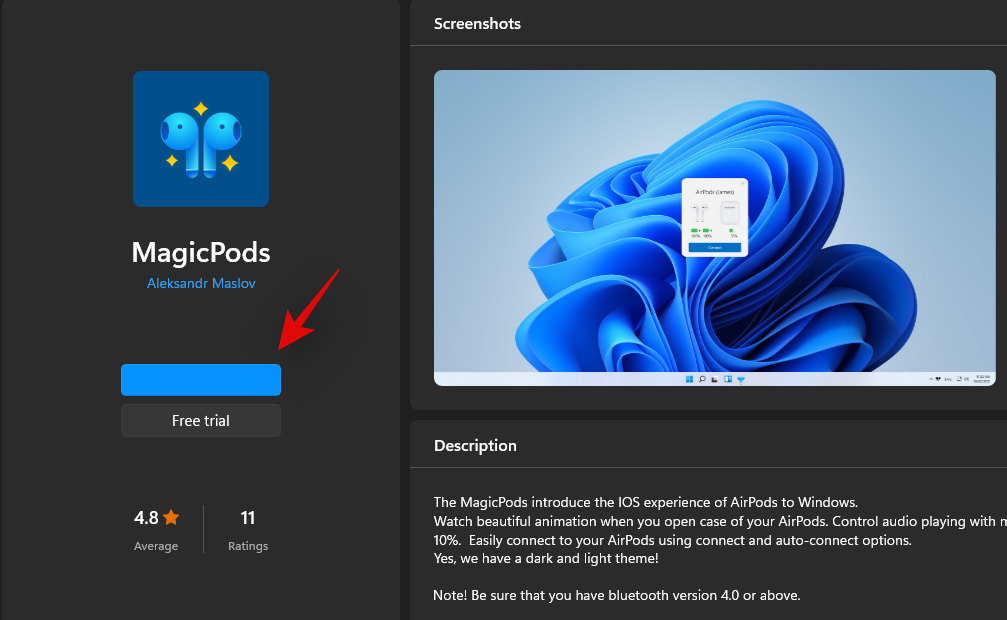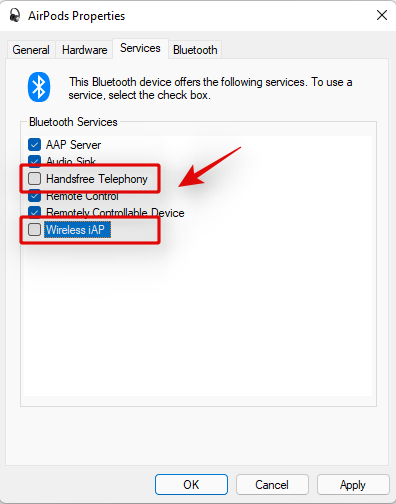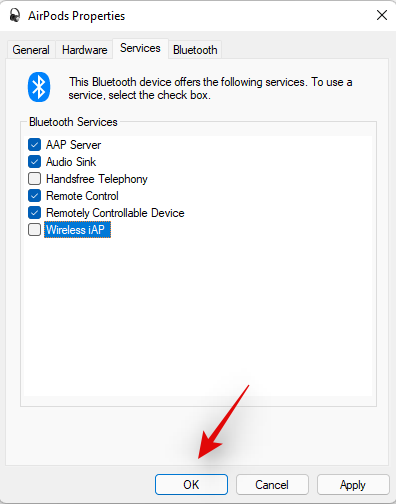Az Airpods a True Wireless Airbuds alapelemévé vált, mióta az Apple 2016-ban bemutatta őket. Az Apple számos funkciójával és tartozékával ellentétben az Airpods valóban működik Windows és Android eszközökkel.
Van azonban néhány figyelmeztetés, és ezek kimondhatók, ha valódi funkcionalitásukat és szolgáltatásaikat szeretné elérni bármelyik platformon.
A Windows nemrégiben frissítést kapott a Windows 11 kiadásával, amely sok kérdést vetett fel az Airpods új operációs rendszerrel való kompatibilitásával kapcsolatban. Ha van egy párja, és szeretné összekapcsolni őket a Windows rendszerrel, akkor itt van minden, amit tudnia kell róla.
Az Airpods kompatibilis a Windows rendszerrel?
Az igaz válasz az lenne, hogy nem, de sikerül-e működésre bírni őket? Igen! Az Airpods lényegében Bluetooth vezeték nélküli fülhallgató, és a Windows pontosan ilyennek ismeri fel őket. Ez probléma vagy hatalmas haszon lehet attól függően, hogyan látja. Bármely általános fülhallgató összes alapvető funkcióját megkapja, de ez a lényeg.
Ha azt szeretné, hogy Airpodjai teljesen kompatibilisek legyenek a Windows rendszerrel, ahol vezérelheti a lejátszást, elindíthatja a Cortanát, és a lehető legjobb hangbemeneti és kimeneti minőséget érheti el, akkor sajnos nincs szerencséje. Azonban számos megoldás létezik ezeknek a problémáknak a megoldására, és az alábbi útmutatóban hivatkozhat rájuk az AirPods beállításakor.
Kapcsolódó: Ismeretlen tartozék észlelve iPhone: Mit jelent?
Az igazság az Airpodsról Windowson
Ahogy fentebb már szó volt róla, az Airpods nem rendelkezik olyan funkció-specifikus illesztőprogramokkal, amelyek elősegítenék a további kompatibilitást és funkcionalitást a Windows 11 rendszerrel. Ez azt jelenti, hogy minden más Bluetooth headset párjaként ismerhető fel, amely a problémák méltányos részét okozza. Az első a jank profilváltás lenne, amelyet a Windows bármilyen eszközhöz csatlakoztatott Bluetooth fejhallgatóval használ. Függetlenül attól, hogy Airpodot vagy bármilyen más TWS-párt csatlakoztat, két különböző eszközként jelenik meg: fejhallgató és fejhallgató.
Ez a két profil a használat alapján váltogatható és használható, de az Airpods számos funkciója és főként a nagy felbontású hangbemeneti és -kimeneti minősége a profilok közötti intelligens váltástól és az eszközzel való kommunikációhoz különböző protokollok használatától függ. Ez viszont azt eredményezi, hogy az Airpods egyetlen eszközként jelenik meg a Mac-eken és más kompatibilis eszközökön, ahol a dobozból azonnal élvezheti a nagy felbontású hangot.
Ezzel elérkeztünk a következő két hátrányunkhoz, amelyek ebből a problémából fakadnak, ahol vagy választania kell a jó hangminőség, de a mikrofon funkcióinak elvesztése között, vagy a mikrofont kell használnia, miközben kezelhető hangminőséget kap, hogy a legjobbat mondhassa. Van egy kerülő megoldás a hangminőség javítására aktív mikrofon mellett, de ez csak alkalmanként működik, és nem biztosítja azt a kiváló minőségű élményt, amelyet kikapcsolt mikrofon és sztereó hang használata esetén kap. Használja az alábbi útmutatót, hogy segítsen a teljes folyamaton, és állítsa be az útmutatót, mivel az Ön preferenciáitól függően szükség lehet rá.
Kapcsolódó: Használható az Airpods Androiddal? Megéri?
Az AirPods csatlakoztatása a Windows 11 rendszerhez
Az alábbi útmutató segítségével párosíthatja Airpodjait a Windows rendszerrel. A párosítást követően a következő szakasz segítségével testreszabhatja az élményt attól függően, hogy mire kívánja használni őket. Kezdjük el.
Párosítsa az Airpodot a Windows rendszerrel
Nyomja meg Windows + ia billentyűzetet a Beállítások alkalmazás megnyitásához. Kattintson és válassza ki a „Bluetooth és eszközök” lehetőséget a bal oldalon.
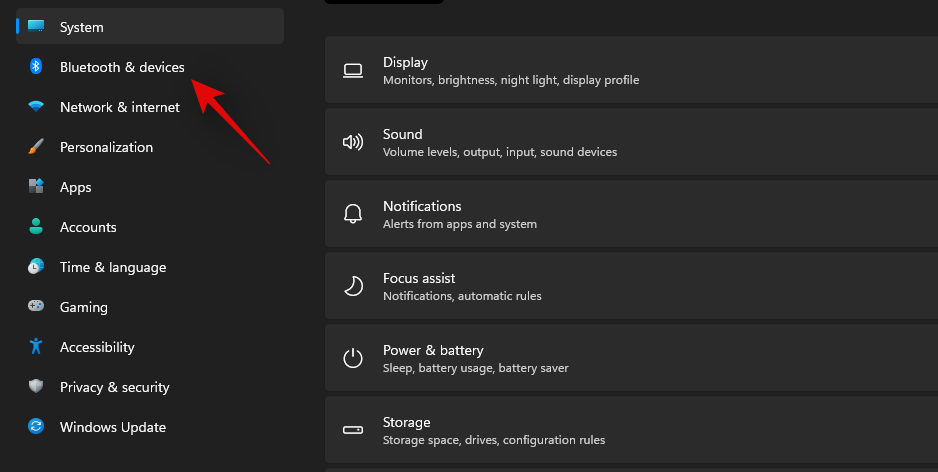
Most nyissa ki az Airpods tokot, várja meg, amíg a lámpa zölden vagy narancssárgán villog, majd nyomja meg és tartsa lenyomva az Airpods hátulján található beállítás gombot. Ha a lámpa fehéren kezd villogni, az azt jelenti, hogy párosítási módba lépett.

Most kattintson az „Eszköz hozzáadása” gombra a számítógépén.
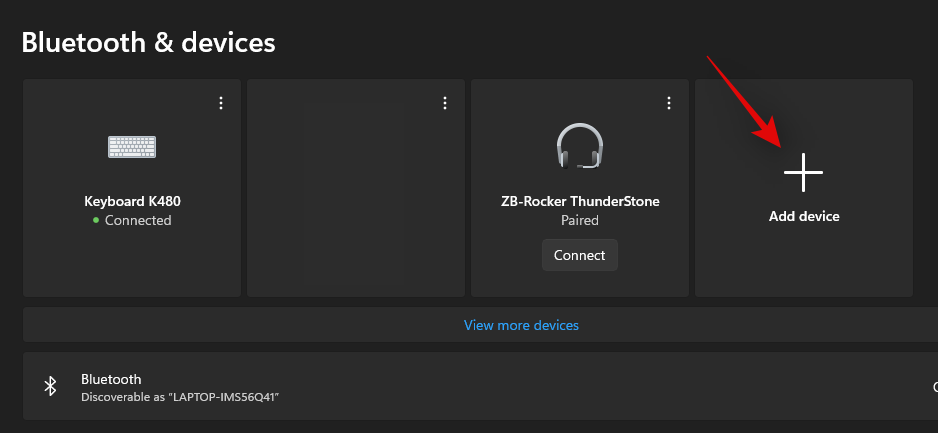
Kattintson a „Bluetooth” elemre.
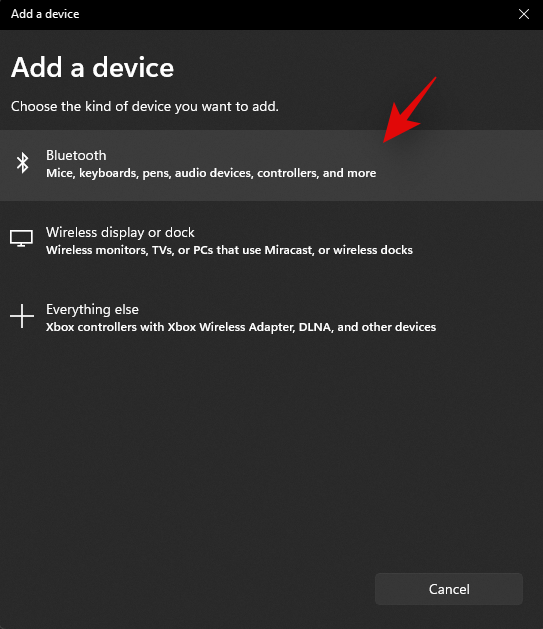
Várja meg, amíg az Airpods megjelenik a listában, majd kattintson rájuk, ha megjelennek.
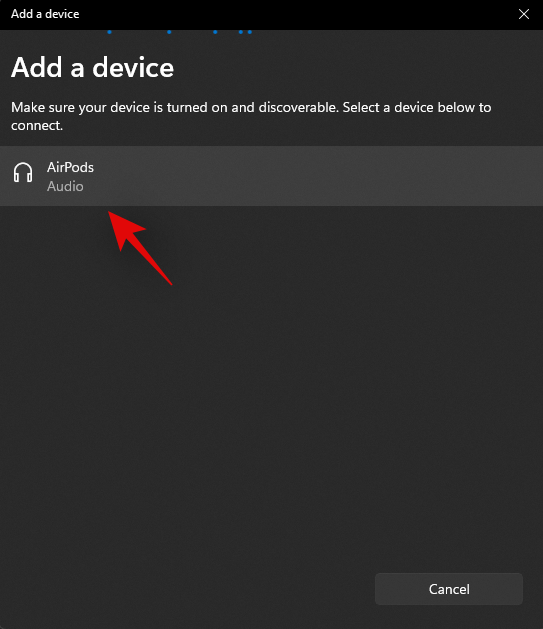
A Windows most automatikusan párosodik az Airpod-okkal. A folyamat befejezése után kattintson a „Kész” gombra.
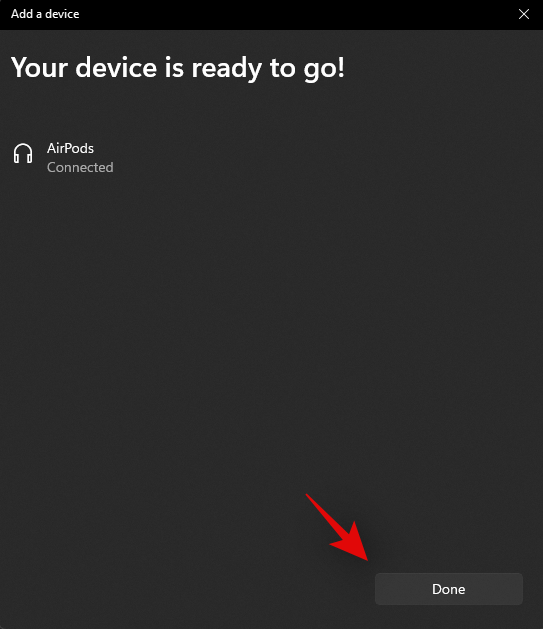
Hogyan érhet el jobb hangminőséget az Airpodsból Windows 11 rendszeren
Most már személyre szabhatjuk az élményt attól függően, hogy melyik funkciót preferálja leginkább. Ha mindkettőt szeretné használni, a nagy felbontású hangminőséget és a mikrofont, akkor be kell ruháznia egy Bluetooth adapterre. Ugyanerről többet megtudhat az alábbi részben. Kezdjük el.
1. Csak kiváló minőségű hanghoz (mikrofon nélkül)
Most, hogy párosította az Airpodokat a számítógépével, csatlakoztassa őket, és viselje őket egy ideig, hogy a Beállítások között összekapcsolva jelenjenek meg. Ha elkészült, indítsa el a Start menüt, keresse meg a "Vezérlőpultot", és indítsa el ugyanezt a keresési eredmények közül.

Kattintson a képernyő jobb felső sarkában található legördülő menüre, és válassza a „Nagy ikonok” lehetőséget.

Kattintson az „Eszközök és nyomtatók” elemre.

Kattintson és válassza ki az „Airpods” elemet az eszközökről, majd nyomja meg a Alt + Entergombot a billentyűzeten.

Váltson át a "Szolgáltatások" lapra, ha a képernyő tetején rákattint ugyanerre.

Törölje a jelölést a „Kihangosított telefonálás” jelölőnégyzetből.
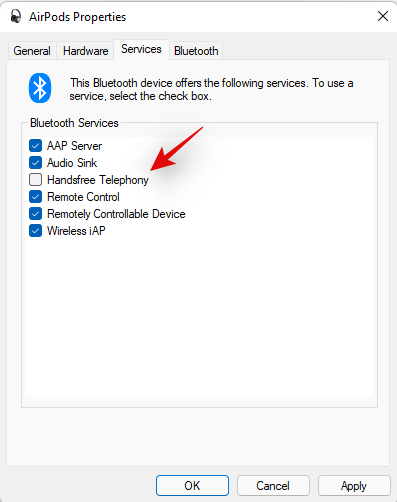
A módosítások mentéséhez kattintson az „OK” gombra.
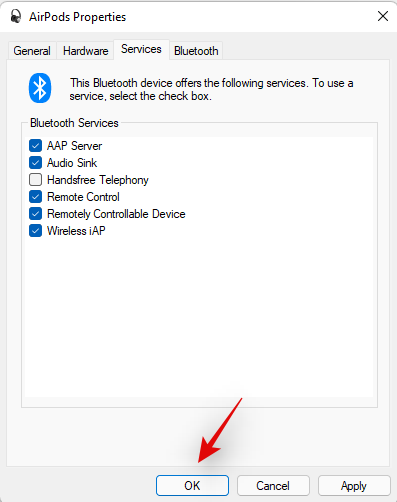
A hangnak most automatikusan át kell váltania, és el kell kezdenie használni a sztereó hangot, amely segít a kiváló minőségű hang elérésében az Airpods használatakor.
2. Mikrofonhoz és hanghoz (rossz hang)
Nem kell sokat tennie, hogy a mikrofon és a hang működjön a Windows rendszerben. Ez a Windows által kiválasztott alapértelmezett profil, és ha nem tiltotta le a mikrofont a Windows beállításai között, akkor alapértelmezés szerint működnie kell. Ha nem, az alábbi útmutató segítségével beállíthatja alapértelmezett kommunikációs eszközként, amely működésbe hozza a mikrofont az eszközön.
Megjegyzés: Valamilyen oknál fogva úgy tűnik, hogy a mikrofon sikertelen a Windows-beállításokon belüli beépített teszten, de rendeltetésszerűen fog működni azokban a dedikált alkalmazásokban, ahol szüksége van a mikrofonra. A mikrofon olyan alkalmazásokban is megjelenik, mint a Google Meet és a Microsoft Teams, ahol kiválaszthatja beviteli eszközként.
Indítsa el a Start menüt, keresse meg a „Vezérlőpult” kifejezést, és indítsa el ugyanezt a keresési eredmények közül.

Kattintson a jobb felső sarokban található legördülő menüre, majd válassza a „Nagy ikonok” lehetőséget.

Kattintson a „Hang” elemre.
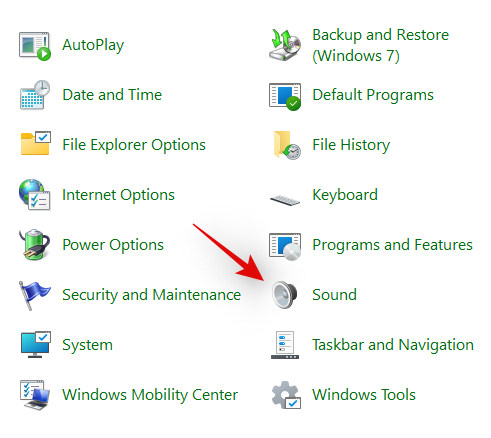
Most váltson a „Felvétel” fülre, ha rákattint ugyanerre a képernyő tetején.
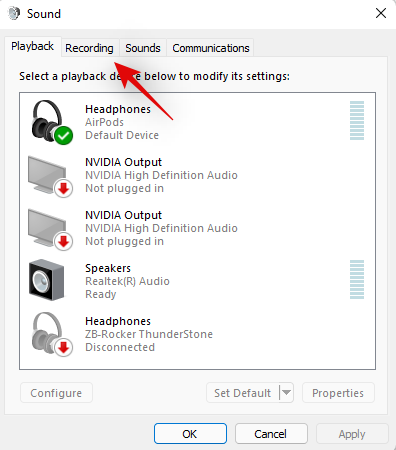
Kattintson az „Airpods” elemre az eszközök listájában.
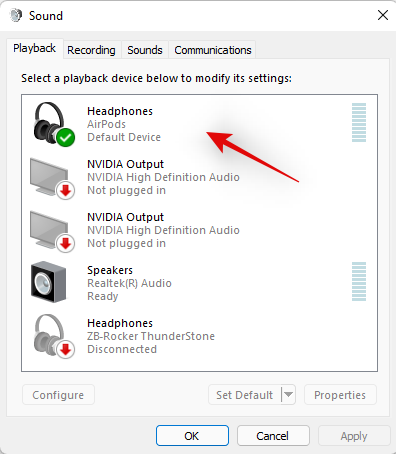
Most kattintson az "Alapértelmezés beállítása" gombra az ablak alján.
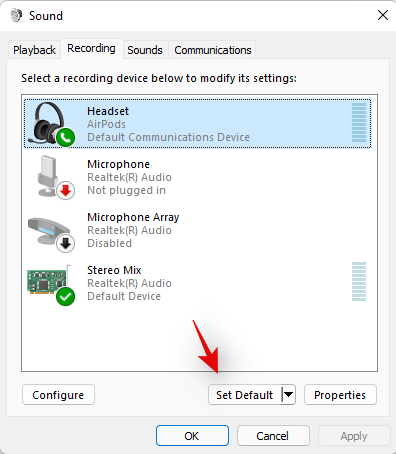
A módosítások mentéséhez kattintson az „OK” gombra. Az Airpodsnak most már rendeltetésszerűen kell működnie a mikrofon- és hangkimenettel.
3. Mind a nagy felbontású sztereó hanghoz, mind a mikrofon funkcióhoz
Ha mindkettőt szeretné, nagy felbontású sztereó hang és mikrofon funkció, akkor be kell ruháznia egy Bluetooth 4.0 vagy 5.0 adapterre. Van egy megkerülő megoldás, de úgy tűnik, hogy nem mindenkinél működik, aki Windows 11-et használ. Ennek oka lehet a különböző Bluetooth-adapterek és a számítógép-specifikációk, de ennek ellenére kipróbálhatja, mielőtt Bluetooth-adaptert vásárolna.
3.1 Vásároljon Bluetooth adaptert
A Bluetooth-adapterek olyan külső eszközök, amelyek a számítógéphez csatlakozva nagy felbontású Bluetooth-kapcsolatot biztosítanak, amely egyébként a beépített adapterekkel nem lehetséges. Ezek az adapterek egyetlen eszközként jelennek meg, ha fejhallgatóhoz csatlakoznak, és támogatják a nagy sávszélességű csatlakozásokat, amelyek nagy felbontású hangkimenetet biztosítanak, miközben elegendő sávszélességük van ahhoz, hogy a mikrofon is működjön.
Javasoljuk, hogy olvassa el néhány véleményt, mielőtt adapterbe fektetne, hogy megbizonyosodjon arról, hogy az Airpods rendeltetésszerűen működik a megvásárolni kívánt adapterrel.
3.2 A BT szolgáltatás és a vezeték nélküli iAP funkció letiltása
Úgy tűnik, hogy e két szolgáltatás letiltása elegendő sávszélességet biztosít bizonyos Bluetooth-adaptereken, amelyek lehetővé teszik a nagy felbontású hangkimenetet és a mikrofon működését az Airpods-on. A kezdéshez használja az alábbi útmutatót.
Indítsa el a Start menüt, keressen rá a „Hálózati kapcsolatok” kifejezésre, és indítsa el ugyanezt a keresési eredmények közül.
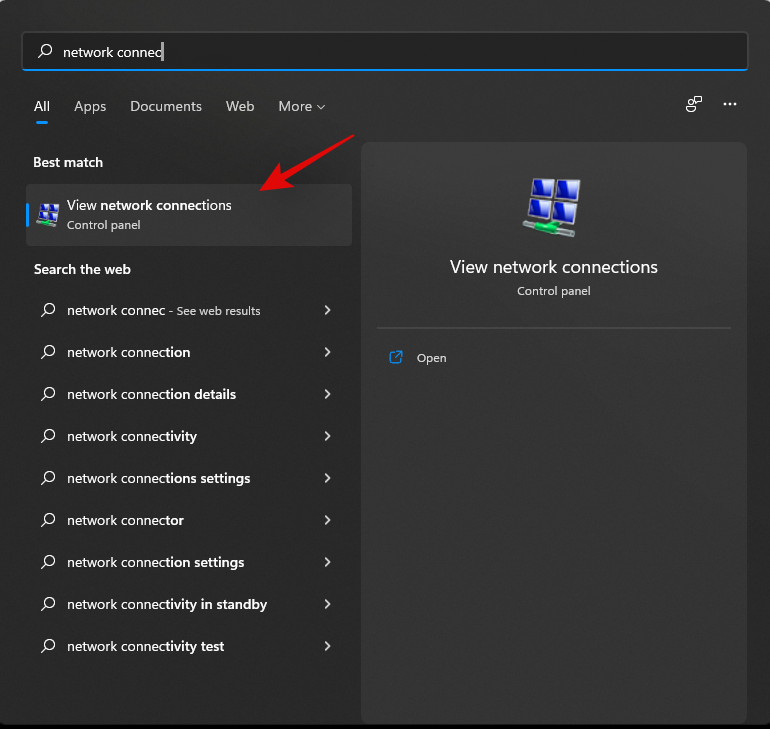
Kattintson a jobb gombbal a BT adapterre a listában, és válassza a „Letiltás” lehetőséget.
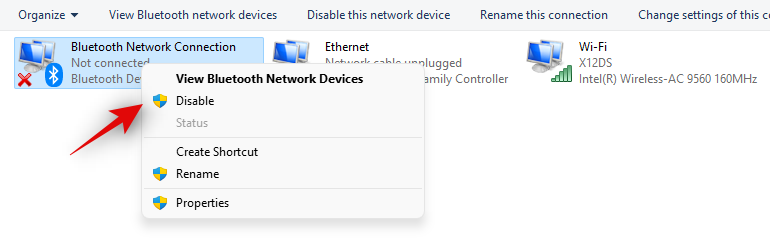
Zárja be a hálózati kapcsolatok ablakot, és inkább nyissa meg a vezérlőpultot. Indítsa el a Start menüt, és keresse meg ugyanazt az induláshoz.

Kattintson a jobb felső sarokban található legördülő menüre, és válassza a "Nagy ikonok" lehetőséget.

Kattintson az „Eszközök és nyomtatók” elemre.

Válassza az „Airpods” lehetőséget, és nyomja Alt + Entermeg a billentyűzetet.

Váltson át a "Szolgáltatások" fülre az ablak tetején lévő gombra kattintva.

Tiltsa le a „Wireless iAP” szolgáltatást, ha törli a jelet.
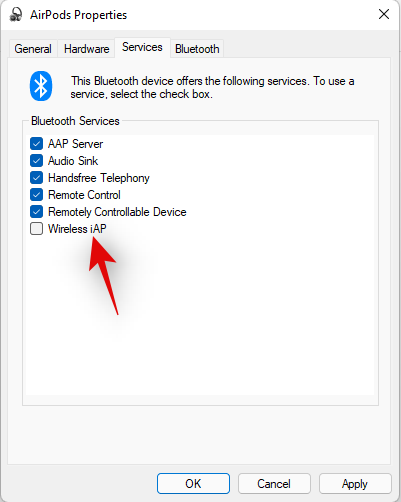
Kattintson az „OK” gombra, ha végzett.
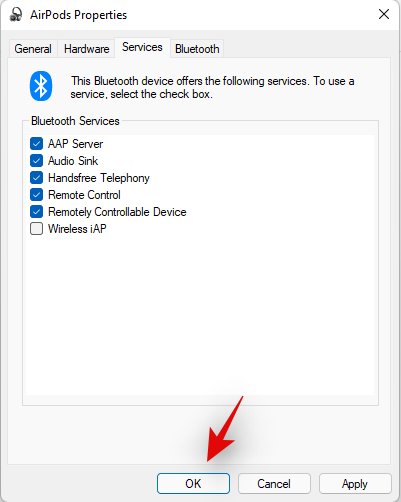
És ez az! Próbálja most tesztelni a hangot és a mikrofont. Ha minden a tervezett módon működik, akkor sikerült elérni, hogy a nagy felbontású kimenet és a mikrofon is működjön az Airpods-hoz a számítógépével.
Kapcsolódó: Az üzenet bejelentésének kikapcsolása az Airpods-on [Az értesítések bejelentése]
Az Airpods újracsatlakoztatása

Amint azt már észrevette, az Airpods hatékonyan csatlakozik újra a Windows 11 rendszerhez, amikor kinyitják a tokot, ez azonban csak addig van így, amíg az Airpodokat nem csatlakoztatja egy másik eszközhöz. A csatlakozást követően az Airpods többé nem csatlakozik a Windows 11-es eszközhöz, még akkor sem, ha a tok nyitva van, és megpróbál manuálisan csatlakozni.
A trükk itt az, hogy be kell lépnie a párosítási módba az Airpods-on, majd meg kell nyomnia a „Csatlakozás” gombot a Beállítások alkalmazásban. Nyitott fedéllel tartsa lenyomva a Beállítás gombot az Airpod hátulján, amíg villogó fehér fényt nem lát. Ez azt jelenti, hogy belépett a párosítási módba, és most megnyomhatja a „Csatlakozás” gombot a számítógépen.
Nem kell minden alkalommal eltávolítania és újra párosítania az Airpodokat a számítógépen, amikor újracsatlakozik, de az Airpods párosítási módba kell lépnie az újracsatlakozáshoz. Ezen túlmenően, ha nem csatlakoztatja az Airpods készüléket egy másik eszközhöz, akkor egyszerűen élvezheti az automatikus csatlakozást, amikor kinyitja az Airpods fedelét számítógépén bekapcsolt Bluetooth mellett.
Az AirPods élmény javítása Windows rendszeren: Mit kell tudni
Egy másik módja annak, hogy fokozza az élményt, ha harmadik féltől származó OEM EQ-kat és beépített alkalmazásokat használ az audiojel hangerejének és dinamikus terének növelésére. Ha az elmúlt 3 évben vásárolt laptopot vagy előre beépített laptopot, akkor valószínűleg rendelkezik egy dedikált audioalkalmazással a hangélmény vezérléséhez.
Mérföldre mérve ez nem az ideális megoldás, de legalább kezelhető élményben kell részesítenie az Airpodokat az alapértelmezett konfigurációjukkal. Ha például Asus eszközzel rendelkezik, akkor valószínűleg hozzáfér a Sonic Studio 3-hoz. Az alábbi konfiguráció meglehetősen tisztességes élményt nyújt az Airpods illesztőprogramok túlzott nyomása nélkül.
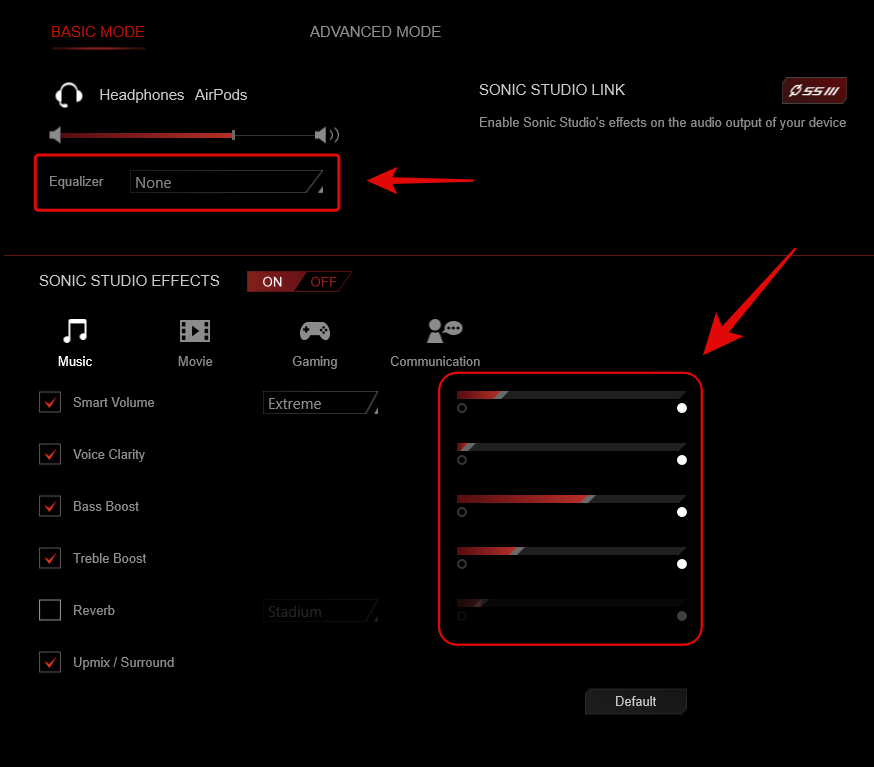
Az Airpods akkumulátor állapotának megtekintése
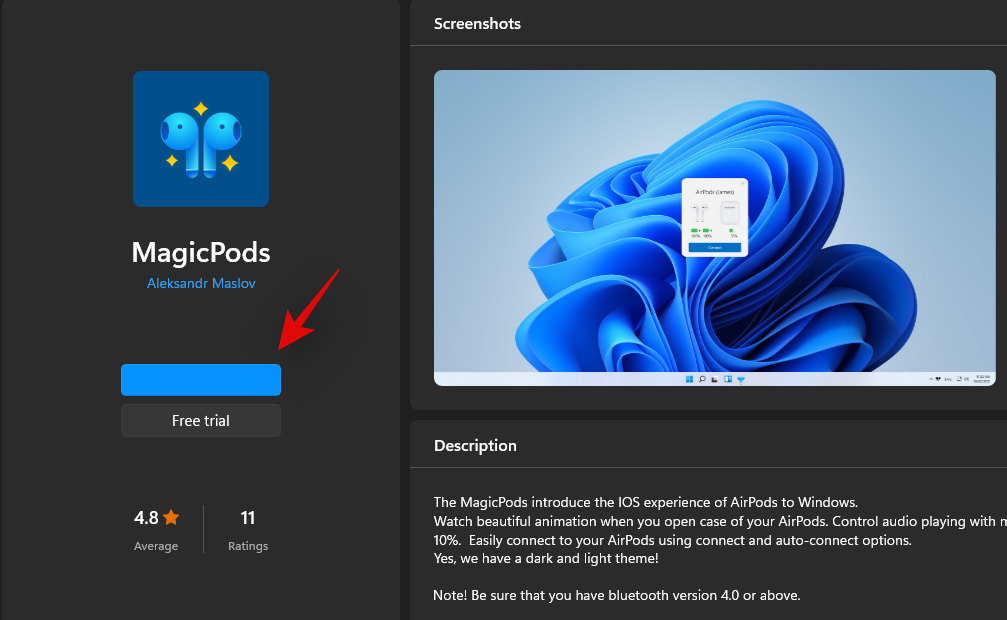
Itt használhatja harmadik féltől származó alkalmazásokat az Airpods akkumulátor állapotának megtekintéséhez. Javasoljuk, hogy használja a Magicpods, egy fizetős alkalmazást, amely nemcsak az akkumulátor állapotának megtekintését teszi lehetővé, hanem a fülérzékelést, a gyönyörű animációkat és a képernyőn megjelenő ablakcsempét is. A Magicpods rendelkezik egy próbaverzióval is, amely a Microsoft Store-ban érhető el ezen a hivatkozáson keresztül.
Lehet irányítani a lejátszást a Windows 11 rendszerben?
Igen! Ez az egyik dolog, ami úgy tűnik, hogy a Windows 11-el a dobozból kiindulva működik. Megpróbáltuk vezérelni a lejátszást a Spotify-ban és a YouTube-on (Microsoft Edge), és úgy tűnt, hogy mindkettő hibátlanul működik a pár Airpoddal (Gen 1).
Jelenleg azonban nincs mód az érintések és a megnyomások viselkedésének testreszabására magán a Windowson belül. Az Airpod párját azonban személyre szabhatja iOS- vagy Mac-eszközön, és a testreszabásoknak a Windows 11-en belül is működniük kell.
Hogyan lehet a lehető legjobb hangminőséget elérni
Ha a maximális hangminőséget szeretné kihozni az Airpodsból, javasoljuk, hogy tiltsa le a következő szolgáltatásokat az alábbi útmutató segítségével. Elveszíti a mikrofon használatához szükséges funkciókat, de a lehető legjobb hangminőséget fogja elérni számítógépén. Kezdjük el.
Indítsa el a Start menüt, keresse meg a „Vezérlőpult” kifejezést, és indítsa el ugyanezt a keresési eredmények közül.

Kattintson a jobb felső sarokban található legördülő menüre, és válassza a "Nagy ikonok" lehetőséget.

Kattintson az „Eszközök és nyomtatók” elemre.

Kattintson és válassza ki az Airpod párját a listából, majd nyomja meg a Alt + Entergombot a billentyűzeten.

Kattintson és váltson át a „Szolgáltatások” fülre a képernyő tetején.

Most tiltsa le a következő szolgáltatásokat úgy, hogy törölje a pipát a képernyőn megjelenő listából.
- Kihangosító telefon
- Vezeték nélküli iAP
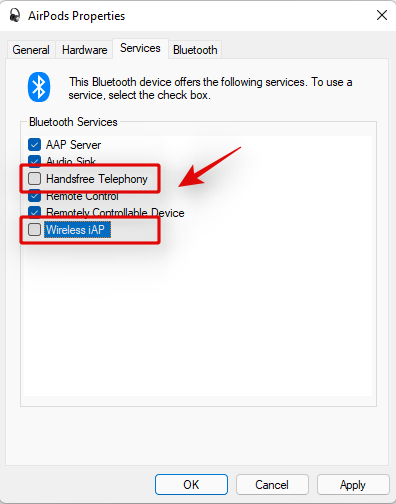
A módosítások mentéséhez kattintson az „OK” gombra.
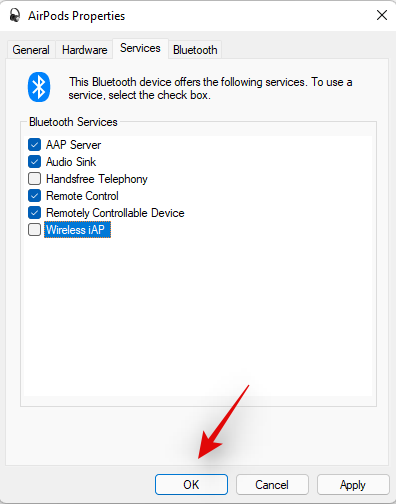
Most azt javasoljuk, hogy indítsa újra a számítógépet. Az újraindítás után 44Khz – 48KHz hangot fog tudni élvezni számítógépén.
Probléma merült fel az Airpod és a Windows csatlakoztatásakor? Először állítsa vissza az Airpodokat!
Ez kényelmetlen lehet, mivel újra kell párosítania az Airpodokat minden saját eszközével, azonban ez egy ismert megoldás a legtöbb olyan problémára, amely a Windows Audio vagy Connection funkciójával kapcsolatos. Az Airpods alaphelyzetbe állítása lehetővé teszi az újrakezdést, és ha először párosítja őket a Windows rendszerrel, akkor minden a kívánt módon működik. Használja az alábbi útmutatót a pár alaphelyzetbe állításához, majd a fenti útmutató segítségével csatlakoztassa a Windows rendszerhez.
Megjegyzés: Ügyeljen arra, hogy az Airpods eszközt eltávolítsa számítógépéről. Javasoljuk, hogy az ebben a bejegyzésben található útmutatók segítségével távolítsa el először a Vezérlőpultról, majd ezt követően az Eszközkezelőből (ha megjelenik).

Az Airpods alaphelyzetbe állítása meglehetősen egyszerű folyamat, helyezze az Airpodokat a tokba, és hagyja békén néhány percig. Most térjen vissza, nyissa ki a fedelet, és tartsa lenyomva a Beállítás gombot az Airpods hátulján körülbelül 15 másodpercig. Ekkor látnia kell a borostyánsárga, majd fehér színű fényt. Most zárja le a fedelet, lépjen be a párosítási módba, és próbálja meg új eszközként csatlakoztatni őket a Windows 11 PC-hez.
Ha minden jól megy, akkor a hangnak és a kapcsolatnak működnie kell az eszközön. Most már használhatja a fenti útmutatót az Airpods rendeltetésszerű konfigurálásához.
Hogyan használhatom az AirPods-okat videokonferencia-alkalmazásokban?
Ez a BT illesztőprogram verziójától függ, és attól függ, hogy Windows 11 vagy Windows 10 rendszert használ-e. Ha Windows 10 rendszert használ, akkor az Airpods két különböző eszközként jelenik meg, az egyik az „Airpods kihangosító”, a másik az „Airpods sztereó” . Ha a Windows 11 rendszerrel kompatibilis legújabb PC-n fut ugyanez, akkor a legtöbb esetben az Airpods mostantól egyetlen eszközként jelenik meg, amelyen már engedélyezve van az intelligens váltás. Ha azonban régebbi BT adaptere vagy régebbi BT illesztőprogramja van, akkor az valóban két eszközként fog megjelenni a rendszeren.
Itt az a trükk, hogy válassza ki az „Airpods kihangosított hívás” lehetőséget, amikor az Airpodokat videokonferencia-alkalmazásokban próbálja használni, ha két eszköze van. Ha rendelkezik ilyennel, akkor újra engedélyezi a telefonszolgáltatást, ha korábban letiltotta. Ezt követően növelnie kell a mikrofon szintjét, hogy kezelhető hangminőséget kapjon a rendszeren.
Végül néhány alkalmazás hírhedt arról, hogy hangproblémákkal küzdenek az Airpodsokkal, nevezetesen a Microsoft Teams. Sajnos az egyetlen módja annak, hogy a mikrofon működjön a Microsoft Teamsben és más érintett alkalmazásokban, ha engedélyezi a „Listening” funkciót az eszközön a Hang tulajdonságai között. Ennek azonban megvan az a hátránya, hogy hallani tudja a hangját, ha a hallgatás engedélyezve van.
Miért nem tudom szabályozni a hangerőt egyes alkalmazásokban?
Egyes alkalmazások, amelyek kizárólagosan irányítják a hangkimeneti eszközöket, megakadályozzák, hogy az alkalmazás használata közben módosítsa a hangot vagy a hangerőt. Ez egy másik probléma, amely főleg a videokonferencia-szolgáltatásokat sújtja, különösen a webalkalmazások használatakor.
Ha ezzel a problémával szembesül, javasoljuk, hogy zárja be az alkalmazást, állítsa be a hangerőt a megfelelő szintre, és indítsa újra a számítógépen. Ha ez nem lehetséges, akkor a webalkalmazás helyett az asztali alkalmazást is használhatja a hangerő szabályozásához a videohívások során.
Reméljük, hogy ez az útmutató segített az Airpods megismerésében Windows 11 rendszeren. Bár nem teljesen kész, a Windows 11 néhány alapértelmezett csatlakozási és hangjavítást hoz, ha most párosítja az Airpodokkal. Milyenek voltak a tapasztalataid? Szembesültél valamilyen problémával? Nyugodtan ossza meg gondolatait az alábbi megjegyzések részben.
ÖSSZEFÜGGŐ: