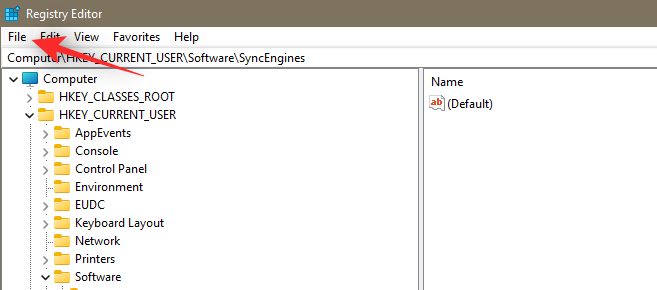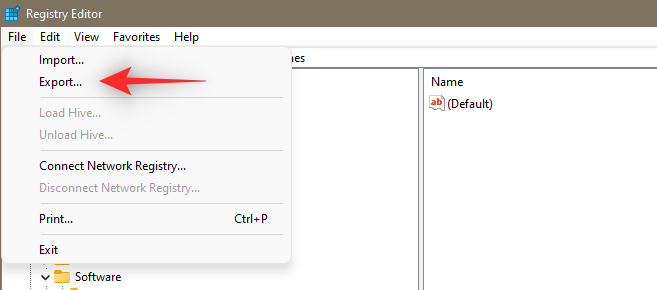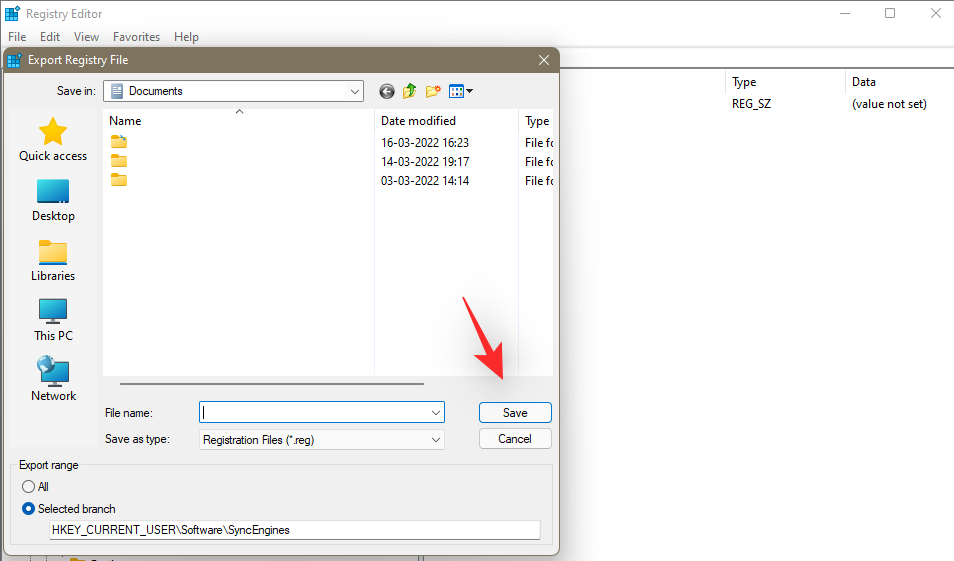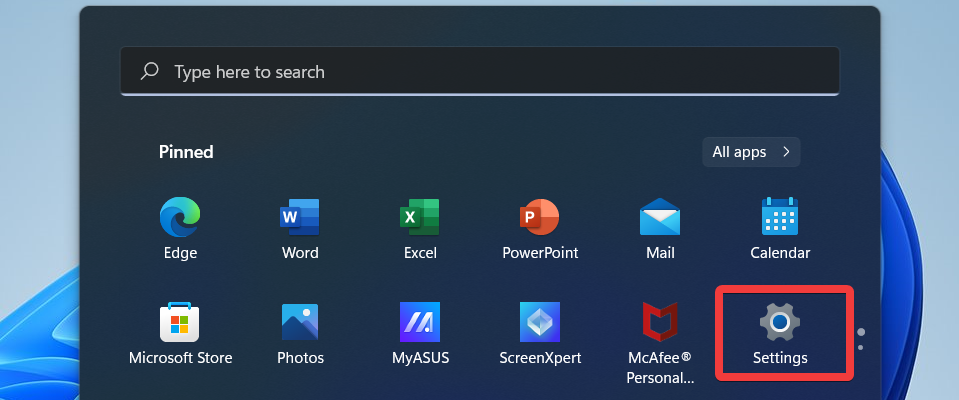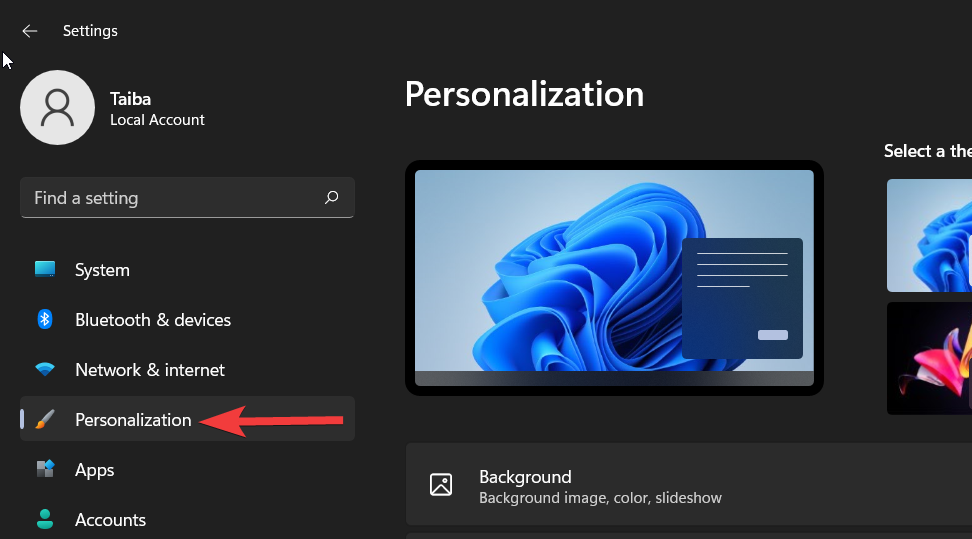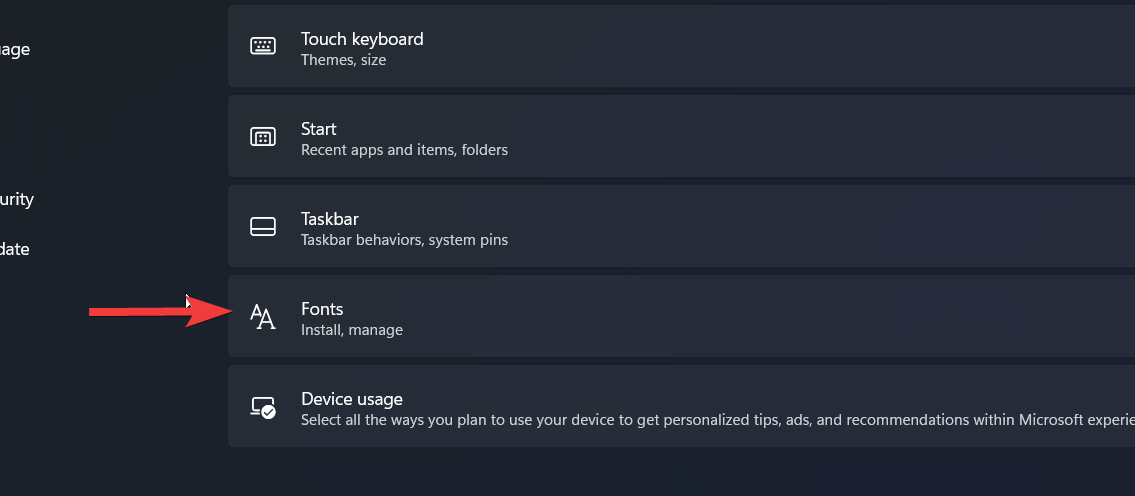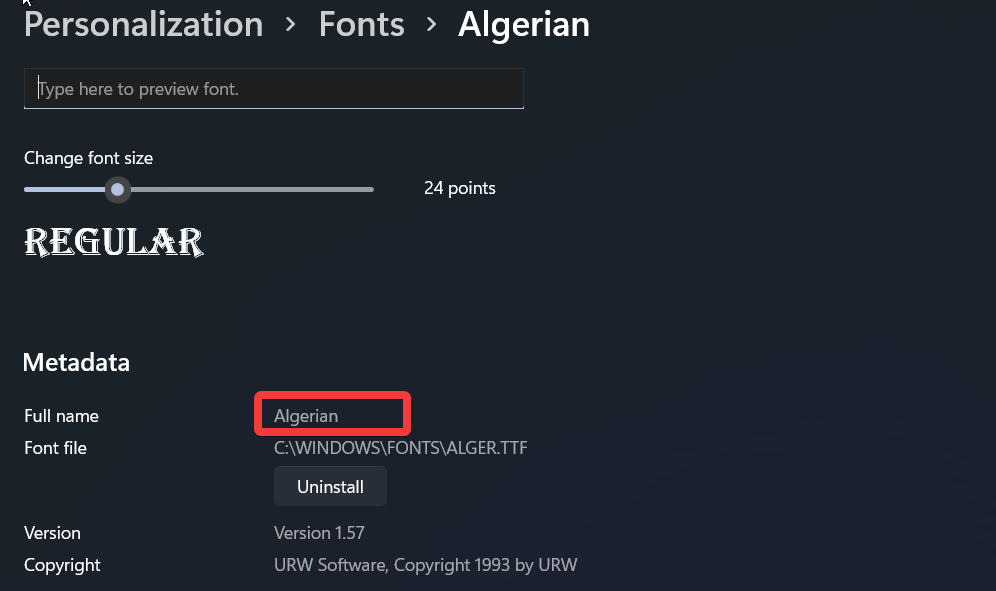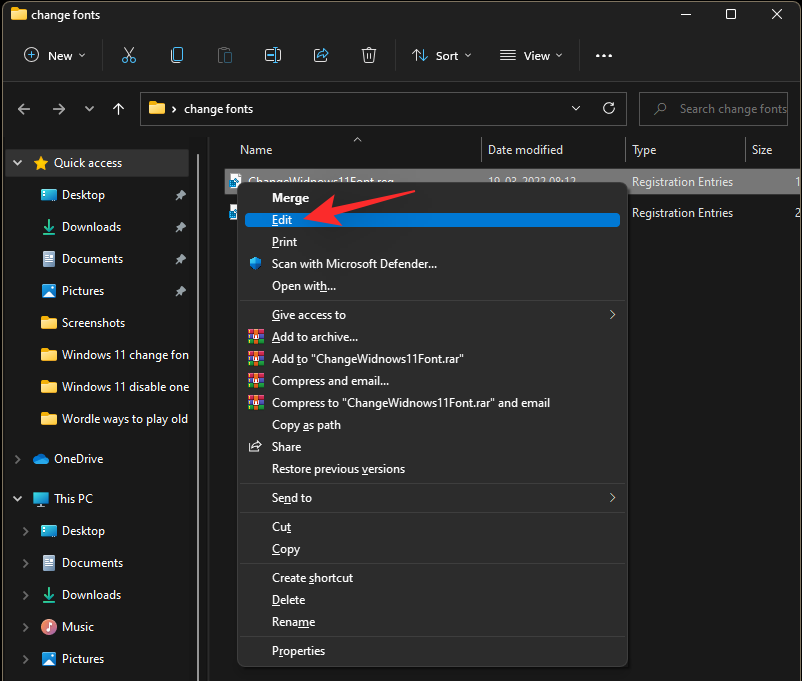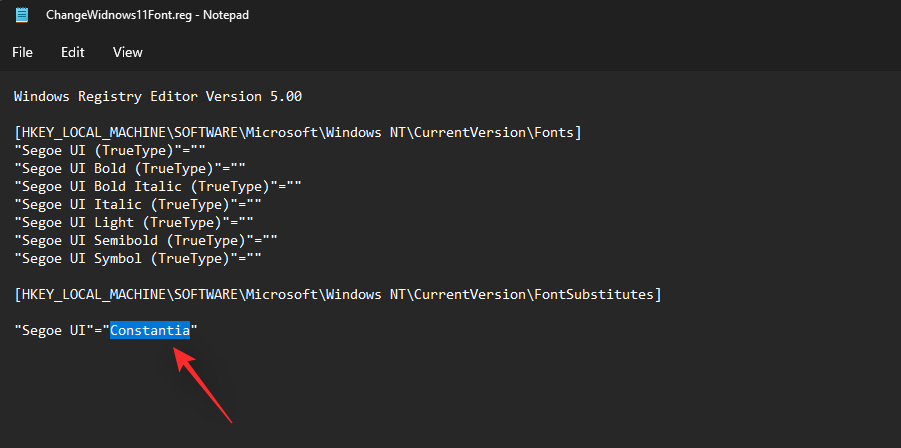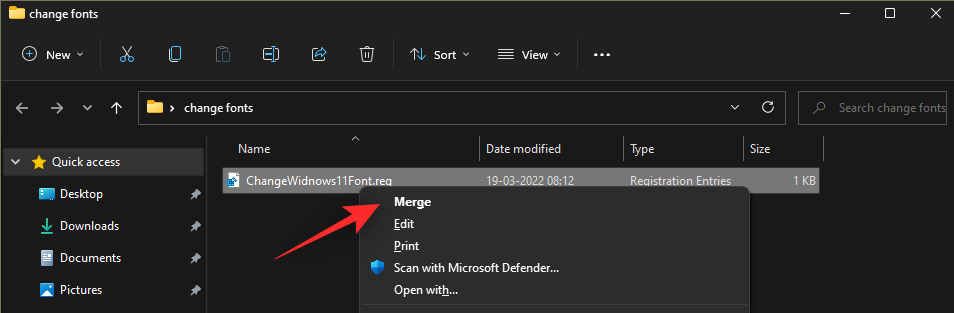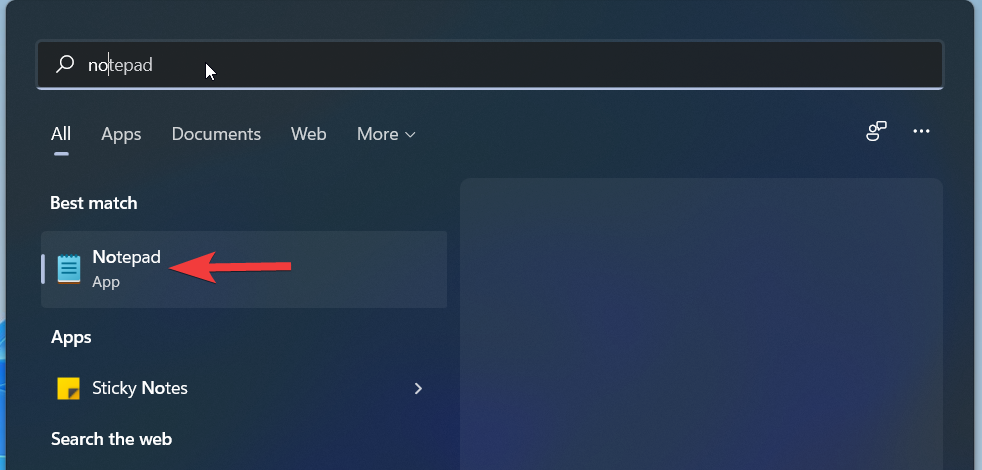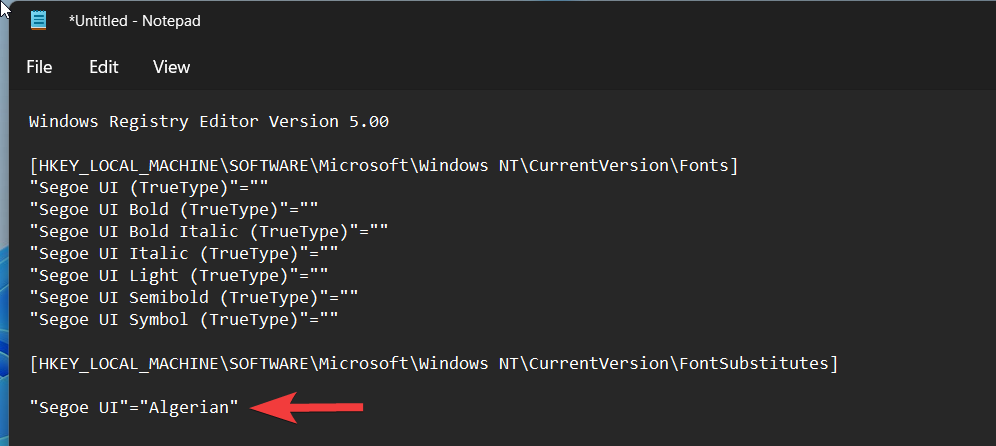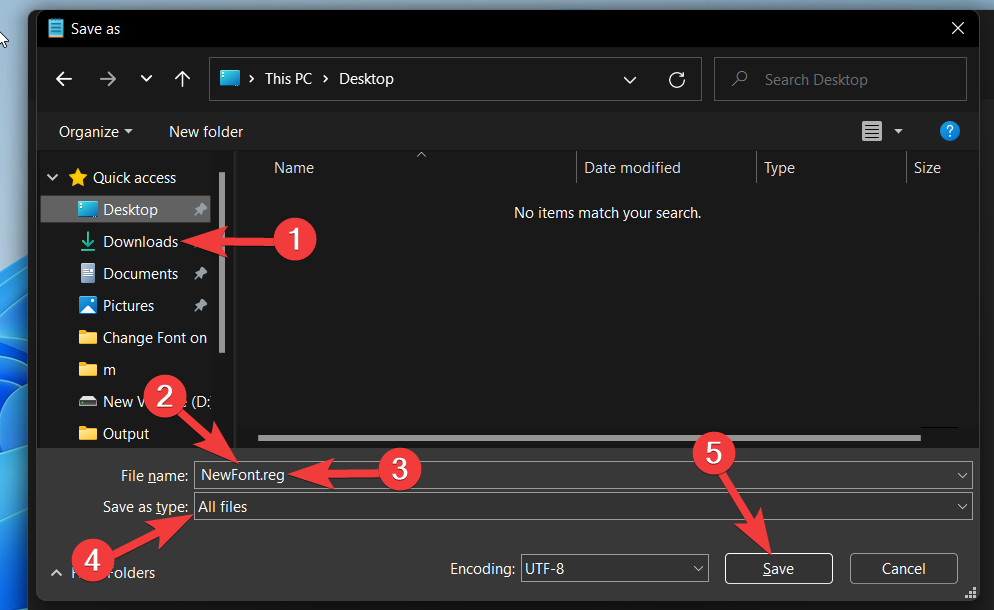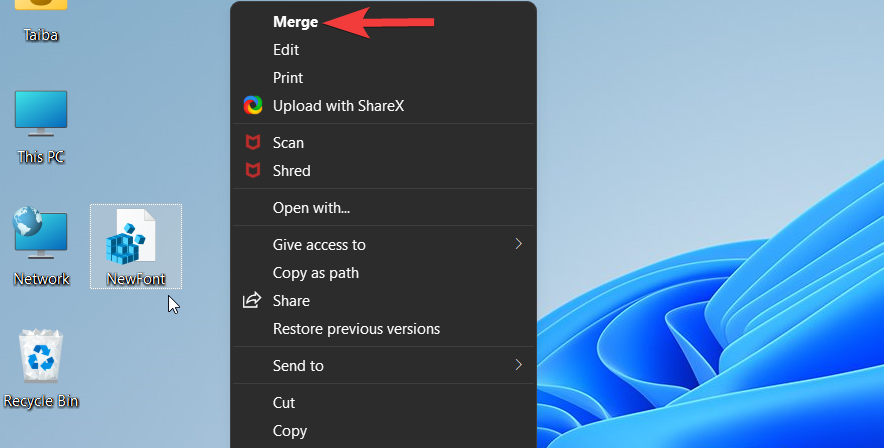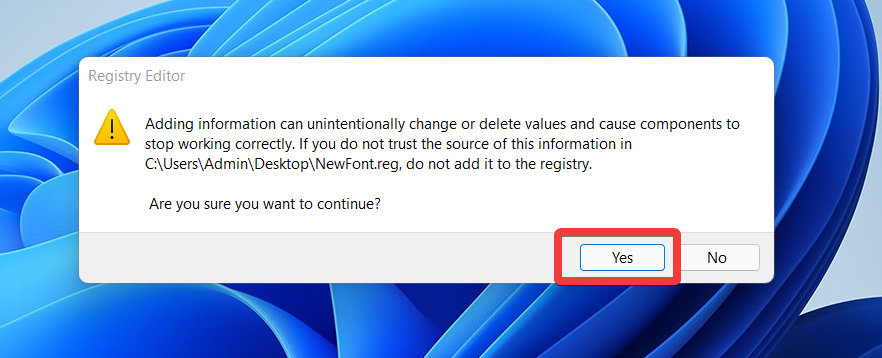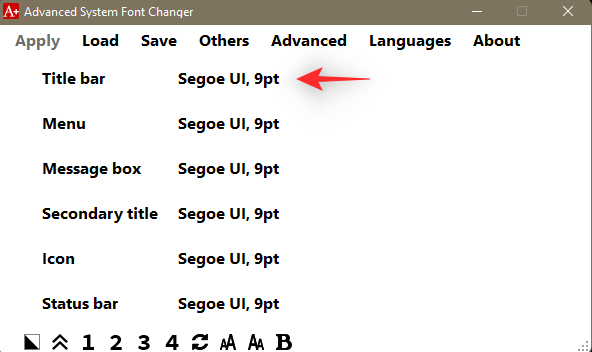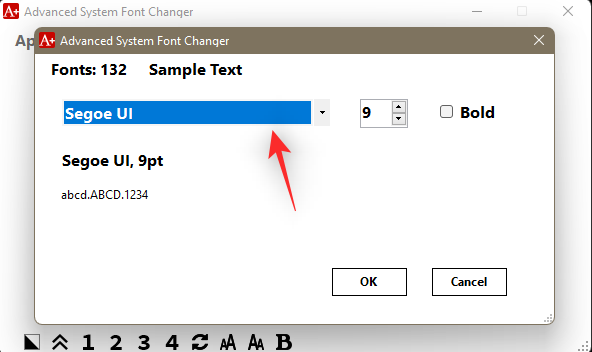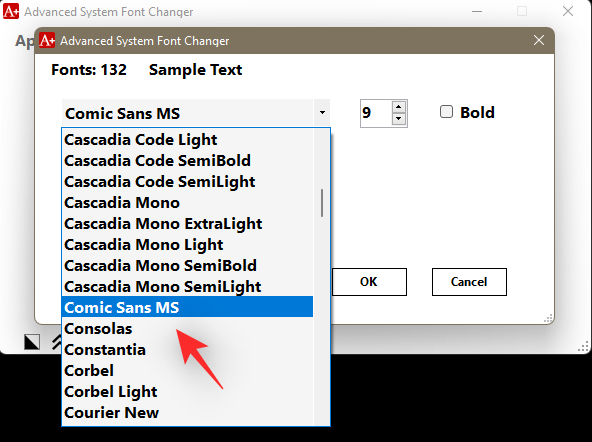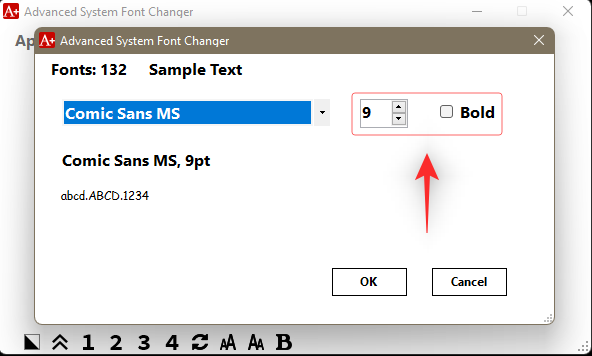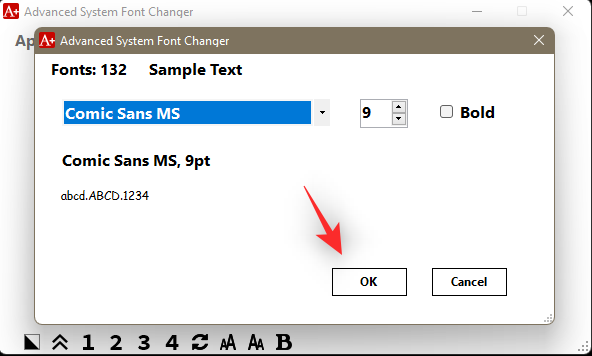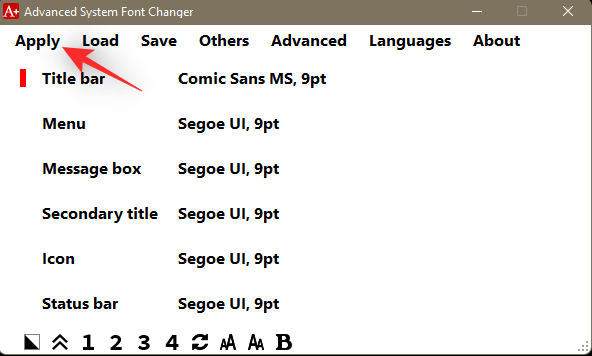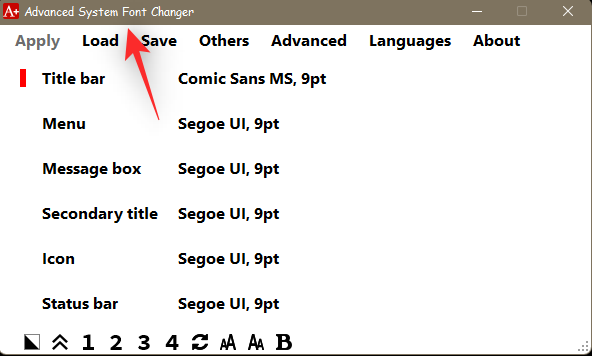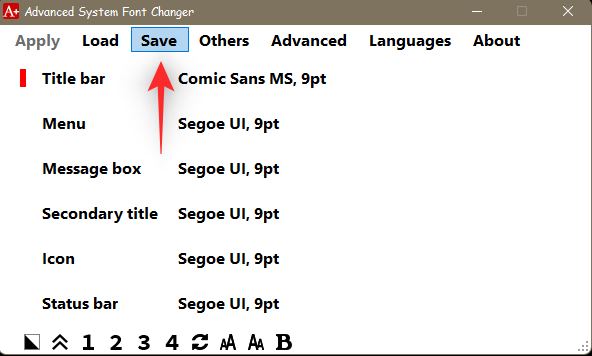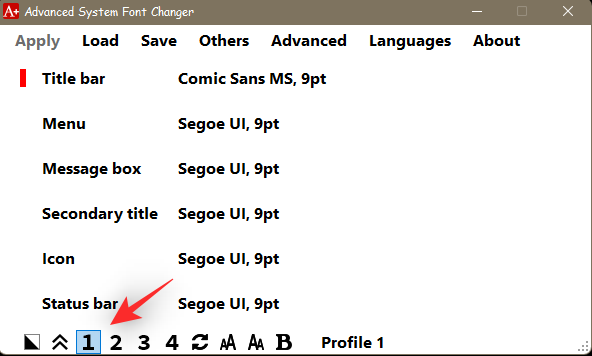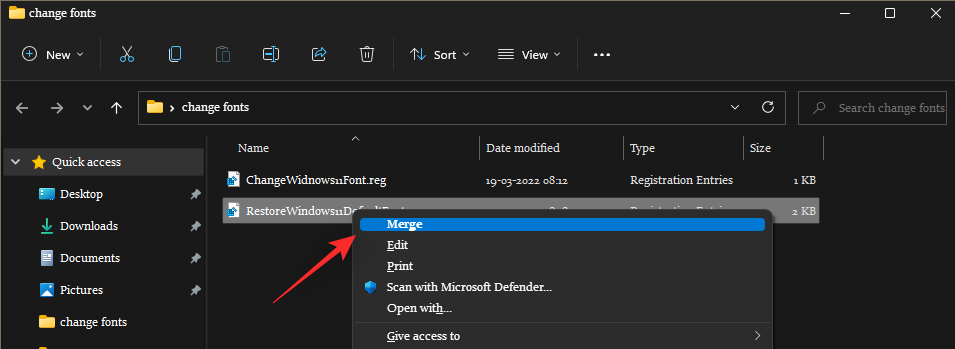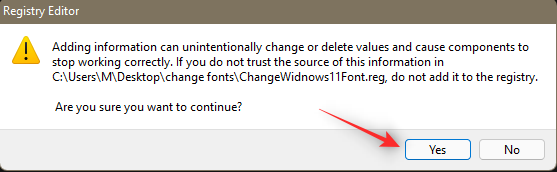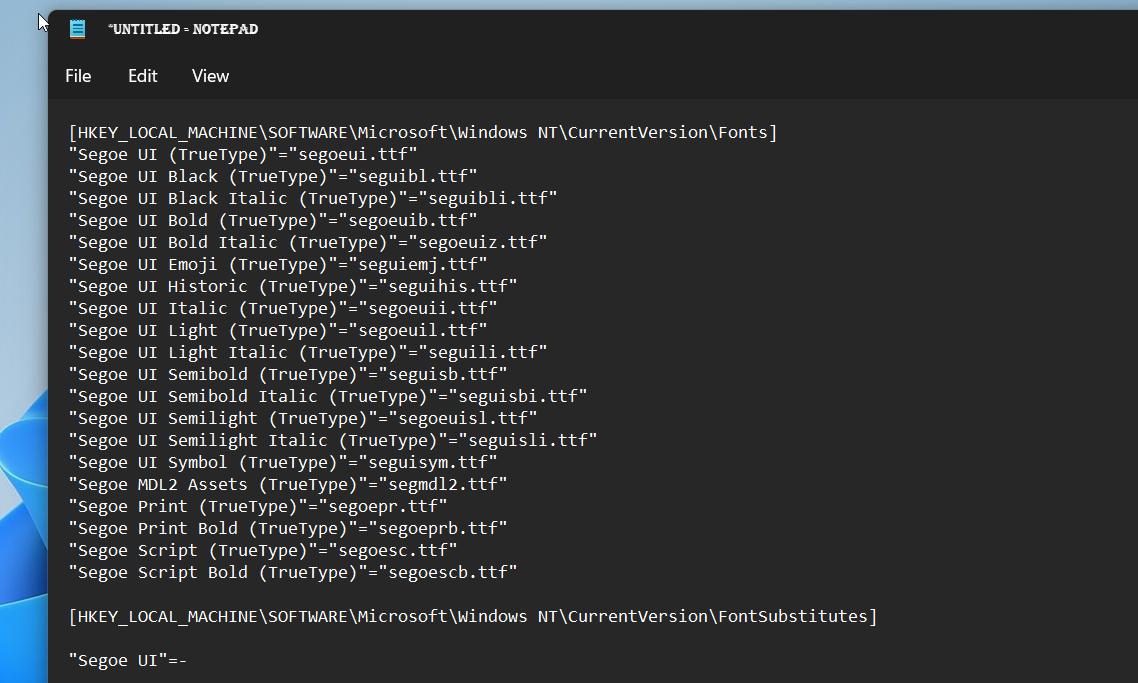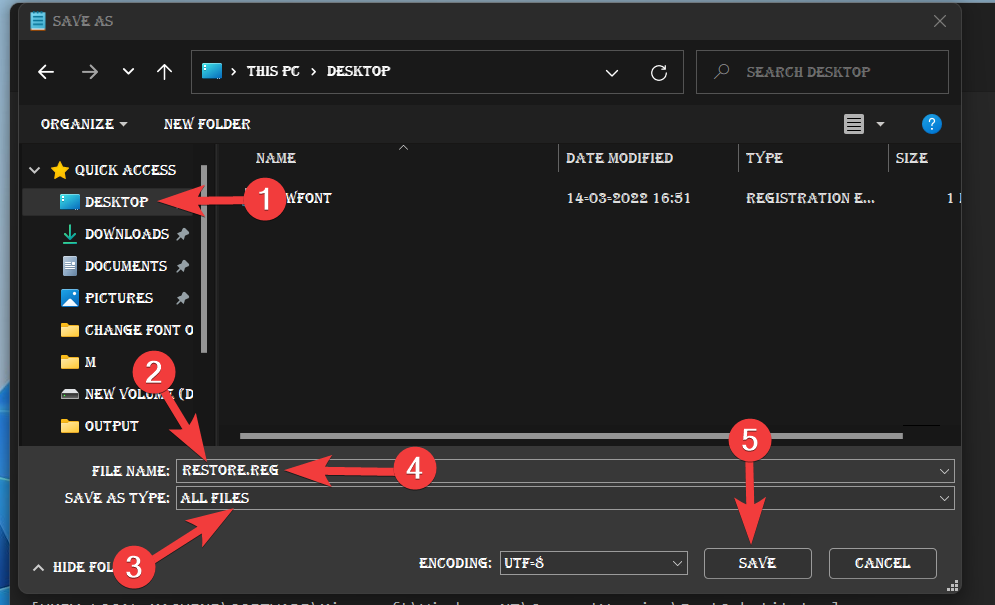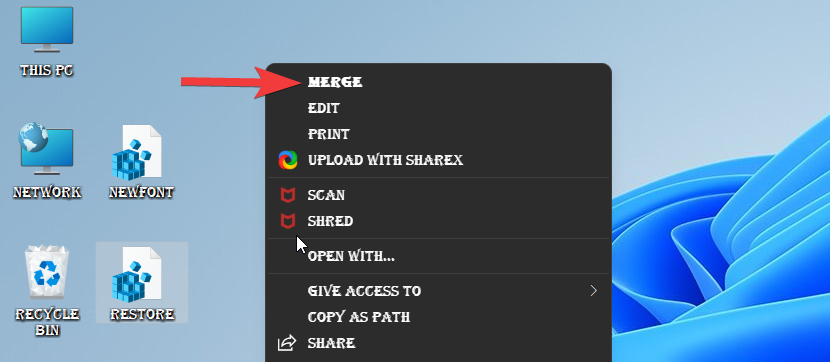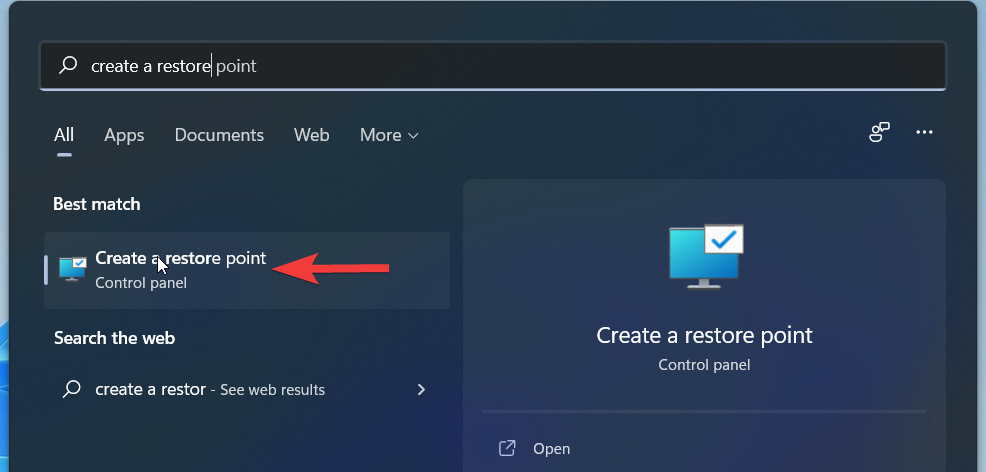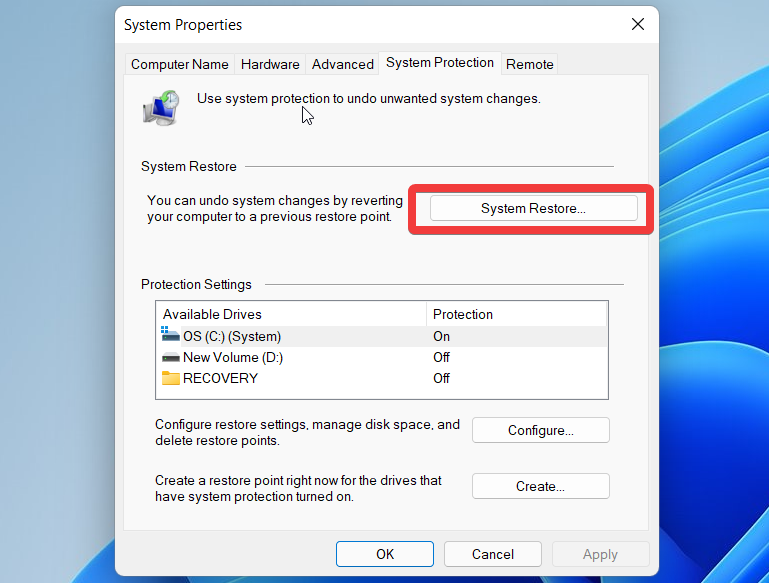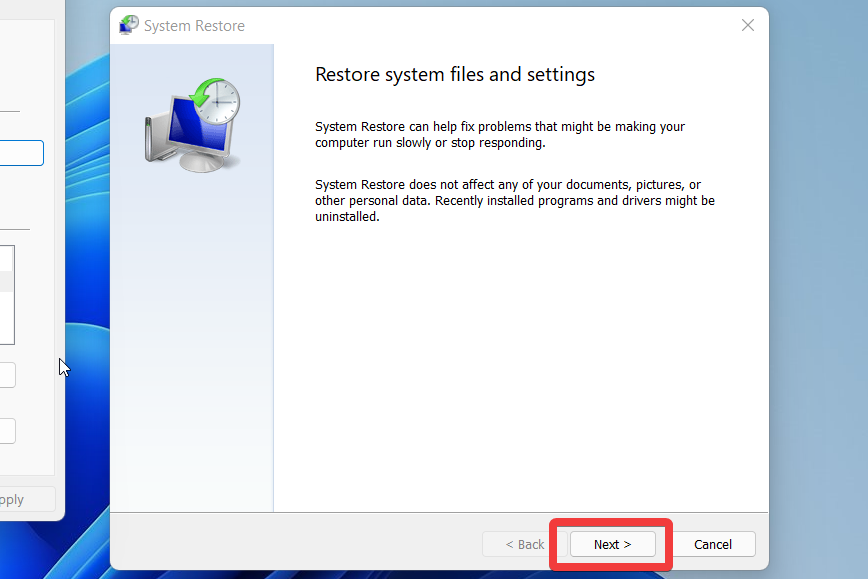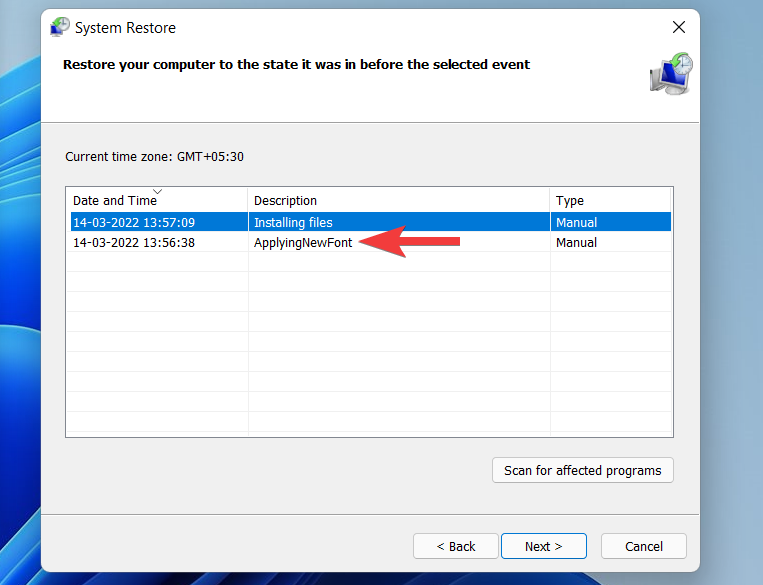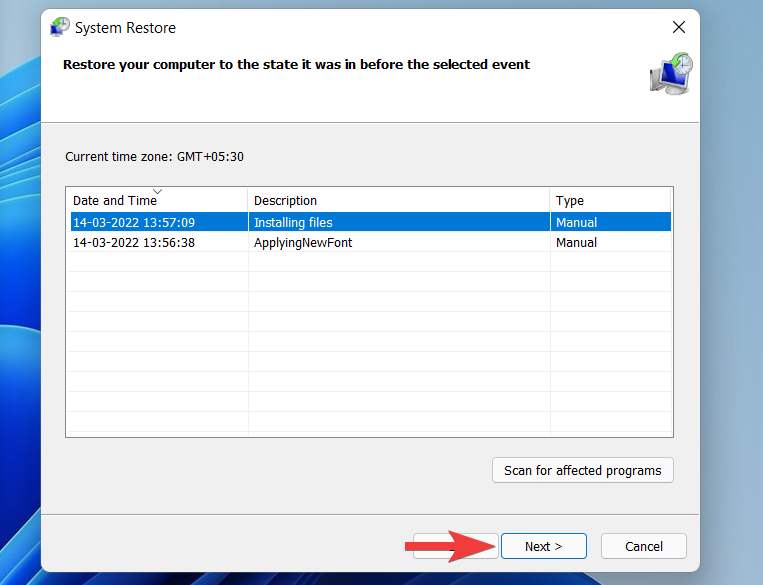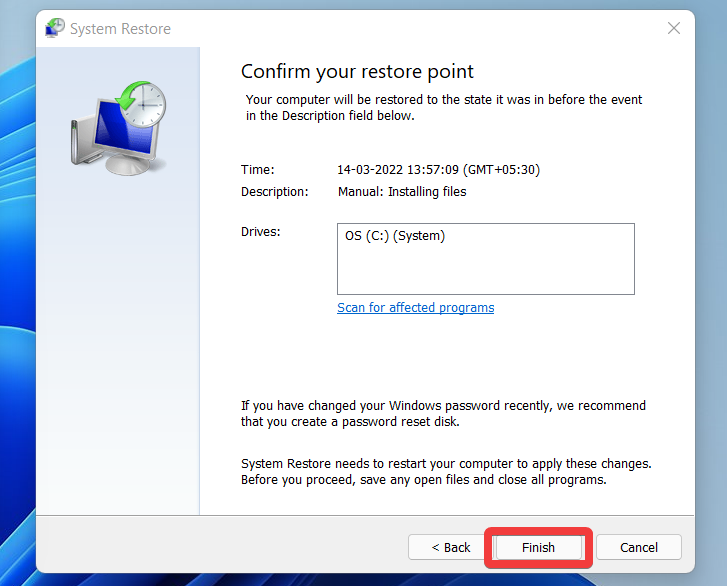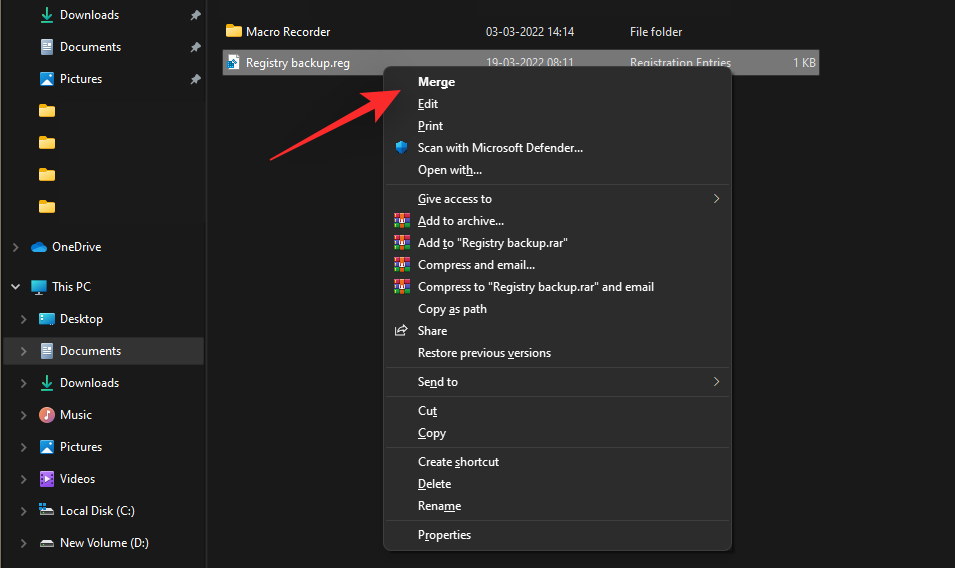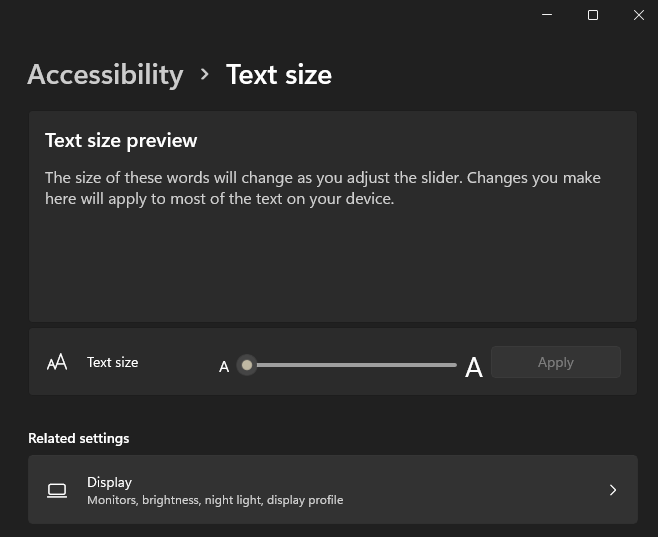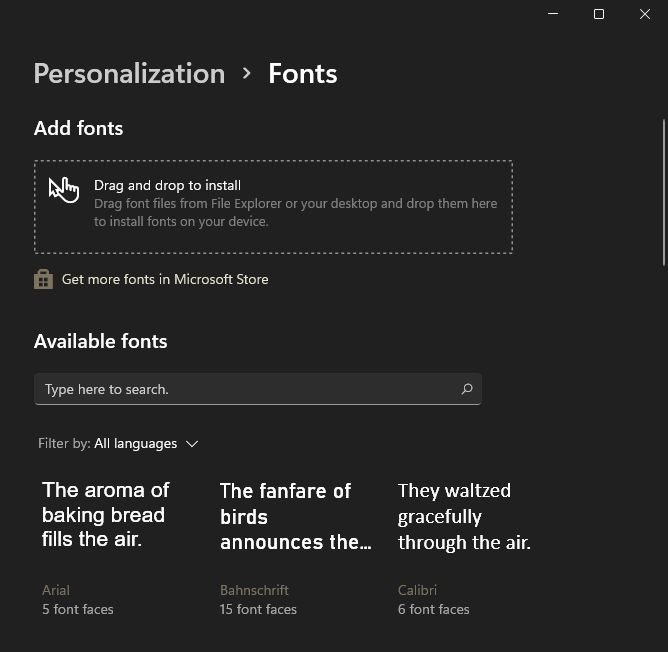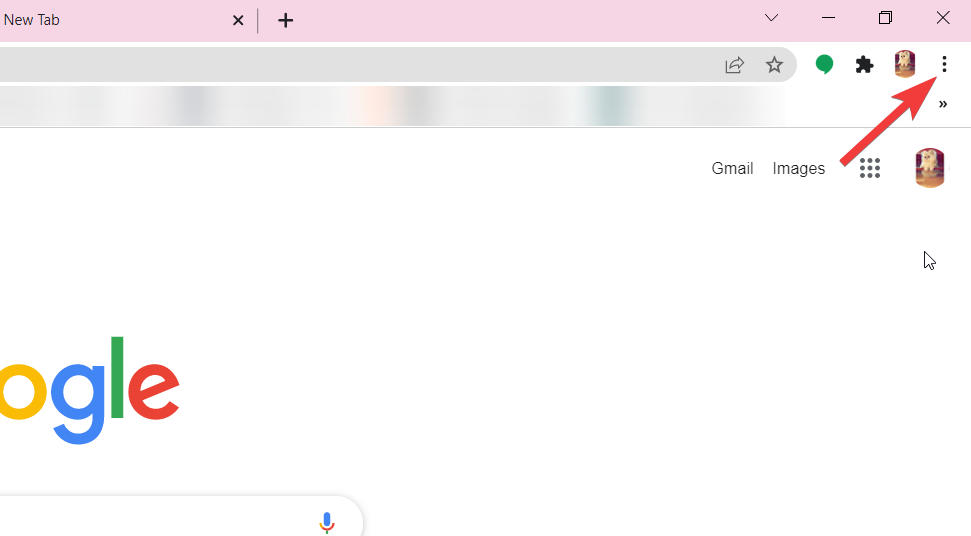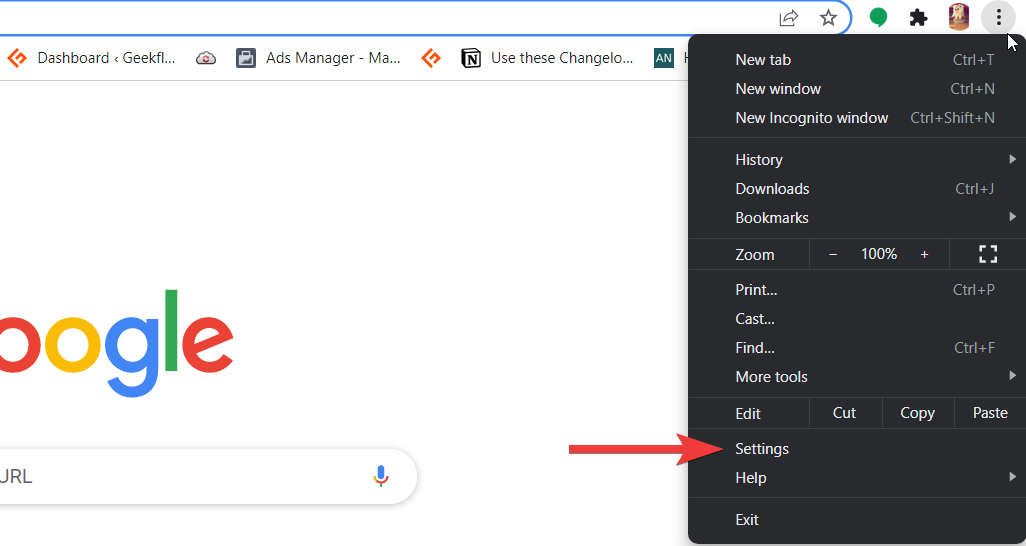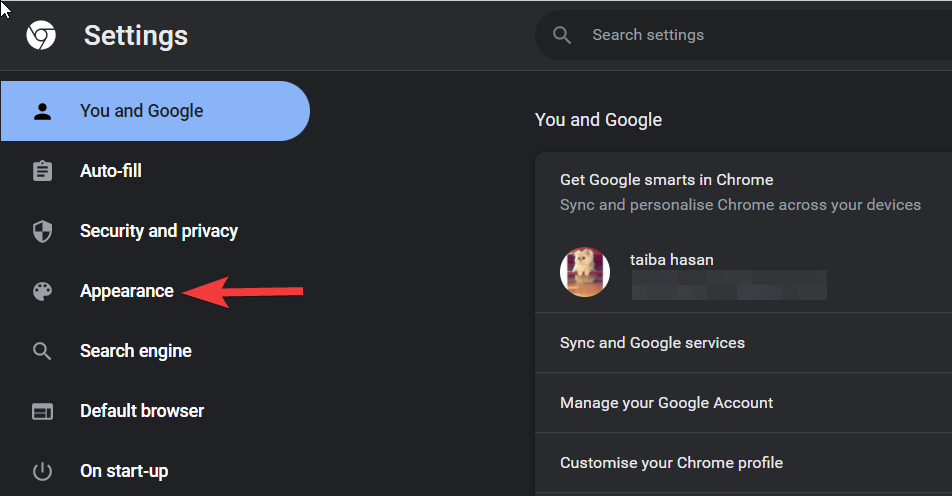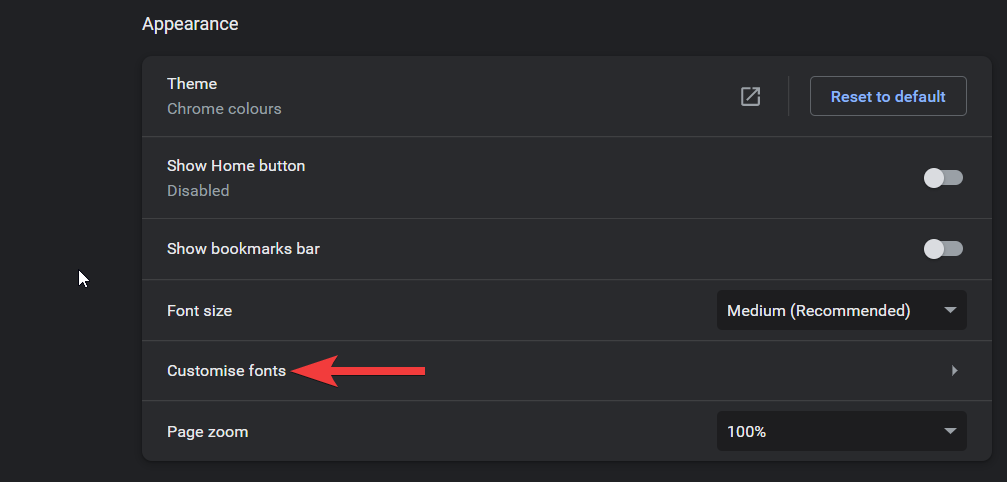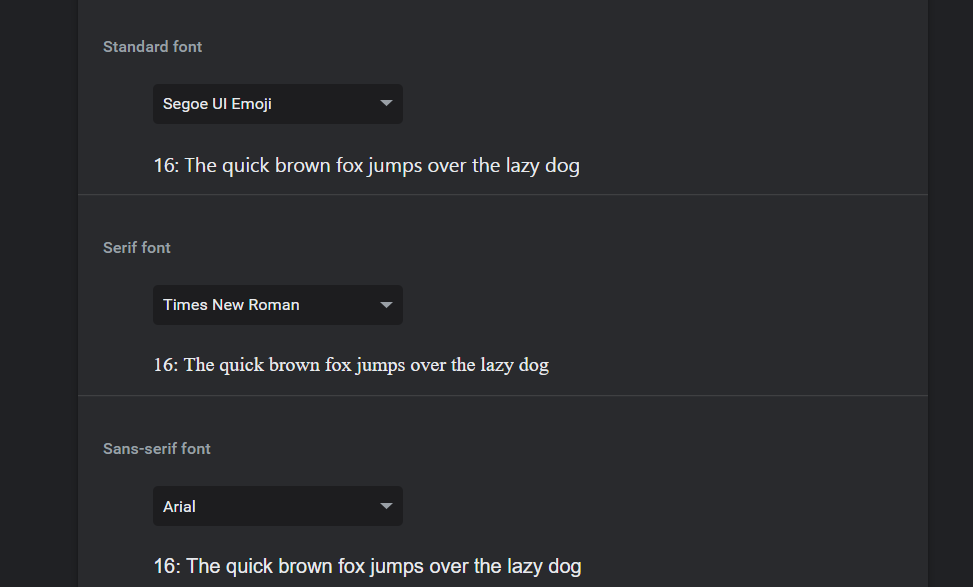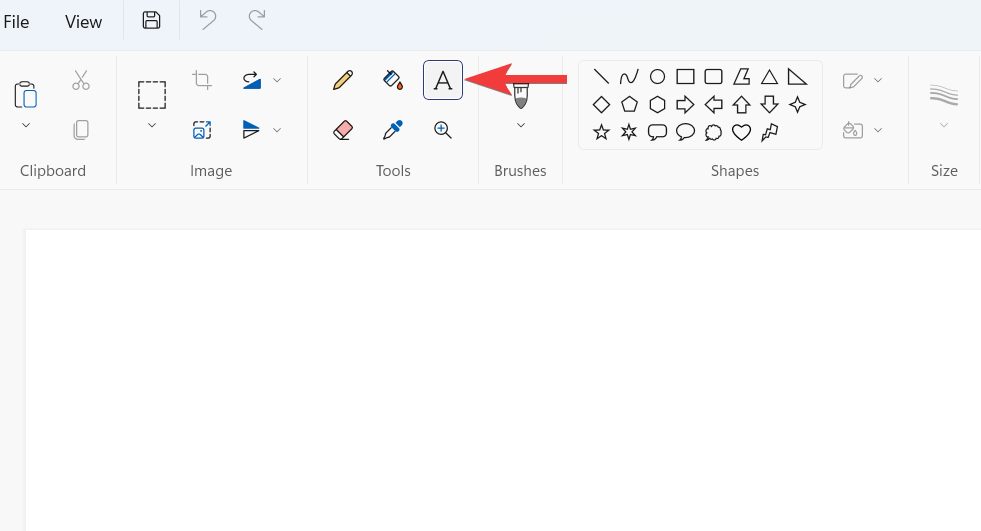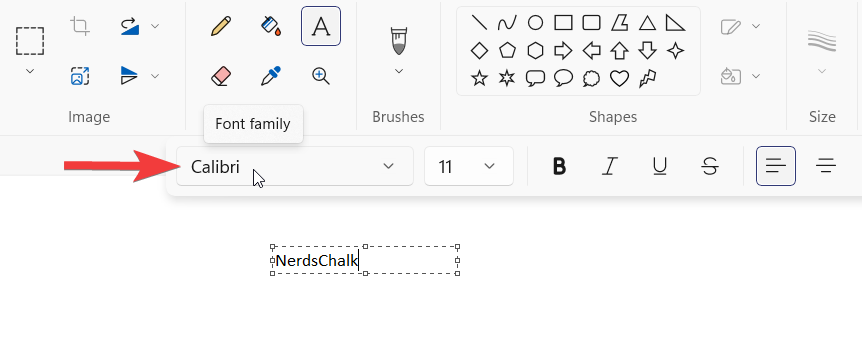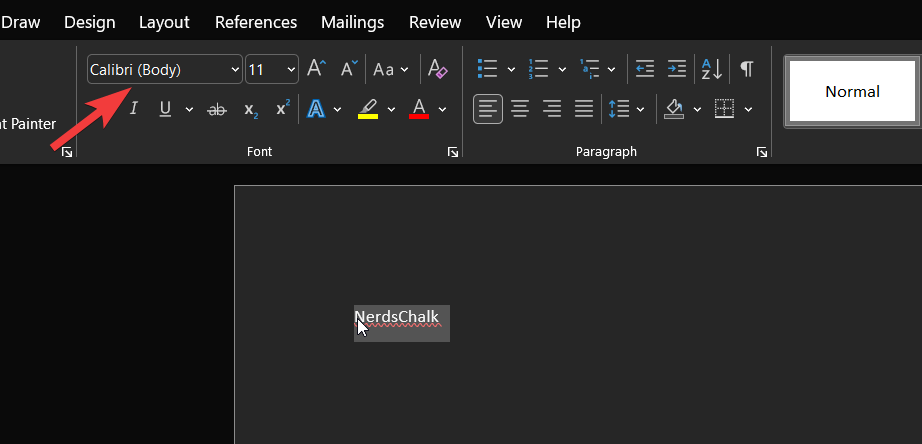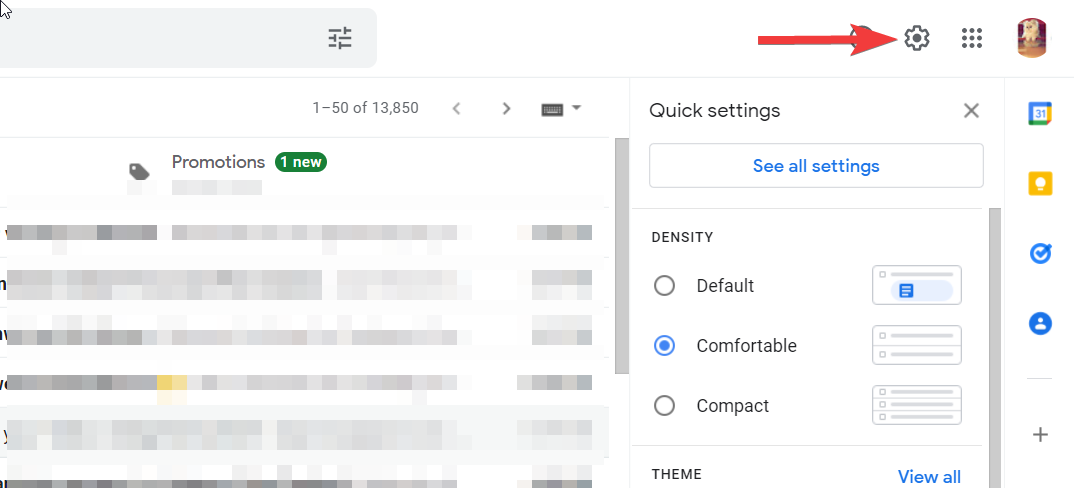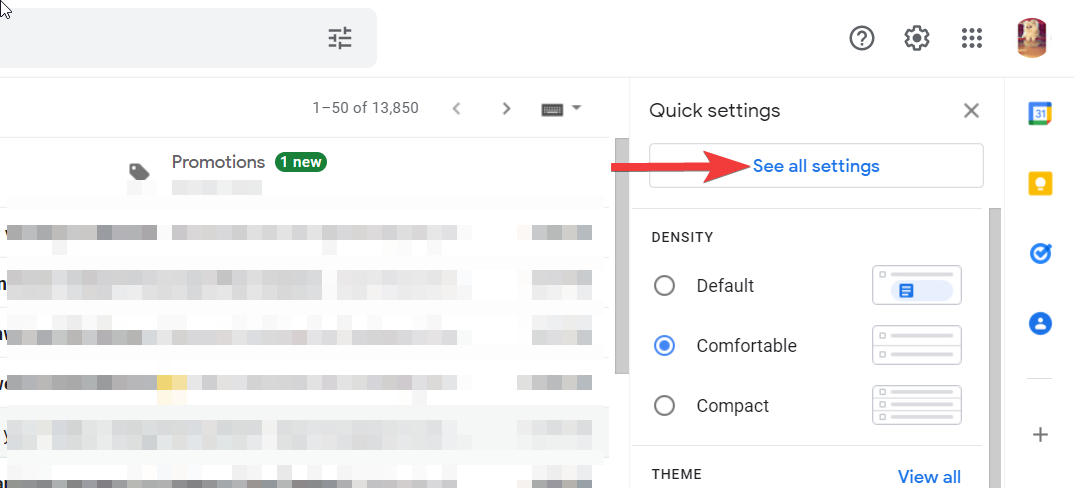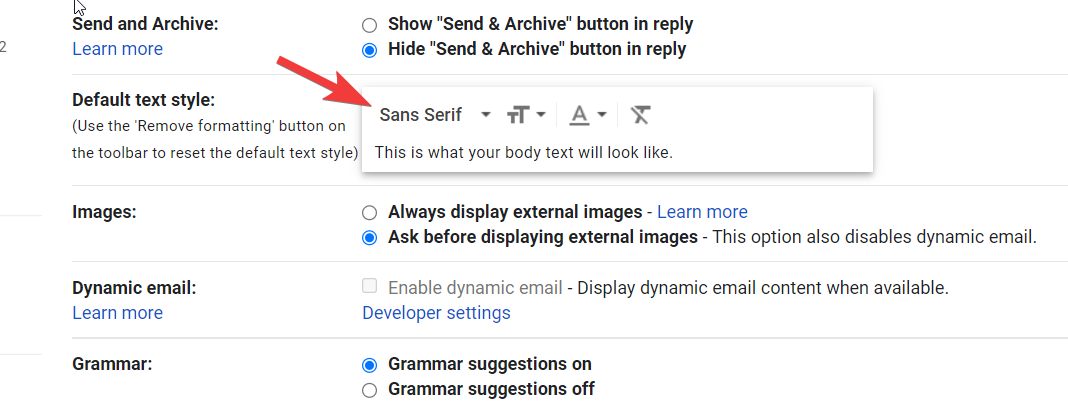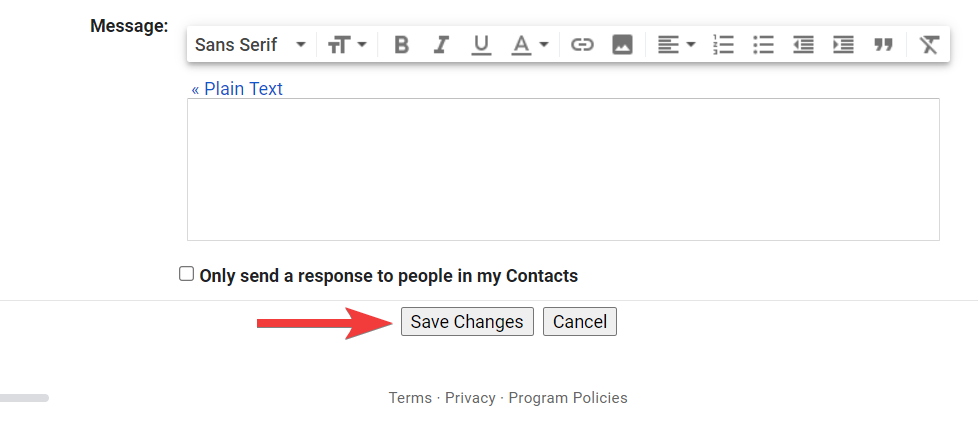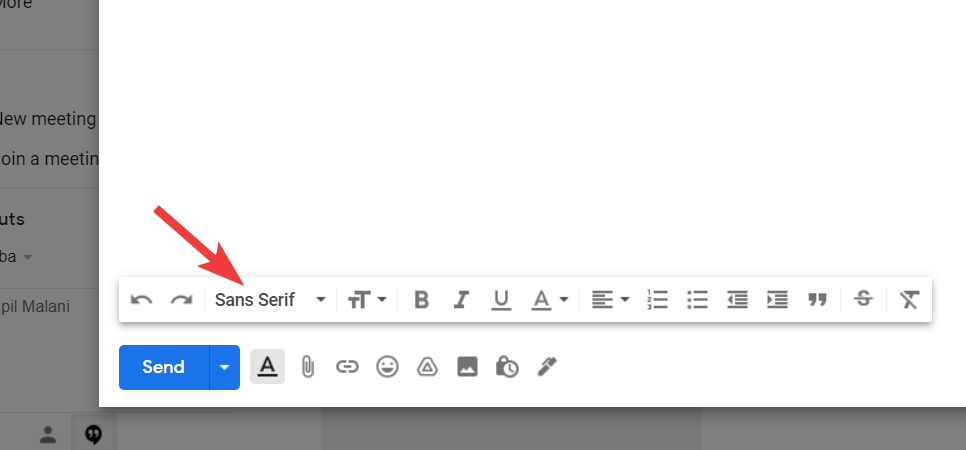A Microsoft megadta a szabadságot a Windows 11 bizonyos mértékig testreszabására. Szabadon módosíthatja az asztal megjelenését, hogy a Windows 11 más megjelenését és hangulatát kölcsönözze. Ha azonban már unja ezeket a beépített beállításokat, és hogy mit próbáljon ki valami újjal, akkor érdemes megváltoztatni a betűtípust a Windows 11 számítógépen. kipróbálni.
Sajnos a Windows legújabb iterációjában nincs egyszerű mód az alapértelmezett betűtípus megváltoztatására. Ez azonban megtehető egy elég ügyes megoldással. Kezdjük el.
Mi az alapértelmezett betűtípus a Windows 11 rendszerben?
A Segoe UI Variable a Windows 11 alapértelmezett rendszer-betűtípusa. A klasszikus Segoe új változata, a Segoe UI Variable a változó betűtípus-technológiát kihasználva dinamikusan kimondott olvashatóságot biztosít. Ez még nagyon kis betűméretek esetén is működik, és javítja a képernyőméretek körvonalait. Ezenkívül a vadonatúj Segoe UI jobb skálázási képességének köszönhetően jobb olvashatóságot biztosít a több pixel/hüvelyk képponttal rendelkező megjelenítő eszközökön.
Az alapértelmezett betűtípus megváltoztatása a Windows 11 rendszerben
Így módosíthatja az alapértelmezett betűtípust a Windows 11 rendszerben a rendszerleíró adatbázis feltörésével. Kezdjük azzal, hogy készítsen biztonsági másolatot a rendszerleíró adatbázisáról, hogy könnyen visszaállíthassa a beállításokat, ha valami baj lenne.
1. lépés. Készítsen biztonsági másolatot a rendszerleíró adatbázisról
Így készíthet biztonsági másolatot a rendszerleíró adatbázis beállításairól Windows 11 rendszeren.
Nyomja Windows + Rmeg a gombot a billentyűzeten, írja be a következőket, és nyomja meg a Entergombot a billentyűzeten.
regedit

Most kattintson a "Fájl" elemre a bal felső sarokban.
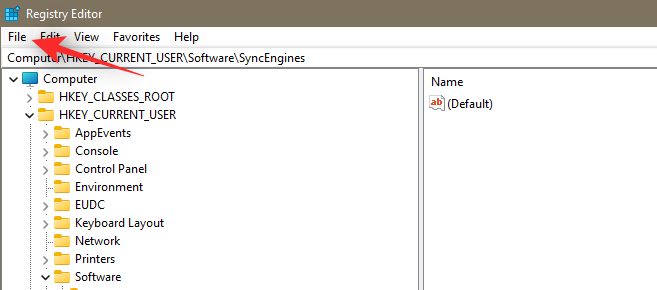
Válassza az "Exportálás" lehetőséget.
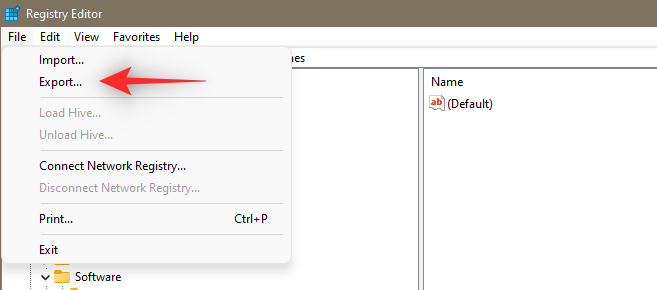
Most válassza ki a biztonsági mentés helyét, és kattintson a „Mentés” gombra.
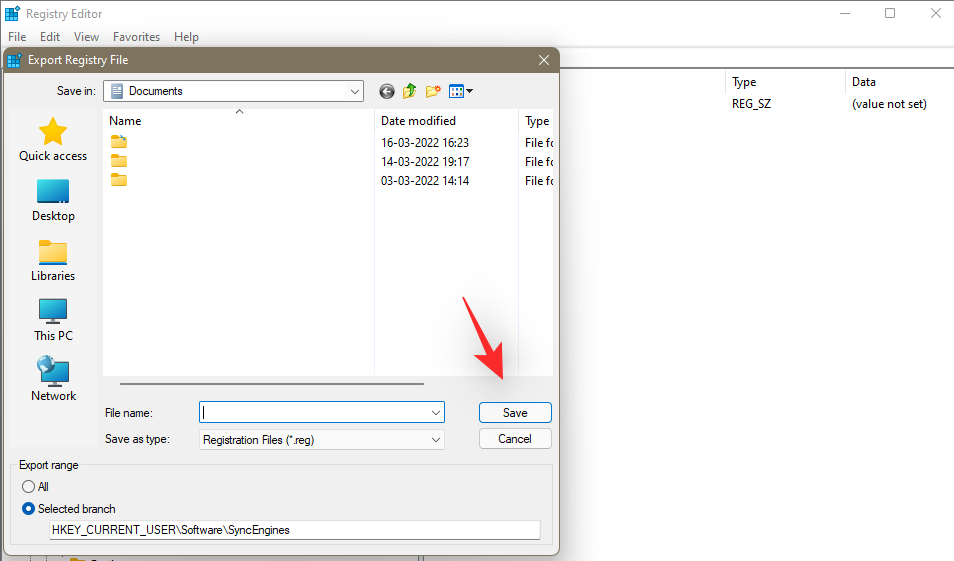
Ezzel biztonsági másolatot készített a rendszerleíró adatbázis beállításairól. A következő szakaszban most kiválaszthatja a számítógépén használni kívánt betűtípust.
Kapcsolódó: A Google Play Áruház és a Gapps beszerzése Windows 11 rendszeren
2. lépés: Válasszon egy betűtípust
Nyissa meg a Windows 11 beállításait a Start menü rögzített alkalmazásaiból. Alternatív megoldásként a billentyűparancsot is használhatja Windows + ia Beállítások ablak megjelenítéséhez.
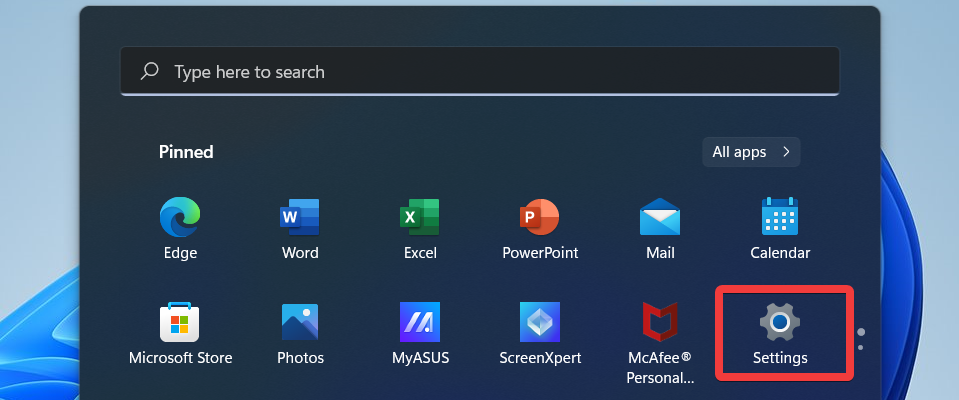
Ezután válassza a Testreszabás lehetőséget a bal oldali navigációs sávban.
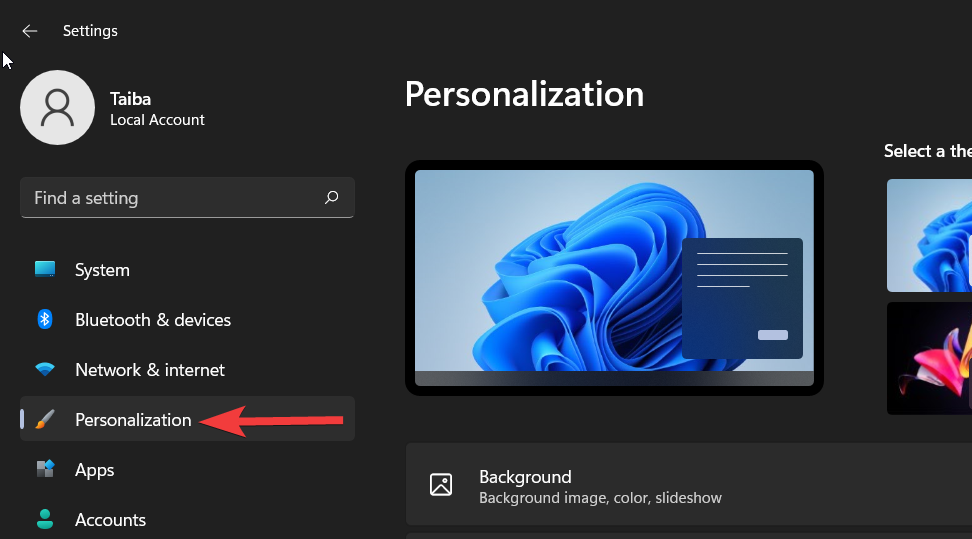
Ezután kattintson a jobb oldalon a Betűtípusok lehetőségre.
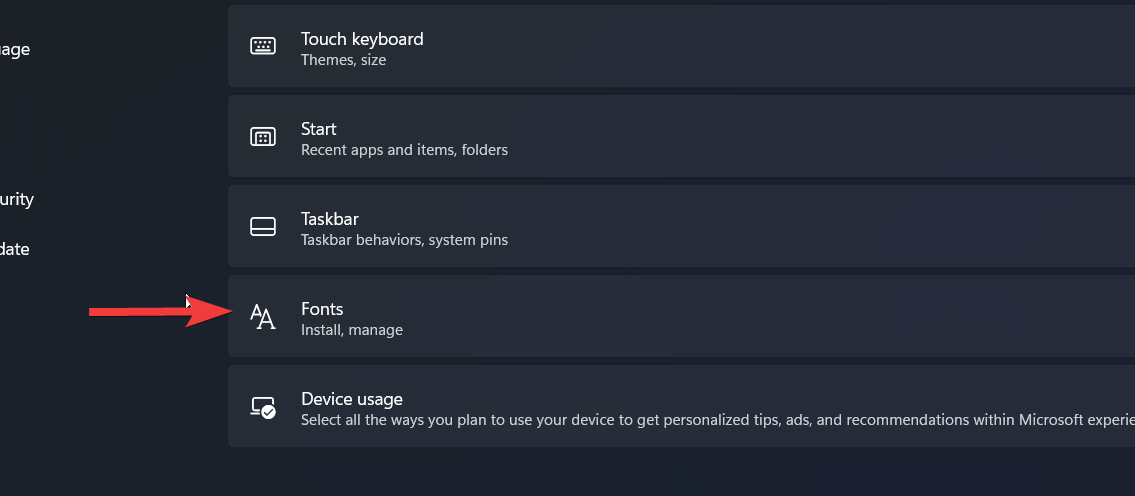
A következő képernyőn látni fogja az összes elérhető betűtípust. Kattintson arra, amelyet használni szeretne.

Jegyezze fel a használni kívánt betűtípus teljes nevét, és zárja be a Beállítások ablakot.
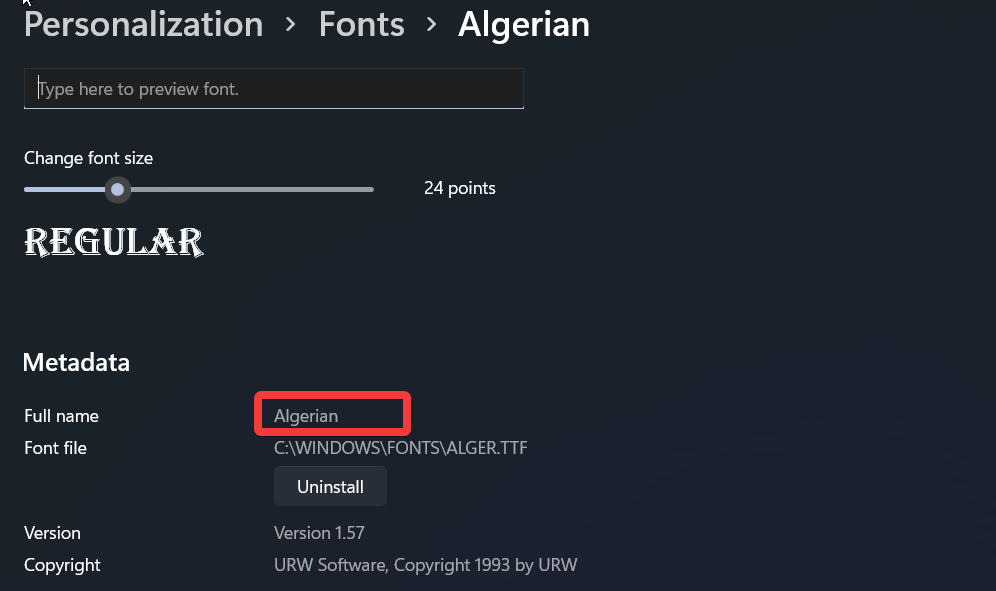
Kapcsolódó: Keresés a Windows 11 rendszerben
3. lépés: Változtassa meg a betűtípust
Most már megváltoztathatjuk a betűtípust a Windows 11 rendszeren. Használhat egy általunk feltöltött előre elkészített .reg fájlt, és ennek megfelelően szerkesztheti, vagy manuálisan is létrehozhat egy .reg fájlt. Harmadik féltől származó eszközt is használhat az alapértelmezett betűtípus megváltoztatásához a Windows 11 rendszerben. Használja az alábbi szakaszok bármelyikét, hogy segítsen a folyamatban.
01. módszer: előre elkészített .reg fájl használata
Töltse le a fent hivatkozott fájlt a helyi tárhelyére, kattintson rá jobb gombbal, és válassza a "Szerkesztés" lehetőséget.
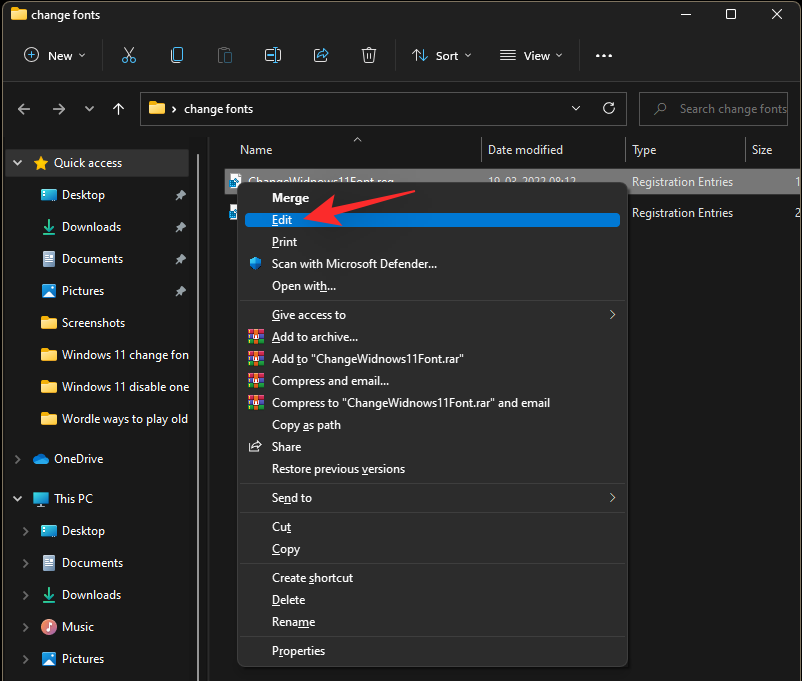
Most cserélje ki a kód alján található „New-Font-Name” szót a korábban kiválasztott betűtípus nevére.
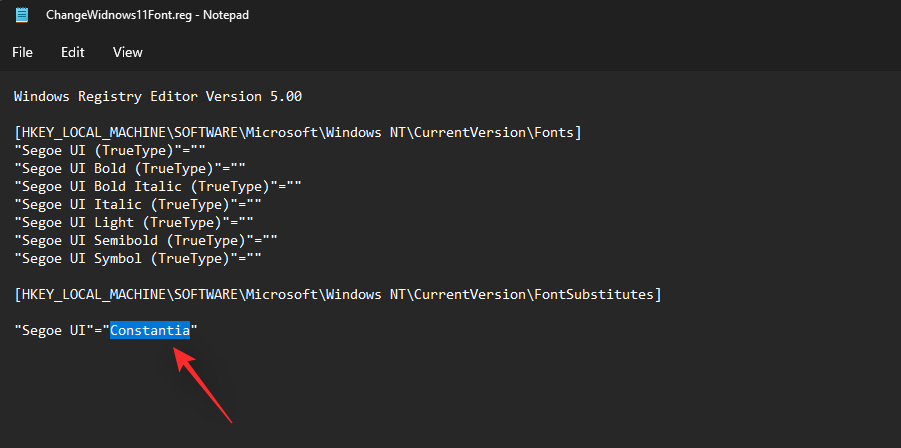
Nyomja meg Ctrl + Sa billentyűzeten a módosítások mentéséhez és a fájl bezárásához.
Megjegyzés: Ügyeljen arra, hogy az alján található legördülő menüben válassza az "Összes fájl" lehetőséget, ha a "Szöveges dokumentum" van kiválasztva.
Kattintson a jobb gombbal a fájlra, és ezúttal válassza az „Egyesítés” lehetőséget.
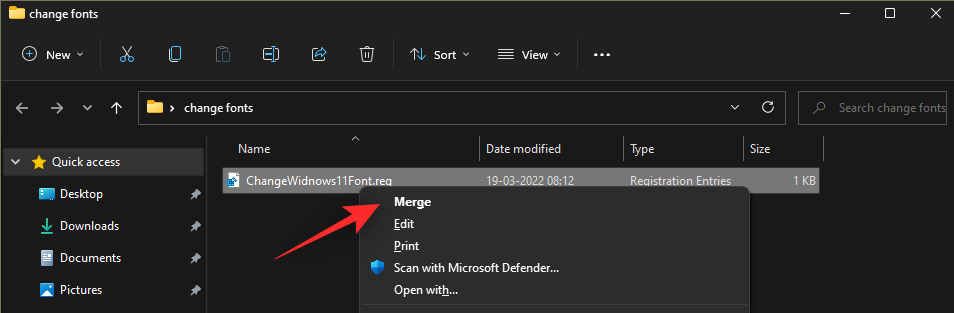
Miután a rendszerleíró adatbázis egyesítette a rendszerleíró adatbázist, indítsa újra a rendszert. Az új betűtípust alkalmazni kell a Windows 11 felhasználói felület összes kompatibilis elemére.
02. módszer: Kézzel hozza létre saját .reg fájlját
Nyissa meg a Start menüt, írja be a „Jegyzettömb” kifejezést a keresősávba, majd kattintson a megfelelő keresési eredményre.
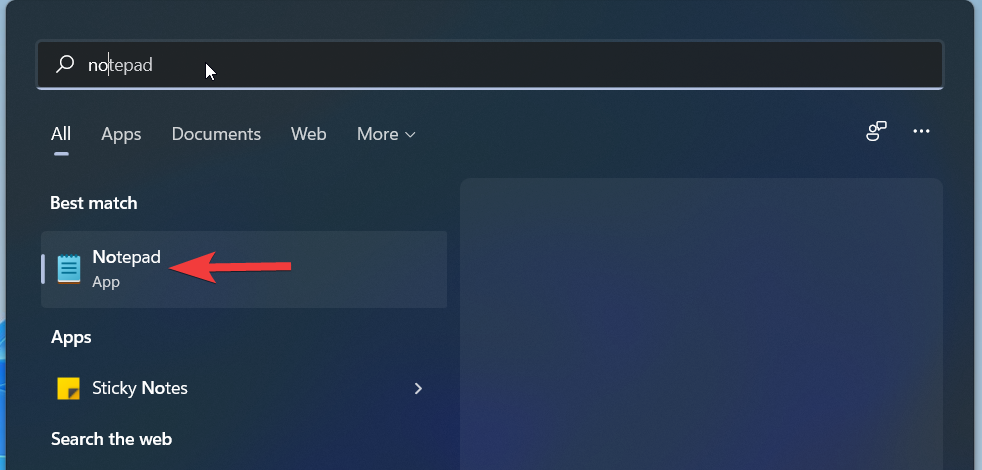
Másolja be a következő rendszerleíró kódot a Jegyzettömb új fájljába
Windows Registry Editor Version 5.00
[HKEY_LOCAL_MACHINE\SOFTWARE\Microsoft\Windows NT\CurrentVersion\Fonts]
"Segoe UI (TrueType)"=""
"Segoe UI Bold (TrueType)"=""
"Segoe UI Bold Italic (TrueType)"=""
"Segoe UI Italic (TrueType)"=""
"Segoe UI Light (TrueType)"=""
"Segoe UI Semibold (TrueType)"=""
"Segoe UI Symbol (TrueType)"=""
[HKEY_LOCAL_MACHINE\SOFTWARE\Microsoft\Windows NT\CurrentVersion\FontSubstitutes]
"Segoe UI"="New-Font-Name"
Cserélje ki a New-Font-Name-t a betűtípus teljes nevével. Lásd az alábbi képet.
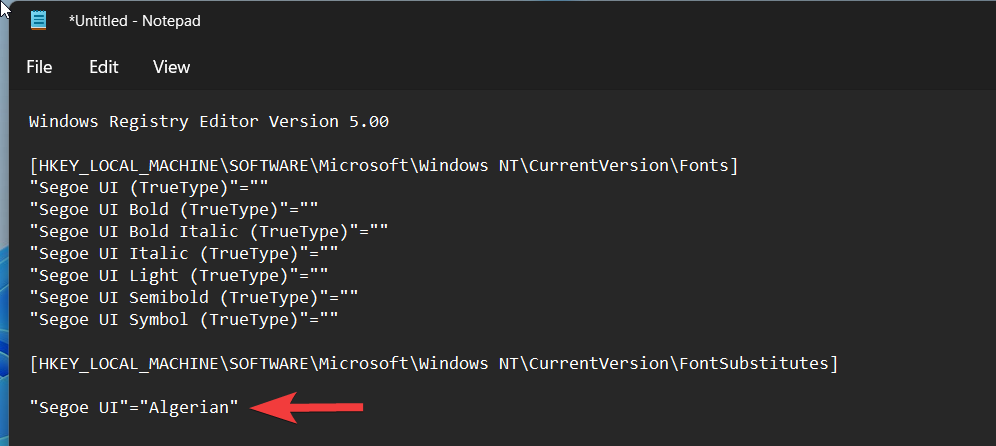
Ha elkészült, használja a Ctrl + Sparancsikont a fájl mentéséhez. A Mentés másként ablakban válassza ki az Asztal fájl helyét. Rendeljen értelmes nevet a fájlnak, és adja meg a .reg kiterjesztést. Ne felejtse el beállítani az „Összes fájl” lehetőséget a „Mentés típusként” legördülő menüben. Ha elkészült, kattintson a "Mentés" gombra a jobb alsó sarokban.
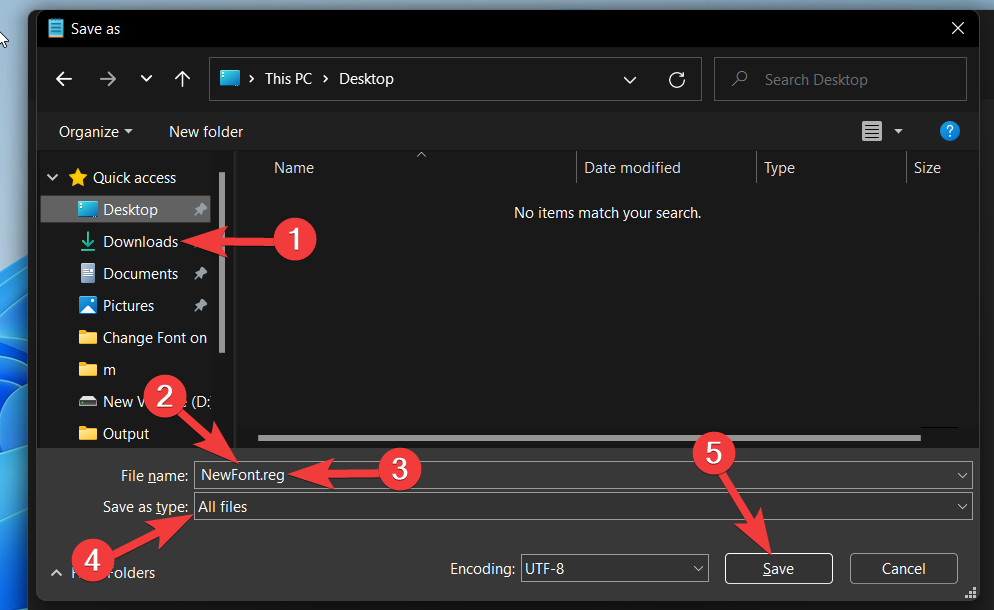
Most lépjen az Asztalra, és kattintson a jobb gombbal a fájlra. A helyi menüből válassza ki az „Egyesítés” opciót.
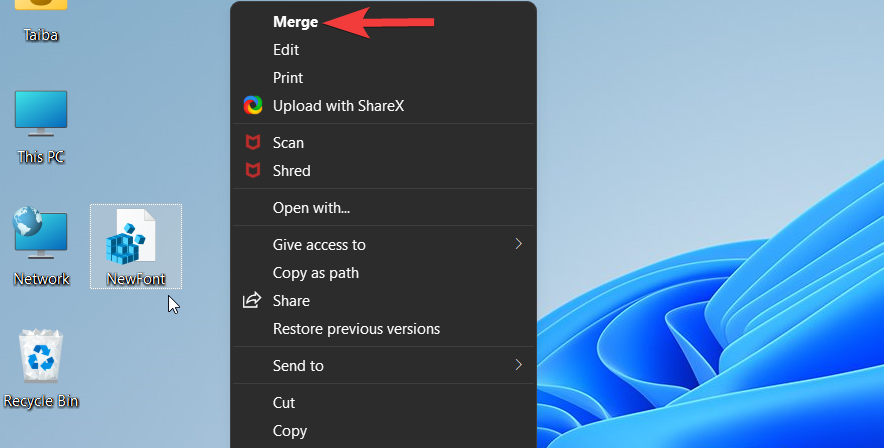
Válassza az Igen lehetőséget a képernyőn megjelenő utasításokban, és végül indítsa újra a számítógépet.
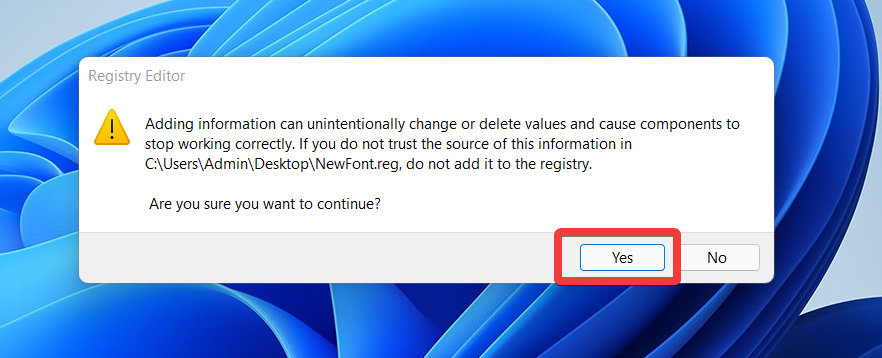
Amikor a számítógép újraindul, látni fogja, hogy az új betűtípus a rendszer összes szöveges elemére vonatkozik.
03. módszer: Harmadik féltől származó alkalmazás használata
Harmadik féltől származó alkalmazások is segíthetnek a Windows 11 betűtípusának egyetlen kattintással történő megváltoztatásában. Javasoljuk, hogy próbálja ki a fent hivatkozott Font Changer-t. Kattintson és töltse le az eszközt a helyi tárhelyére. Ha elkészült, indítsa el a végrehajtható fájlt, és most már lehetősége van betűtípusok kiválasztására a rendszeren. Példaként változtassuk meg a „Címsor” betűtípust a rendszeren. Kattintson a mellette lévő betűtípusra.
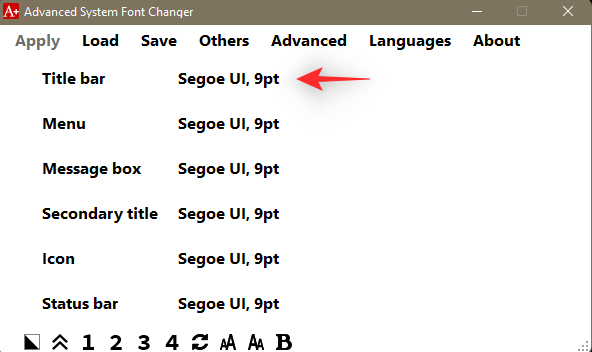
Most kattintson a legördülő menüre, és válassza ki a kívánt betűtípust.
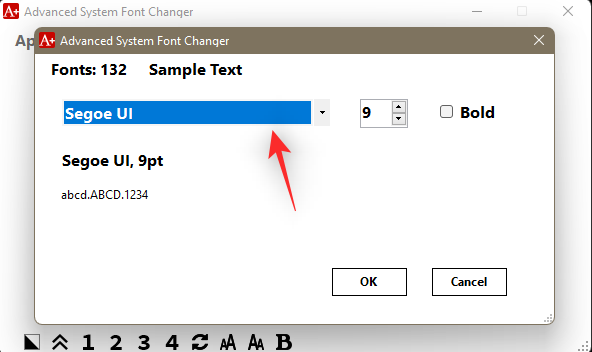
Kattintson és válassza ki a kívánt betűtípust a képernyőn megjelenő listából.
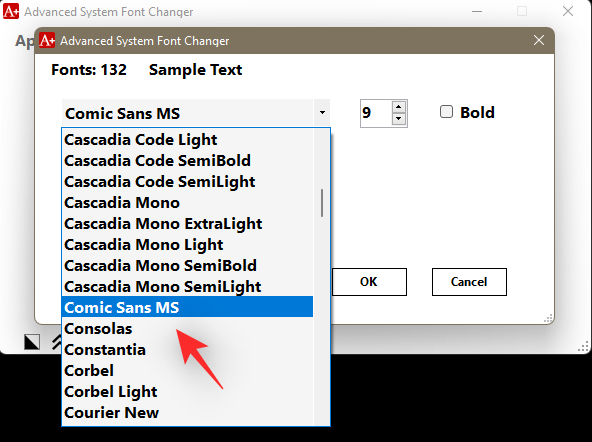
Ha szükséges, módosítsa a betűméretet, és jelölje be a "Bold" négyzetet, ha félkövérre szeretné szedni a betűtípust a rendszer címsoraiban.
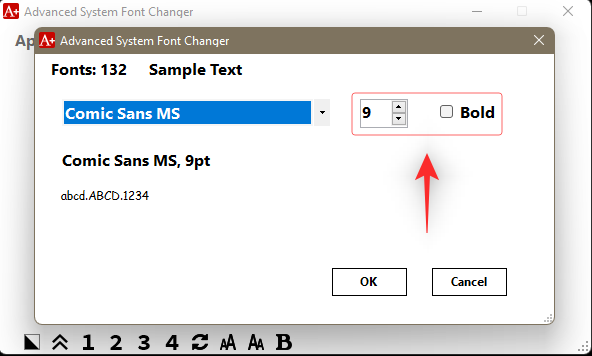
Ha végzett, kattintson az „OK” gombra.
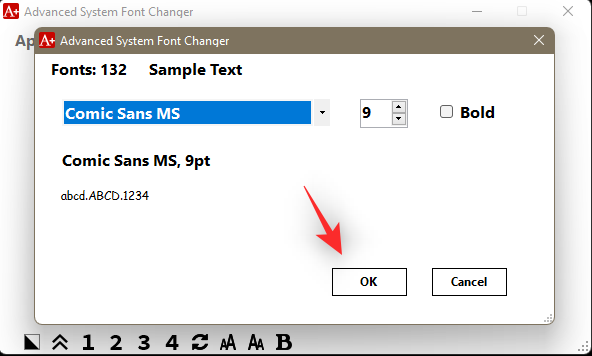
Hasonlóképpen módosítsa a rendszer más betűtípusait is, ha szükséges. Miután elvégezte az összes módosítást, kattintson az „Alkalmaz” gombra a tetején.
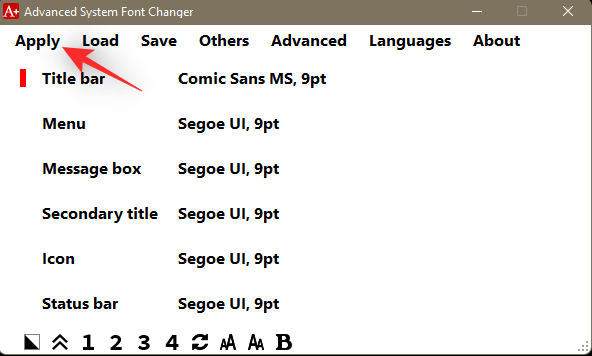
A betűtípusokat most meg kell változtatni a számítógépén lévő Windows 11 rendszeren belül.
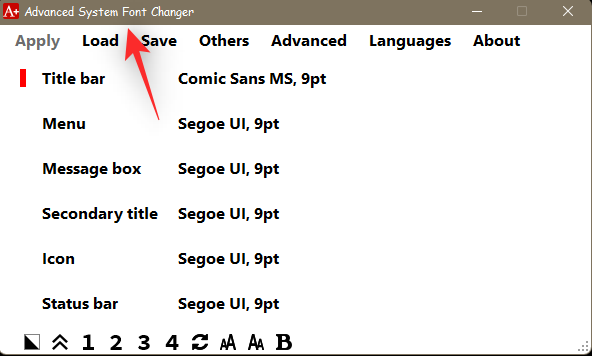
Most már elmentheti ugyanazt profilként, ha felül kattintson a "Mentés" gombra.
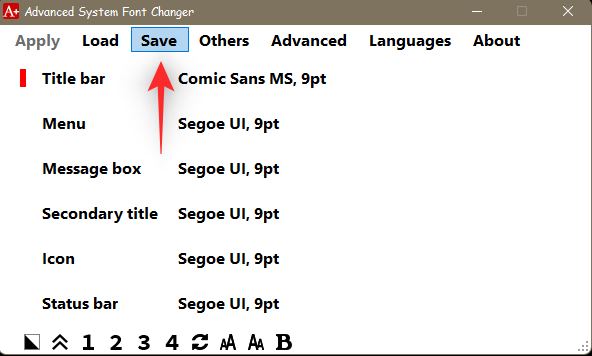
Ezután az alján található számokkal válthat a rendszer profiljai között.
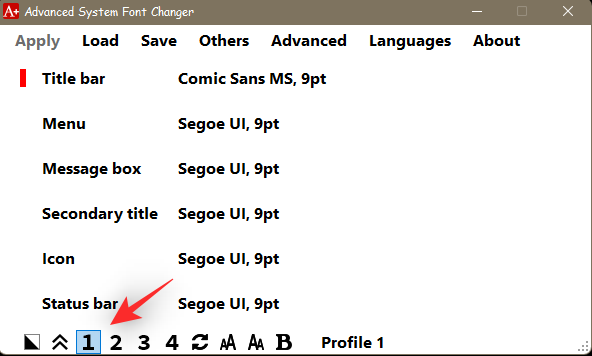
És ez az! Most már megváltoztatta a betűtípust a rendszeren.
Az alapértelmezett betűtípus visszaállítása a Windows 11 rendszeren
Nem tetszik az új betűtípus? Így térhet vissza az alapértelmezett betűtípushoz a Windows 11 rendszerben.
01. módszer: előre elkészített .reg fájl használata
Töltse le a fent hivatkozott fájlt, és kattintson rá a jobb gombbal. A helyi menüből válassza ki az „Egyesítés” lehetőséget.
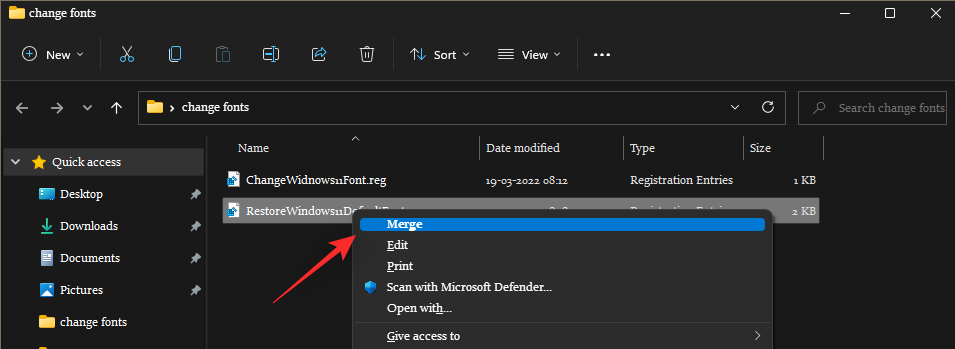
Erősítse meg választását az „Igen” gombra kattintva.
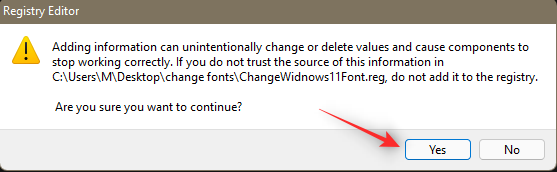
Most indítsa újra a számítógépet. A betűtípust vissza kell állítani, amint a számítógép újraindul.
02. módszer: Kézzel hozza létre saját .reg fájlját
Nyisson meg egy új dokumentumot a Jegyzettömbben, és másolja be az alábbi kódot az üres dokumentumba.
Windows Registry Editor Version 5.00
[HKEY_LOCAL_MACHINE\SOFTWARE\Microsoft\Windows NT\CurrentVersion\Fonts]
"Segoe UI (TrueType)"="segoeui.ttf"
"Segoe UI Black (TrueType)"="seguibl.ttf"
"Segoe UI Black Italic (TrueType)"="seguibli.ttf"
"Segoe UI Bold (TrueType)"="segoeuib.ttf"
"Segoe UI Bold Italic (TrueType)"="segoeuiz.ttf"
"Segoe UI Emoji (TrueType)"="seguiemj.ttf"
"Segoe UI Historic (TrueType)"="seguihis.ttf"
"Segoe UI Italic (TrueType)"="segoeuii.ttf"
"Segoe UI Light (TrueType)"="segoeuil.ttf"
"Segoe UI Light Italic (TrueType)"="seguili.ttf"
"Segoe UI Semibold (TrueType)"="seguisb.ttf"
"Segoe UI Semibold Italic (TrueType)"="seguisbi.ttf"
"Segoe UI Semilight (TrueType)"="segoeuisl.ttf"
"Segoe UI Semilight Italic (TrueType)"="seguisli.ttf"
"Segoe UI Symbol (TrueType)"="seguisym.ttf"
"Segoe MDL2 Assets (TrueType)"="segmdl2.ttf"
"Segoe Print (TrueType)"="segoepr.ttf"
"Segoe Print Bold (TrueType)"="segoeprb.ttf"
"Segoe Script (TrueType)"="segoesc.ttf"
"Segoe Script Bold (TrueType)"="segoescb.ttf"
[HKEY_LOCAL_MACHINE\SOFTWARE\Microsoft\Windows NT\CurrentVersion\FontSubstitutes]
"Segoe UI"=-
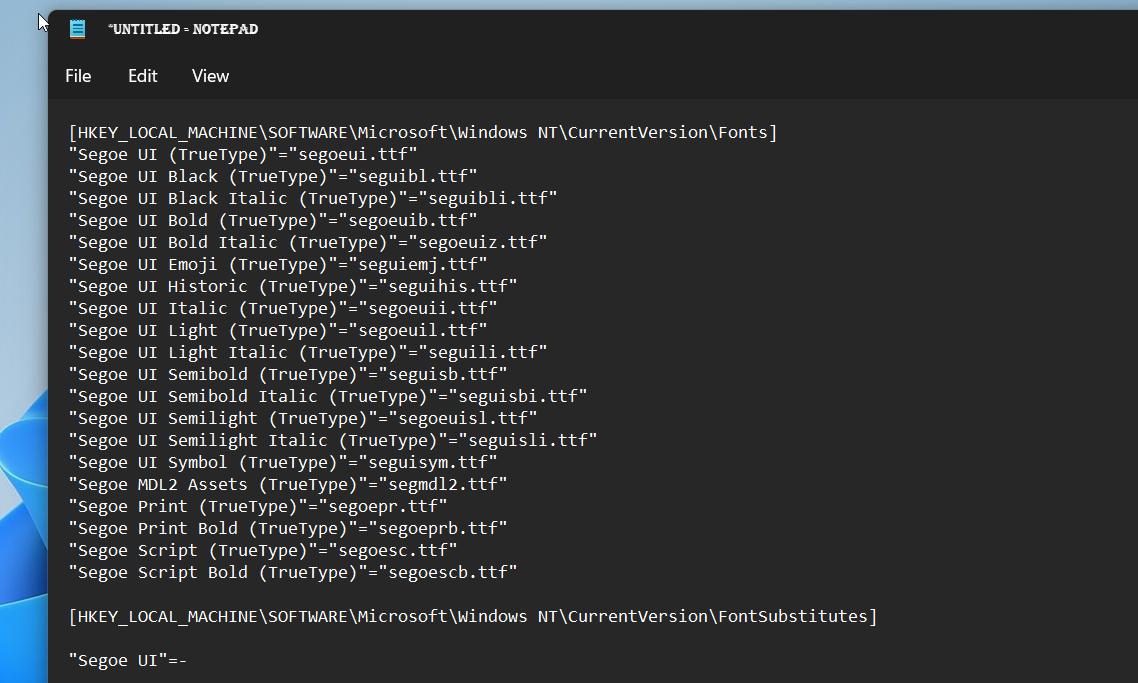
Mentse a fájlt az Ctrl + Sasztalra mutató parancsikon segítségével. Válassza a "Mentés típusként" lehetőséget "Összes fájl" mezőben, és használja a fájlnév végén található .reg kiterjesztést. Végül kattintson a „Mentés” gombra, ha végzett.
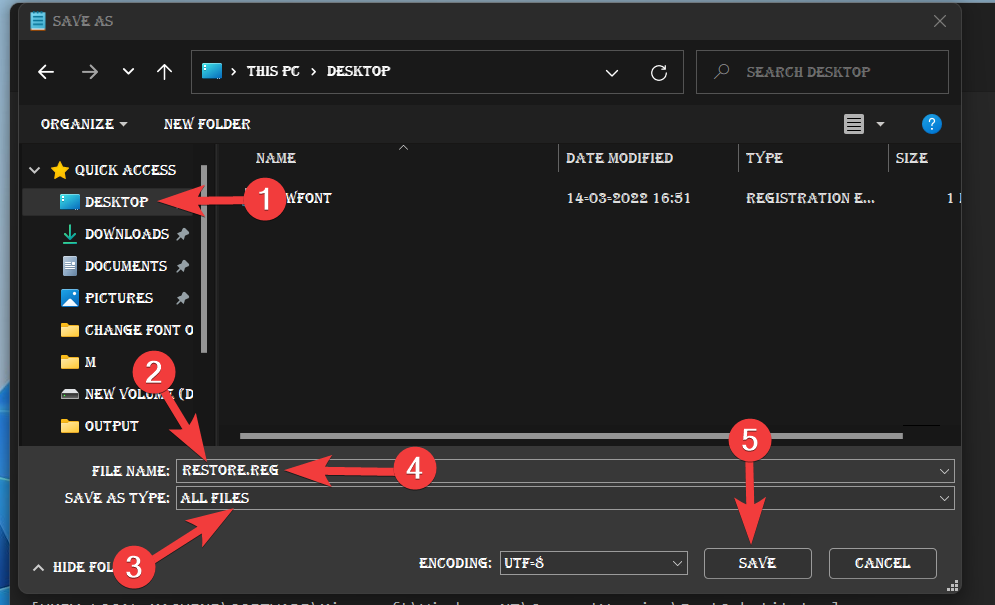
Most nyissa meg az asztalon elmentett rendszerleíró fájl helyi menüjét, és kattintson az Egyesítés lehetőségre.
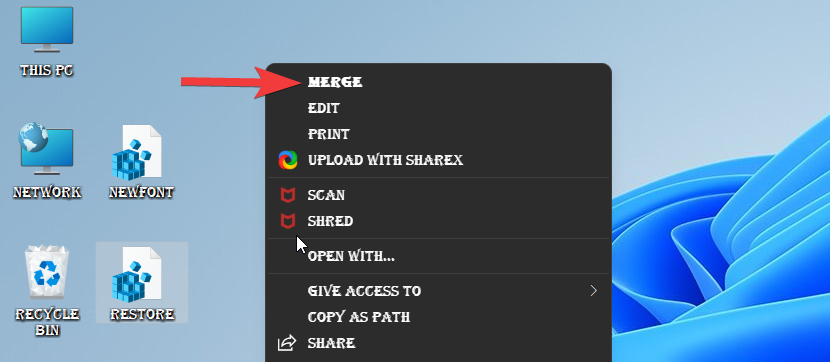
Ha bármilyen figyelmeztető üzenet jelenik meg a képernyőn, válassza az Igen lehetőséget.

A szándéknak megfelelően az alapértelmezett betűtípus kerül alkalmazásra a Windows 11 számítógépen.
Megjegyzés: A változtatások a rendszer újraindítása után lépnek életbe.
03. módszer: A Windows rendszer-visszaállítás használata
Ha a rendszerleíró adatbázis módosítása előtt hozta létre a visszaállítási pontot, akkor ezzel visszavonhatja a betűtípus-beállítások módosításait.
A következőképpen járjon el:
Nyomja meg a Windows billentyűt, és írja be a Visszaállítási pont létrehozása a keresősávba. Kattintson és nyissa meg ugyanazt a keresési eredmények közül.
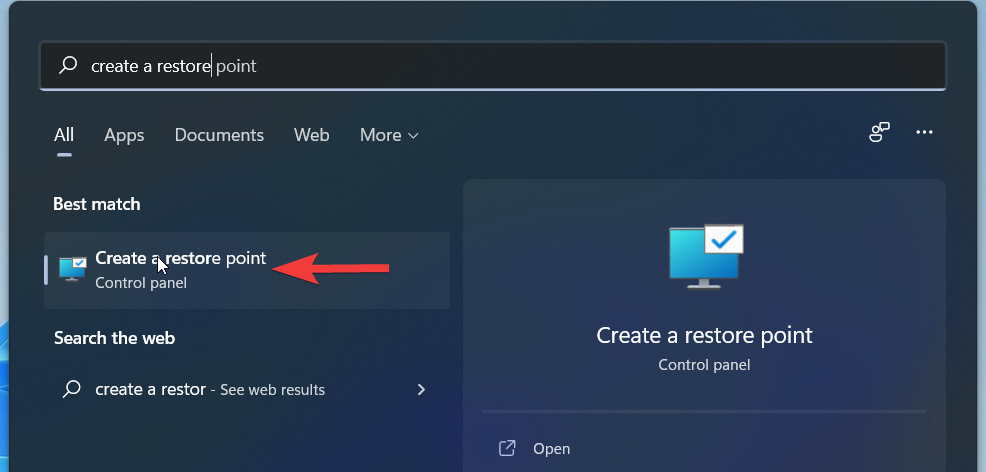
Kattintson a "Rendszer-visszaállítás" gombra.
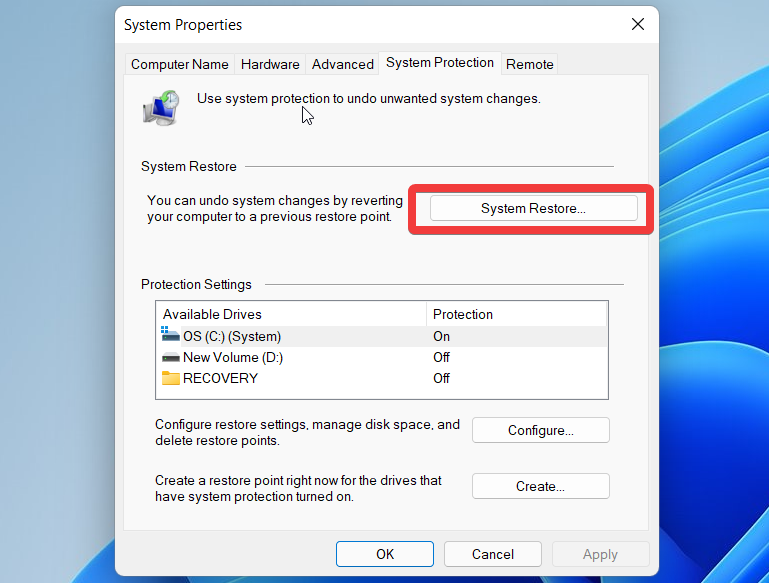
Kattintson a „Tovább” gombra a megnyíló új ablakban.
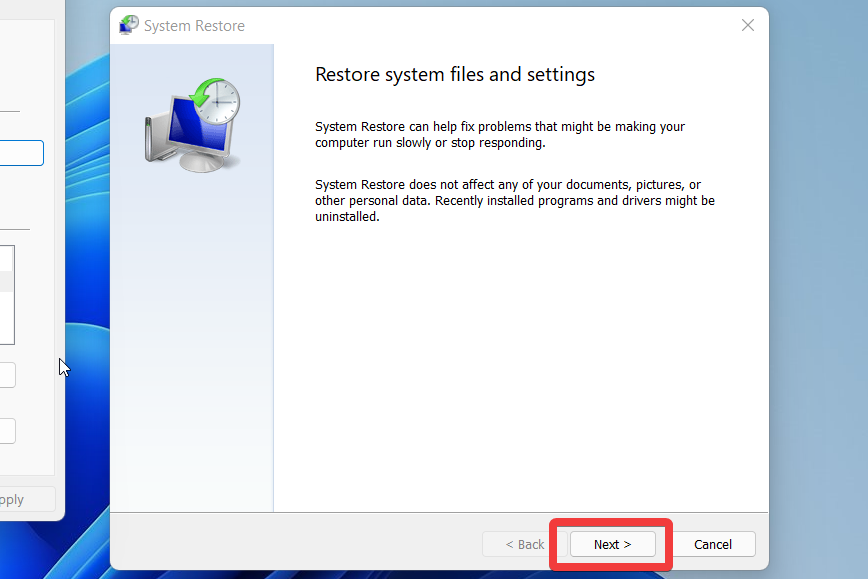
Most válassza ki a rendszerleíró adatbázis módosítása előtt létrehozott visszaállítási pontot.
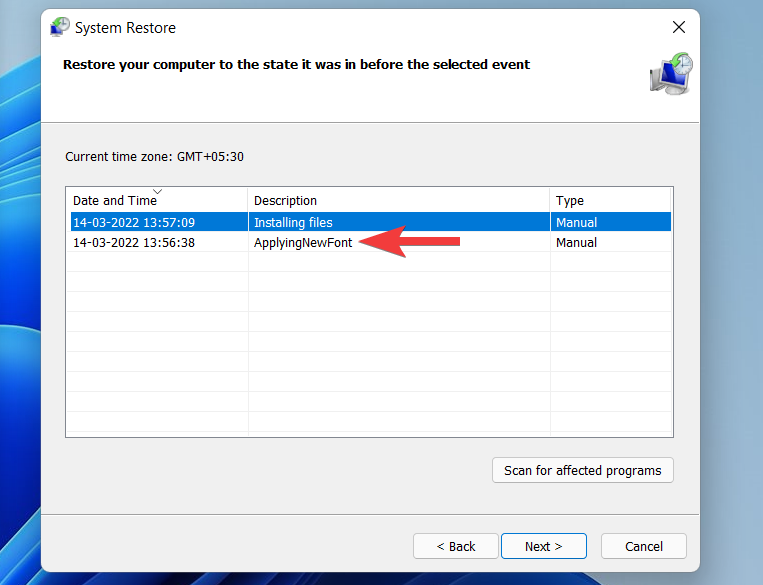
Kattintson a „Tovább” gombra alul.
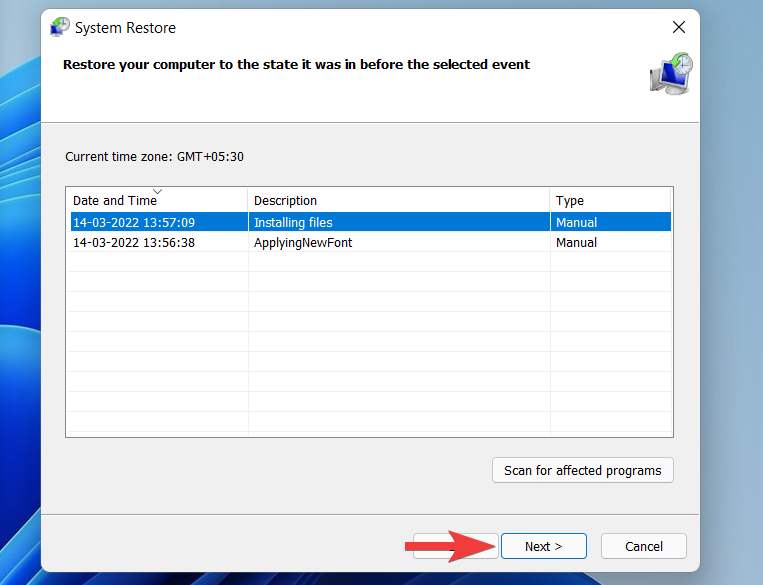
Végül kattintson a „Befejezés” gombra a módosítások alkalmazásához.
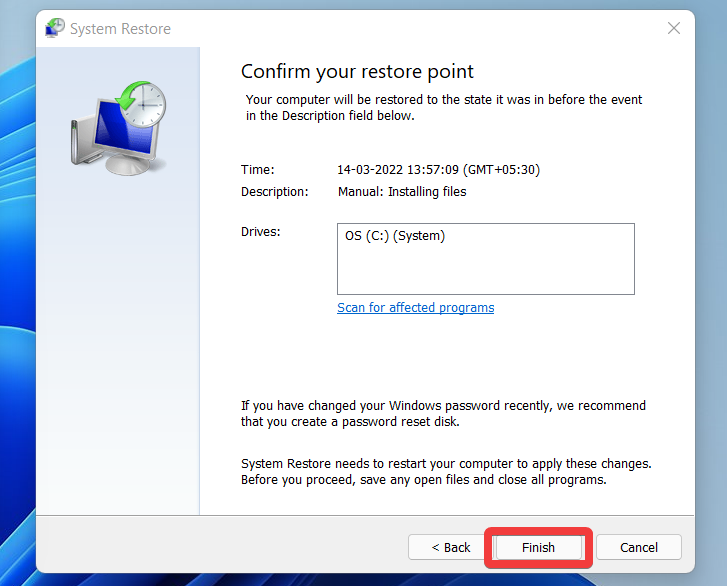
Most várjon türelmesen, amíg a rendszer visszaáll az előző visszaállítási pontra. Ha elkészült, az alapértelmezett Windows 11 betűtípust vissza kell állítani a rendszeren.
04. módszer: Rendszerleíró adatbázis biztonsági másolatának használata
Ha a betűtípus megváltoztatása előtt készített egy beállításjegyzék biztonsági másolatát, akkor a következőképpen állíthatja vissza az alapértelmezett betűtípust a Windows 11 rendszerű számítógépen.
Keresse meg a rendszerleíró adatbázis biztonsági másolatát, amelyet a helyi tárhelyére mentettünk. Ha megtalálta, kattintson a jobb gombbal ugyanarra, és válassza az „Összevon” lehetőséget.
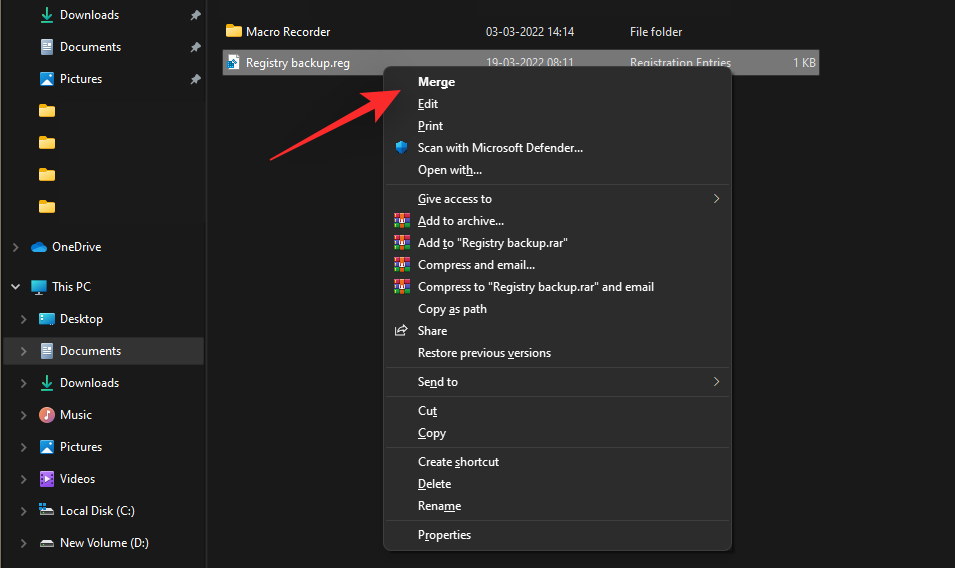
Most kattintson az „Igen” gombra, amikor a rendszer kéri, hogy egyesítse a bejegyzéseket az aktuális rendszerleíró adatbázisban. Az egyesítés után indítsa újra a rendszert, és az alapértelmezett betűtípust most vissza kell állítani a Windows 11 rendszerben.
Hogyan lehet megváltoztatni a betűméretet a Windows 11 rendszerben
Ha olvashatósági problémákkal küzd, a betűméret növelése segíthet a probléma enyhítésében.
A betűméret növeléséhez lépjen a Beállítások > Kisegítő lehetőségek > Szövegméret menüpontba .
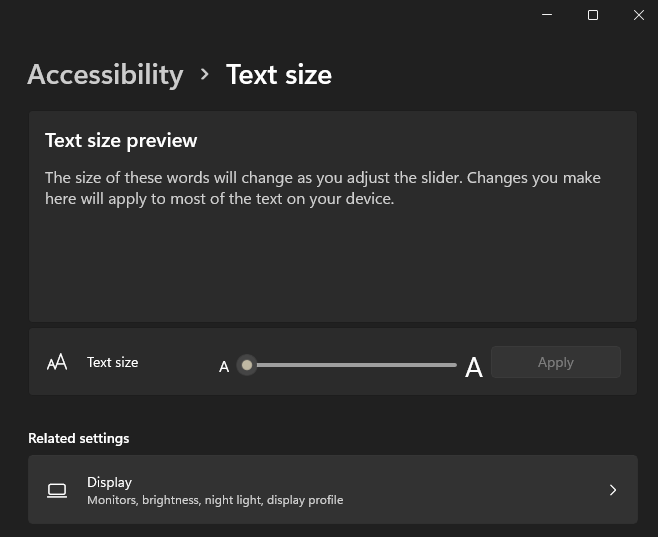
Itt mozgathatja a csúszkát a kívánt szövegméret eléréséhez. A módosítások alkalmazása előtt megtekintheti az eredmények előnézetét a szöveges előnézeti ablakban.
Új betűtípusok hozzáadása a Windows 11 rendszerben
Letölthet és telepíthet új betűtípusokat a Windows 11 rendszerben a Microsoft Store áruházból.
Ehhez lépjen a Beállítások > Testreszabás > Betűtípusok menüpontba . Itt talál egy linket a Microsoft Store-hoz. Kattints rá.
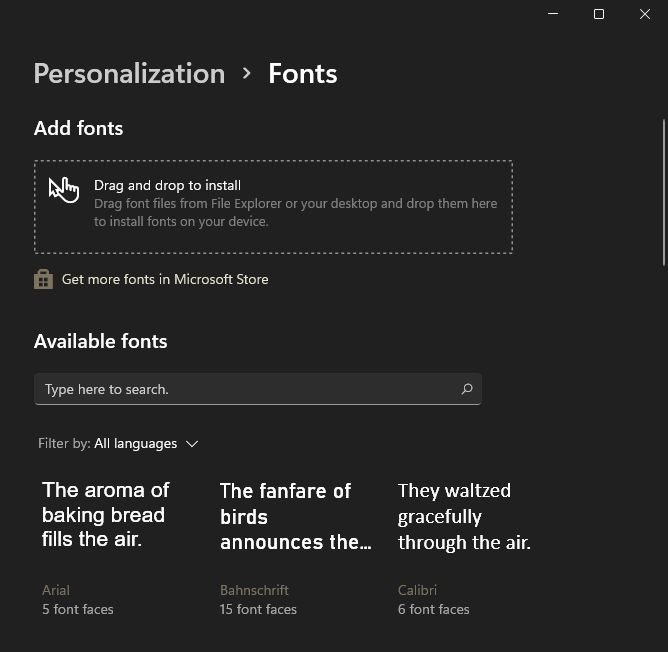
Harmadik fél webhelyéről letöltött betűtípus telepítéséhez húzza azokat az asztalról, és dobja be a Microsoft Store hivatkozás feletti mezőbe.
A betűtípus megváltoztatása harmadik féltől származó alkalmazásokban
Egyéni betűtípusokat is alkalmazhat népszerű harmadik féltől származó alkalmazásokban. Ez segít a natív felhasználói felület megjelenésének összehangolásában a harmadik féltől származó alkalmazásokban is, ami lehetővé teszi a kreatívabb irányítást. Kövesse az alábbi szakaszok bármelyikét a betűtípus testreszabásához harmadik féltől származó alkalmazásokban.
1. Változtassa meg a betűtípust a Google Chrome-ban
Kattintson a "Menü" ikonra a jobb felső sarokban.
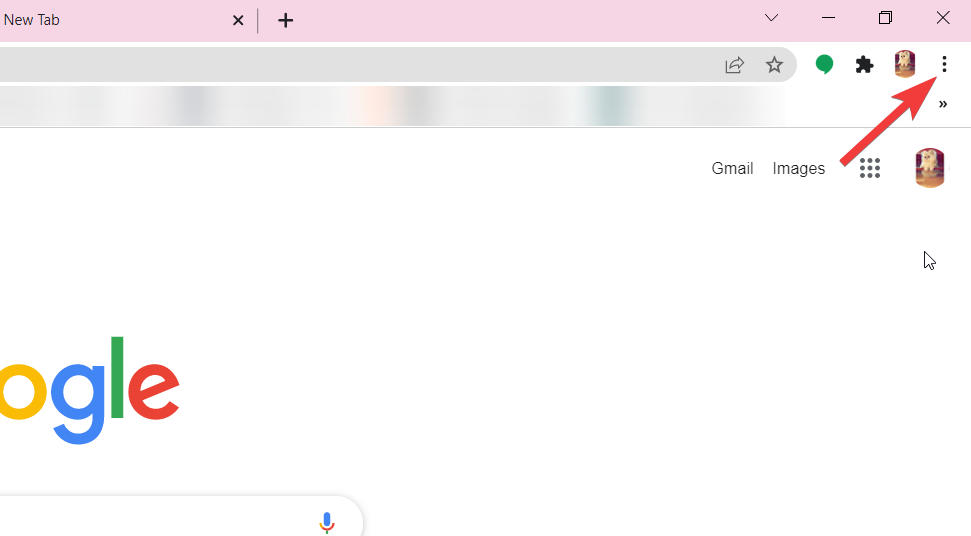
A legördülő menüből válassza a „Beállítások” lehetőséget.
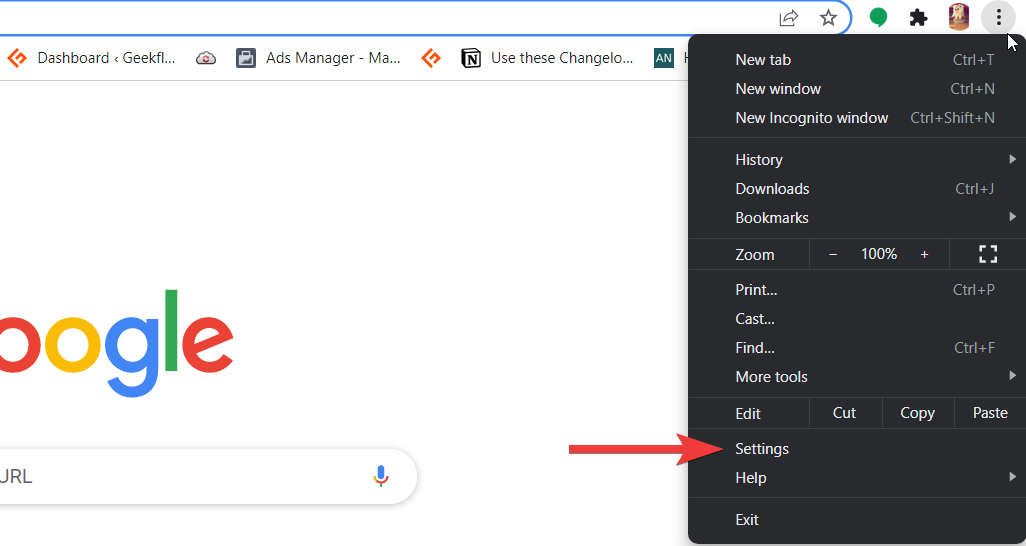
Most válassza a „Megjelenés” lehetőséget a bal oldali sávban.
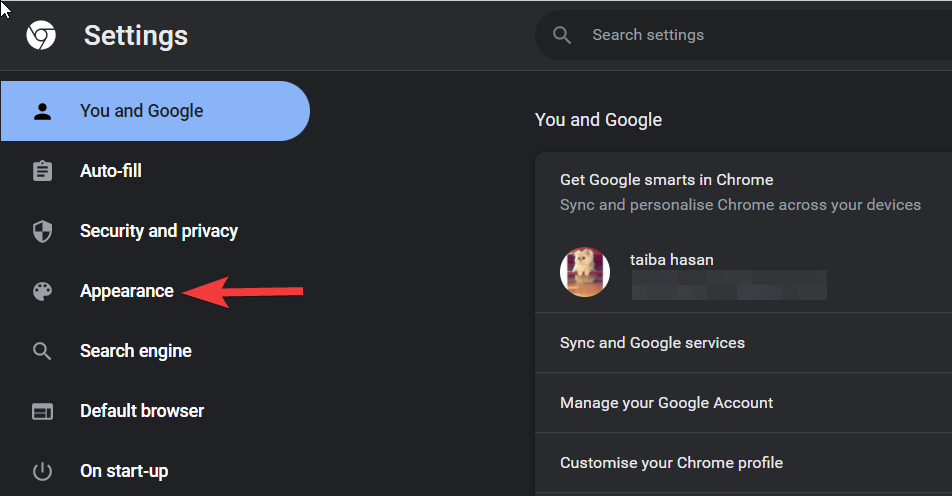
Ezután kattintson a "Betűtípusok testreszabása" gombra.
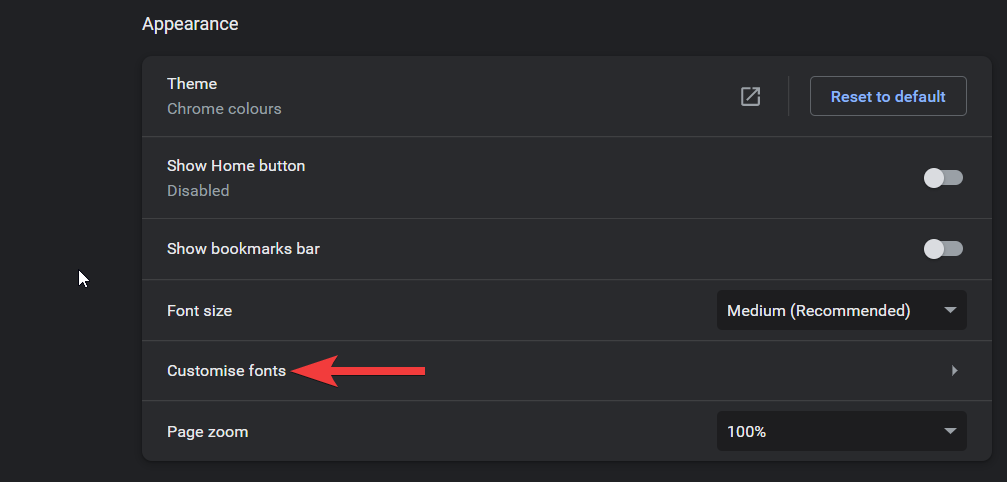
Most megadhatja a használni kívánt betűstílust a Standard, Serif, Sans-serif és Fixed-width betűtípusokban.
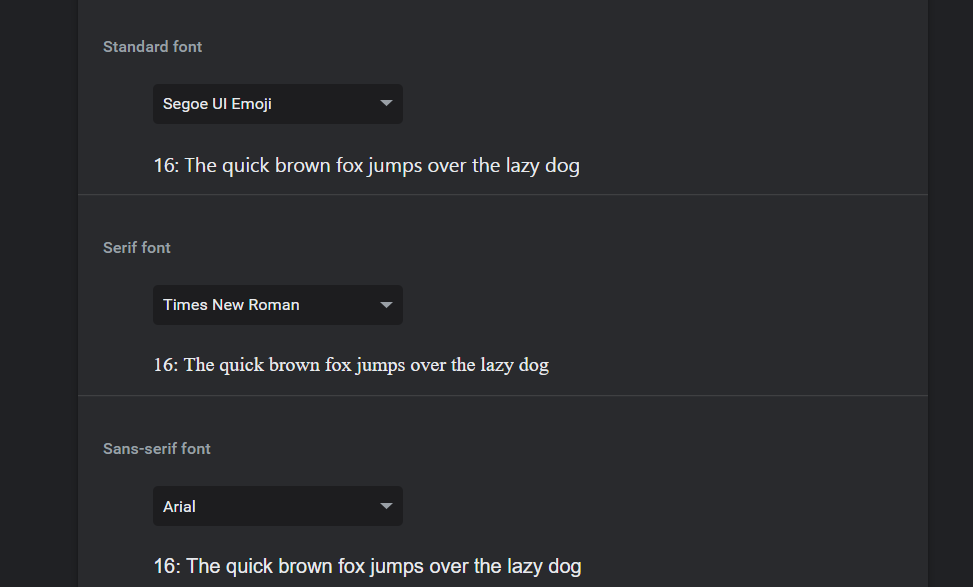
Kattintson a legördülő menüre, és válassza ki a kívánt betűtípust minden típushoz. Ha végzett, indítsa újra a Chrome-ot, és a böngészőnek most már a kiválasztott egyéni betűtípusokat kell használnia.
2. Változtassa meg a betűtípust az MS Paintben
A szöveg betűtípusának megváltoztatása az MS Paint programban gyerekjáték. A következőket kell tennie:
Válassza ki a szöveg eszközt, és kattintson bárhová, hogy szövegdobozt helyezzen el a rajzterületen.
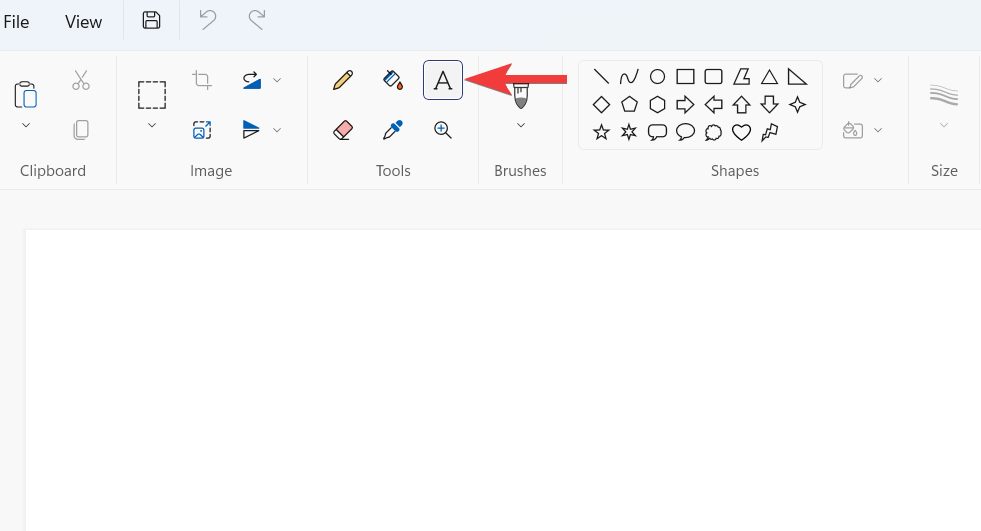
Amint ezt megteszi, egy eszköztár jelenik meg a képernyő tetején. Az eszköztár eszközeivel módosíthatja a betűtípust, a méretet, a betűstílust, az igazítást stb.
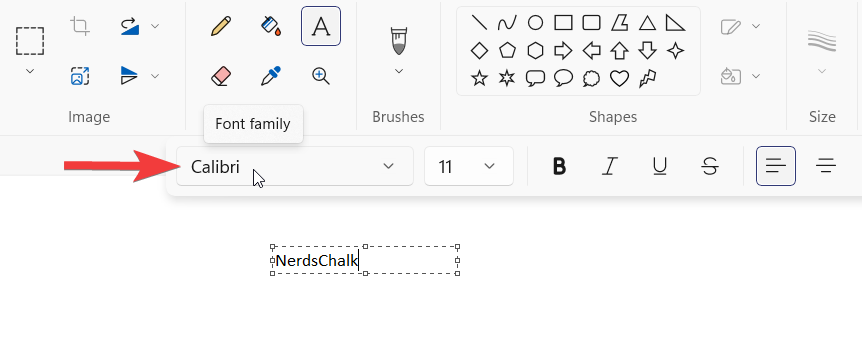
3. Betűtípus módosítása a Photoshopban
Ha nem biztos abban, hogyan változtassa meg a betűtípust a Photoshopban Windows 11 rendszeren, segítünk! Nyisson meg egy új dokumentumot, és írja be a szöveget. Győződjön meg arról, hogy a szöveg a típusrétegben van.
Most válassza ki az áthelyezés eszközt, és kattintson duplán a szövegre a kijelöléséhez. Amint kiválasztja a szöveget, megjelenik a betűtípus, a betűméret, a betűszín és egyebek szerkesztési lehetőségei a beállítási sávban. A betűtípus módosítása után kattintson a jobb oldalon található pipára. Easy-Peasy!
4. Változtassa meg a betűtípust az MS Wordben
A Microsoft lehetőséget biztosított a betűtípus módosítására, amely megváltoztathatja a dokumentum betűtípusát, de akár egyetlen szót vagy mondatot is.
Mindössze annyit kell tennie, hogy kijelöli azt a szöveget, amelynek betűtípusát módosítani kívánja, majd kattintson a betűtípus legördülő menüjére egy másik, Önnek tetsző betűtípus kiválasztásához.
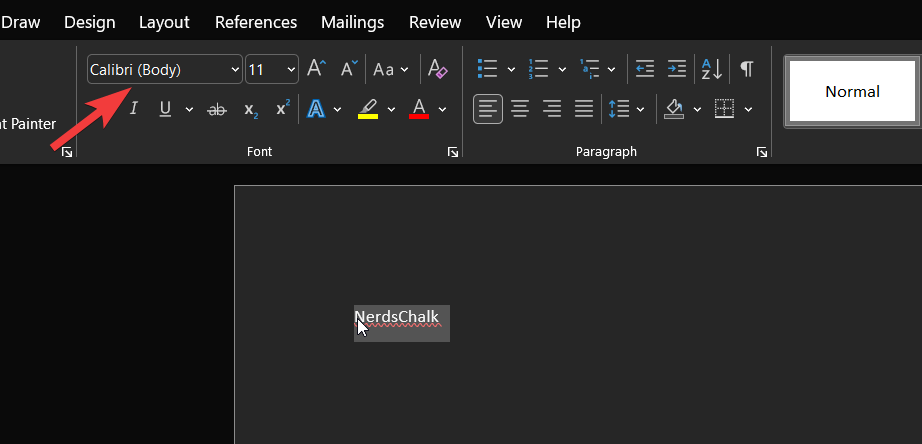
Ha módosítani szeretné a teljes dokumentum betűtípusát, válassza ki a teljes szöveget a Ctrl + A billentyűparancs segítségével, majd válassza ki a kívánt betűtípust a legördülő menüből.
5. Betűtípus módosítása a Gmailben
Kattintson a fogaskerék ikonra a jobb felső sarokban.
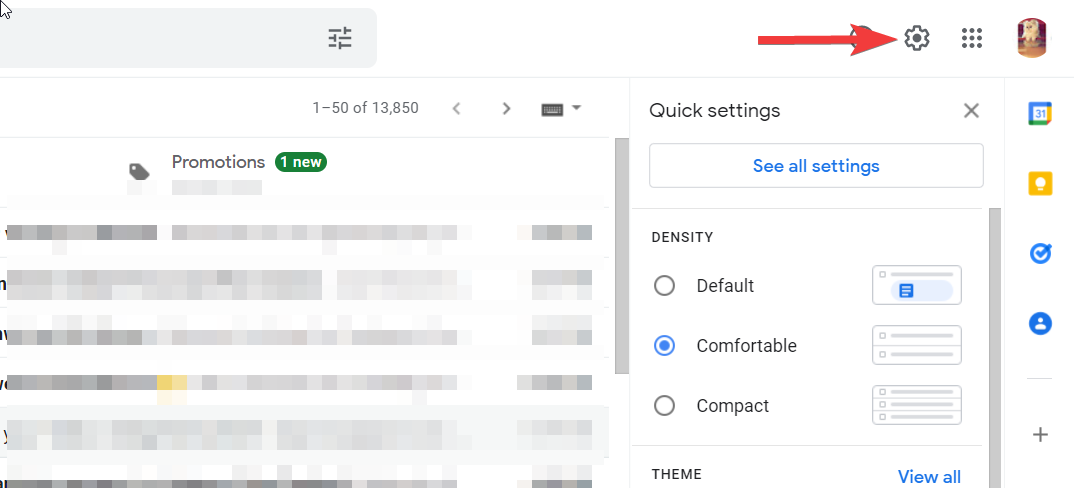
Ezután kattintson az „Összes beállítás megtekintése” lehetőségre.
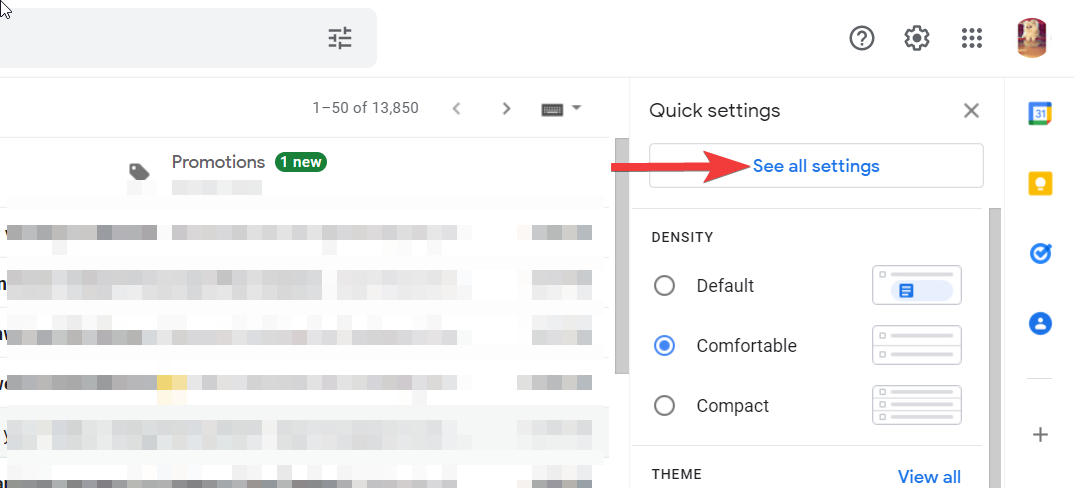
Görgessen le, és keresse meg az „Alapértelmezett szövegstílus” részt.
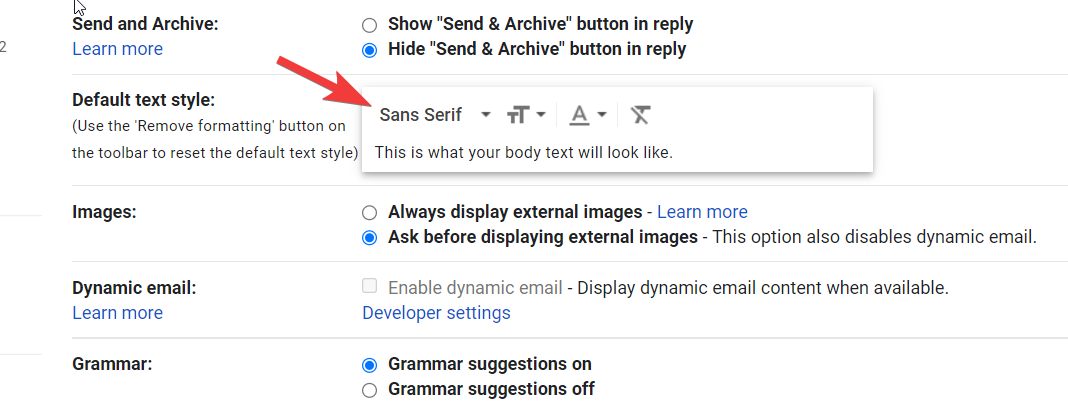
Most kattintson az első legördülő menüre, és válassza ki a szövegstílust, amelyet alkalmazni szeretne a jövőben írt összes e-mailre. Ha végzett, görgessen az oldal aljára, és kattintson a „Változtatások mentése” gombra.
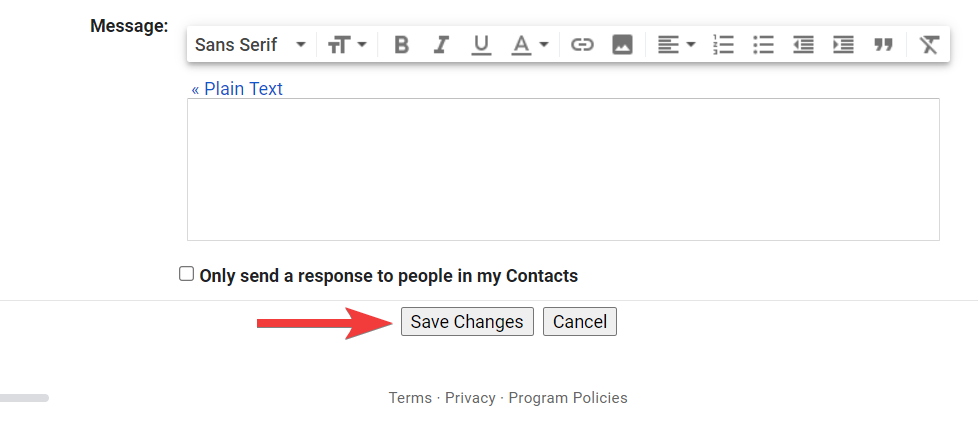
Ha módosítani szeretné egy adott e-mail betűtípusát, a levélírási ablak alján megtalálja ezt a lehetőséget.
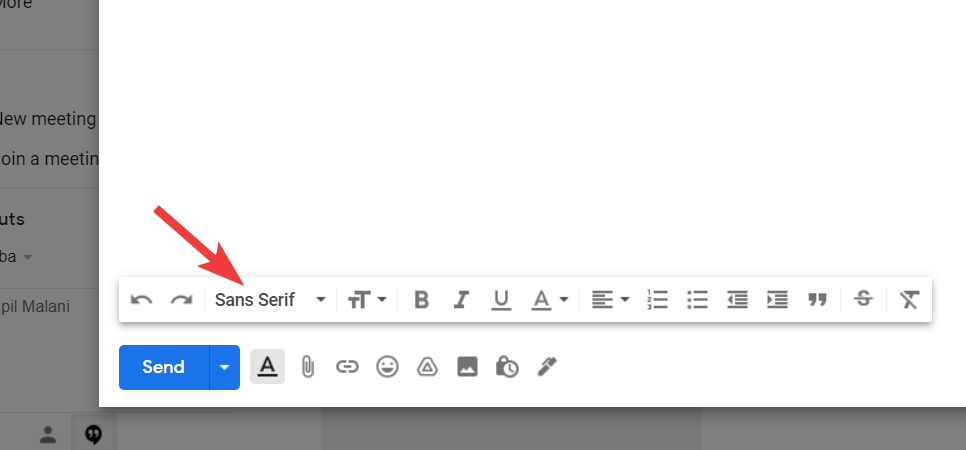
Kapcsolódó: Ha visszautasítom a Windows 11 frissítést, megkaphatom később? [magyarázta]
GYIK
Íme néhány gyakran feltett kérdés a betűtípus megváltoztatásával kapcsolatban a Windows 11 rendszerben, amelyek segítenek a legfrissebb elérhető információk megismerésében.
Használhatok egyéni betűtípusokat a Windows 11 rendszerben?
Igen, használhat egyéni betűtípusokat a Windows 11 rendszerben. Le kell töltenie a betűtípust a helyi tárhelyére, majd jobb gombbal kattintson rá, és válassza a „Telepítés” lehetőséget. Ezzel telepíti a betűtípust a számítógépére. Ezután a fenti módszerek egyikével alkalmazhatja a betűtípust a rendszerelemekre.
A betűtípus megváltoztatása hatással lesz a teljesítményre?
Ez bizonyos rendszereken előfordulhat a grafikus kártya és a kijelző beállításaitól függően. Az inkompatibilis és rosszul kódolt betűtípusok, amelyek túllépik a felhasználói felület korlátait, teljesítménybeli problémákat okozhatnak. Ha ugyanezt tapasztalja, javasoljuk, hogy próbáljon meg másik betűtípust használni a rendszeren, és küldjön hibajelentést a fejlesztőnek.
Reméljük, hogy ez a bejegyzés segített a betűtípus egyszerű megváltoztatásában a Windows 11 rendszerben. Ha bármilyen problémája van, vagy kérdése van felénk, forduljon hozzánk bizalommal az alábbi megjegyzések rész segítségével.
ÖSSZEFÜGGŐ