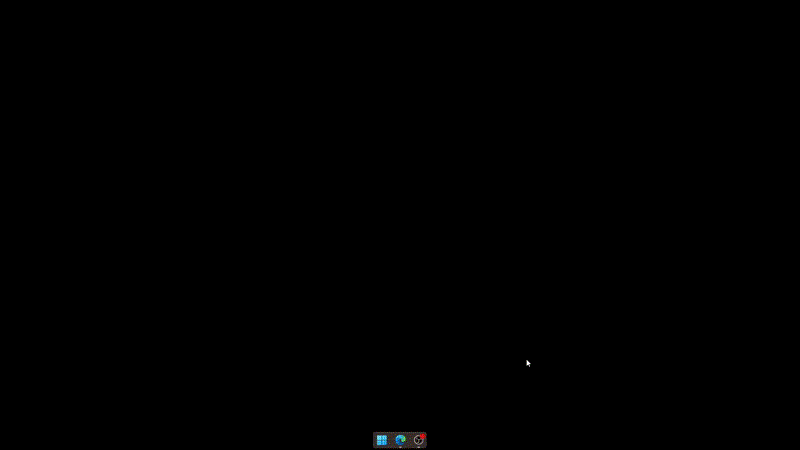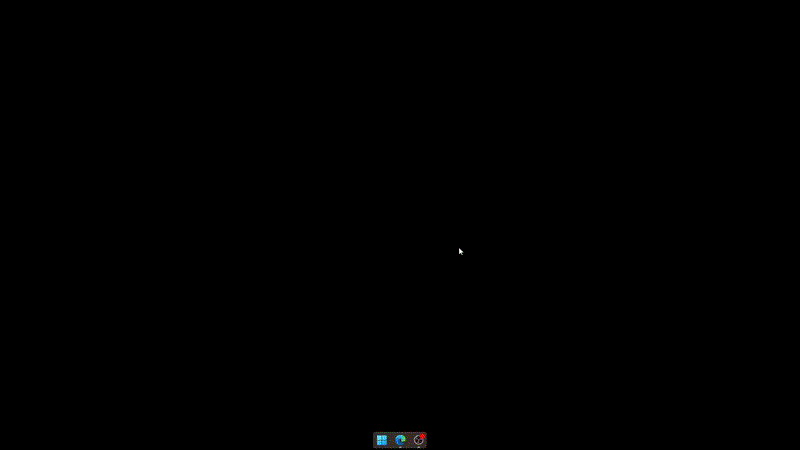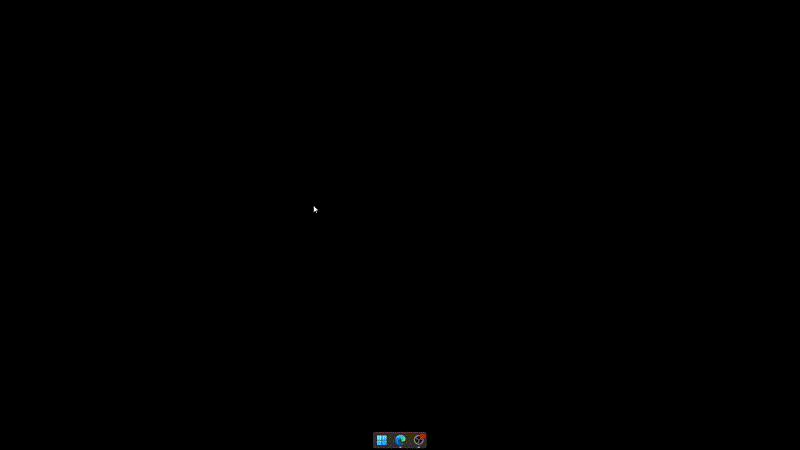A Microsoft fejlesztői folyamatosan új és érdekes funkciókat tesztelnek, amikor fejlesztői építményeikről van szó. A legtöbb ilyen fejlesztés ritkán lát napvilágot, ha stabil kiadásról van szó, ennek ellenére szórakoztató és érdekes a Windows 11 legújabb funkcióinak frissítése. A fejlesztői csatornán kiadott legújabb build már támogatja a mappák létrehozását és elnevezését. a Windows 11 Start menüjében, és így kezdheti el.
Mire van szükséged?
- Windows 11 PC regisztrálva a Windows Insider fejlesztői csatornára
- Windows 11 Insider fejlesztői csatorna build 22579 vagy újabb
Ezen kívül internetkapcsolatra is szüksége lesz a számítógép letöltéséhez és frissítéséhez a legújabb verziókra. Választhatja a Windows Insider dev build ISO-k letöltését és tiszta telepítését is az alábbi hivatkozás segítségével.
Kapcsolódó: Betűtípus megváltoztatása Windows 11 rendszerben
Miután a legfrissebb fejlesztői verzió fut a rendszeren, az alábbi útmutató segítségével mappákat hozhat létre és nevezhet el a Windows 11 rendszerben.
Nyissa meg a Start menüt, kattintson egy rögzített elemre, és húzza egy másik rögzített elem tetejére. Engedje el az egérgombot, miután létrehoztak egy köteget.
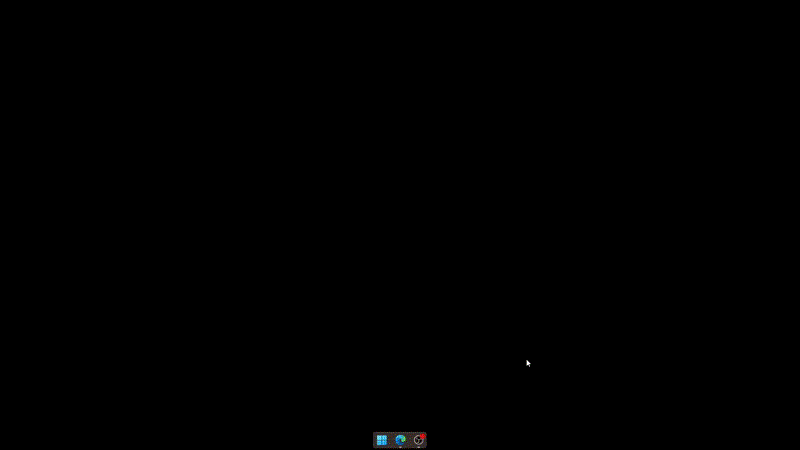
És ez az! Most létrehoz egy mappát a Start menüben. Folytathatja további elemek hozzáadását a mappához, és akár új mappákat is létrehozhat, ha szükséges.
Most, hogy van egy mappája a Start menüben, kattintson ugyanerre, és a tetején megjelenik a „Név megadása” felirat. Kattintson ugyanerre, és adja meg a kívánt nevet a mappának.
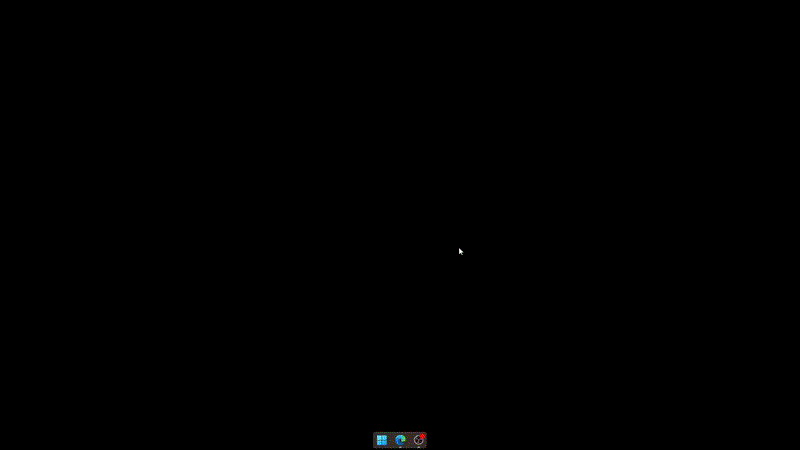
A Start menüben kiválasztott mappát most már el kell nevezni a számítógépén.
A mappák átnevezése a Start menüben ugyanaz, mint egy mappa elnevezése. Nyissa meg az érintett mappát, és kattintson felül a mappa aktuális nevére.
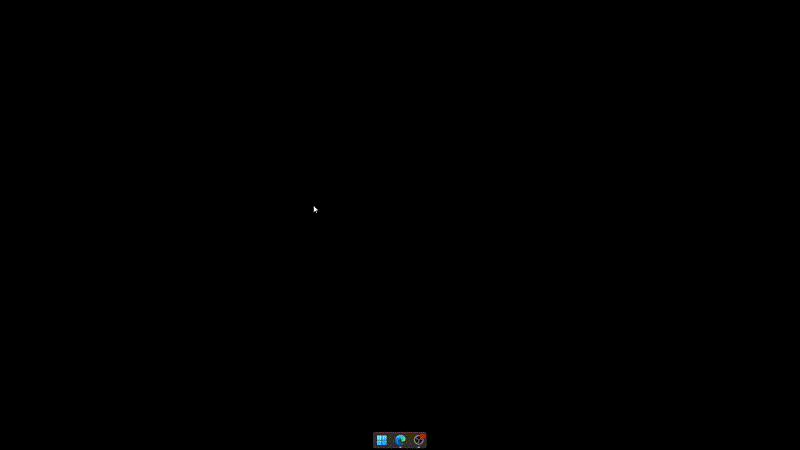
Most törölje a régi nevet, és szükség szerint írjon be egy újat. Kattintson egy üres területre a módosítások mentéséhez.
És ez az! Most át kell neveznie egy mappát a Windows 11 Start menüjében.
GYIK
Íme néhány gyakran feltett kérdés, amelyek segíthetnek a legfrissebb Windows Insider-hírek megismerésében.
Ez a funkció eljut a stabil kiadásig?
Erről nincs hivatalos hír, de a Start menüben lévő mappák az elmúlt néhány buildben megragadtak, ami sokakat arra késztet, hogy azt higgyék, hogy a jövőben megjelenhetnek egy stabil kiadásban. Ennek azonban nincs megerősítése vagy idővonala.
Hogyan lehet regisztrálni a Windows Insider fejlesztői csatornájára?
Ezt az átfogó útmutatónkat felhasználhatja a Windows Insider fejlesztői csatornára való regisztrációhoz. A Beállítások > Windows Update > Windows Insider Program menüben is regisztrálhat ugyanabba.
Reméljük, hogy ez a bejegyzés segített könnyen létrehozni és elnevezni mappákat a Start menüben. Ha bármilyen problémája van vagy kérdése van, nyugodtan tegye fel őket az alábbi megjegyzésekben.
ÖSSZEFÜGGŐ