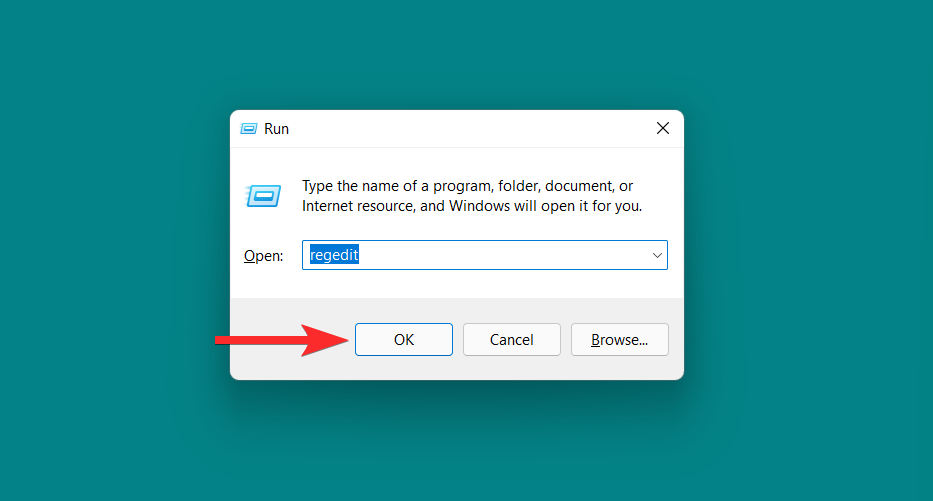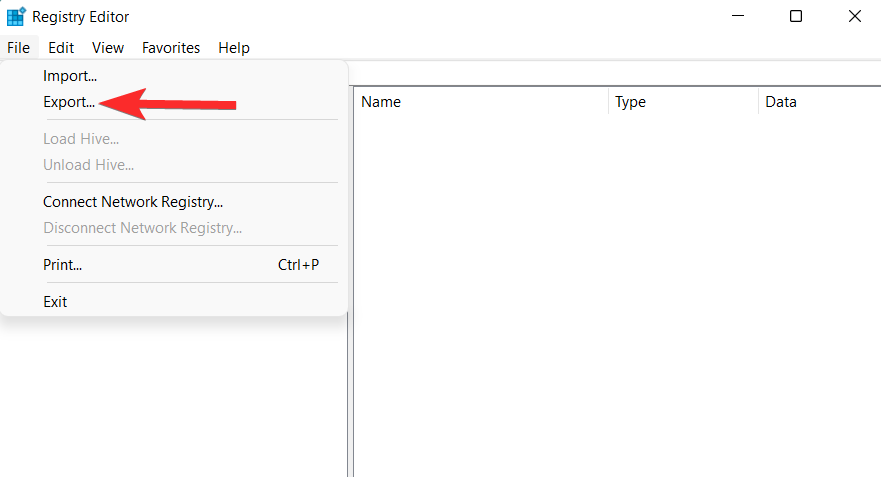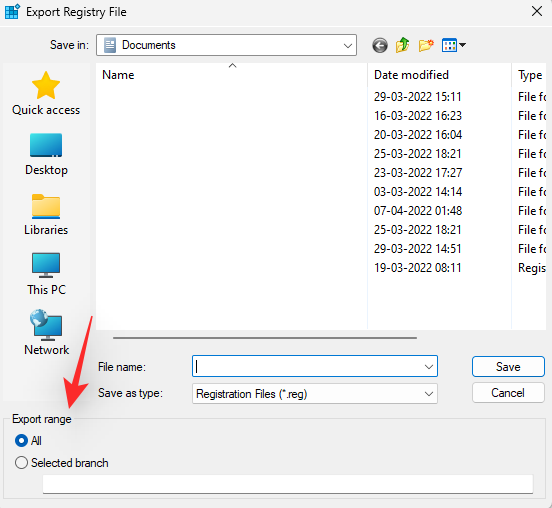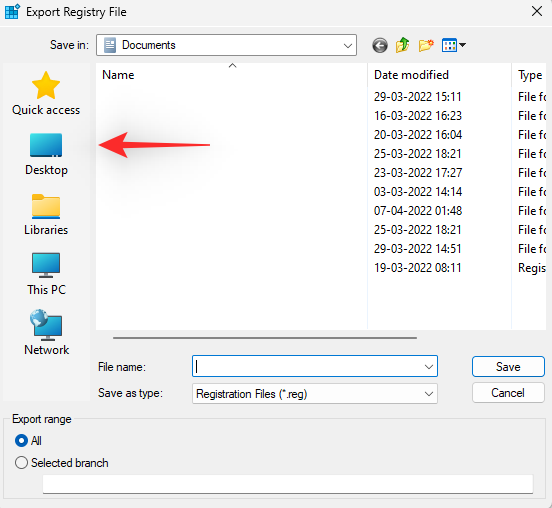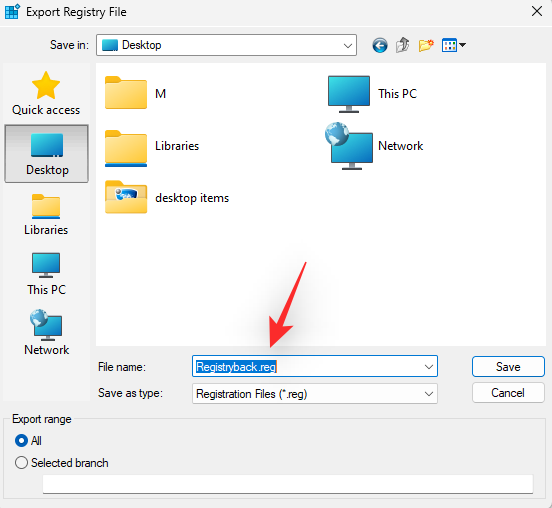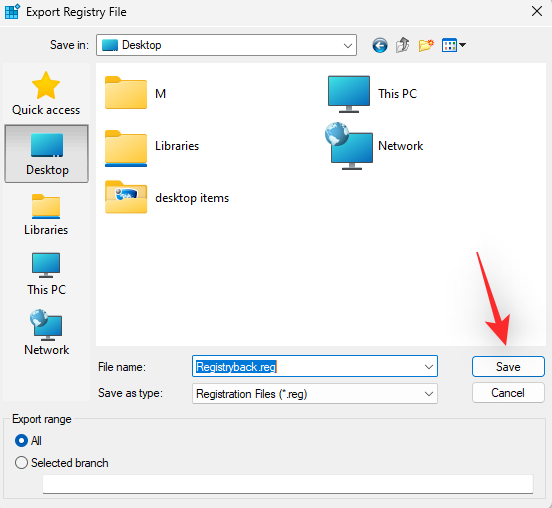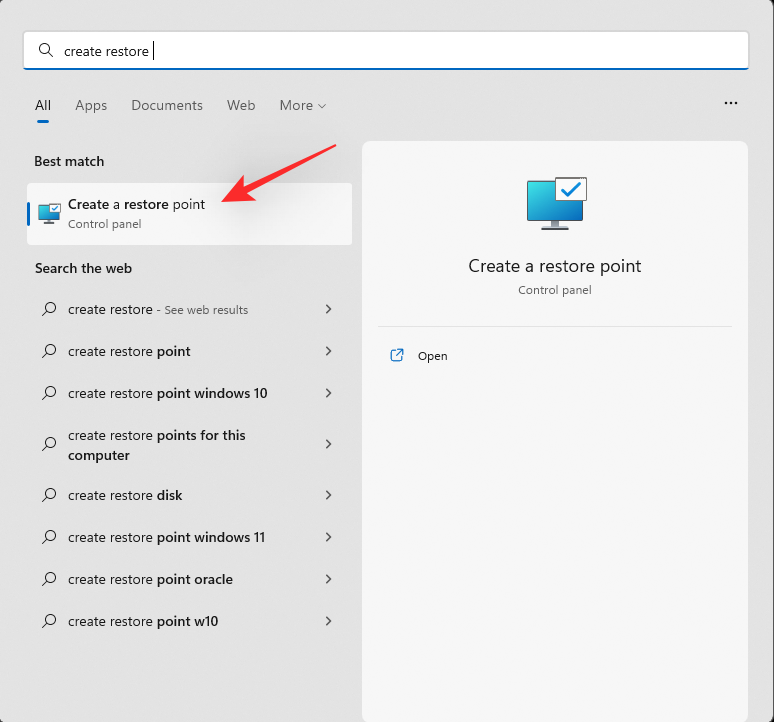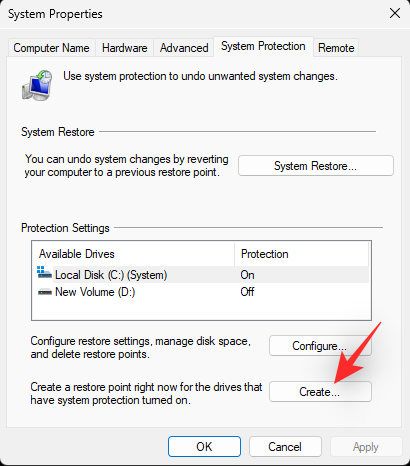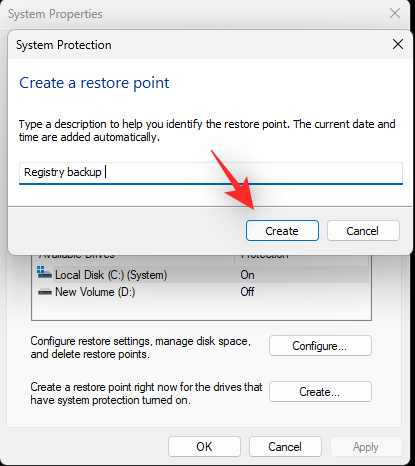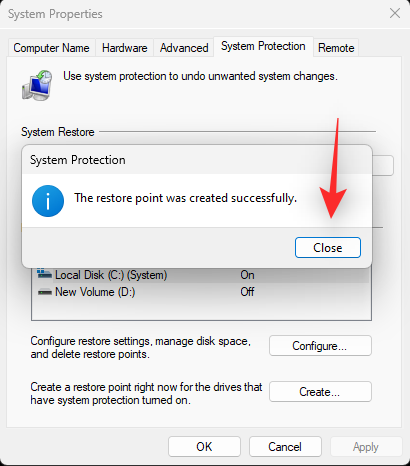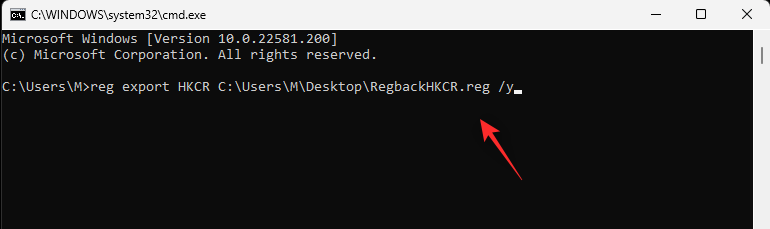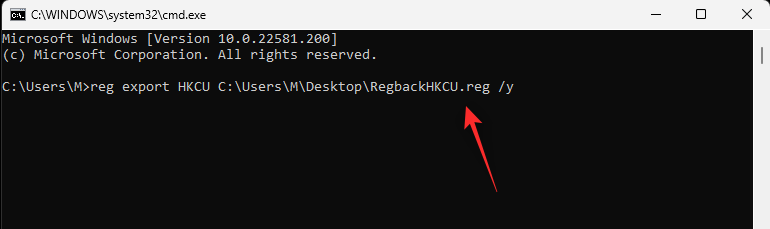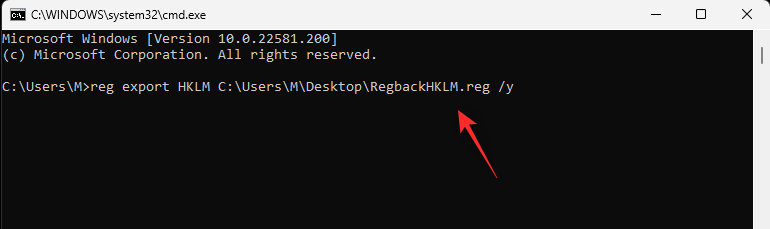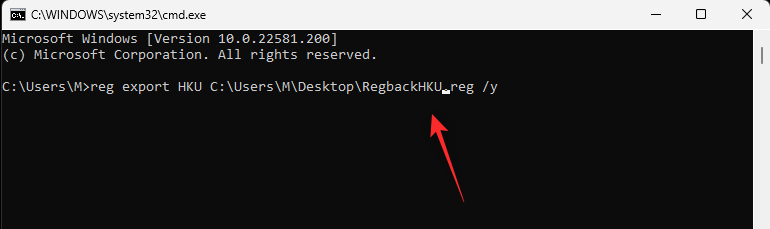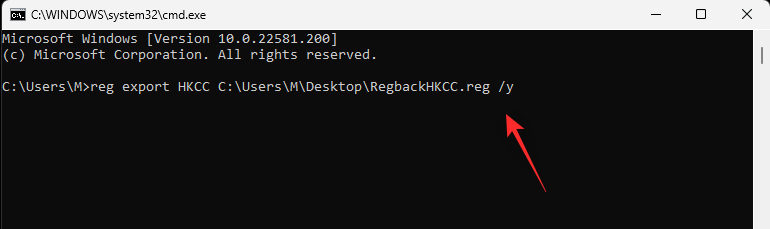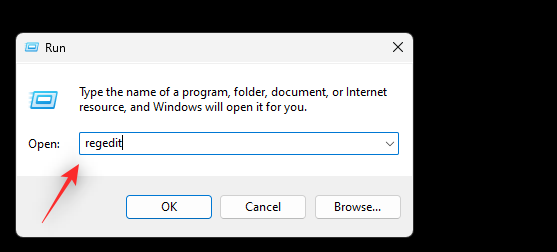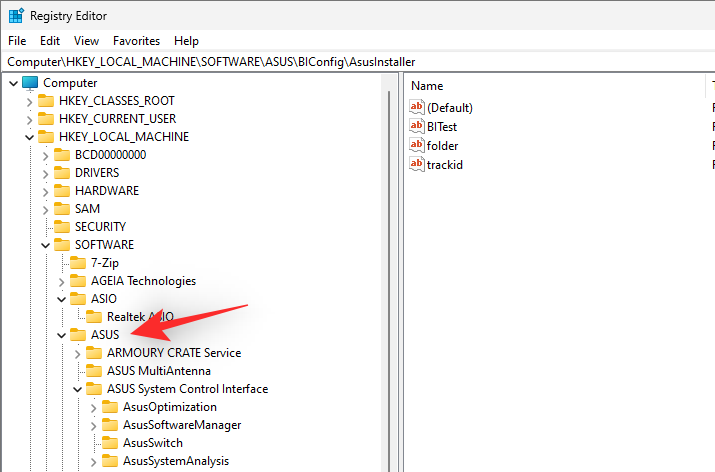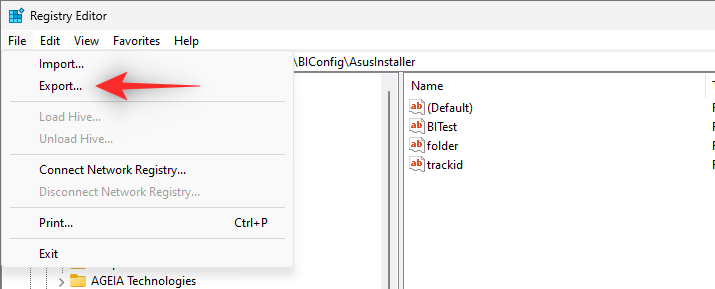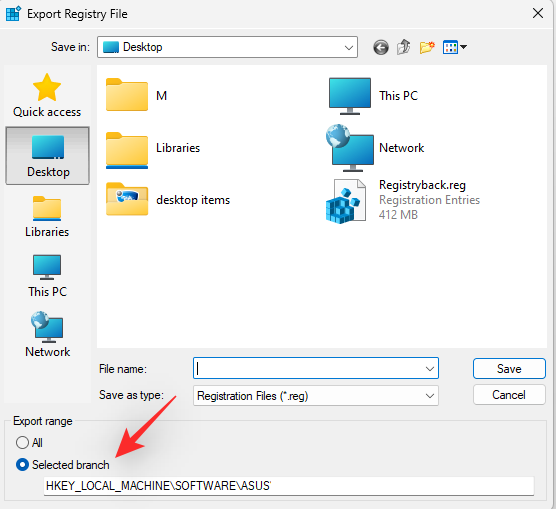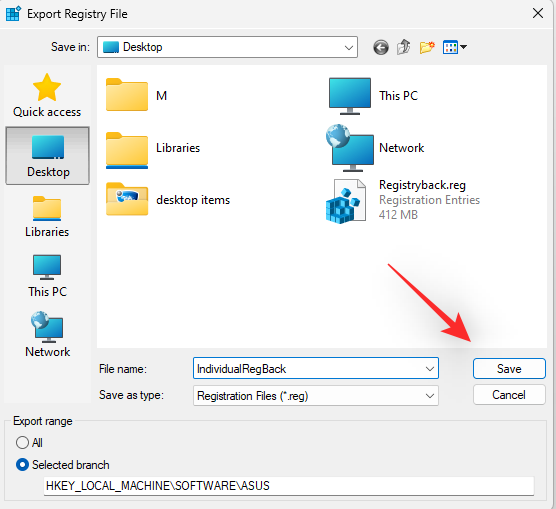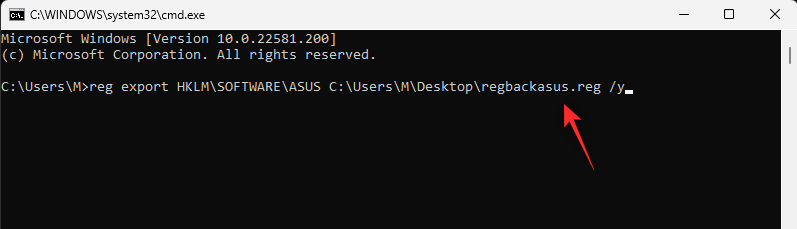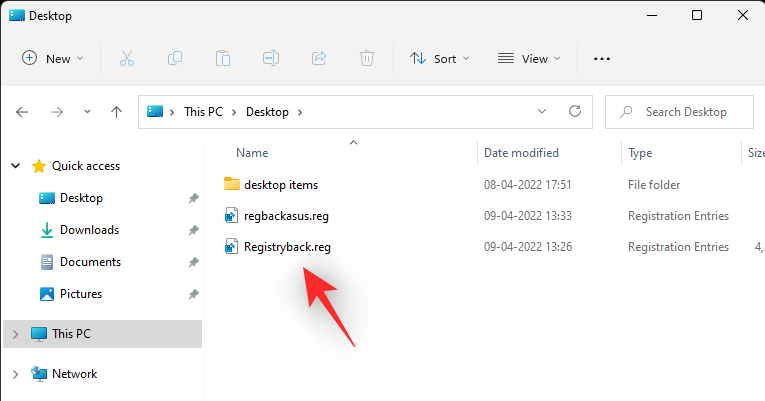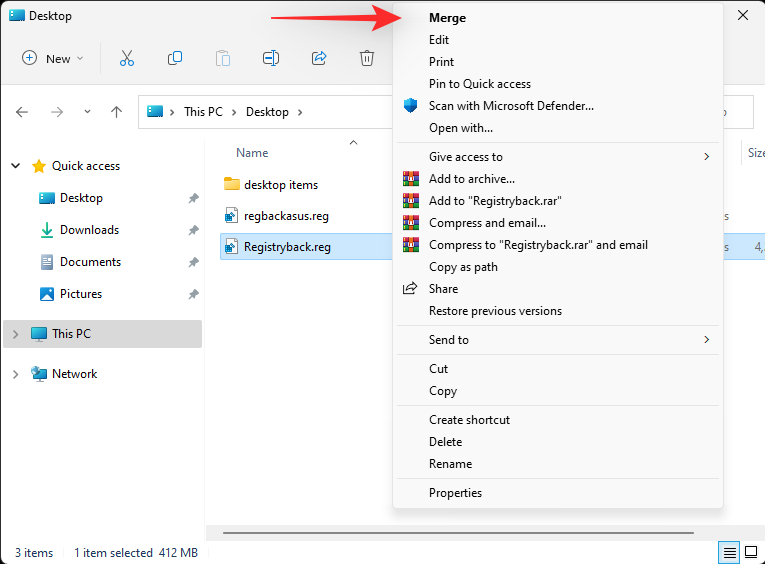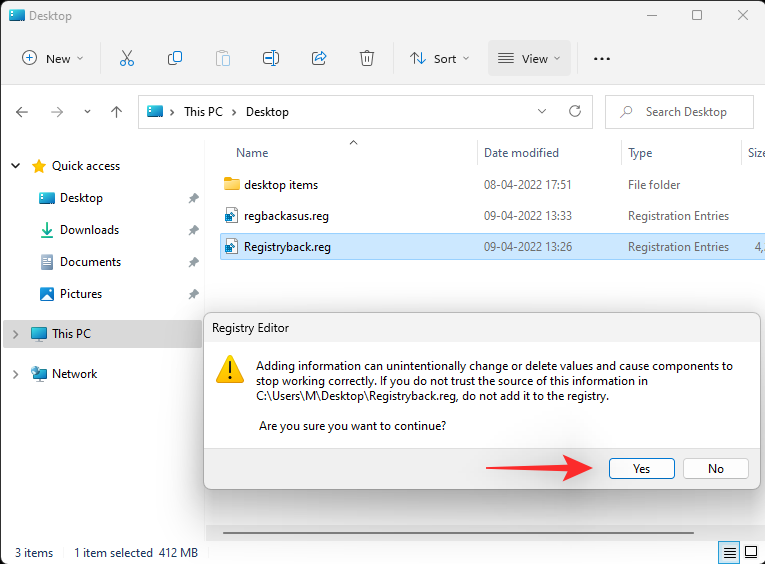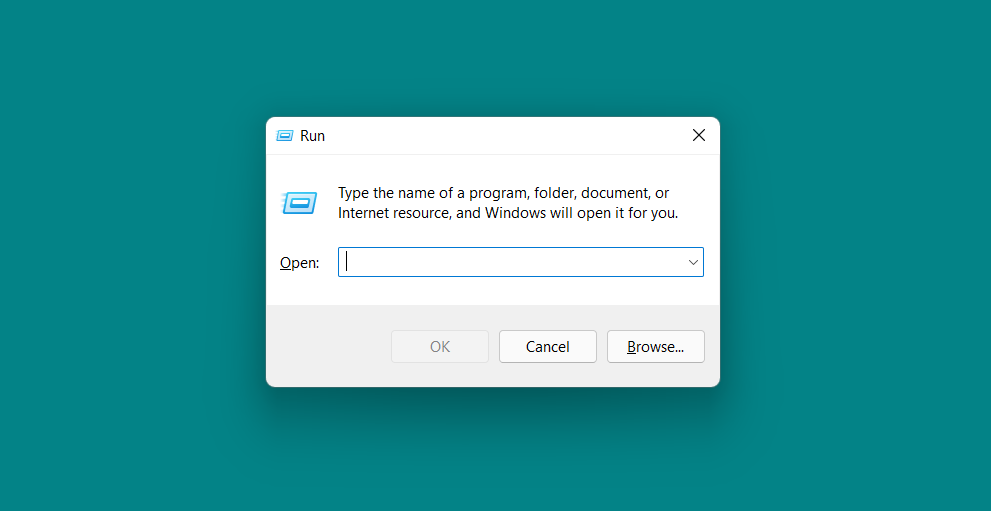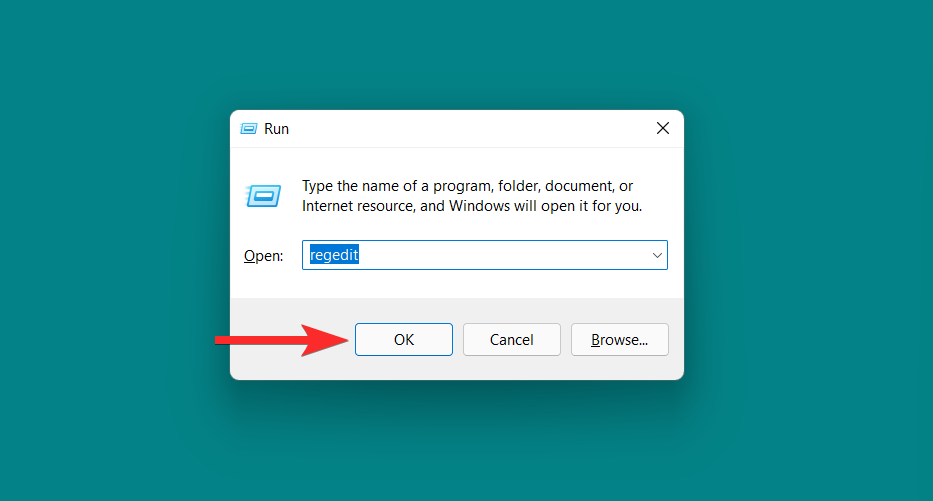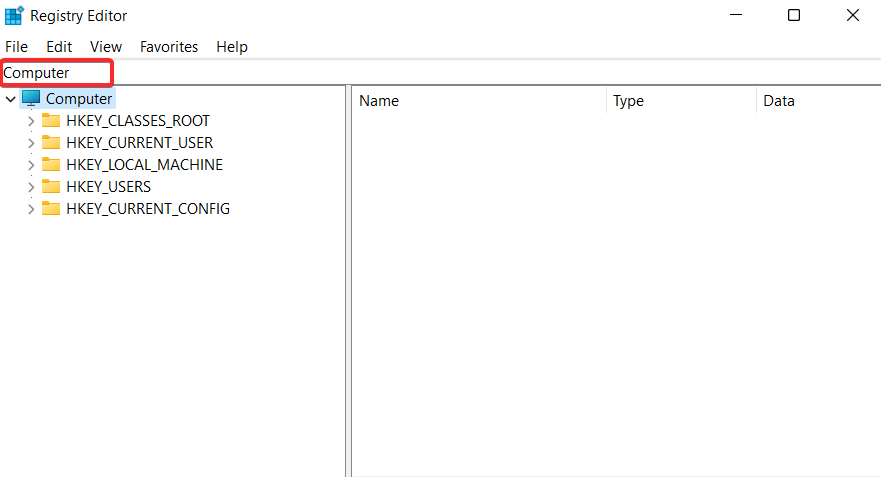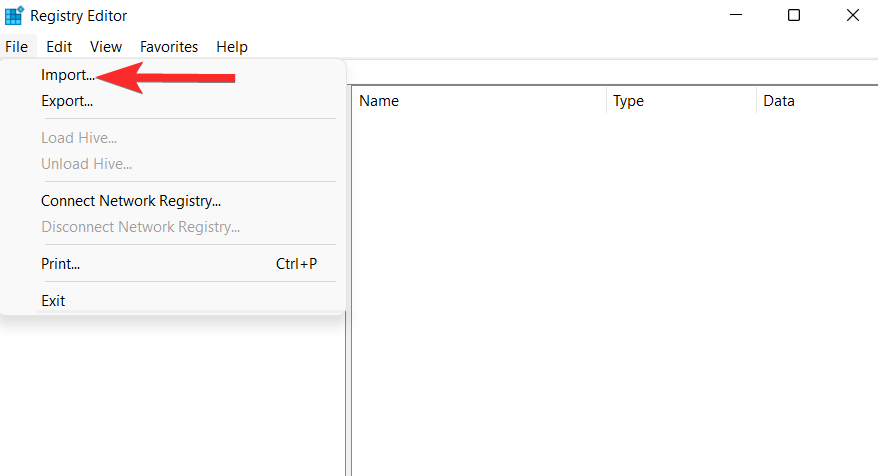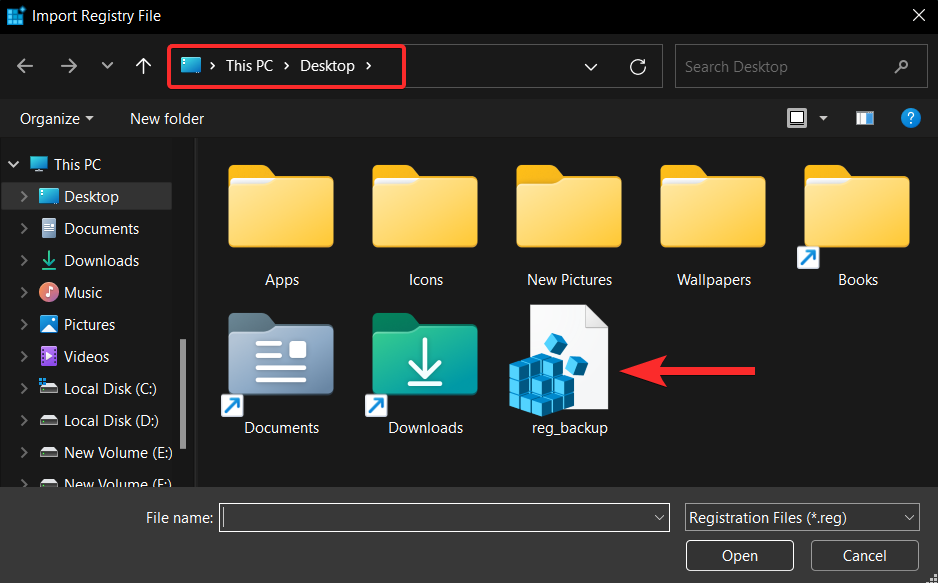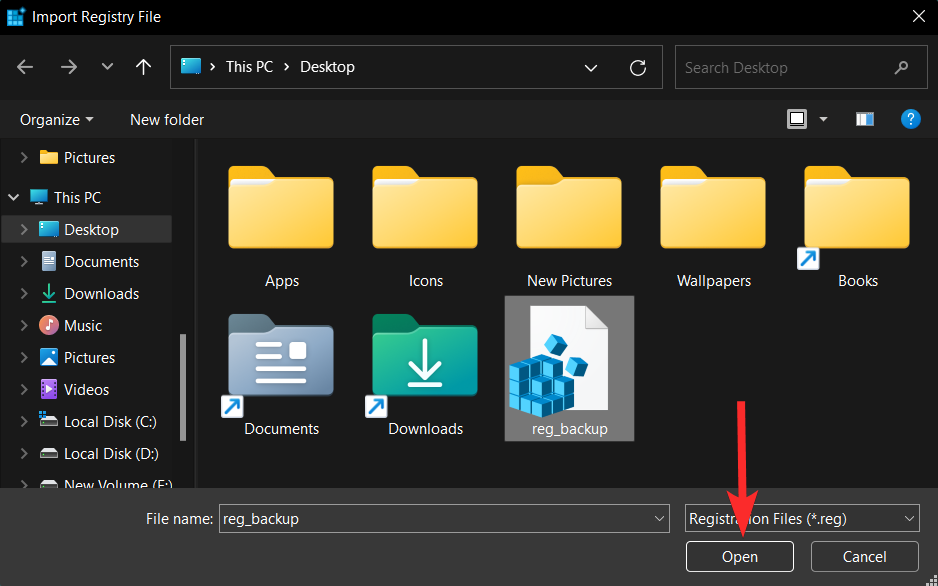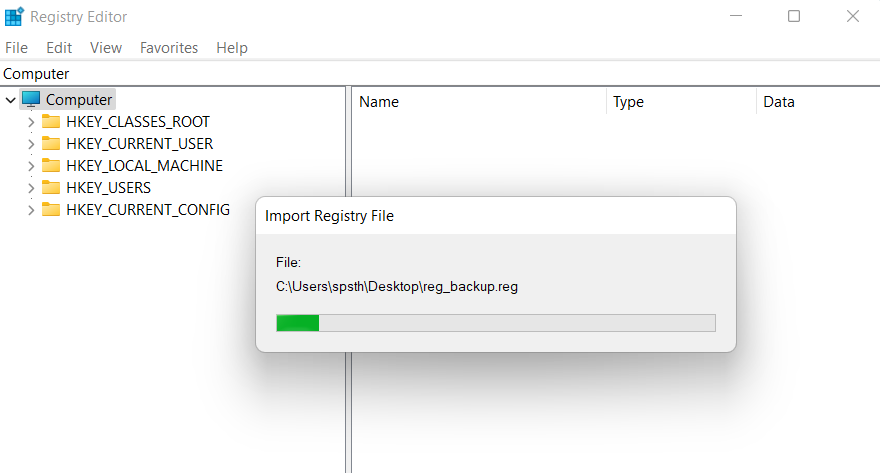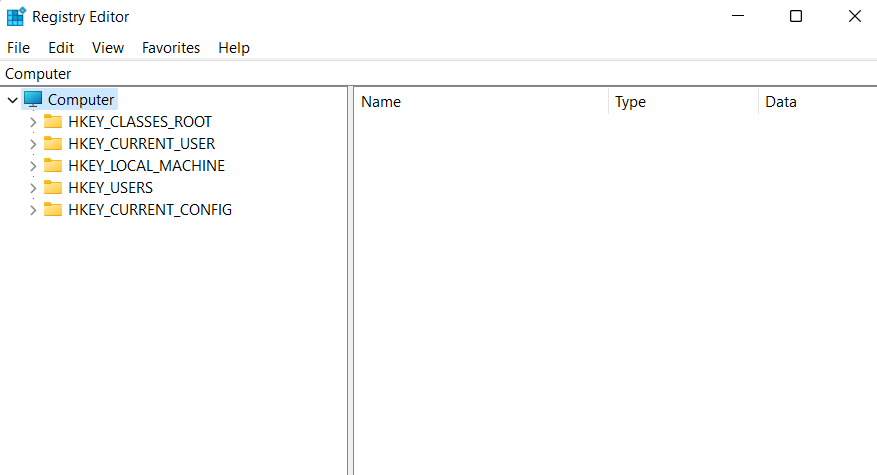A rendszerleíró adatbázis beállításai az egyik legfontosabb helyek, ahol a legtöbb Windows-összetevő konfigurálva van. Ezenkívül beállításokat és elérési útvonalakat is tartalmaz a harmadik féltől származó alkalmazások létfontosságú összetevőihez.
Ezért célszerű biztonsági másolatot készíteni a rendszerleíró adatbázisról, amikor csak lehetséges, különösen akkor, ha jelentős változtatásokat készül végrehajtani a rendszeren. Itt van minden, amit tudnia kell a rendszerleíró adatbázis biztonsági másolatának létrehozásáról, a teljes rendszerleíró adatbázisról vagy egy egyedi bejegyzésről, valamint a biztonsági másolat visszaállításáról.
Miért készítsen biztonsági másolatot a rendszerleíró adatbázisáról?
A rendszerleíró adatbázis biztonsági másolatai megmenthetik Önt a rendszerfájlok szerkesztése és eltávolítása során. Segíthetnek a hibák és a hiányzó fájlok esetén is, amelyek problémákat okozhatnak a rendszerben. Ezen túlmenően segíthetnek abban is, hogy megőrizze a rendszerleíró adatbázis kézi módosításait, amelyeket esetleg alkalmazni szeretne a rendszeren egy új telepítés után.
A rendszerleíró adatbázis biztonsági mentései segíthetnek a sérült beállítások és a rosszindulatú programok által érintett rendszerfájlok visszaállításában is. Mindezen okok miatt javasoljuk, hogy rendszeresen készítsen biztonsági másolatot a rendszerleíró adatbázisáról, és állítsa vissza, amikor csak szükséges.
A rendszerleíró adatbázis teljes biztonsági mentése [3 módszer]
A beállításjegyzék beállításairól biztonsági másolatot készíthet a Rendszerleíróadatbázis-szerkesztőből, a Rendszer-visszaállítási segédprogramból vagy a parancssor használatával. Ezen kívül szükség esetén biztonsági másolatot is készíthet az egyes rendszerleíró kulcsokról a rendszeren. Kövesse az alábbi szakaszok egyikét, hogy segítsen a folyamatban.
1. módszer: A Rendszerleíróadatbázis-szerkesztő használata
Nyomja meg Windows + Ra gombot a billentyűzeten, írja be a következőket, és nyomja meg az Enter billentyűt.
regedit
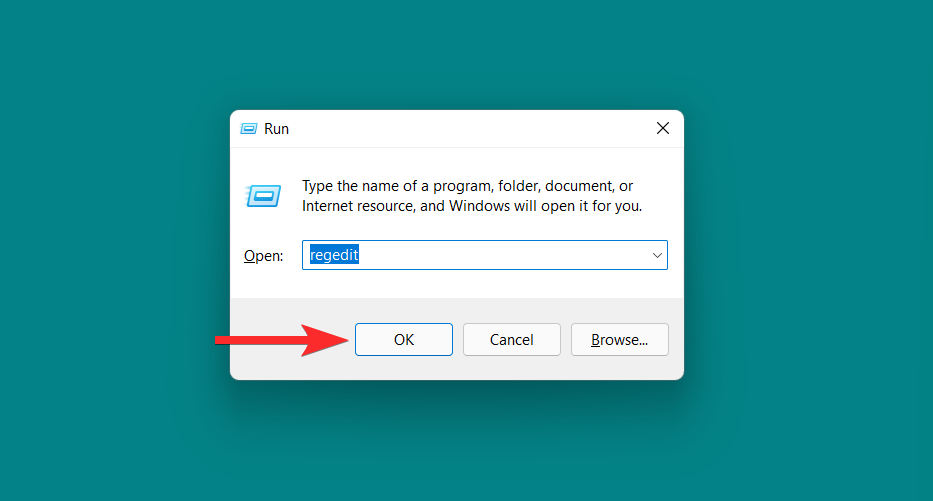
Most kattintson a Fájl elemre , és válassza az Exportálás lehetőséget.
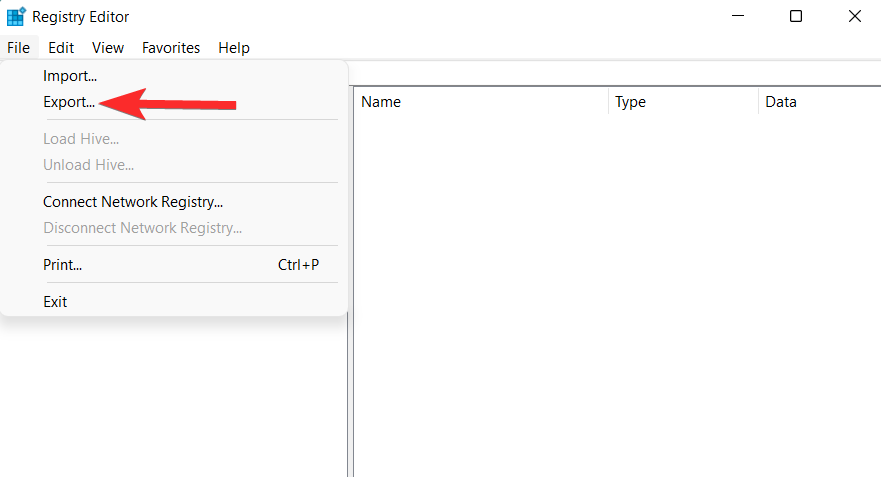
Kattintson, és alul válassza az Összes lehetőséget.
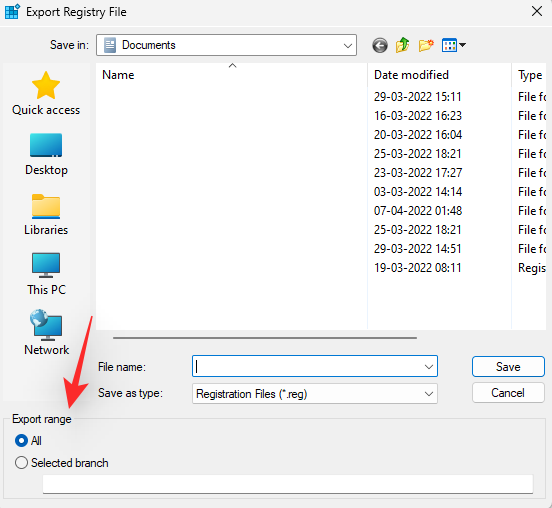
Válasszon egy helyet, ahová biztonsági másolatot szeretne készíteni a beállításjegyzék-beállítások fájljáról. A bal oldalsáv gyorselérési lehetőségeivel vagy a felső címsáv használatával navigálhat.
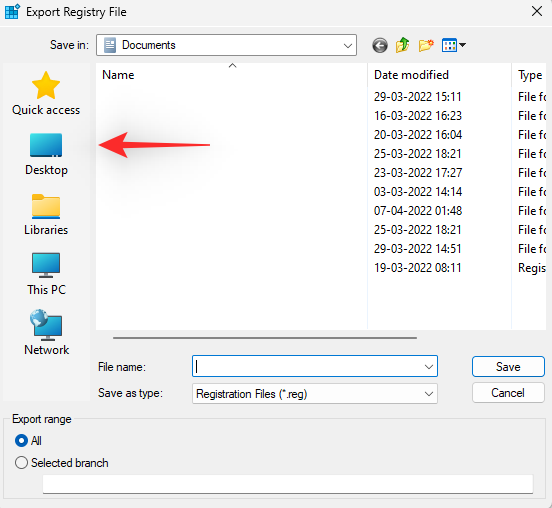
Most írja be a kívánt nevet a biztonsági másolatnak. Javasoljuk, hogy a névhez adja hozzá a dátumot, hogy a jövőben könnyen azonosíthassa.
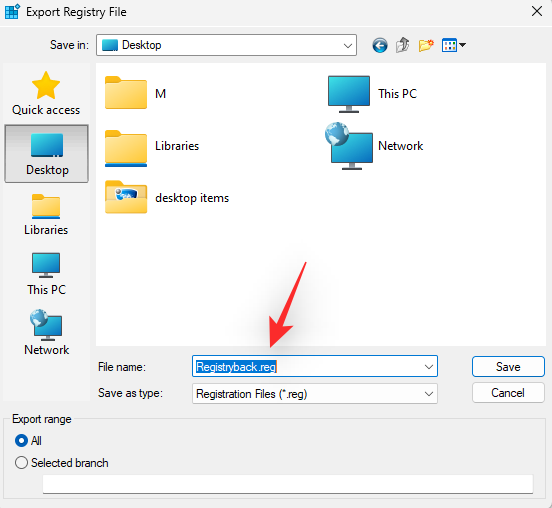
Kattintson a Mentés gombra.
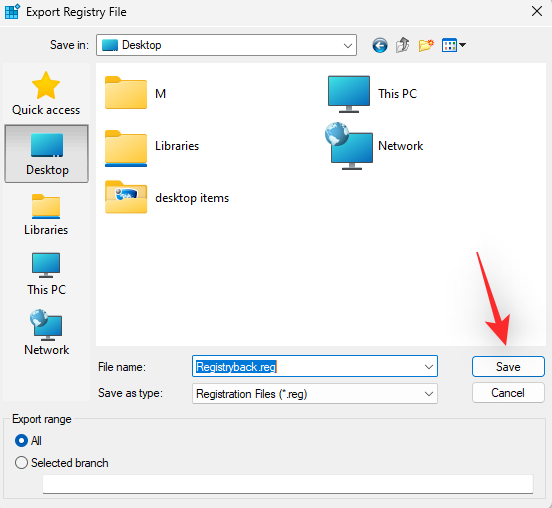
És ez az! A rendszerleíró adatbázis beállításairól most biztonsági másolat készül a kiválasztott helyre.
2. módszer: A Rendszer-visszaállítás használata
A Rendszer-visszaállítás egy visszaállítási pontot hoz létre a rendszeren, amely segítségével visszaállíthatja a rendszert egy korábbi állapotba, ha a jövőben valami hiba történik. Mondanunk sem kell, hogy a Rendszer-visszaállítás a rendszerleíró adatbázis beállításairól is biztonsági másolatot készít, és ezt az előnyünkre fordíthatjuk. Kövesse az alábbi útmutatót a visszaállítási pont létrehozásához a számítógépen.
Nyomja Windows + Smeg a billentyűzetet, és keresse meg a Visszaállítási pont létrehozása elemet . Kattintson és indítsa el ugyanazt a keresési eredmények közül.
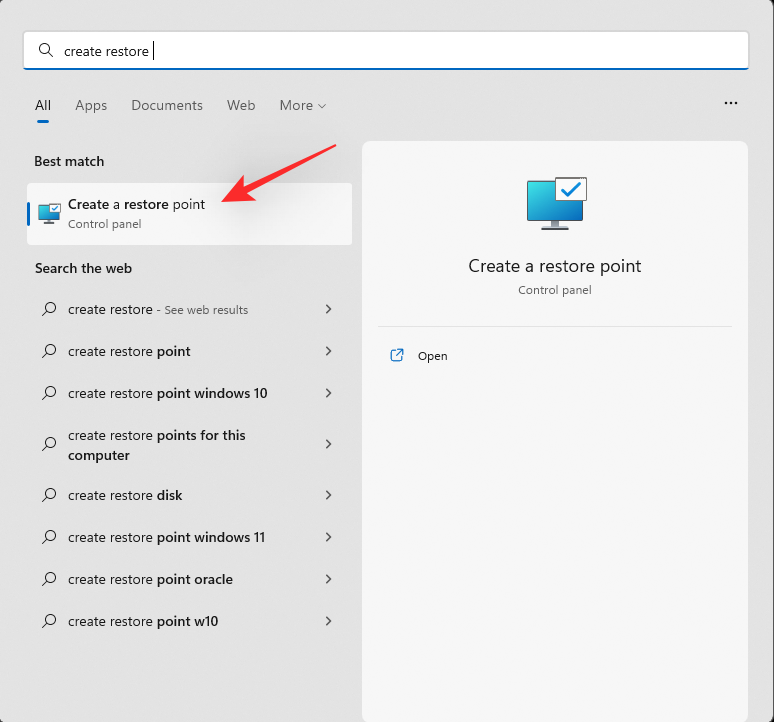
Kattintson a Létrehozás gombra.
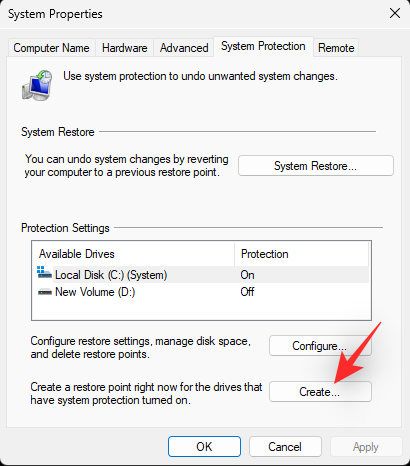
Adja meg a visszaállítási pont nevét. Ha elkészült, kattintson a Létrehozás gombra .
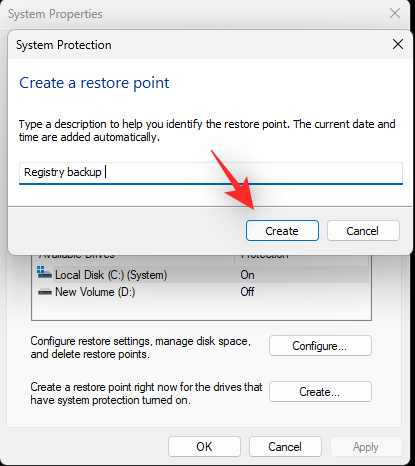
Kattintson a Bezárás gombra , miután a visszaállítási pontot létrehozta a rendszeren.
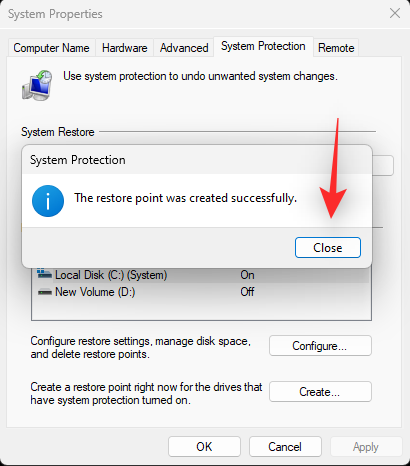
És ez az! Most már biztonsági másolatot készít a rendszerleíró adatbázisról a rendszer-visszaállítás segítségével.
3. módszer: CMD használata
CMD segítségével is készíthet biztonsági másolatot a rendszerleíró kulcsokról. Ehhez egy parancsot kell végrehajtania a parancssorból, és az alábbi lépések segítségével segíthet a folyamatban.
Nyomja meg Windows + Ra gombot a billentyűzeten, írja be a következőket, majd nyomja meg a gombot Ctrl + Shift + Enter.
cmd

Ez elindít egy parancssort rendszergazdaként a rendszeren. Most írja be és hajtsa végre a következő parancsokat egyenként a beállításjegyzék-beállítások biztonsági mentéséhez. Cserélje ki PATHannak a helynek az elérési útját, ahol a biztonsági mentési fájlokat tárolni kívánja, és Namea biztonsági mentési fájl új nevével.
Megjegyzés: Ügyeljen arra, hogy az utolsó parancsban megtartsa a .reg kiterjesztést.
reg export HKCR PATH\Name.reg /y
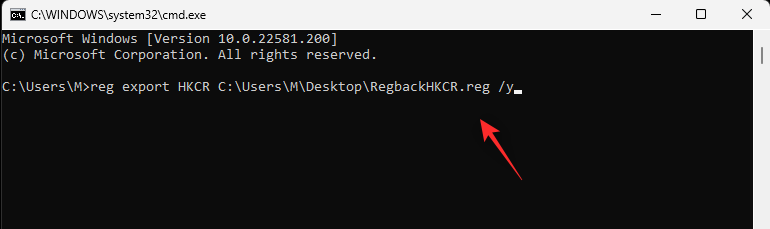
reg export HKCU PATH\Name.reg /y
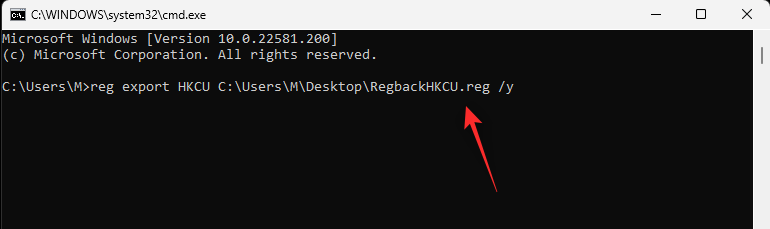
reg export HKLM PATH\Name.reg /y
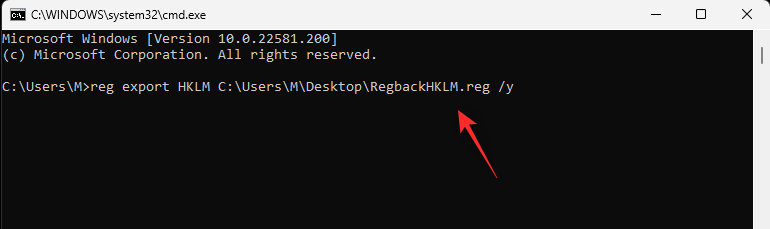
reg export HKU PATH\Name.reg /y
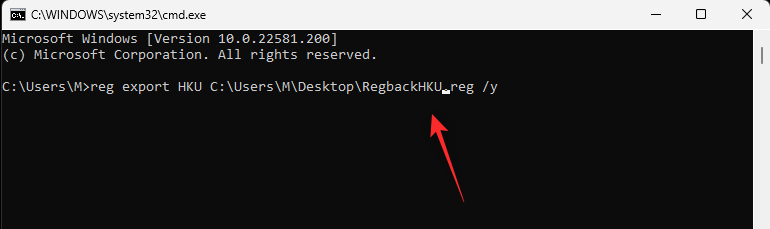
reg export HKCC PATH\Name.reg /y
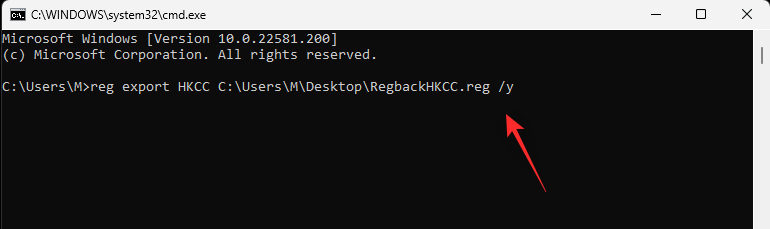
És ez az! Most már biztonsági másolatot készít a rendszerleíró adatbázis beállításairól a számítógép kiválasztott helyére.
Hogyan készítsünk biztonsági másolatot az egyes rendszerleíró kulcsokról [2 mód]
Az alábbi módszerek bármelyikével biztonsági másolatot készíthet a rendszerleíró kulcsokról is.
1. módszer: A Rendszerleíróadatbázis-szerkesztő használata
Nyomja meg a gombot Windows + R, írja be a következőket, majd nyomja meg a gombot Enter.
regedit
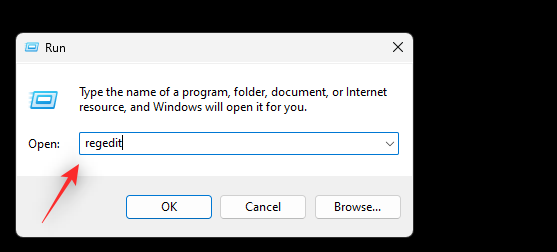
Most kattintson, és válassza ki az exportálni kívánt kulcsot a bal oldali oldalsávról.
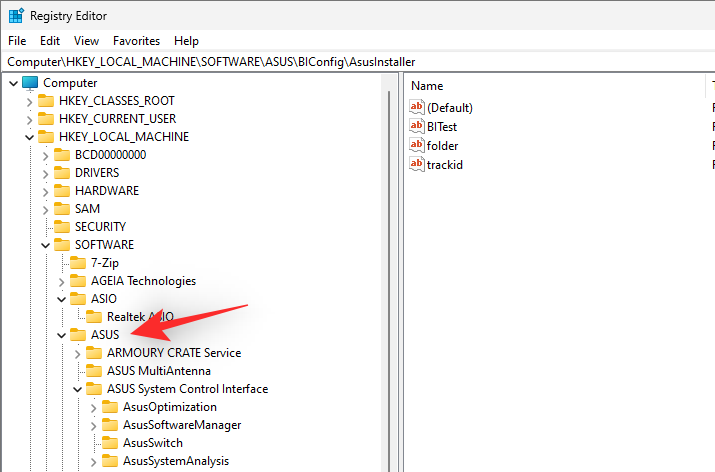
Kattintson a Fájl gombra , és válassza az Exportálás lehetőséget.
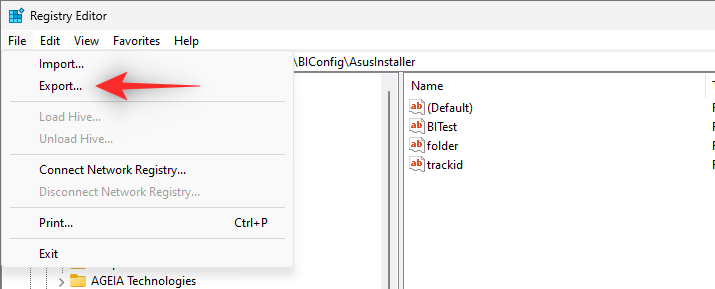
Győződjön meg arról, hogy a Kiválasztott ág ki van jelölve alul. Ha nem, kattintson és válassza ki ugyanazt.
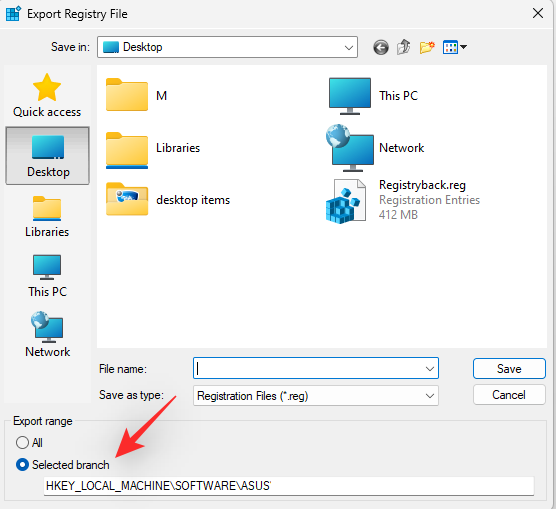
Ha végzett, keresse meg azt a mappát, ahová menteni szeretné a biztonsági másolatot. Adja meg a biztonsági másolat nevét, majd kattintson a Mentés gombra.
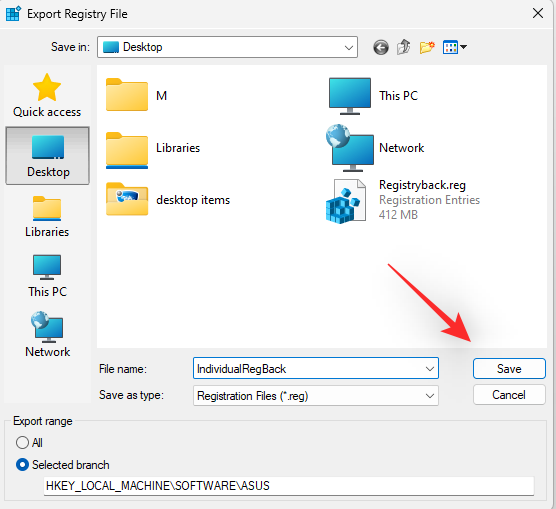
A kiválasztott beállításkulcsot most egy .reg fájlba kell exportálni. Ugyanezt használhatja a kulcs visszaállításához a jövőben, ha szükséges.
2. módszer: A parancssor használata
A fent használt parancsok egyenként biztonsági másolatot készítenek minden gyökérkulcsról a Rendszerleíróadatbázis-szerkesztőben. Így módosíthatjuk és ugyanazokat a parancsokat használhatjuk az egyes beállításkulcsok exportálására a beállításjegyzék-szerkesztőből. Kövesse az alábbi lépéseket, hogy segítsen a folyamatban.
Nyomja meg a gombot Windows + R, írja be a következőket, majd nyomja meg a gombot Ctrl + Shift + Entera billentyűzeten.
cmd

Írja be a következő parancsot, és cserélje ki RPATHaz exportálni kívánt kulcs elérési útjára, valamint PATHannak a mappának az elérési útjára, ahová a biztonsági másolatot menteni szeretné.
reg export RPATH PATH /y
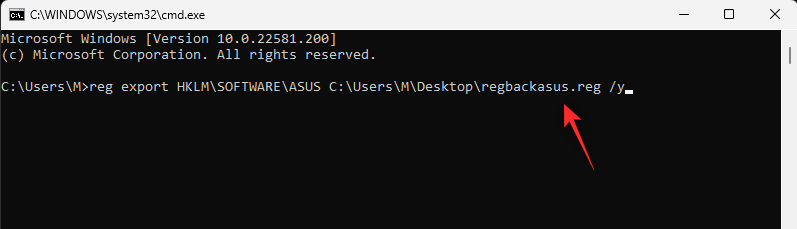
A parancs végrehajtása után a kiválasztott rendszerleíró kulcsról automatikusan biztonsági másolat készül a kiválasztott helyen.
A beállításjegyzék visszaállítása Windows 11 rendszeren [2 módszer]
A rendszerleíró adatbázis visszaállítása a számítógépen lévő biztonsági másolatból meglehetősen egyszerű folyamat. Az alábbi lépések segítségével segíthet.
1. módszer: Állítsa vissza a biztonsági másolatot a Fájlkezelőből
Keresse meg a rendszerleíró adatbázis biztonsági másolatát a helyi tárhelyen, és kattintson rá a jobb gombbal.
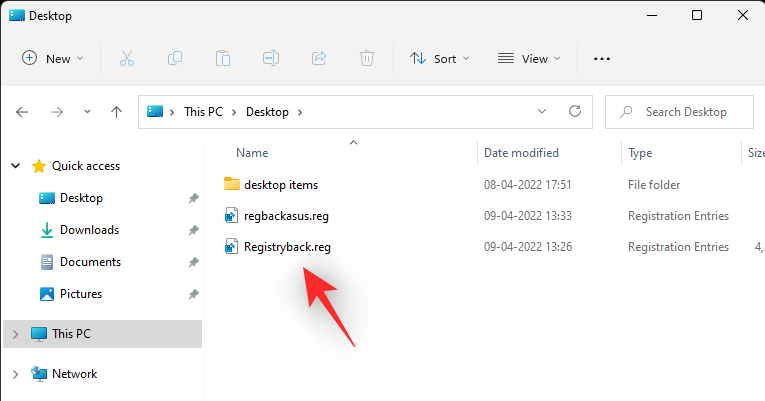
Válassza az Egyesítés lehetőséget .
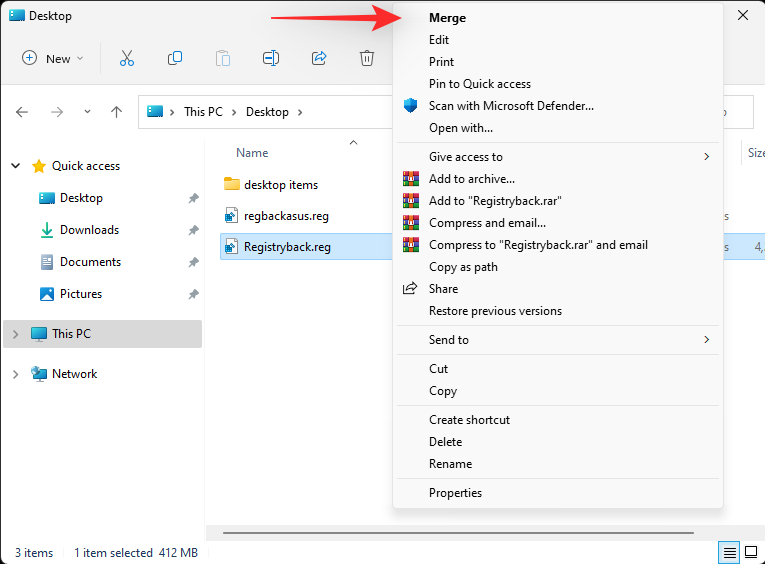
Megjegyzés: Előfordulhat, hogy bizonyos esetekben el kell érnie a nagyobb helyi menüt, hogy elérje ezt a lehetőséget, ha rákattint a További opciók megjelenítéseShift + F10 elemre, vagy a billentyűzeten használja .
Kattintson az Igen gombra a választás megerősítéséhez, és a kiválasztott beállításjegyzék biztonsági másolatának automatikusan vissza kell állnia a számítógépén.
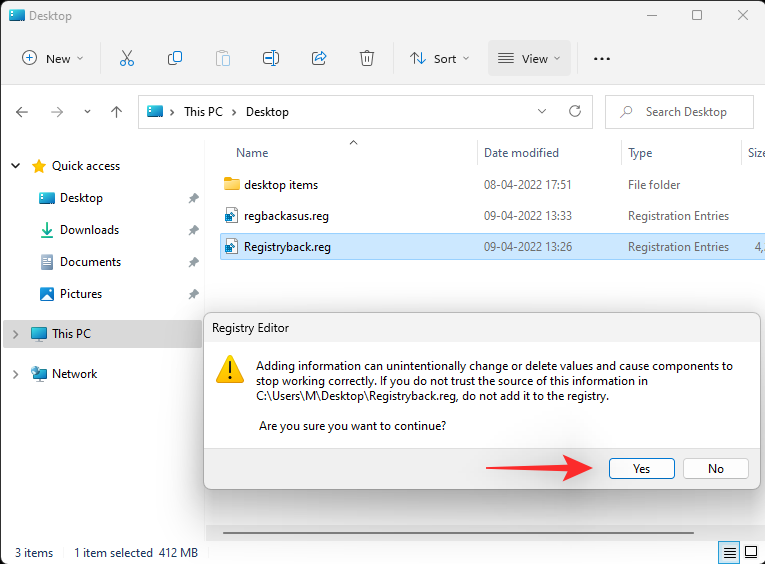
Javasoljuk, hogy indítsa újra a rendszert, hogy elkerülje a rendszerleíró adatbázis legutóbbi visszaállítása miatti háttérütközéseket és hibákat.
2. módszer: Állítsa vissza a biztonsági másolatot a Rendszerleíróadatbázis-szerkesztőből
Nyissa meg a Futtatást a gomb megnyomásával Windows + R.
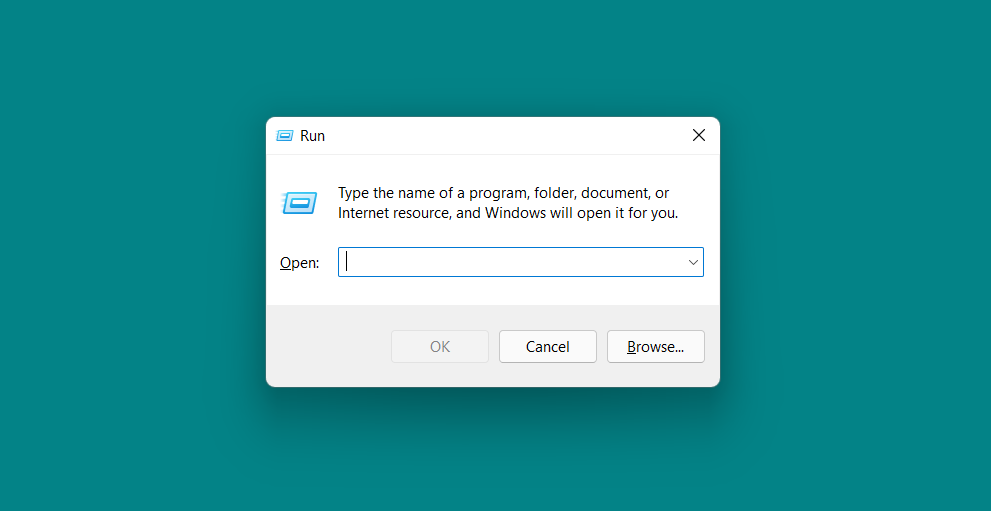
A Futtatás párbeszédpanelen írja be, regedités kattintson az OK gombra . Erősítse meg az UAC parancsot a Rendszerleíróadatbázis-szerkesztő rendszergazdaként történő elindításához.
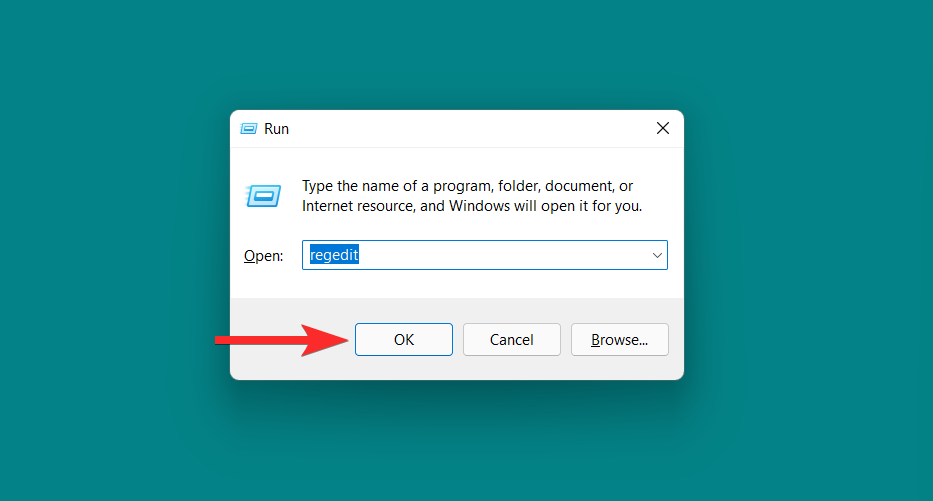
A Rendszerleíróadatbázis-szerkesztőben lépjen a következő címre:
Computer
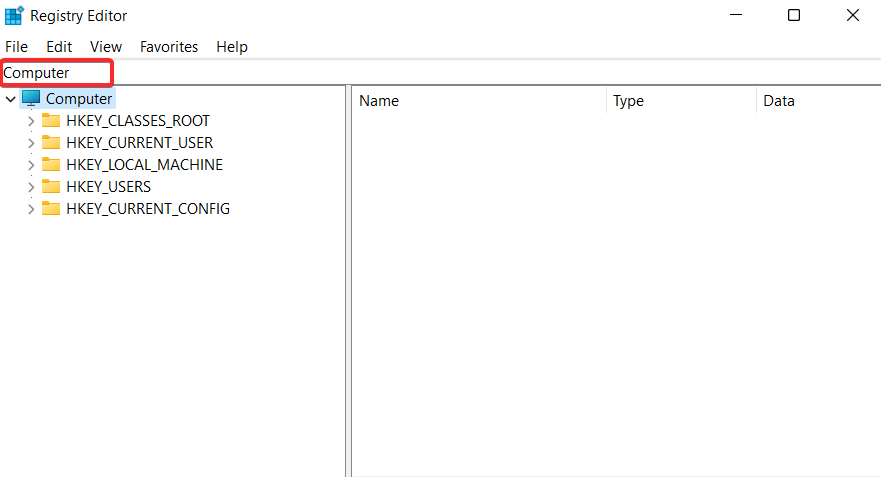
Kattintson a Fájl > Importálás elemre .
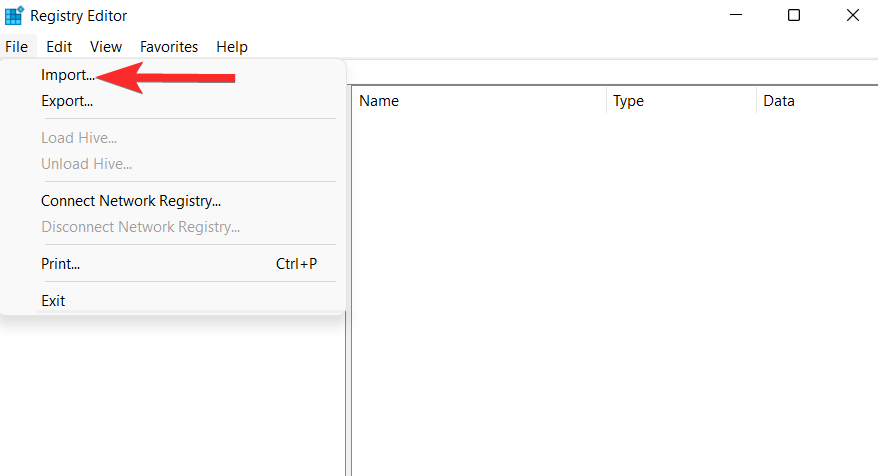
Keresse meg azt a helyet, ahol a rendszerleíró adatbázis biztonsági másolata található.
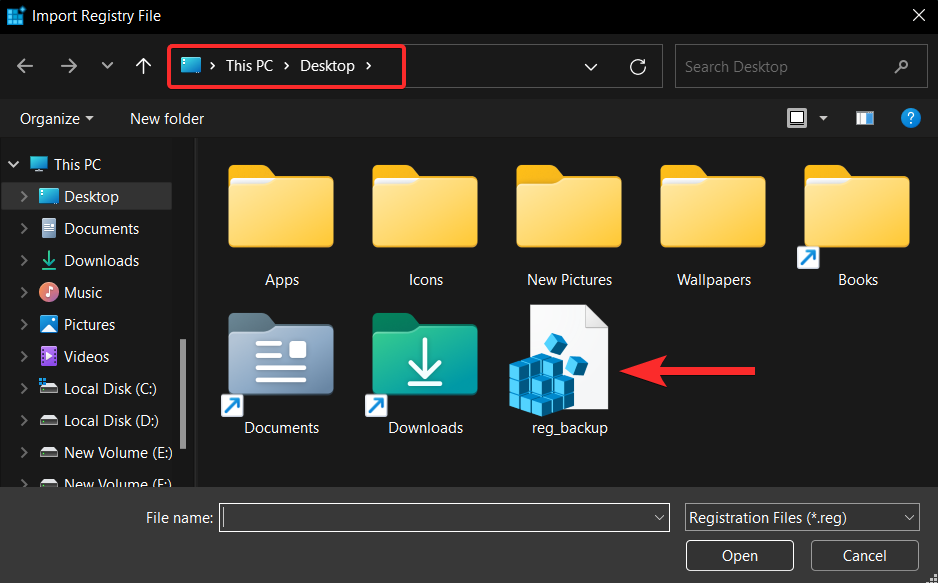
Most válassza ki ezt a rendszerleíró adatbázis biztonsági másolatát, és kattintson a Megnyitás gombra .
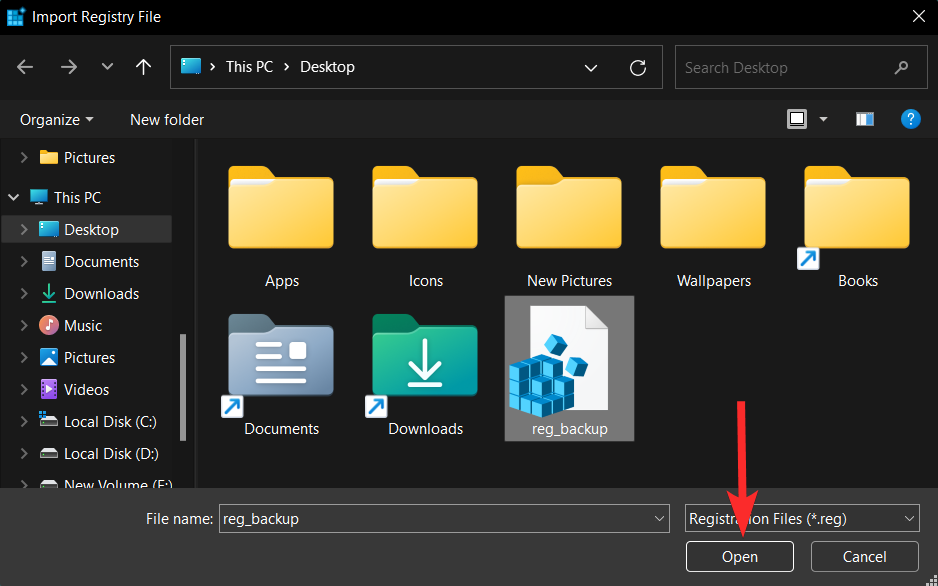
Várja meg, amíg a Rendszerleíróadatbázis-szerkesztő befejezi a biztonsági mentési beállításfájl importálását.
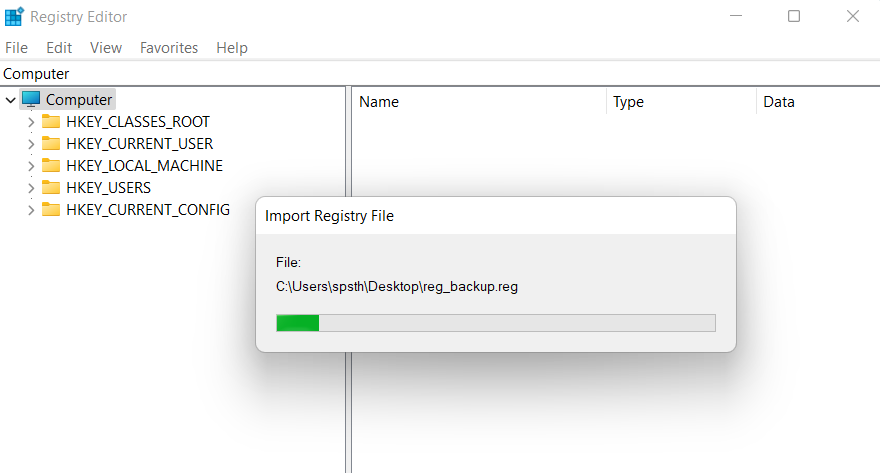
Ez az. A rendszerleíró adatbázis visszaállítása megtörtént.
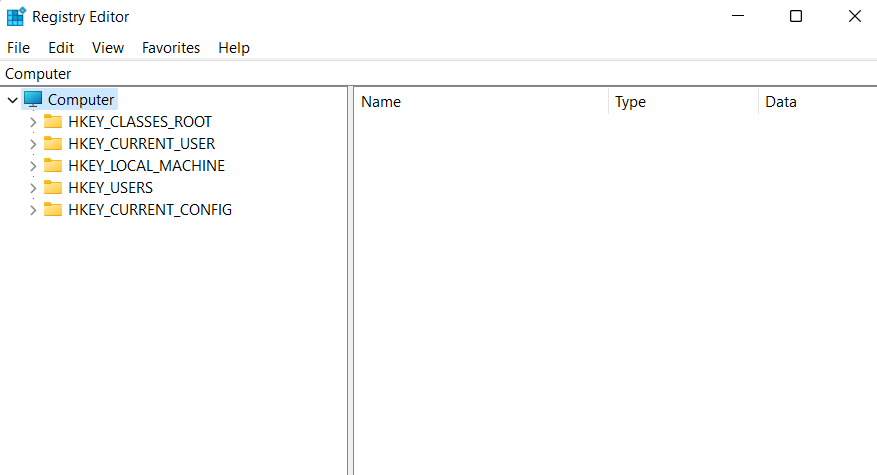
GYIK
Íme néhány gyakran feltett kérdés a rendszerleíró adatbázis biztonsági mentéseivel kapcsolatban, amelyek segítenek a legfrissebb információk megismerésében.
Mikor kell biztonsági másolatot készíteni a rendszerleíró adatbázisról?
Ideális esetben készítsen biztonsági másolatot a rendszerleíró adatbázisról, amikor jelentős változtatásokat hajt végre a számítógépen vagy a beállításokban. Ez a következő forgatókönyveket tartalmazza:
- Hardver alkatrészek cseréje
- Szoftverösszetevők szerkesztése
- Rendszerjogosultságú alkalmazások telepítése
- A létfontosságú összetevők eltávolítása
- Az operációs rendszer módosítása
- A rendszerleíró adatbázis módosítása
- Kettős rendszerindítás
- Partíciók létrehozása a rendszerindító meghajtón
- Boot struktúrák létrehozása
- Meglévő partíciók és rendszerindító struktúrák javítása
- Adatok helyreállításának kísérlete
és még sok más. Az ilyen forgatókönyvek vagy változtatásokat vezetnek be a rendszerleíró adatbázisban, vagy feltételezik, hogy a rendszerleíró adatbázis meglévő értékei helyesek és a szándéknak megfelelőek. Ha valami elromlik, akkor ilyen esetekben egy biztonsági mentés segíthet a működés visszaállításában.
A rendszerleíró adatbázis biztonsági mentésének előnyei
A beállításjegyzék-beállítások biztonsági mentése segíthet elkerülni a harmadik féltől származó ütközéseket, hibákat és Windows-hibákat. Ezen túlmenően, ha manuálisan módosítja a beállításjegyzék-beállításokat, akkor ezek segíthetnek visszaállítani ugyanazokat a jövőben, ha bármi baj történne. Mindezen okok miatt, és még sok más miatt, ajánlatos időnként biztonsági másolatot készíteni a rendszerleíró adatbázis beállításairól.
A rendszer-visszaállítás jobb, mint a rendszerleíró adatbázis biztonsági mentése?
Technikailag igen, a Rendszer-visszaállítás egy alaposabb biztonsági mentés, amely további elemeket is támogat a rendszerleíró adatbázis beállításaival együtt. Ez átfogóbb biztonsági mentést biztosít, miközben biztosítja, hogy bármikor visszaállíthassa számítógépét egy ismert működő állapotba.
Reméljük, hogy ez a bejegyzés segített a rendszerleíró adatbázis egyszerű biztonsági mentésében és visszaállításában Windows 11 rendszeren. Ha bármilyen problémája van, vagy további kérdései vannak, nyugodtan tegye fel őket az alábbi megjegyzésekben.