A Microsoft legújabb operációs rendszere számos érdekes funkcióval rendelkezik. A Windows 11 felhasználói felülete is jelentősen eltér a Windows 10-étől, ezért a számítógép specifikációinak megtalálása egy kicsit több időt vehet igénybe. A számítógép típusszámának ismerete különösen akkor hasznos, ha frissítenie kell a rendszer valamely összetevőjét. Ez a cikk segít leegyszerűsíteni a számítógépe típusszámának keresését.
Mi az a számítógép típusszáma?
A számítógép modellszáma egy egyedi számra vonatkozik, amelyet a gyártók által gyártott minden egyes termék kap. Általában egy adott számítógépsort azonosít, és az ugyanabba a sorba tartozó más azonos számítógépek modellnevében és számában kismértékű eltérések mutatkoznak.
Ezek a számok alapvetően betűkből, számokból állnak, és néha benne van a sorozat neve is. A modellszámok megkönnyítik a gyártók munkáját azáltal, hogy nyomon követik a hardvert, és szükség esetén azonosítják az alkatrészeket.
Kapcsolódó: A Windows 11 verziójának ellenőrzése
Hol találja meg számítógépe típusszámát?
Napjainkban a számítógépeket címkékkel látják el, amelyek segítségével a felhasználók könnyen megtalálhatják rendszerük típusszámát. A számítógép típusszámát azonban többféleképpen is megkeresheti.
De a legegyszerűbb módja annak, hogy megtekinthesse a rendszer modellszámát, ha megfordítja a laptopját, és talál egy címkét rajta. A címkén a modellszám szerepel.
A modellszámok a rendszer hátulján, oldalán vagy alján találhatók. Ezért könnyű megtalálni a számítógép típusszámát.
Kapcsolódó: 14 módszer a gyorsítótár törlésére a Windows 11 rendszerben: lépésről lépésre képekkel
10 módszer a számítógépmodell megtalálására a Windows 11 rendszerű számítógépen
A számítógép modellszámának megtalálása érdekében a laptop megfordításán kívül más módok is segíthetnek megtalálni a modellszámot a Windows 11 rendszerben. Íme öt különböző módszer a számítógép modelljének megkeresésére.
1. módszer: A beállítások használata
Kattintson a Keresés ikonra a Start gomb mellett a tálcán.

Írja be a Beállítások lehetőséget .
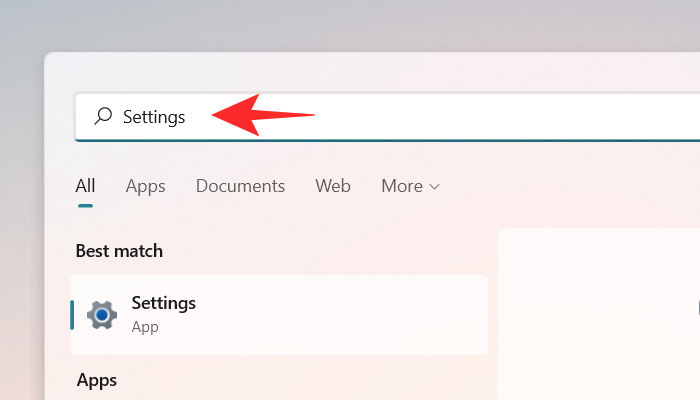
Kattintson a Beállítások elemre .
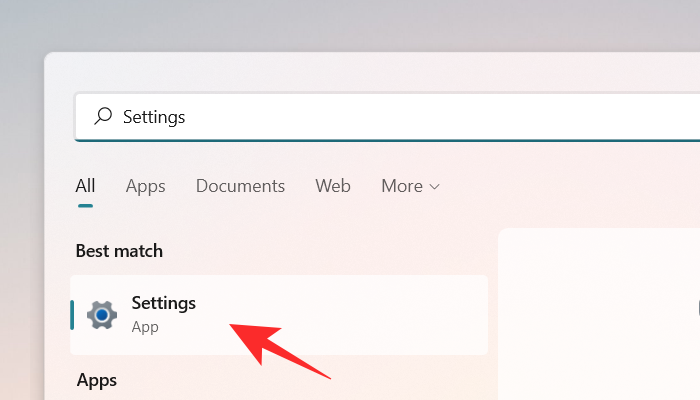
Alapértelmezés szerint a Rendszer lap megnyílik a Beállítások ablakban. Ha az Ön esetében nem nyílik meg, kattintson a Rendszer fülre az ablak bal oldalán.
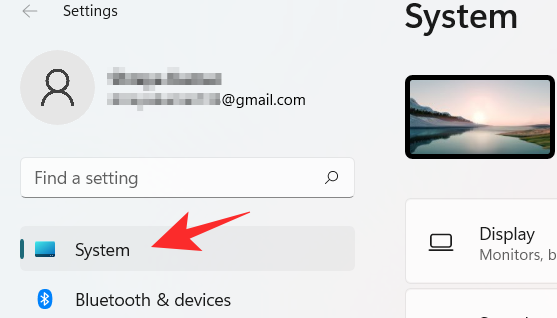
A modellszámot a képernyő tetején láthatja. A rendszer egyéb specifikációihoz azonban kövesse a következő lépést.

Görgessen le, és kattintson a Névjegy elemre a rendszer egyéb eszközspecifikációinak megtekintéséhez.
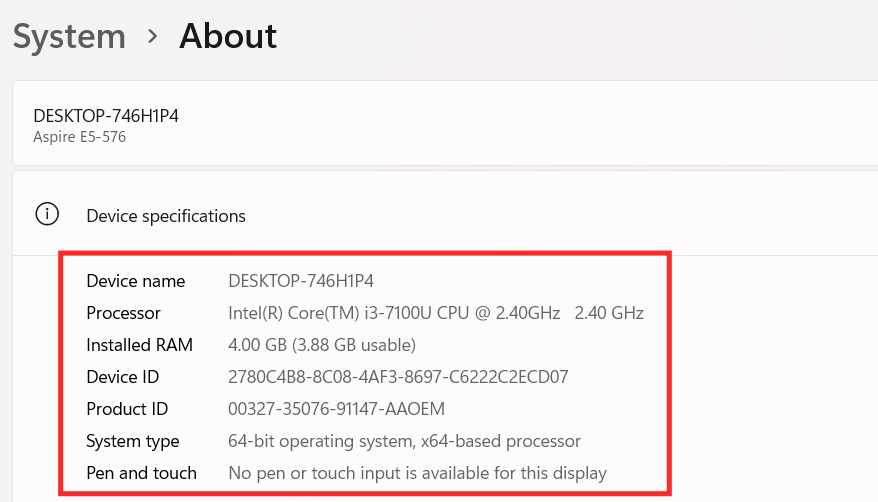
2. módszer: Powershell használata
Nyomja meg Windows + Ra billentyűzet gombját a Futtatás párbeszédpanel megnyitásához. Írja be a Powershell szöveget a mezőbe, és nyomja meg az Enter billentyűt.
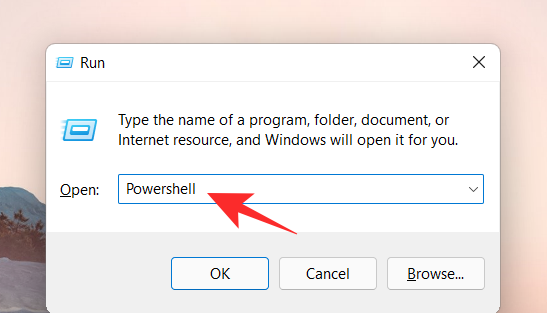
A képernyőn megjelenik a Windows PowerShell ablak. Most írja be a következő parancsot.
Get-CimInstance -ClassName Win32_ComputerSystemés nyomja meg az Enter billentyűt a modellszám vagy a számítógép ellenőrzéséhez.
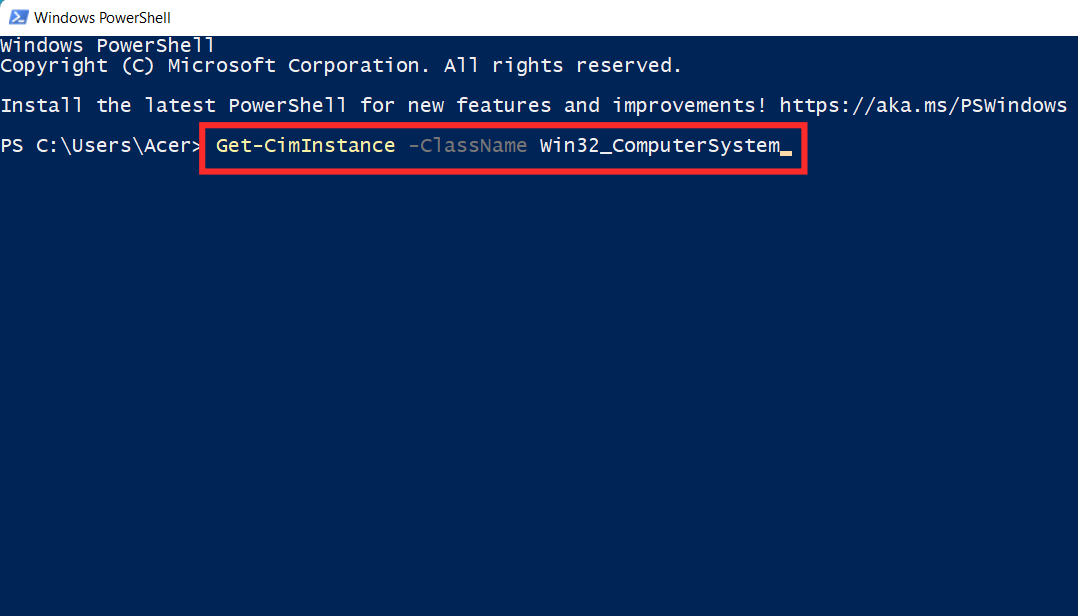
A modellszáma látható lesz a képernyőn.
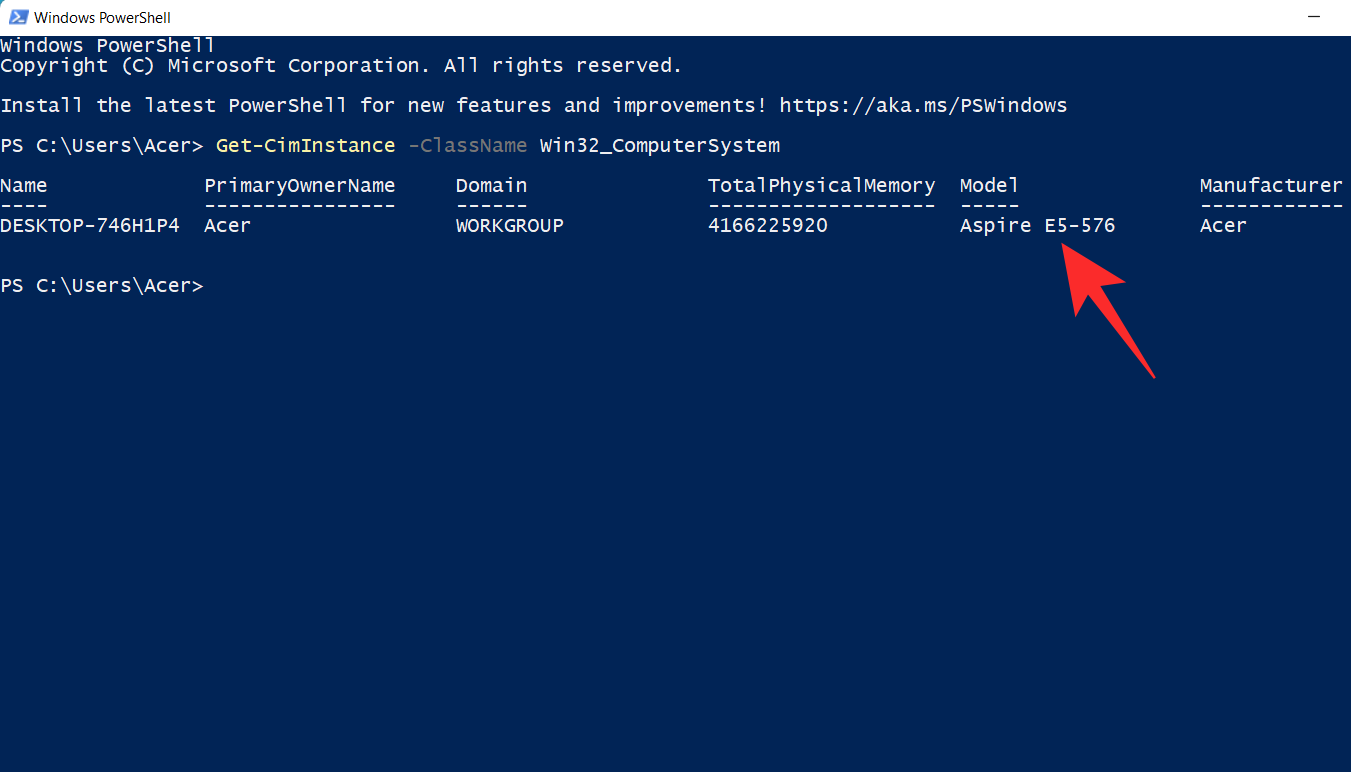
Kapcsolódó: Hol található a „Sajátgép” a Windows 11 rendszeren? Hogyan találja meg egyszerűen ezt a számítógépet!
3. módszer: Parancssor használata
Kattintson a Keresés ikonra a Start gomb mellett a tálcán.

Írja be a cmd parancsot .
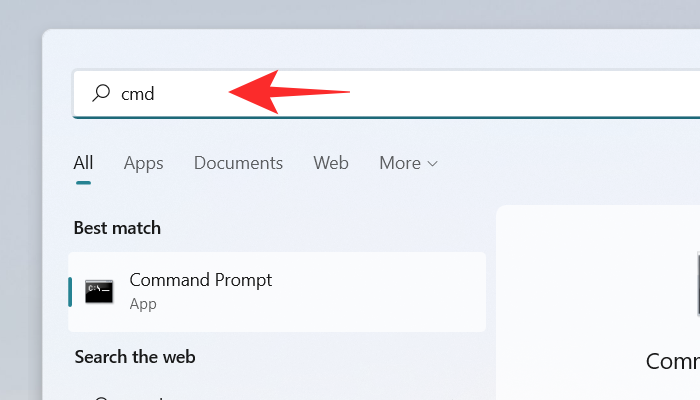
Kattintson a Parancssor gombra .
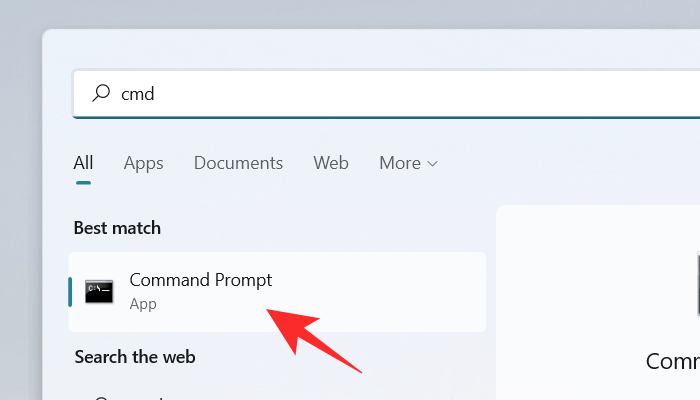
A képernyőn megjelenik a parancssori ablak. Most írja be a következő parancsot.
wmic computersystem get model,name,manufacturer,systemtypeés nyomja meg az Enter billentyűt a számítógép típusszámának ellenőrzéséhez.
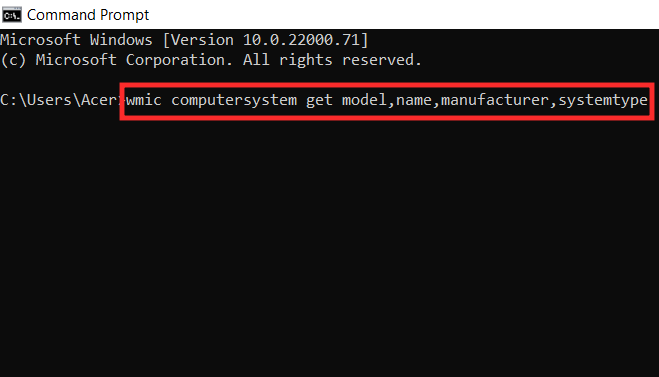
A modellszáma látható lesz a képernyőn.

Kapcsolódó: Hogyan kereshetek a Windows 11 rendszerben [4 magyarázat]
4. módszer: A Rendszerinformációk alkalmazás használata
Kattintson a Keresés ikonra a Start gomb mellett a tálcán.

Írja be a Rendszerinformációt .
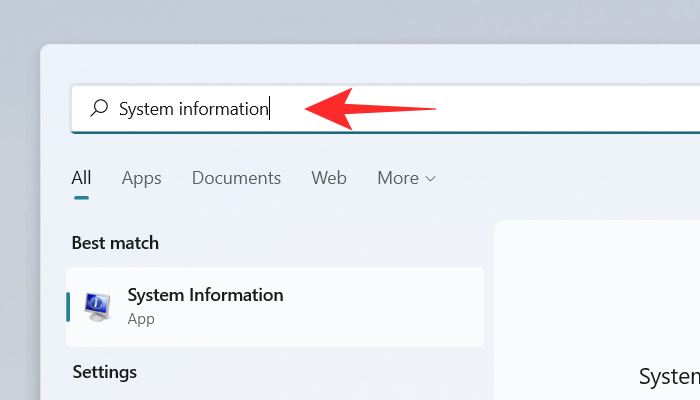
Kattintson a Rendszerinformáció alkalmazásra.
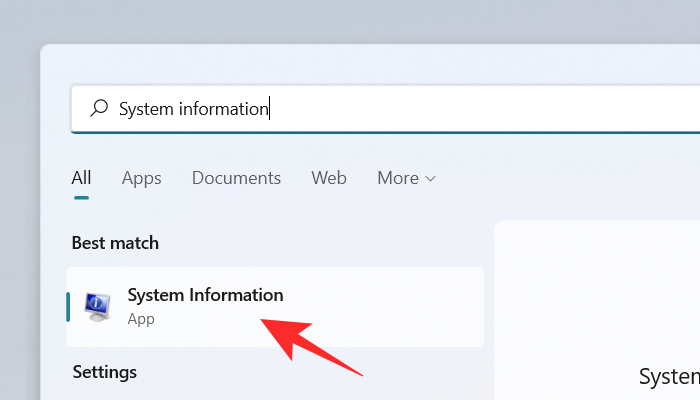
Alapértelmezés szerint a Rendszerösszegzés lap megnyílik a Rendszerinformációk alkalmazásban. Ha az Ön esetében nem nyílik meg, kattintson a képernyő bal oldalán található Rendszerösszefoglaló fülre.
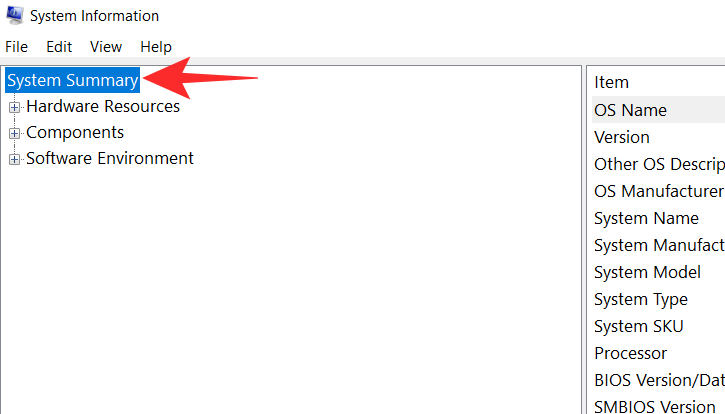
Ellenőrizze az eszköz modellszámát a Rendszermodell opció mellett.
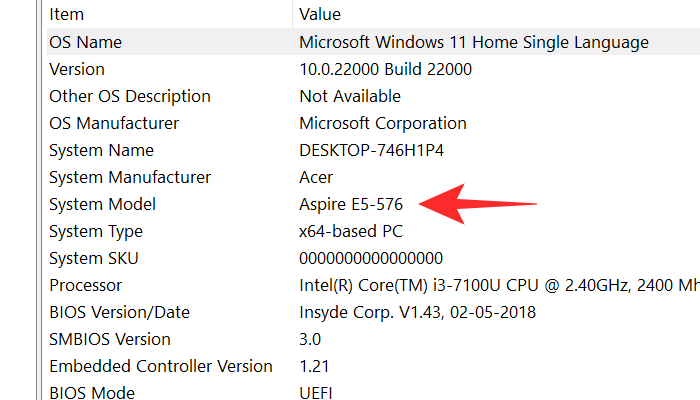
5. módszer: Ellenőrizze az egység csomagolását
Ez egy másik nagyszerű módja annak, hogy megtalálja egysége típusszámát. Egyszerűen ellenőrizze az OEM-dobozt vagy a csomagolást, amelyet a rendszer szállításához használt. A csomagoláson általában az Ön régiójára vonatkozó nyugta található, amelyen az áron, a gyártón és az importőrön kívül az egység típusa és sorozatszáma is szerepel.
Ha nem szeretné végignézni a szoftver részleteinek és oszlopainak áttanulmányozását, egyszerűen ellenőrizze az egység csomagolásán a típusszámot. Ha azonban jelenleg nincs meg az egység eredeti doboza, használhatja helyette az alábbi útmutatók egyikét.
6. módszer: Ellenőrizze a vásárlási bizonylatot
A modellszám ellenőrzésének másik módja a vásárlási nyugta ellenőrzése. Ha az elmúlt 5 évben vásárolta a rendszert, akkor valószínű, hogy digitálisan vásárolt. A digitális vásárlások automatikusan tartalmazzák a vásárolt áruk összes adatát, beleértve a sorozat- és modellszámot is.
Ellenőrizheti a vásárlási bizonylatot, hogy megkeresse rendszere típusszámát. Abban az esetben, ha egy online kereskedőn, például az Amazonon keresztül vásárolt, további részletekért felkeresheti a termékoldalt, és új számlát is készíthet, amely tartalmazza az egység típusszámát.
Kapcsolódó: Start menü mappáinak létrehozása és átnevezése a Windows 11 rendszerben
7. módszer: Használja az OEM-támogatási alkalmazást
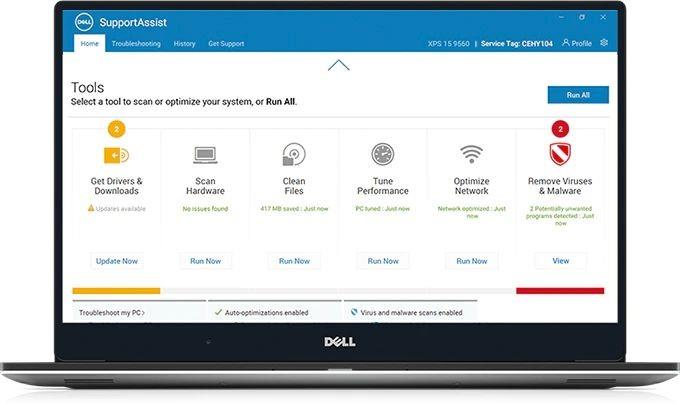
Ez a módszer csak előre elkészített és OEM rendszerekre alkalmazható. A laptop-felhasználók ezt a módszert is használhatják modellszámuk meghatározására. A legtöbb OEM manapság egy olyan támogatási alkalmazással köti össze egységeit, amely segít a kérdések és problémák egyszerű megoldásában. Ezek az alkalmazások segítenek a támogatási ügynököknek alapvető hibaelhárítási és diagnosztikai műveletek elvégzésében a rendszeren.
Használhatók az egység legfrissebb illesztőprogramjainak beszerzésére is, és hardverhiba esetén támogatási jegyek létrehozásában is segítenek. Ezek az alkalmazások segíthetnek azonosítani egysége pontos gyártmányát és modelljét, mivel az az Ön felhasználóneve alatt lesz regisztrálva.
Ezekkel az alkalmazásokkal ellenőrizheti a jótállás érvényességét is. Egyszerűen indítsa el a támogatási alkalmazást a rendszerén, és navigáljon profilja vagy fiókja oldalára. Eszközének szerepelnie kell ezen az oldalon, a pontos típus- és sorozatszámmal együtt.
A támogatási alkalmazás megtalálásához használja ezt a trükköt: nyomja meg a Windows billentyűt a billentyűzeten, vagy kattintson a Windows ikonra a tálcán, majd írja be a támogatást. A számítógépe OEM-jétől függően egy alkalmazásnak kell megjelennie, amelynek nevében szerepel a „support” szöveg.
8. módszer: Ellenőrizze az elemtartót
 Laptop szerviz. Az akkumulátor eltávolítása szerviztechnikus által. A szerszámok a mellette lévő asztalon hevernek. " data-medium-file="https://cdn.nerdschalk.com/wp-content/uploads/2022/04/battery-back-panel-for-computer-model.jpg" data-large-file="https ://cdn.nerdschalk.com/wp-content/uploads/2022/04/battery-back-panel-for-computer-model-550x248.jpg" class="size-full wp-image-345942" alt=" " width="1000" height="450" data-full="https://cdn.nerdschalk.com/wp-content/uploads/2022/04/battery-back-panel-for-computer-model.jpg" data-full-size="1000x450" loading="lusta" dekódolás="async" fetchpriority="low" data-origin-src="https://cdn.nerdschalk.com/wp-content/uploads/2022/04 /battery-back-panel-for-computer-model.jpg">
Laptop szerviz. Az akkumulátor eltávolítása szerviztechnikus által. A szerszámok a mellette lévő asztalon hevernek. " data-medium-file="https://cdn.nerdschalk.com/wp-content/uploads/2022/04/battery-back-panel-for-computer-model.jpg" data-large-file="https ://cdn.nerdschalk.com/wp-content/uploads/2022/04/battery-back-panel-for-computer-model-550x248.jpg" class="size-full wp-image-345942" alt=" " width="1000" height="450" data-full="https://cdn.nerdschalk.com/wp-content/uploads/2022/04/battery-back-panel-for-computer-model.jpg" data-full-size="1000x450" loading="lusta" dekódolás="async" fetchpriority="low" data-origin-src="https://cdn.nerdschalk.com/wp-content/uploads/2022/04 /battery-back-panel-for-computer-model.jpg">
Laptop szerviz. Az akkumulátor eltávolítása szerviztechnikus által. A szerszámok a mellette lévő asztalon hevernek.
Ez a módszer azoknak a felhasználóknak szól, akik nem találnak OEM matricát az egységeik alján. Ha ezzel a problémával szembesül, akkor valószínű, hogy rendszere cserélhető akkumulátorral rendelkezik. A matrica az elemtartó belsejére ragasztva hosszú ideje megőrzi a részleteket, és biztosítja, hogy a modell és a sorozatszám ne vesszen el a kopással.
Ha úgy tűnik, hogy a matrica hiányzik, javasoljuk, hogy vegye ki az elemet a készülékből, és ellenőrizze az elemtartót. A matrica a rendszer gyártmányától és modelljétől függően magára az akkumulátorra is felragasztható.
9. módszer: Használjon modellszám-felismerő webhelyet
Bár a modellszám-felismerő webhelyek a múlté, továbbra is használhat egyet, ha akarja. Ezek a webhelyek észlelik az alkatrészeket és az Ön OEM-jét, amelyek alapján azonosítják a rendszer márkáját és modelljét. Javasoljuk, hogy használja a noteb.com webhelyet, mivel ez egy nyílt forráskódú webhely, minimális cookie-kkal.
Adja meg készülékének szükséges adatait a képernyő bal oldalán, és a noteb.com segít megtalálni a rendszerének pontos egyezését az OEM-től. Ezután feljegyezheti egysége modellszámát a webhelyről jövőbeli célokra.
Ne feledje azonban, hogy a noteb.com nem tud segíteni a sorozatszám beszerzésében, és ami még fontosabb, rossz modell jelenhet meg, ha helytelenül adja meg a rendszer adatait.
10. módszer: BIOS használata
Ez az utolsó lehetőség az Ön számára, ha a fenti módszerek nem működtek megfelelően. A BIOS az alap bemeneti/kimeneti rendszer rövidítése, és ez az egyik legmegbízhatóbb módja a rendszer modellszámának kiderítésére.
Ehhez nem kell mást tennie, mint újraindítani a számítógépet, és azonnal megnyomni az F2 vagy a Delete billentyűt vagy az Esc billentyűt. A képernyőn megjelenik a BIOS képernyő az összes specifikációval, beleértve a számítógép típusszámát is.
Hogyan hasznos ismerni a számítógép számítógépes modelljét?
A számítógép műszaki jellemzőit és tulajdonságait a modellszám jelöli, ezért meg kell értenie a számítógép modellszámának szükségességét. A számítógép összes specifikációjának ismerete számos szempontból hasznos. Abban az esetben, ha valamilyen problémával szembesül a számítógép kezelése során, és fel kell vennie a kapcsolatot a műszaki támogatással, a telefonos segítségnyújtás a számítógép típusszámán és bizonyos egyéb specifikációin alapul.
A számítógép típusszáma a rendszer bármely összetevőjének, például a memória, a kijelző, a merevlemez stb. frissítése során is fontos. A modellszám leegyszerűsíti a keresést, és megtalálja a megfelelő cserealkatrészt.
Miben különbözik a modellszám a sorozatszámtól?
A modellszám nagymértékben eltér a sorozatszámától. A modellszám az egység és alkatrészei gyártmányának meghatározására szolgáló szám. Ez nem egyedi az egyedi egységre, de egyedi a konfigurációjára és a teljes beállítására. Ez azt jelenti, hogy több, azonos modellszámú egység ugyanazokat az alkatrészeket fogja használni, és ugyanaz a rendszerkonfiguráció. A sorozatszám azonban olyan szám, amely teljesen egyedi az Ön egyedi egységére vonatkozóan. A gyártáskor van hozzárendelve, és a tételszám és az egység létrehozásának évének azonosítására szolgál. A sorozatszám segít azonosítani a hibákkal és gyártási problémákkal érintett egységeket nagy léptékben, és általában a gyártási hibák és a hibás egységek visszakövetésére szolgál.
Tehát, ha nemrégiben telepítette a Windows 11-et a rendszerébe, és nem tudja, hol találja számítógépe modellszámát, választhat az öt módszer bármelyike közül a számítógép specifikációinak megtekintéséhez.
Összefüggő:


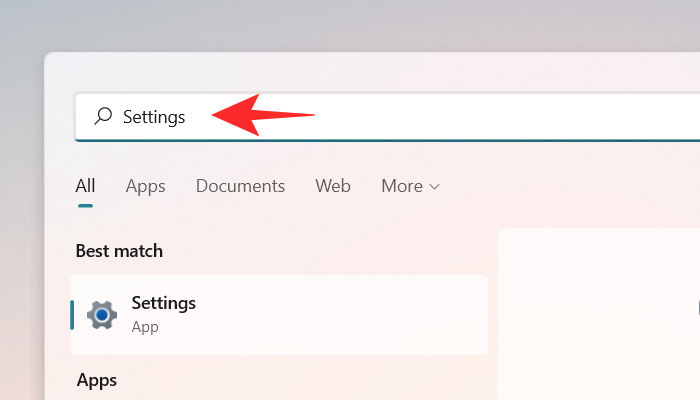
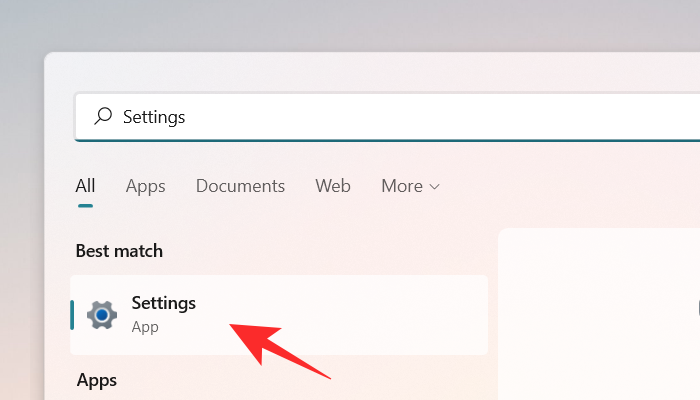
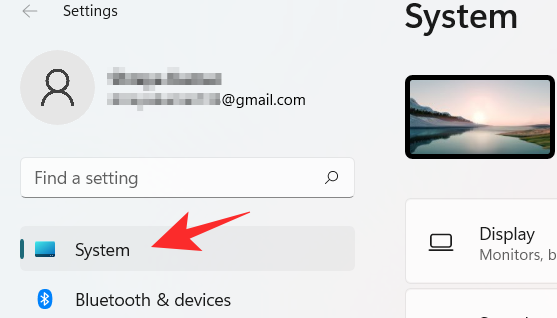

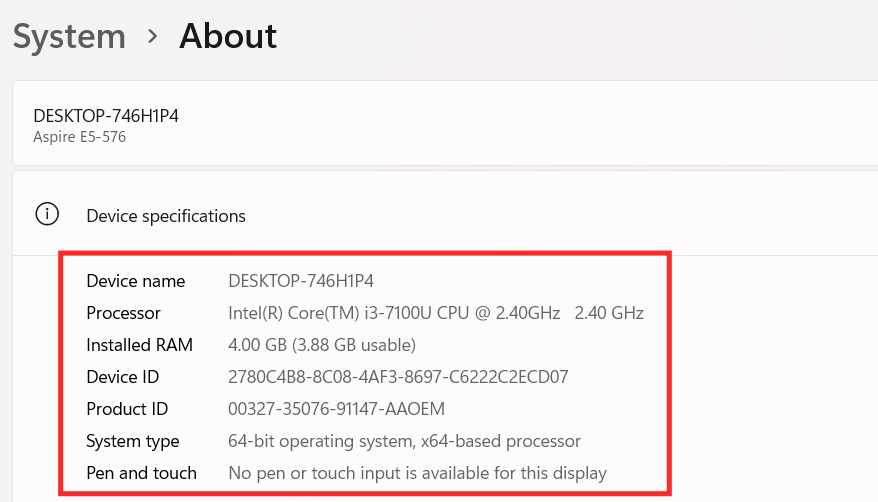
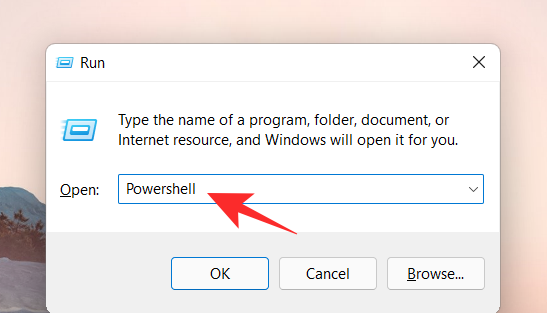
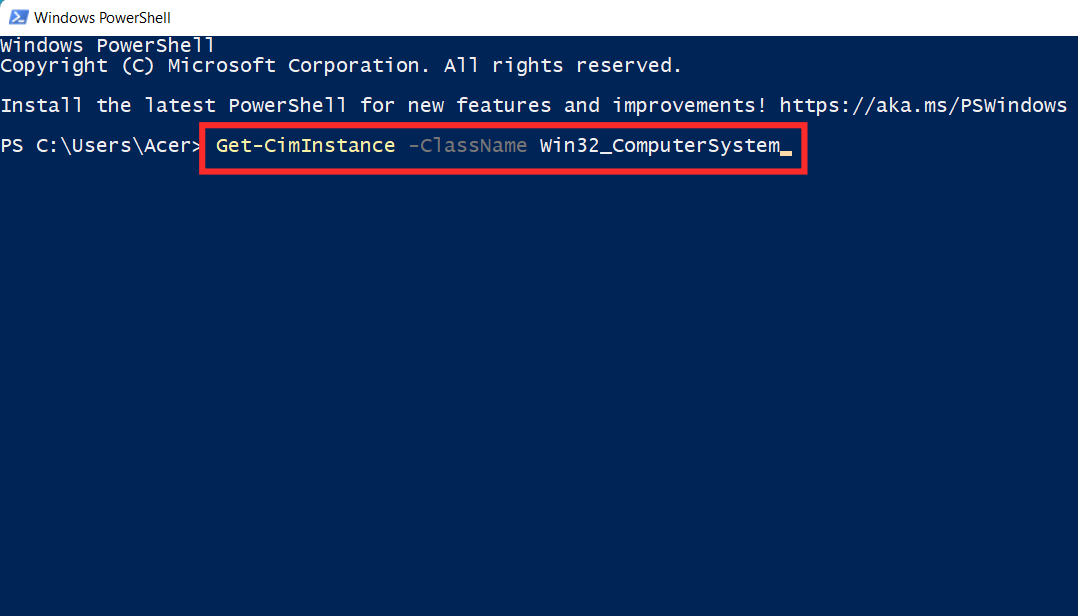
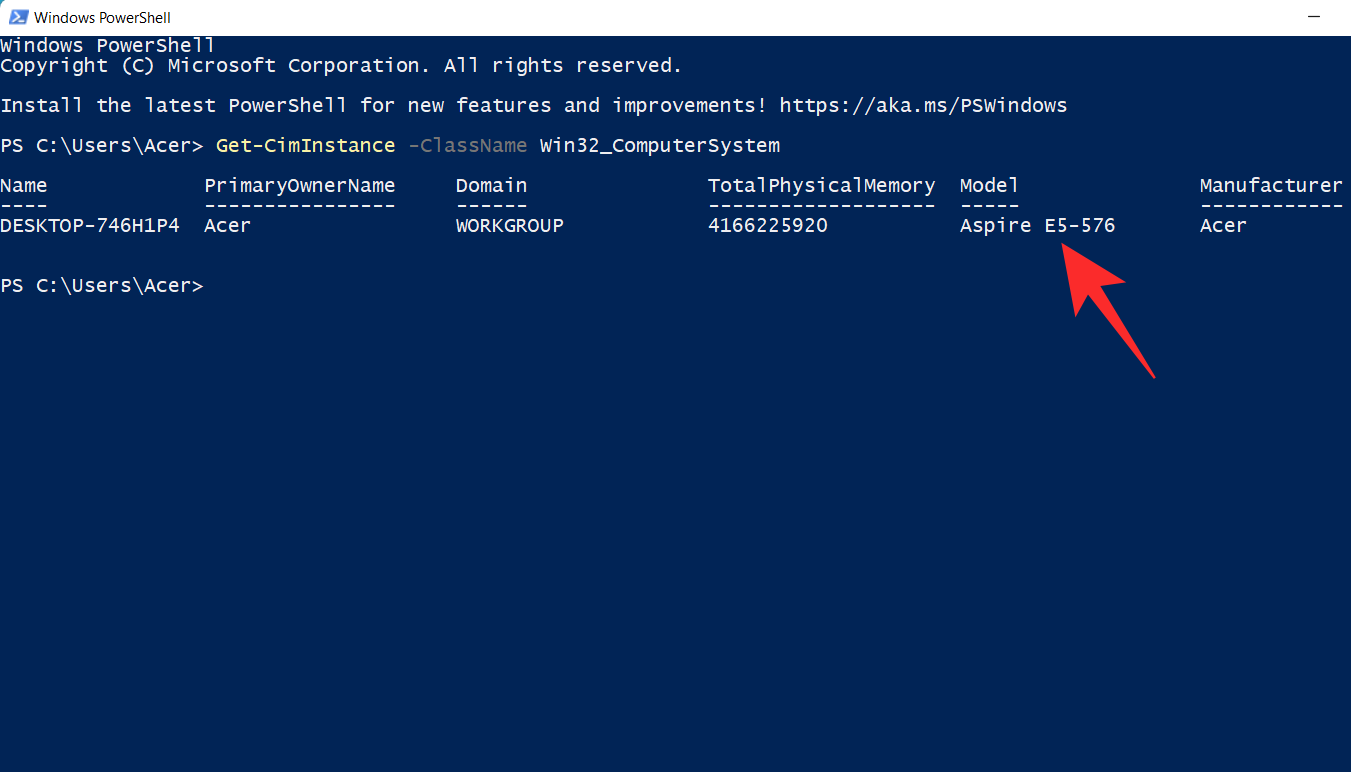
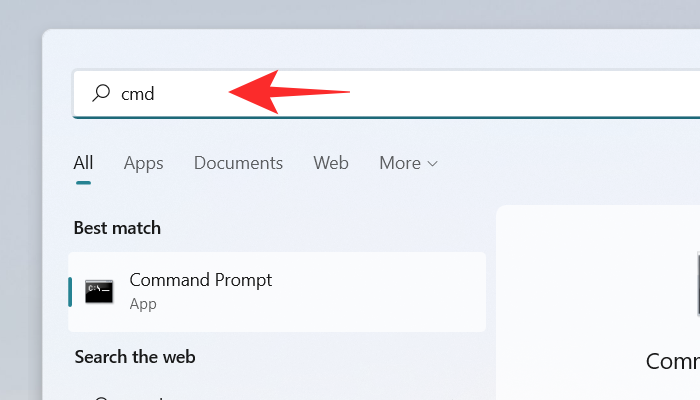
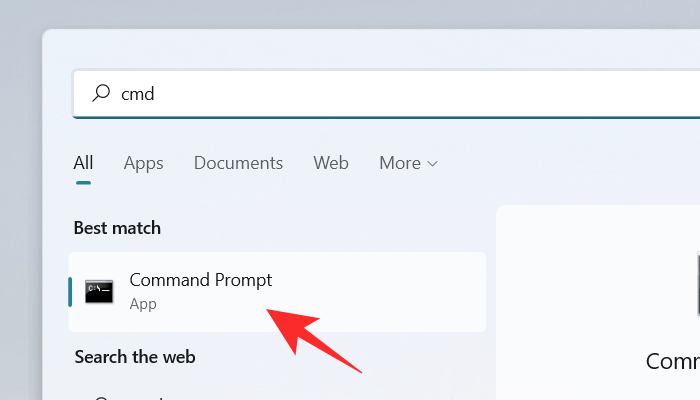
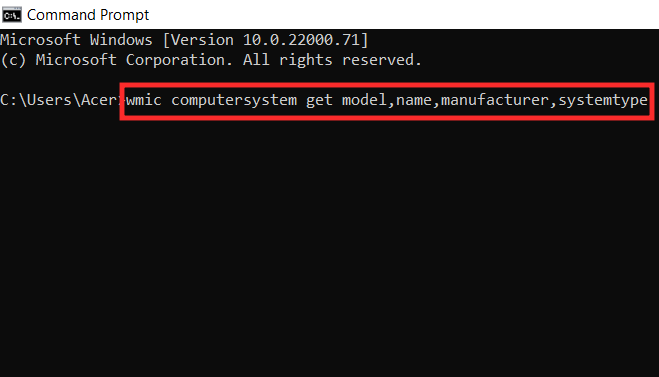

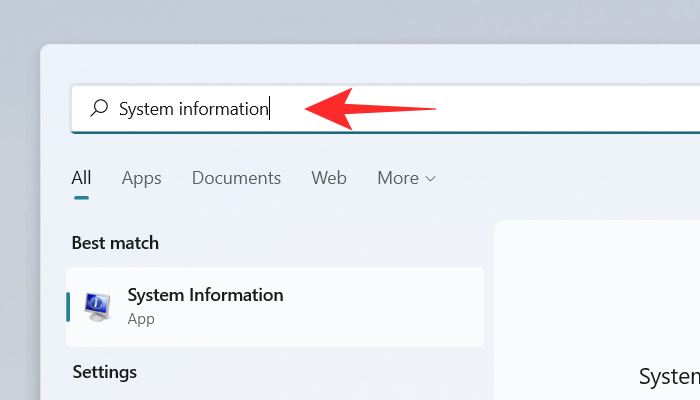
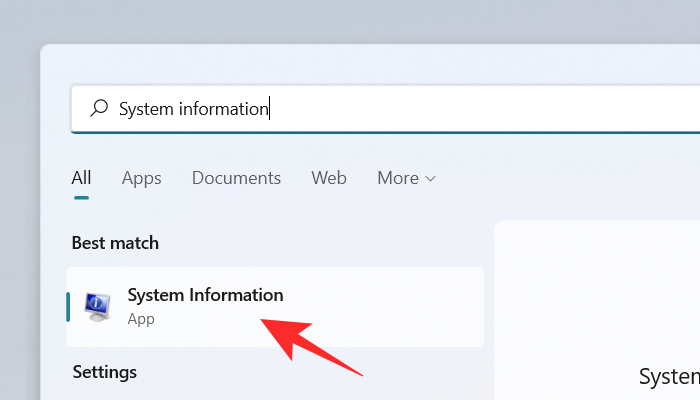
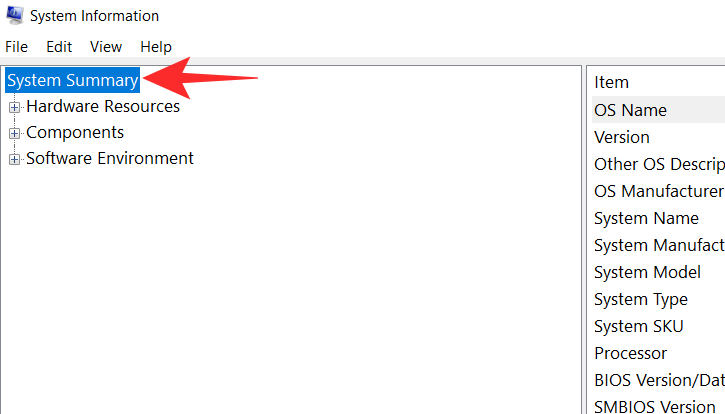
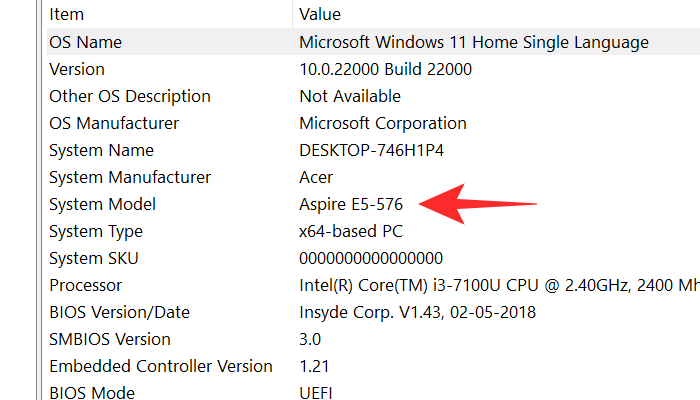
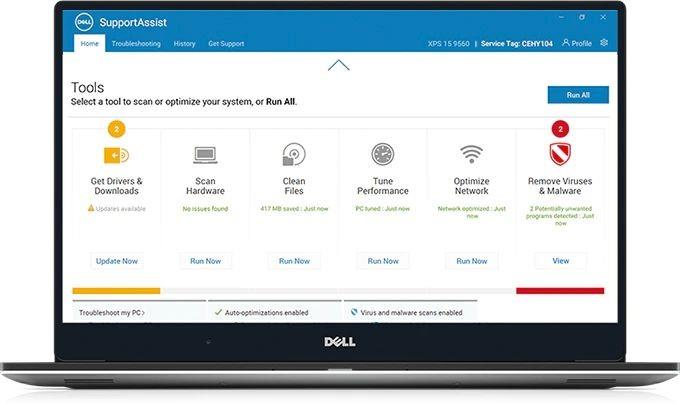
 Laptop szerviz. Az akkumulátor eltávolítása szerviztechnikus által. A szerszámok a mellette lévő asztalon hevernek. " data-medium-file="https://cdn.nerdschalk.com/wp-content/uploads/2022/04/battery-back-panel-for-computer-model.jpg" data-large-file="https ://cdn.nerdschalk.com/wp-content/uploads/2022/04/battery-back-panel-for-computer-model-550x248.jpg" class="size-full wp-image-345942" alt=" " width="1000" height="450" data-full="https://cdn.nerdschalk.com/wp-content/uploads/2022/04/battery-back-panel-for-computer-model.jpg" data-full-size="1000x450" loading="lusta" dekódolás="async" fetchpriority="low" data-origin-src="https://cdn.nerdschalk.com/wp-content/uploads/2022/04 /battery-back-panel-for-computer-model.jpg">
Laptop szerviz. Az akkumulátor eltávolítása szerviztechnikus által. A szerszámok a mellette lévő asztalon hevernek. " data-medium-file="https://cdn.nerdschalk.com/wp-content/uploads/2022/04/battery-back-panel-for-computer-model.jpg" data-large-file="https ://cdn.nerdschalk.com/wp-content/uploads/2022/04/battery-back-panel-for-computer-model-550x248.jpg" class="size-full wp-image-345942" alt=" " width="1000" height="450" data-full="https://cdn.nerdschalk.com/wp-content/uploads/2022/04/battery-back-panel-for-computer-model.jpg" data-full-size="1000x450" loading="lusta" dekódolás="async" fetchpriority="low" data-origin-src="https://cdn.nerdschalk.com/wp-content/uploads/2022/04 /battery-back-panel-for-computer-model.jpg">







