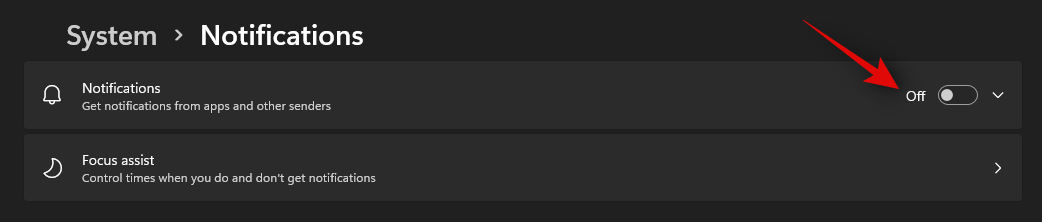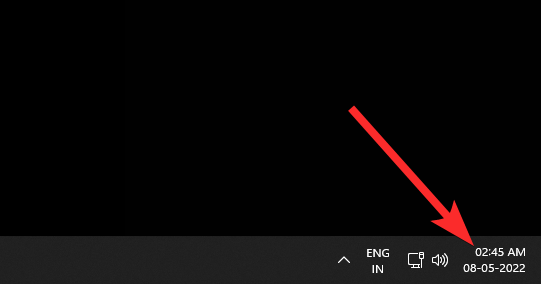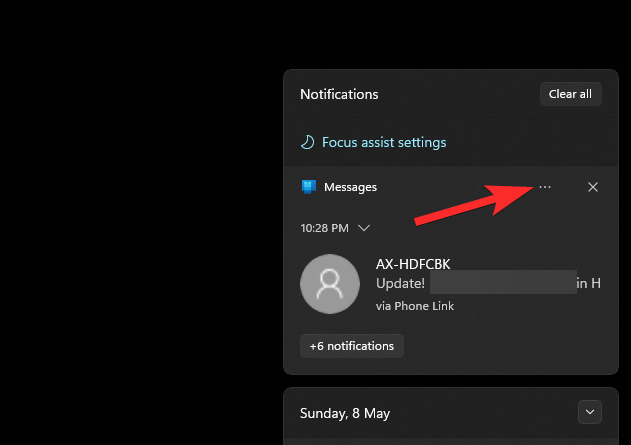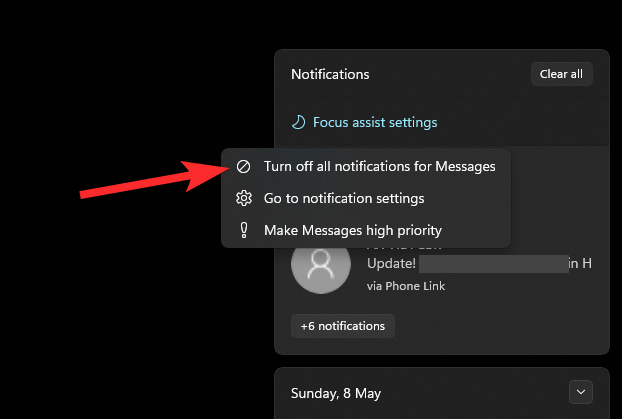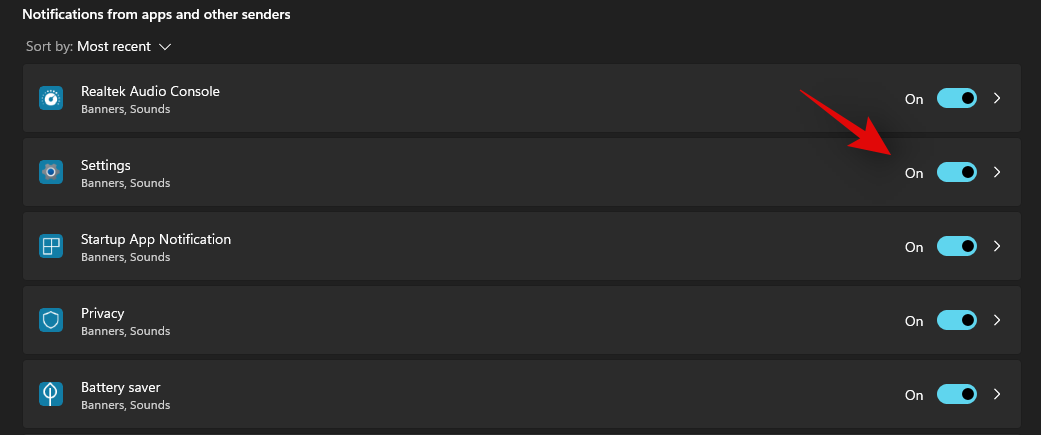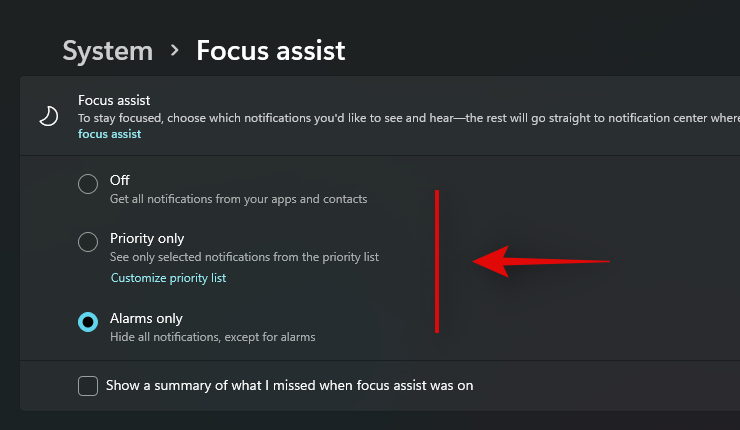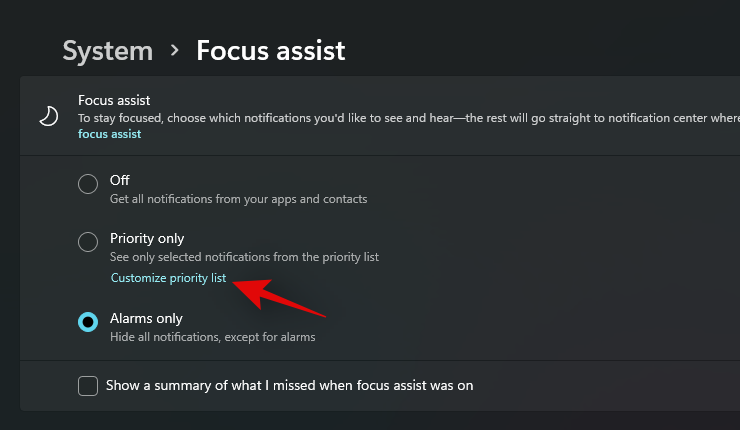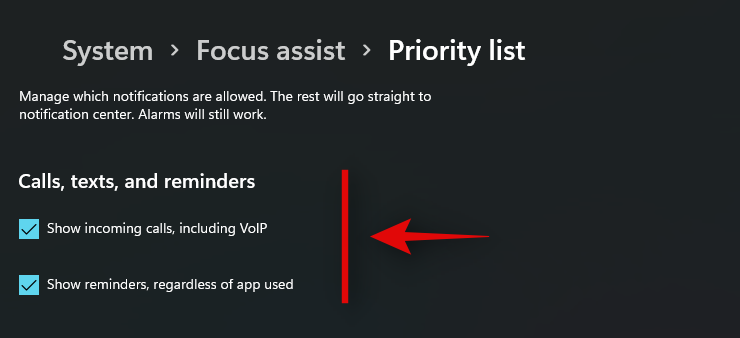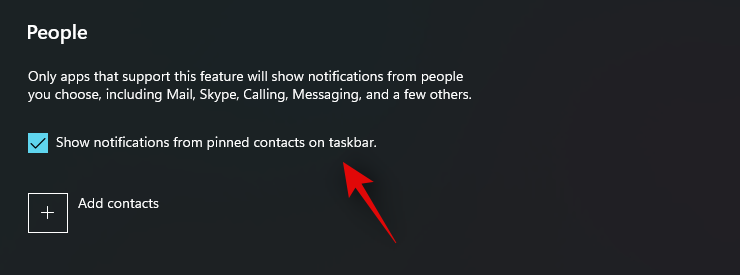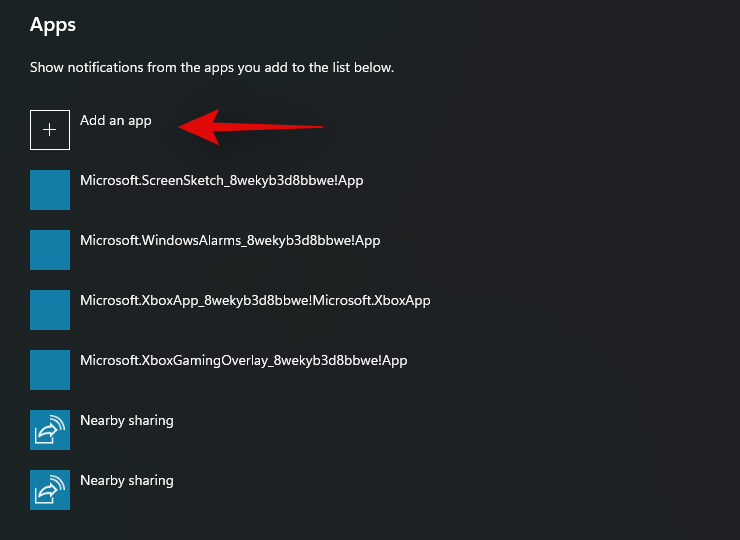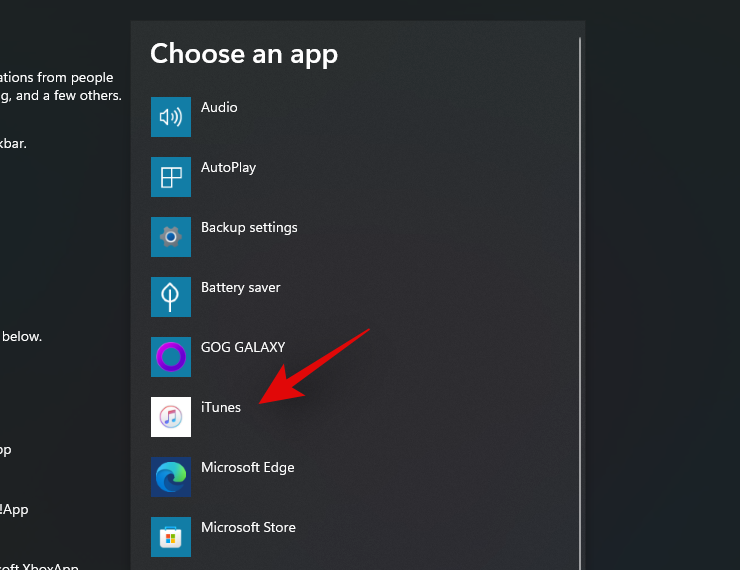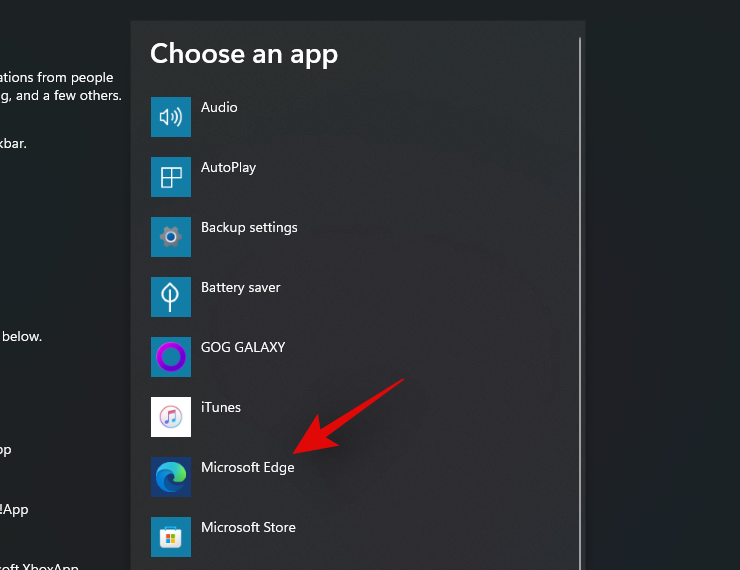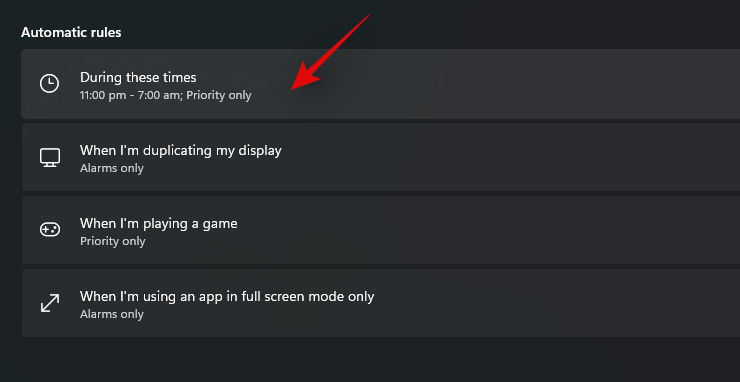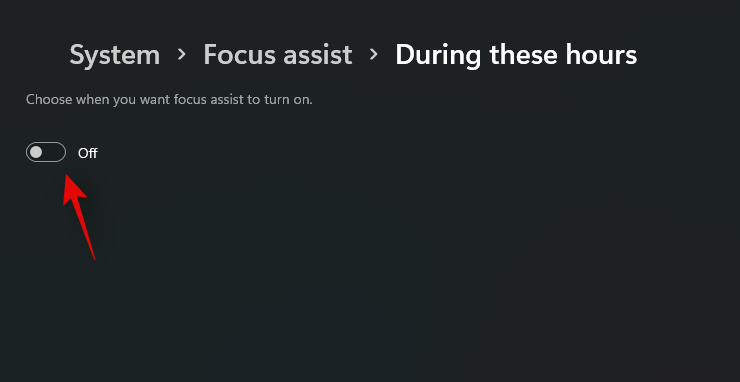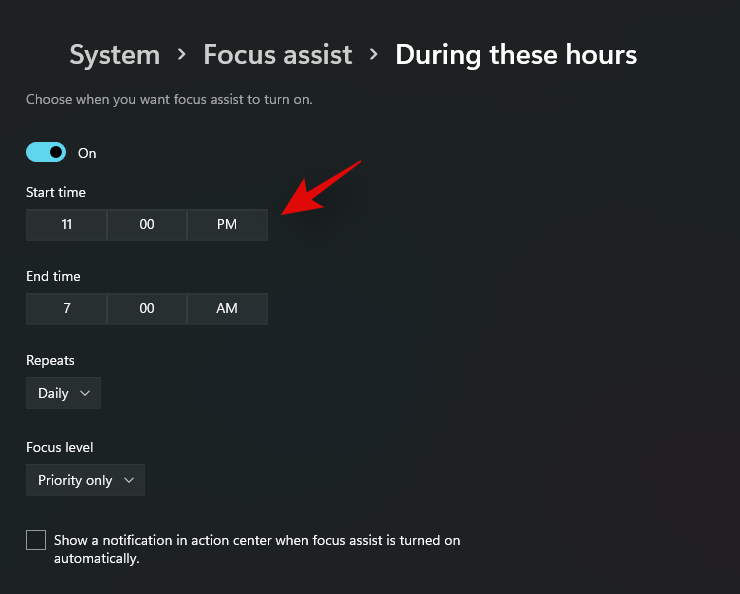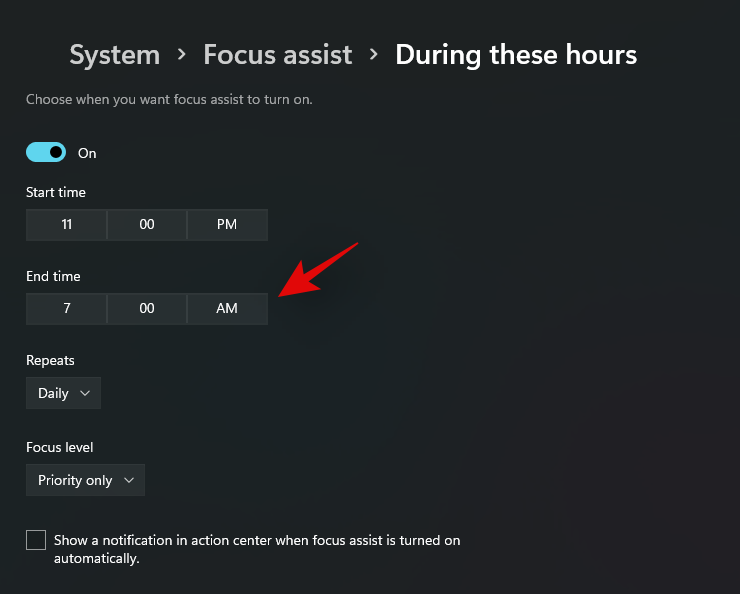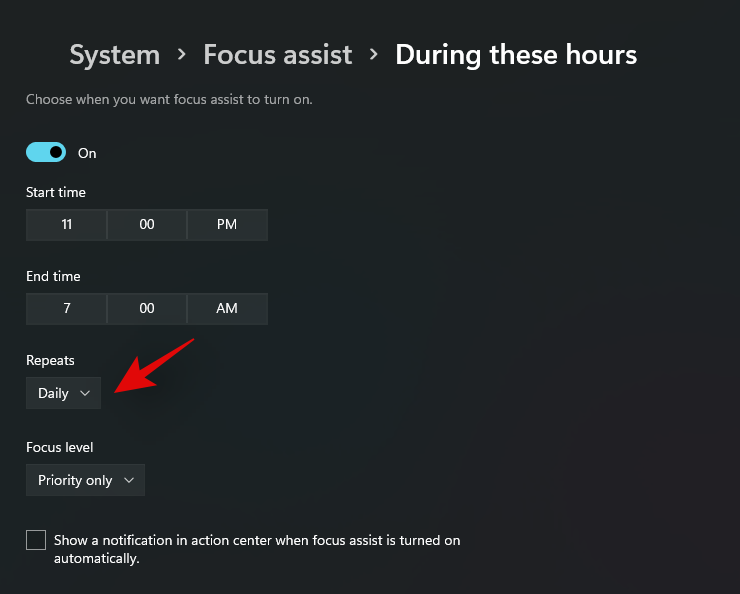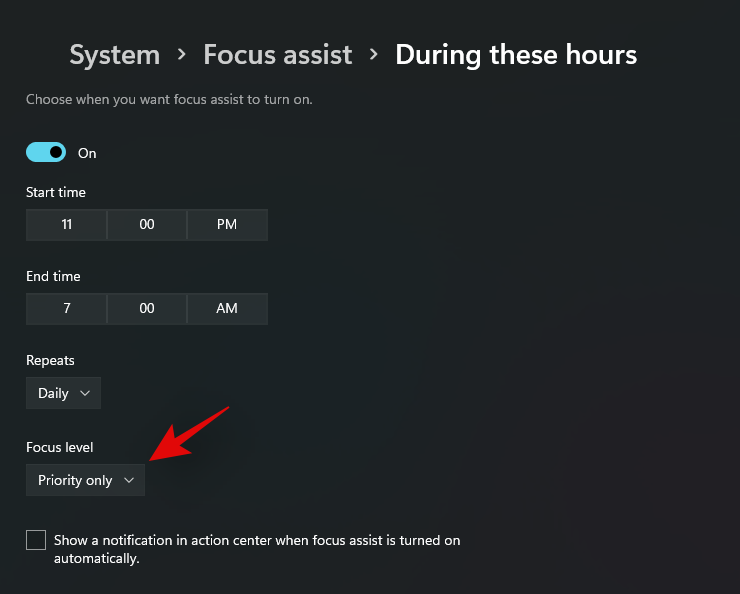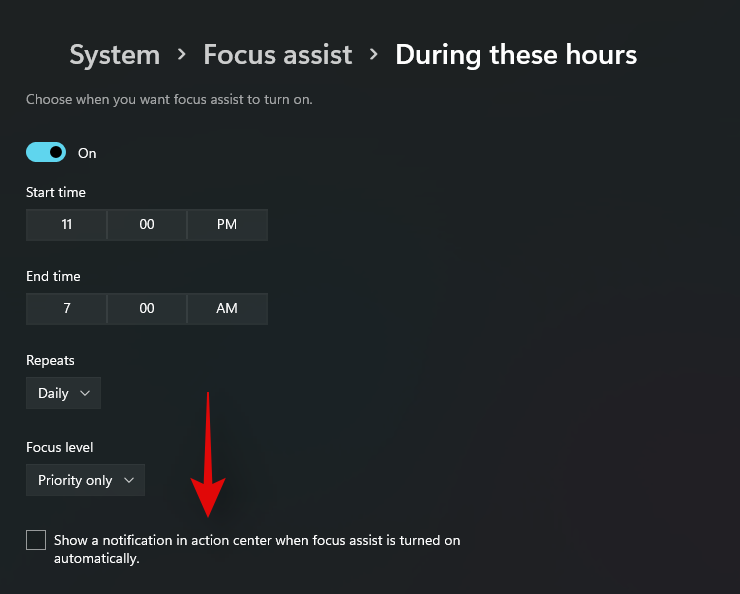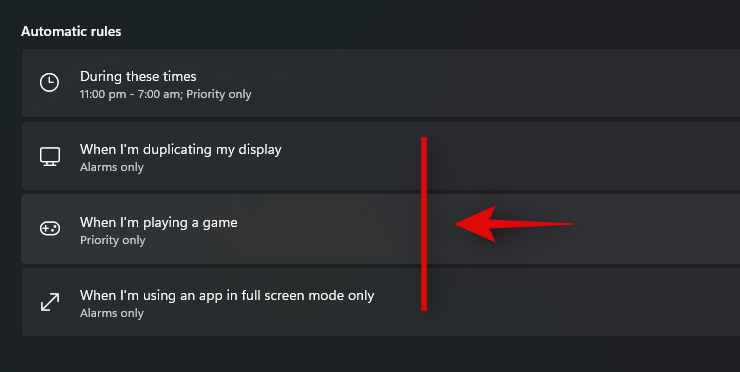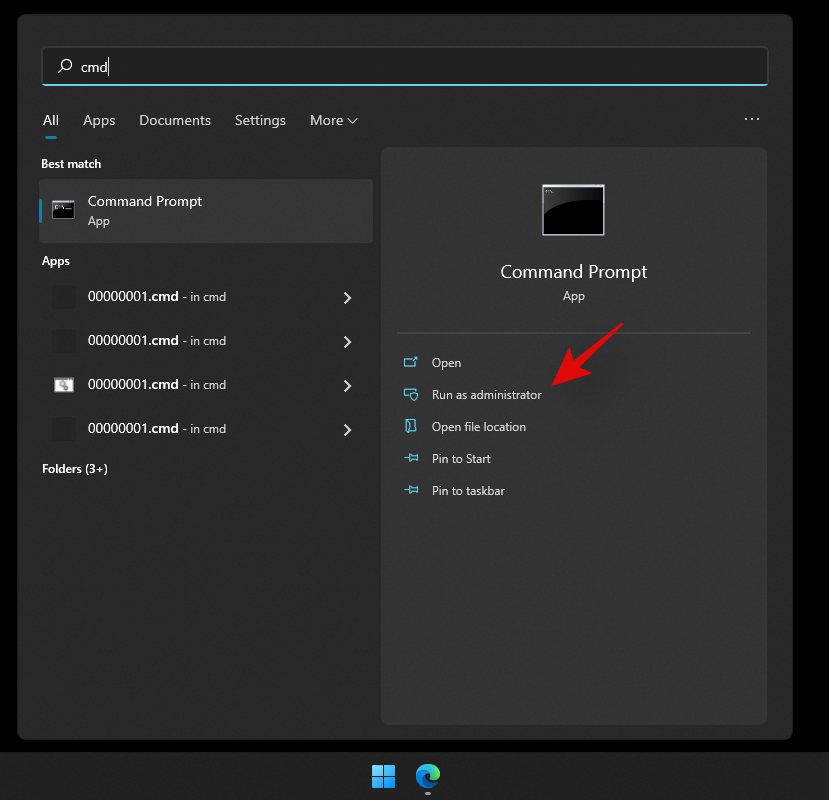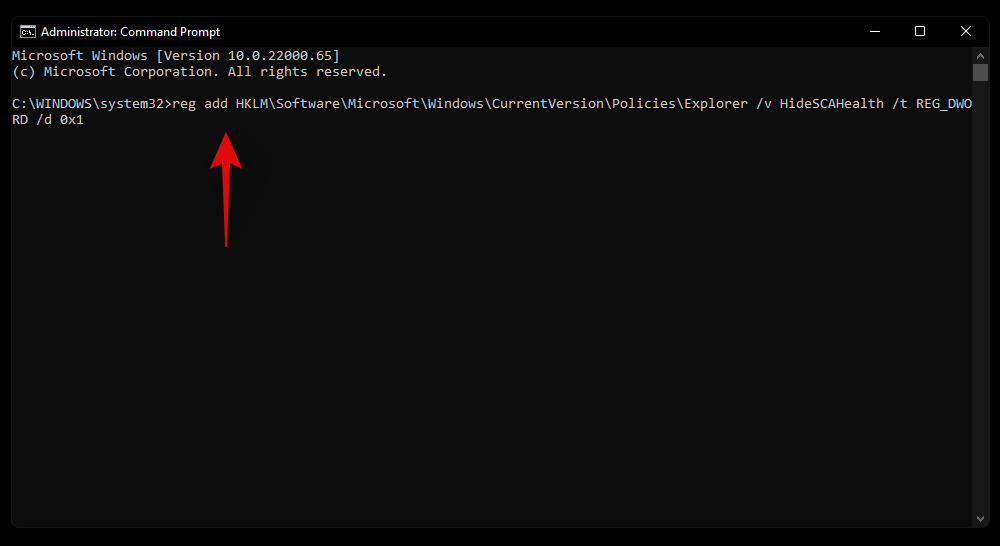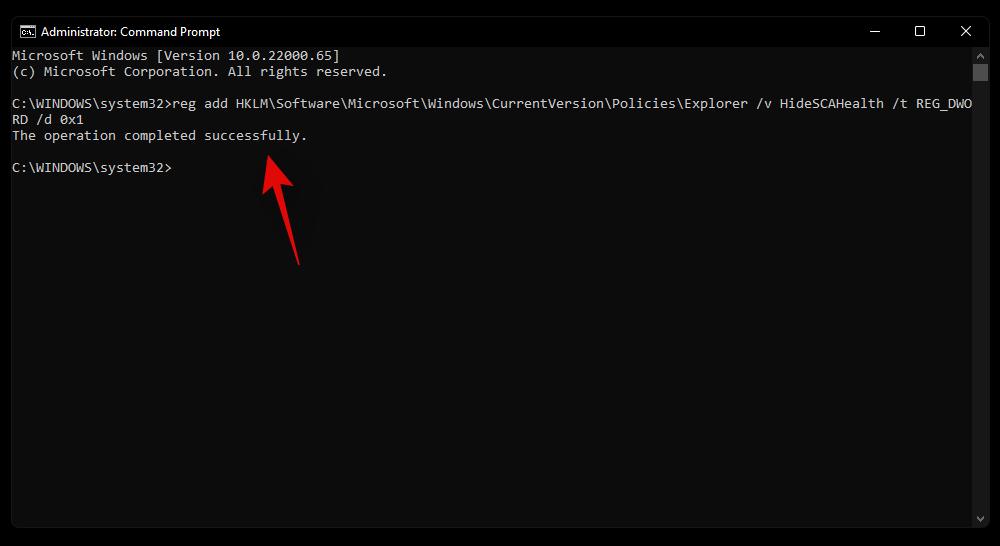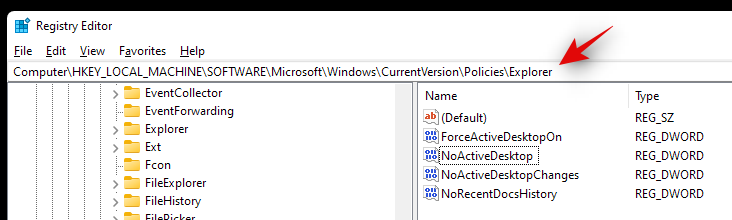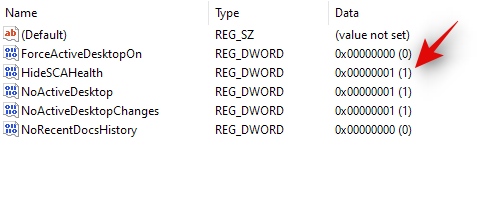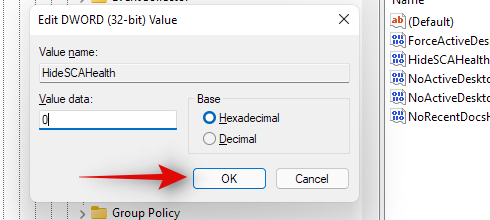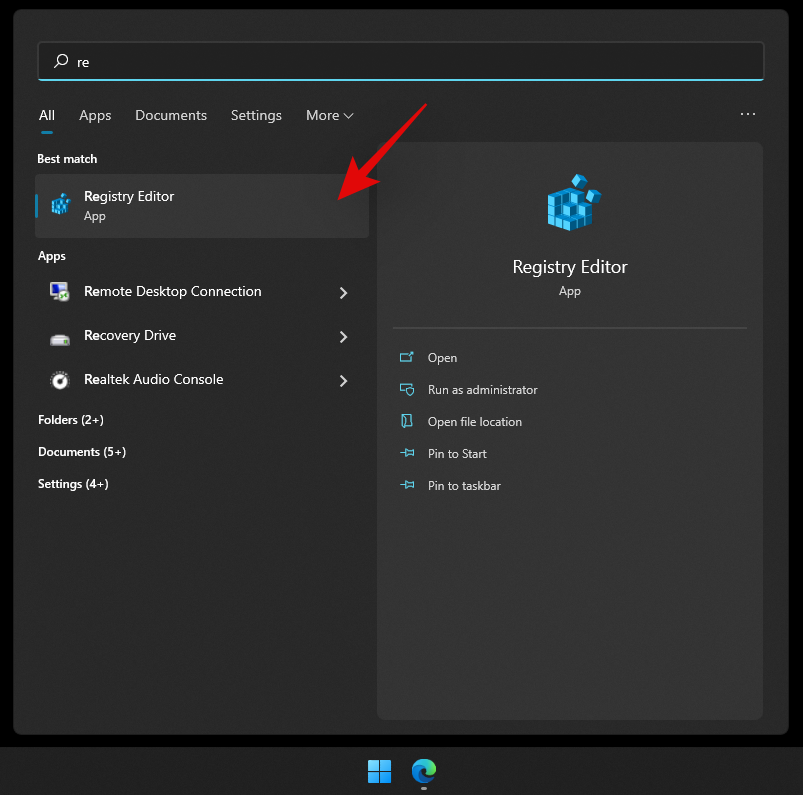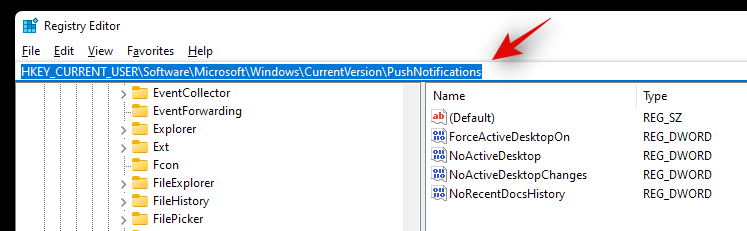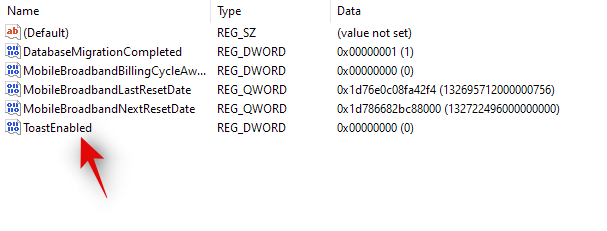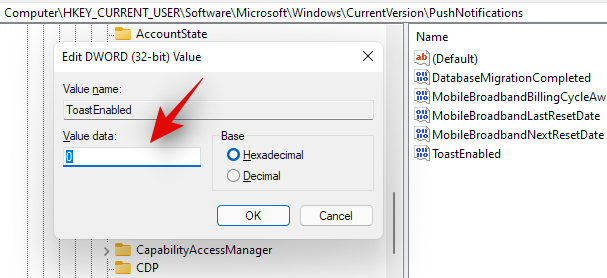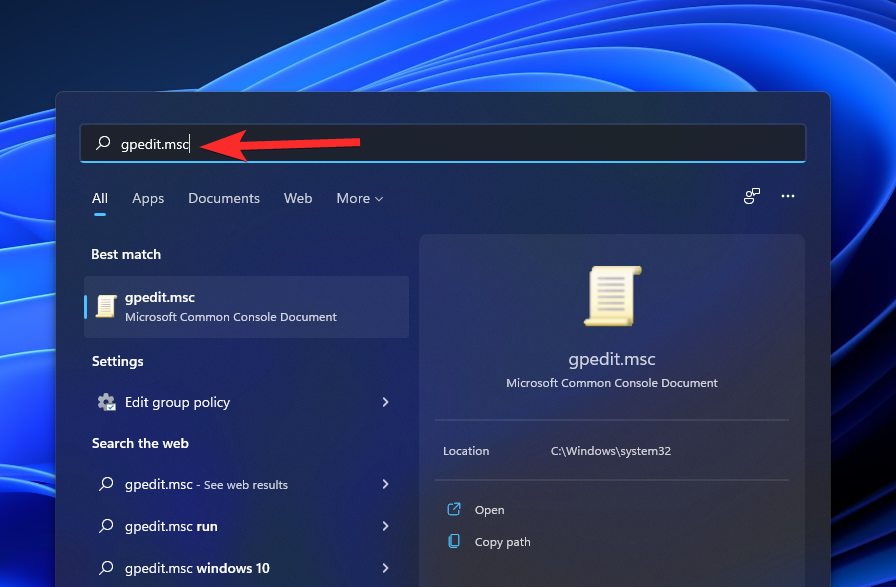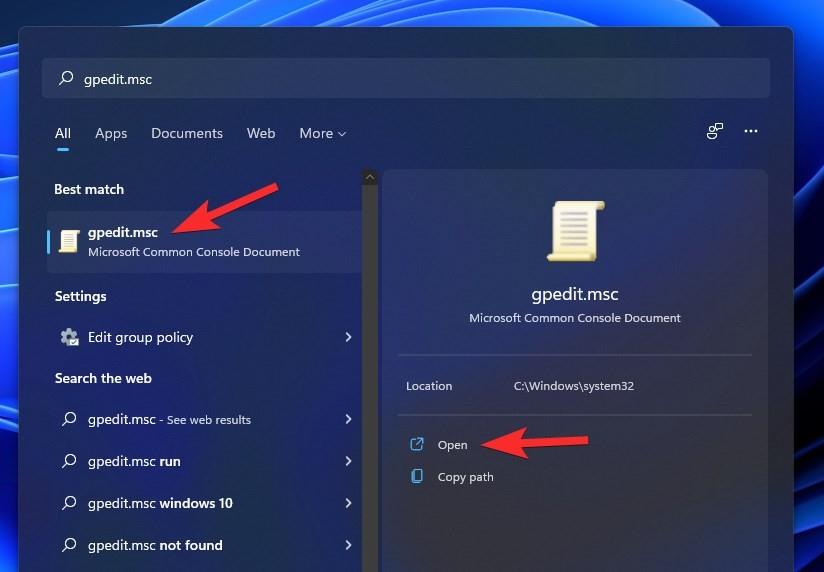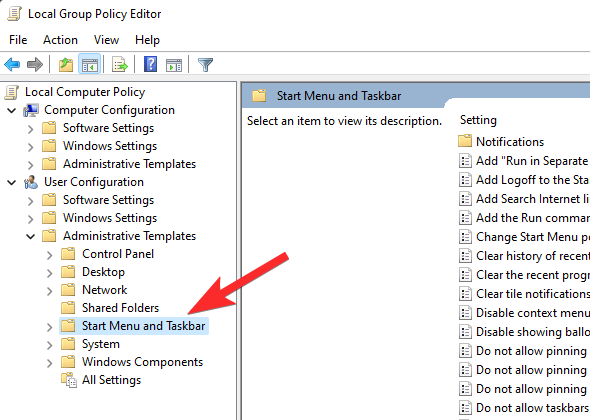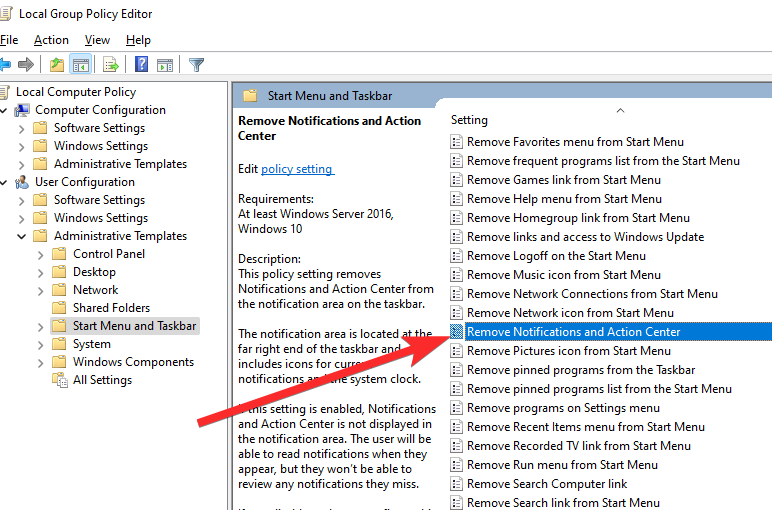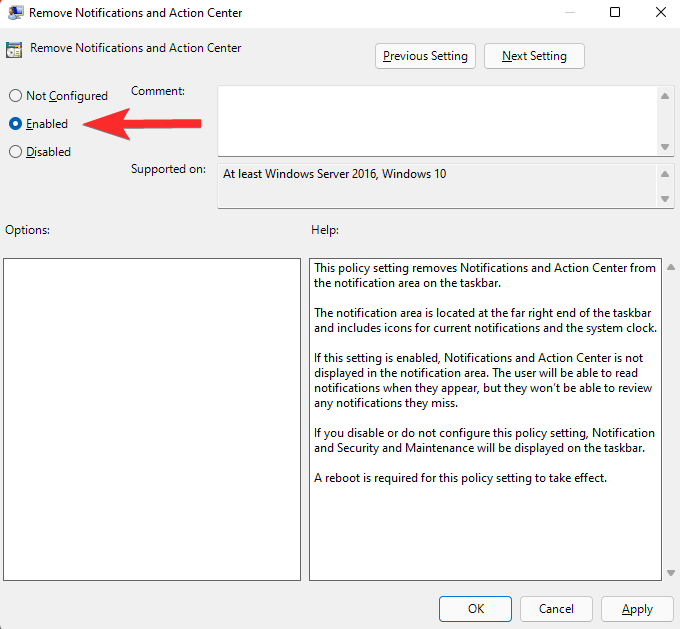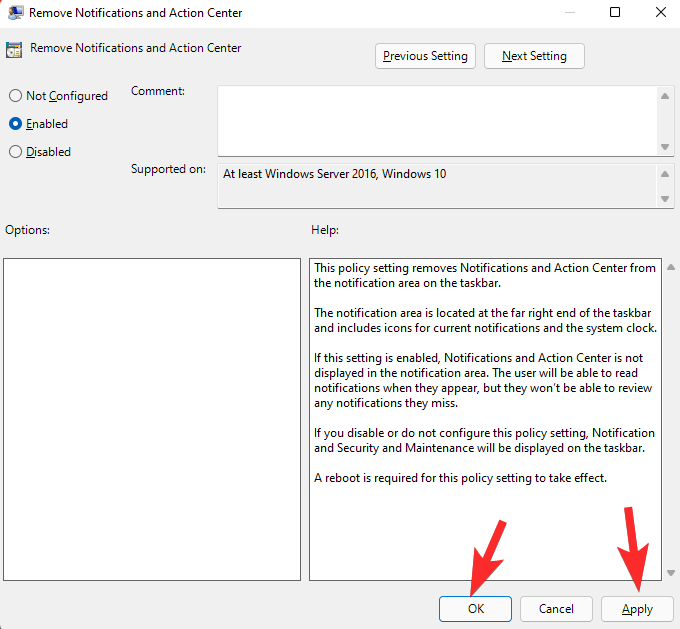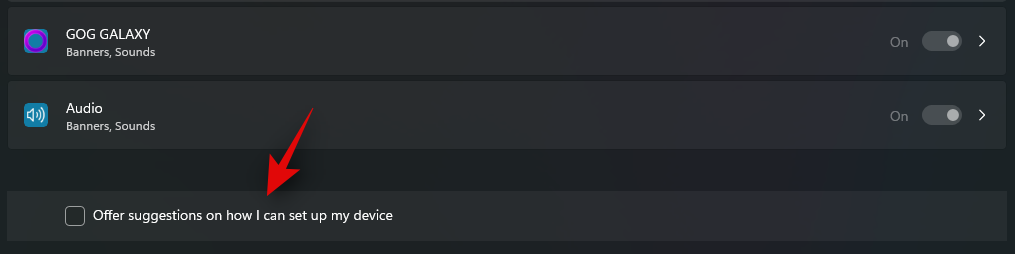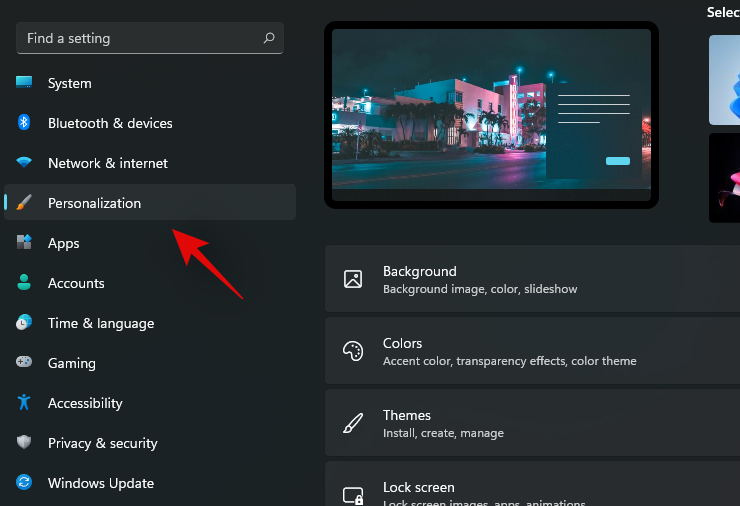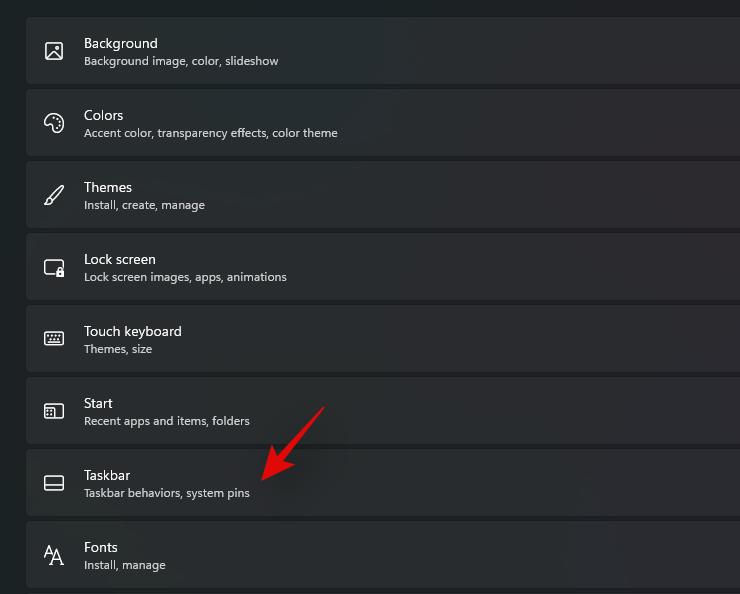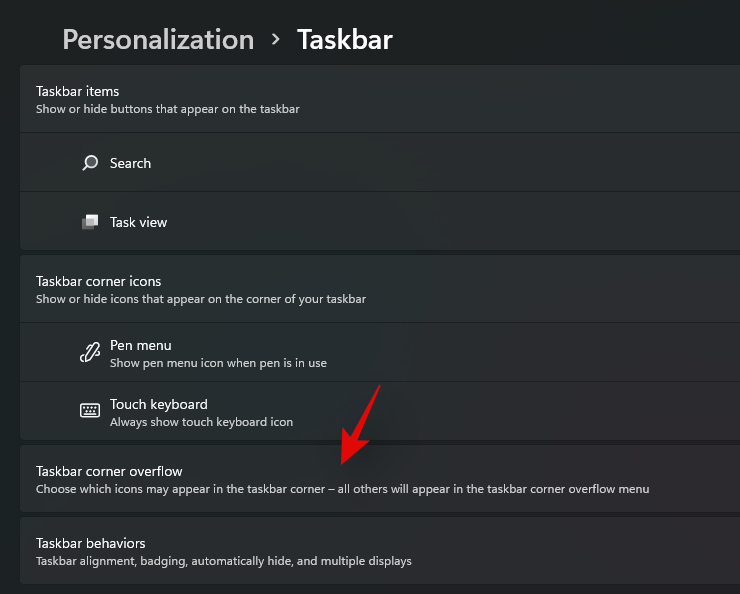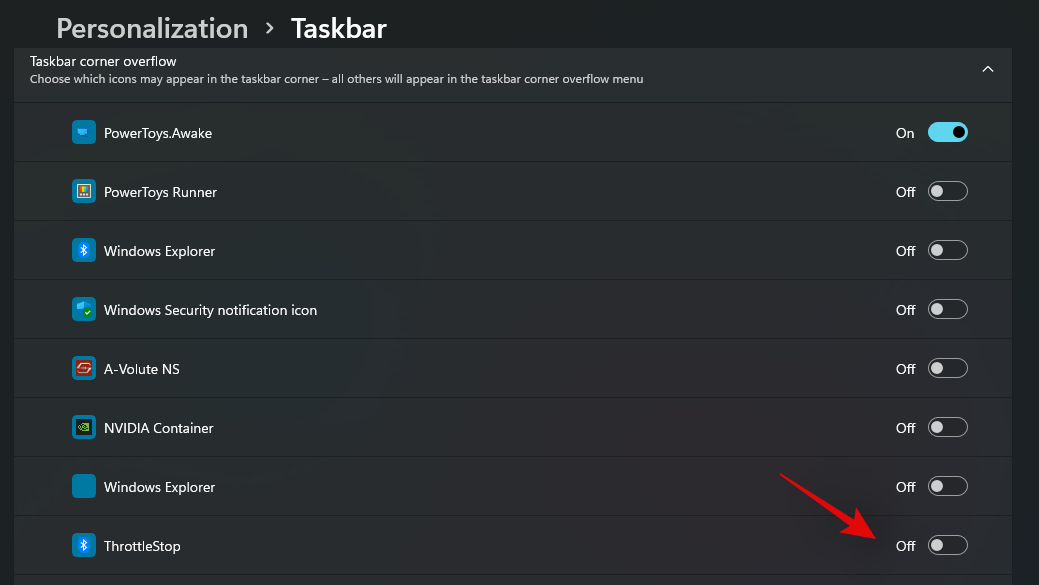Az értesítések nagyszerű eszközt jelentenek a termelékenység növelésére, de néha elterelhetik a figyelmet. Akár teljesen le szeretné tiltani az értesítéseket, akár a kiválasztott alkalmazásoknál, erre az oldalra csak szüksége van. Azt is megvizsgáljuk, hogyan lehet automatikusan letiltani és engedélyezni az értesítéseket a Focus Assist segítségével.
Továbbá, ha a Beállítások alkalmazás nem működik az Ön számára, használhatja az értesítések letiltásának egyre jobb módjait olyan eszközökkel, mint a Parancssor, a Regisztrációszerkesztő és a Csoportházirend-szerkesztő. Tekintse meg az alábbi útmutatókat a Windows 11 értesítéseinek letiltásának 7 módjáról.
Miért kell letiltani az értesítéseket a Windows 11 rendszeren?
Az értesítések letiltásának számos előnye van, amelyek közül néhányat alább felsorolunk. Ne feledje azonban, hogy a fontos alkalmazások értesítéseinek letiltása azt eredményezheti, hogy lemarad a fontos üzenetekről és figyelmeztetésekről, amelyek létfontosságúak lehetnek számítógépe teljesítménye vagy munkája szempontjából. Ellenkező esetben az értesítések letiltásával a következő előnyöket élvezheti.
- Kerülje a zavaró tényezőket
- A promóciós értesítések figyelmen kívül hagyása
- Kerülje a megszakításokat munka vagy játék közben
- Legyen minimalista asztala
- Szüntesse meg a közösségi médiát
- Kerülje a clickbait-et
- Kerülje a reklámokat
és több. Lényegében az értesítések kikapcsolásával megszakíthatja mindazokat a jelentéktelen üzeneteket, amelyeket az alkalmazások általában küldenek Önnek, hogy felhívják a figyelmét.
Kapcsolódó: Windows 11 Parancsikonok: Teljes listánk
Az értesítések letiltása a Windows 11 rendszerben
A következőképpen tilthatja le az értesítéseket a Windows 11 rendszerben. Az értesítéseket főként 3 módon tilthatja le; közvetlenül az értesítésből, ideiglenesen vagy véglegesen letilthatja az értesítéseket. Kövesse az alábbi útmutatók egyikét aktuális igényeinek és követelményeinek megfelelően.
1. módszer: Tiltsa le az összes értesítést a Windows 11 rendszeren a Beállítások segítségével
Nyomja Windows + imeg a billentyűzetet, majd kattintson az „Értesítések” elemre a jobb oldalon.

Most kapcsolja ki az „Értesítések” kapcsolót a tetején.
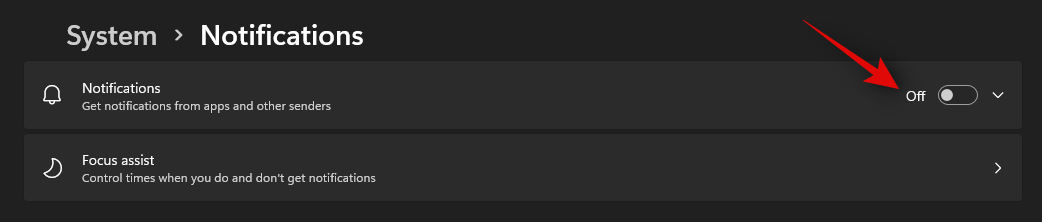
És ez az! Mostantól minden értesítés ki lesz kapcsolva az asztali rendszeren.
Kapcsolódó: Hogyan lehet leállítani a felugró ablakokat a Windows 11 rendszeren
2. módszer: Tiltsa le az összes értesítést egy alkalmazáshoz az Értesítési központ segítségével
Magával az aktuális értesítéssel letilthatja az érintett alkalmazás értesítéseit. Vessünk egy pillantást az eljárásra.
Kattintson a dátum widgetre a tálca jobb alsó sarkában az értesítési központ (a naptárral együtt) megnyitásához a felugró ablakban.
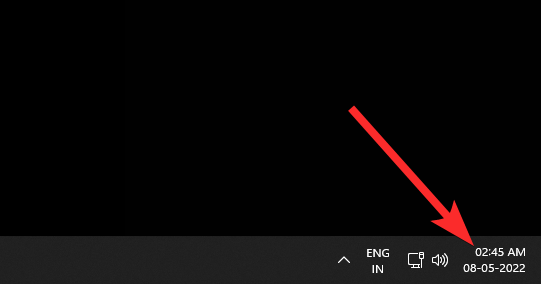
Most keresse meg annak az alkalmazásnak az értesítését, amelynek az értesítéseit szeretné letiltani. Ha megtalálta, kattintson a „3 pont” menüikonra.
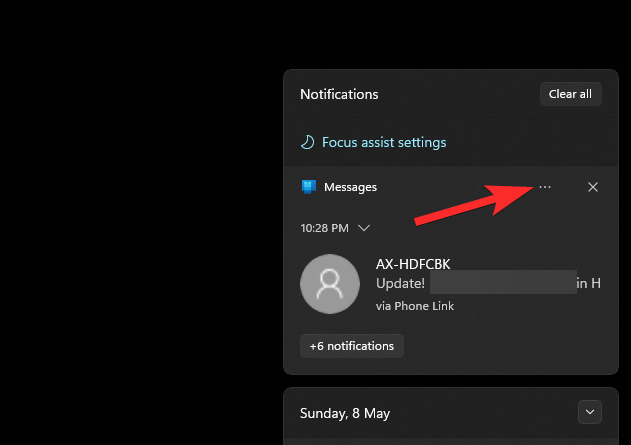
Most kattintson az „Összes értesítés kikapcsolása az [ABCD] alkalmazáshoz” lehetőségre, ahol az [ABCD] az alkalmazás neve. (Az Üzenetek alkalmazás az alábbi példánkban.)
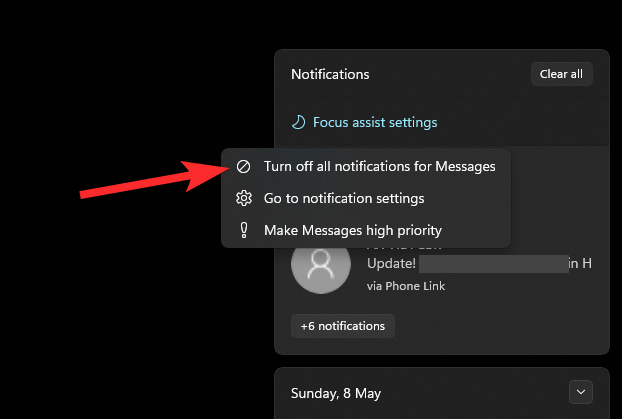
És ez az! Mostantól az érintett alkalmazáshoz tartozó összes értesítés le lesz tiltva a rendszeren.
Kapcsolódó: Hogyan lehet egyszerűen kikapcsolni a ragadós kulcsokat a Windows 11 rendszeren
3. módszer: Tiltsa le a kiválasztott alkalmazások értesítéseit a Beállítások segítségével
Az alábbi útmutató segítségével szelektíven is kikapcsolhatja a kiválasztott alkalmazások értesítéseit.
Nyomja meg a Windows + i billentyűkombinációt a billentyűzeten, és kattintson az „Értesítések” elemre a jobb oldalon.

Mostantól az összes telepített alkalmazáshoz kapcsolók lesznek a képernyőn. Ha kikapcsolja az érintett alkalmazás kapcsolóját, letiltja az értesítéseket.
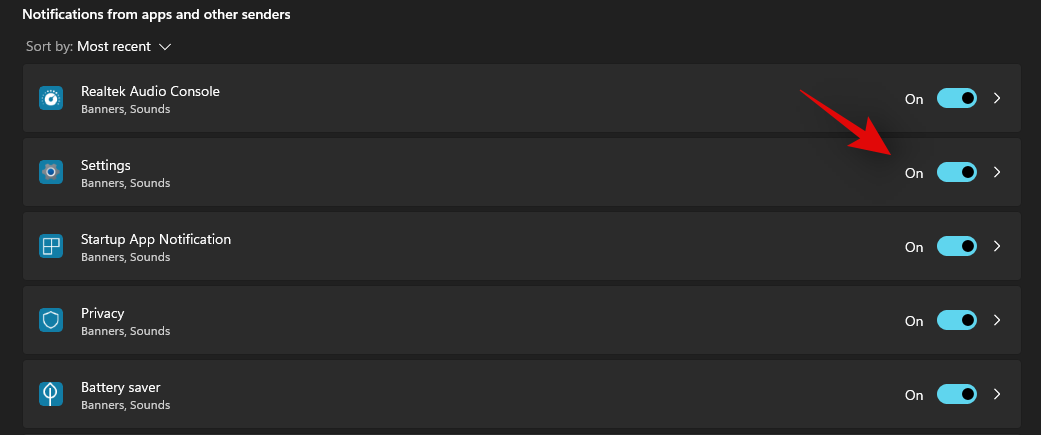
Az értesítések mostantól le lesznek tiltva a kiválasztott alkalmazásoknál.
4. módszer: Az értesítések ideiglenes letiltása a Focus Assist használatával
A következő módszerekkel ideiglenesen is letilthatja az értesítéseket a rendszeren. Javasoljuk, hogy próbálja meg ideiglenesen letiltani az értesítéseket a Focus Assist alábbi módszereinek egyikével, mivel az értesítések végleges letiltása azt eredményezheti, hogy lemarad a fontos üzenetekről, amelyek a számítógép teljesítményével, egészségével, biztonságával vagy magánéletével kapcsolatosak. Használja az alábbi módszerek egyikét, amelyik leginkább megfelel az Ön igényeinek.
Kapcsolja be a Fókuszasszisztenst
Nyomja meg a Windows + i billentyűket a billentyűzeten a Beállítások alkalmazás megnyitásához. Most győződjön meg arról, hogy a „Rendszer” ki van választva a bal oldalon, majd kattintson az „Értesítések” elemre a jobb oldalon.

Kattintson a „Fókuszsegéd” elemre.

Most kattintson, és válassza ki a használni kívánt „Fókusz mód” típusát.
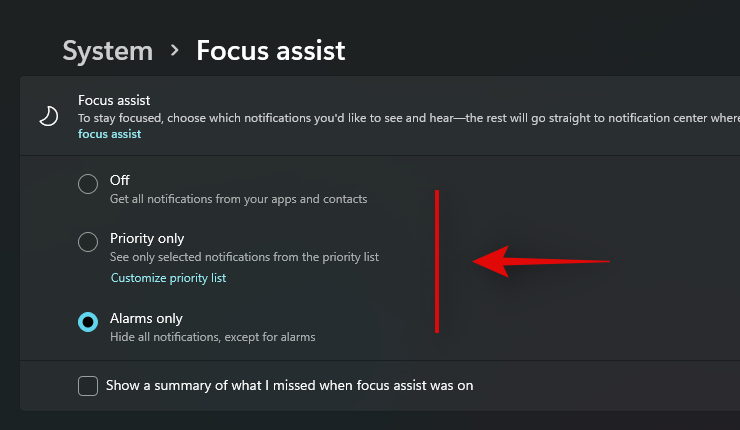
- Ki: Ha ez az opció ki van választva, a készülék nem használja a fókuszmódot.
- Csak prioritás: Válassza ezt a fókuszmódot az alkalmazások egyéni prioritáslistájának meghatározásához. A Windows csak erről az alkalmazáslistáról küld értesítéseket, a többi értesítést pedig elnémítja a számítógépen.
- Csak riasztások: Ez az opció csak a rendszer riasztásairól értesít. Minden egyéb értesítés elnémul.
Ha a „Csak elsőbbségi” lehetőséget választotta, kövesse az alábbi útmutatót, és ha nem, zárja be a Beállítások alkalmazást.
És ez az! A kiválasztott fókuszsegédnek most be kell kapcsolnia a rendszeren. Addig nem kap értesítést, amíg ezt a módot be nem kapcsolja, és az összes értesítés a Műveletközpontban lesz tárolva.
Hozzon létre egy prioritási listát a Focus Assist alkalmazásban
Ha a „Csak elsőbbségi” lehetőséget választotta, akkor az alábbi útmutató segítségével személyre szabott alkalmazáslistát hozhat létre. Csak akkor kap értesítést ezekről az alkalmazásokról, ha a „Csak elsőbbségi” fókuszmód be van kapcsolva, a többi értesítést pedig elnémítja a rendszer.
Kattintson a „Prioritáslista testreszabása” lehetőségre a „Csak prioritások” alatt.
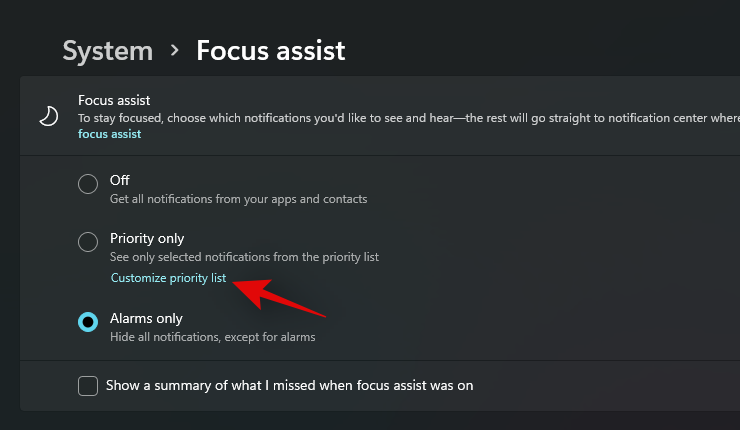
Most ellenőrizze a következő opciókat, ha értesítéseket szeretne kapni emlékeztetőkről, hívásokról (VOIP), emlékeztetőkről és szöveges üzenetekről.
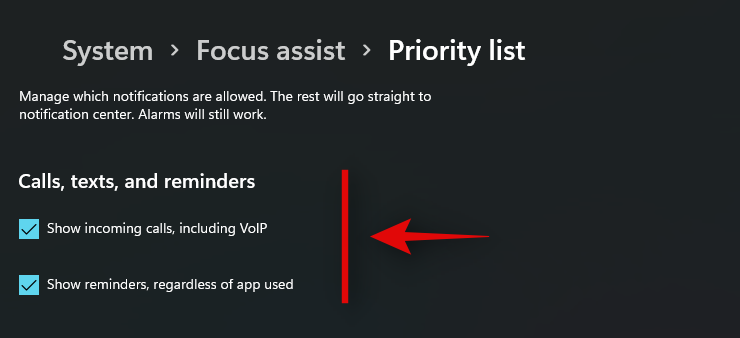
- Bejövő hívások megjelenítése, beleértve a VOIP-ot is
- Emlékeztetők megjelenítése a használt alkalmazástól függetlenül
Jelölje be a "Rögzített névjegyek értesítéseinek megjelenítése a tálcán" jelölőnégyzetet, ha értesítéseket szeretne kapni a rögzített névjegyektől. Ez a lehetőség csak azoknál az alkalmazásoknál működik, amelyek támogatják a Microsoft „Emberek” névjegyek alkalmazását. Ez magában foglalja az olyan alkalmazásokat, mint a Skype, Mail, Messaging stb.
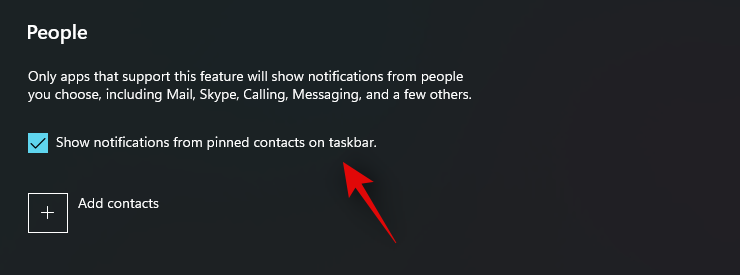
Tipp: A "Névjegyek hozzáadása" lehetőségre kattintva is létrehozhat egy egyéni listát a Focus Assist segítségével engedélyezhető névjegyekről.
Most kattintson az "Alkalmazás hozzáadása" elemre az Alkalmazások alatt.
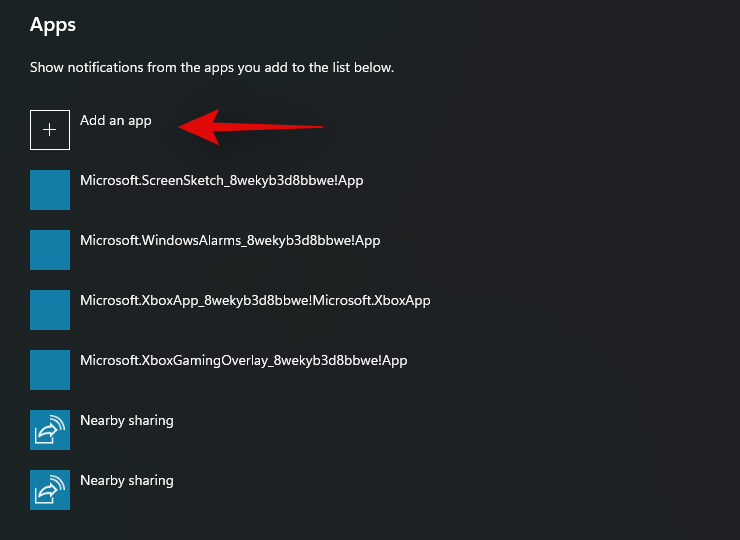
Kattintson és válassza ki azt az alkalmazást, amelyet hozzá szeretne adni a prioritási listához.
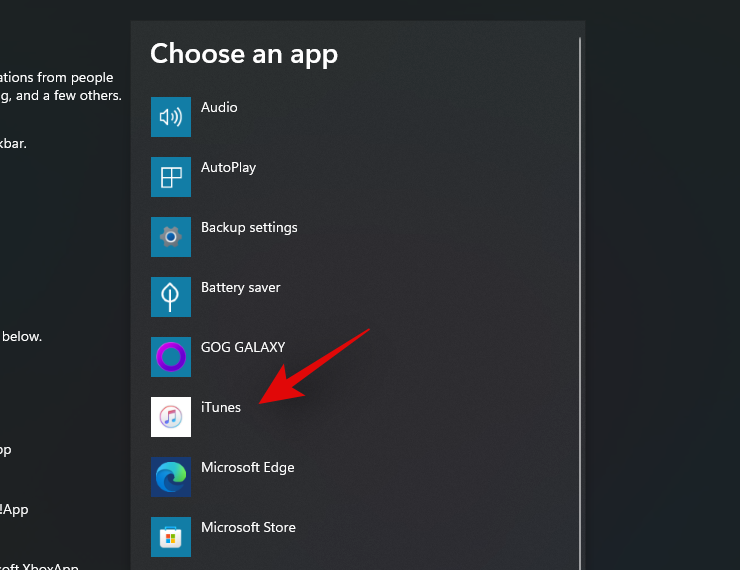
Ismételje meg a fenti lépést az összes szükséges alkalmazáshoz.
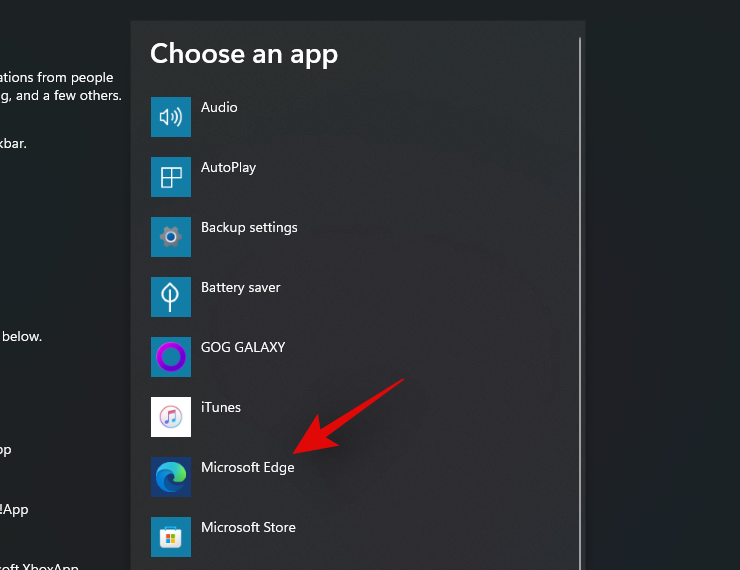
Most bezárhatja a beállítások alkalmazást, és az egyéni prioritási lista automatikusan mentésre kerül. Egyelőre csak a kiválasztott alkalmazásokról kap értesítést.
A fókuszsegéd testreszabása
A Focus Assist testreszabható a következő opciókkal is. Választásaitól függően automatikusan bekapcsolhatja a Focus Assist ütemezését, vagy be- vagy kikapcsolhatja a Focus Assist automatizálási szabályait. Választásától függően használja az alábbi útmutatók egyikét.
A Focus Assist automatikus engedélyezése és letiltása
Az alábbi útmutató segítségével ütemezetten automatikusan be- és kikapcsolhatja a Focus Assist funkciót. Ez nagyon hasznos lehet a munkahelyi rendszerben, ahol nem kell minden nap manuálisan bekapcsolnia a Focus Assist funkciót.
Nyomja meg a Windows + i billentyűkombinációt a billentyűzeten a „Beállítások” alkalmazás megnyitásához, majd kattintson az „Értesítések” elemre.

Most kattintson a „Focus Assist” elemre.

Kattintson a „Ezekben az időkben” lehetőségre.
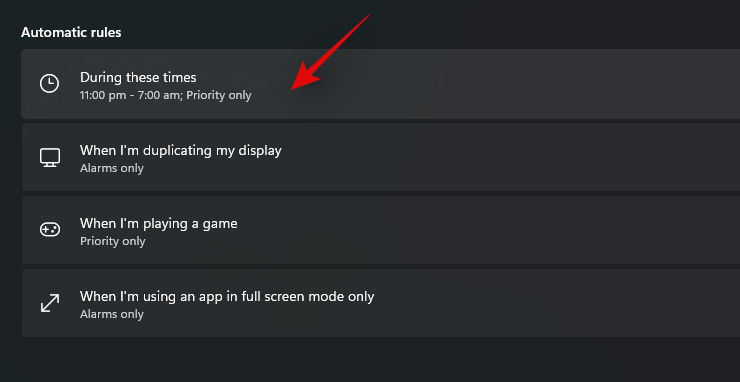
Kapcsolja be a képernyő tetején található kapcsolót.
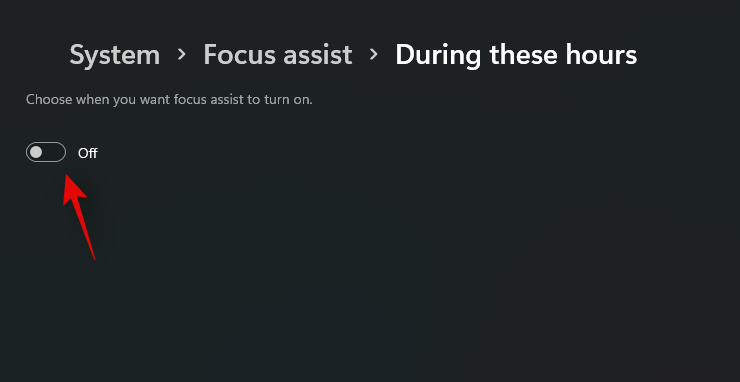
Válassza ki a Focus Assist időzítésének kezdő időpontját a „Kezdési idő” alatt.
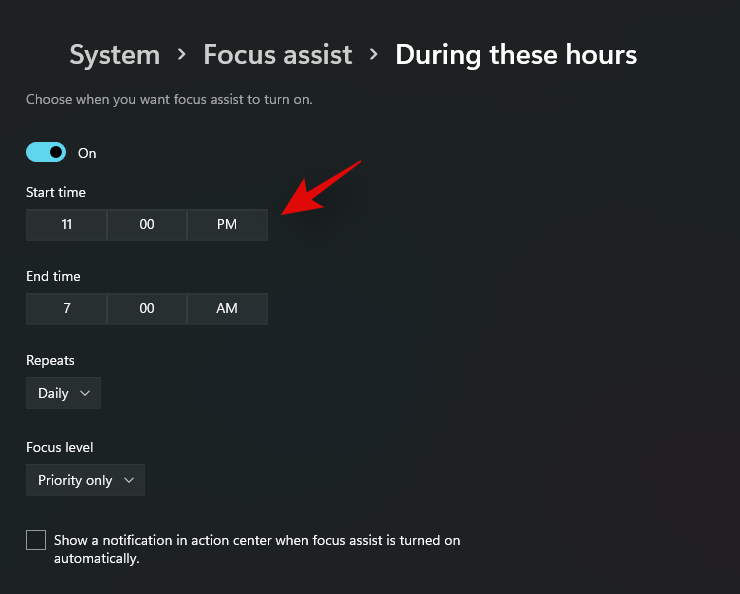
Válassza ki a befejezési időpontot a „Befejezés ideje” alatt.
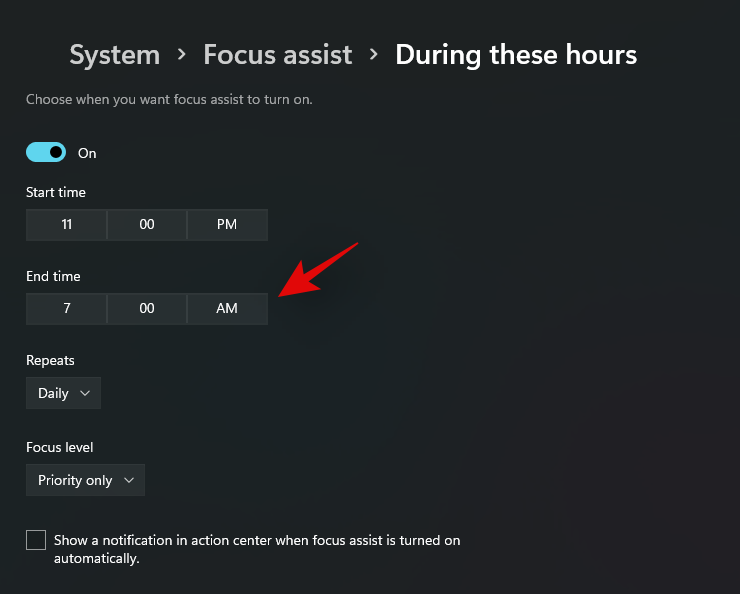
Most válassza ki a Focus Assist ütemezésének gyakoriságát a legördülő nyílra kattintva.
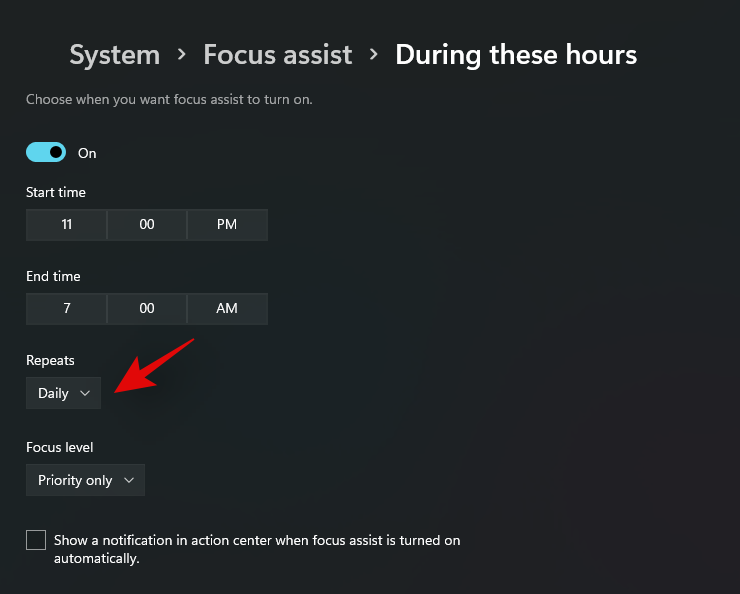
Válassza ki az engedélyezni és automatikusan letiltani kívánt „Fókuszszintet”.
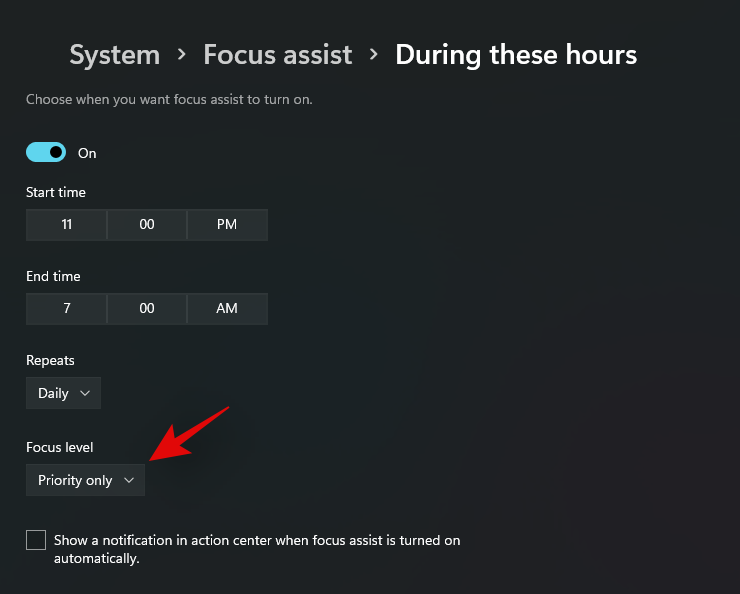
Végül jelölje be az „Értesítés megjelenítése az akcióközpontban, ha a fókuszsegéd automatikusan be van kapcsolva” jelölőnégyzetet, ha értesítést szeretne kapni, amikor a Fókuszsegéd ütemezett be- és kikapcsolása van.
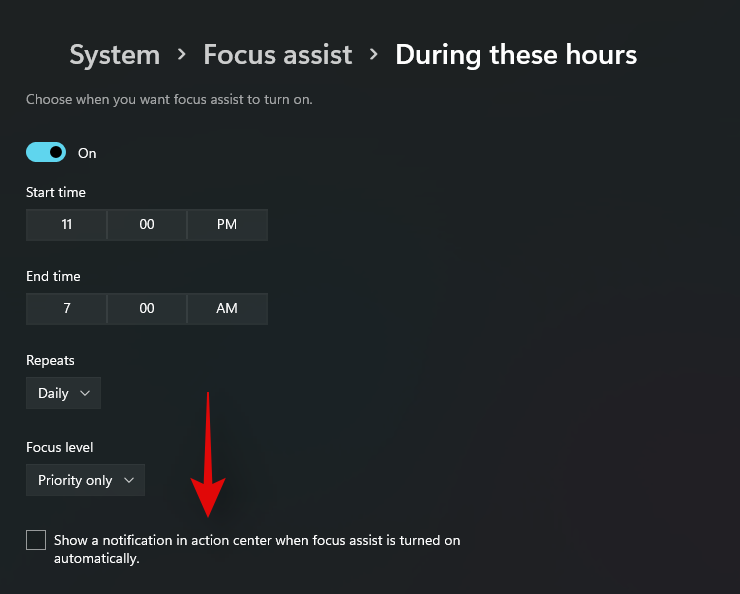
És ez az! A Focus Assist mostantól a beállított ütemezés szerint automatikusan engedélyezve és letiltva lesz a rendszeren.
Szerkessze a Focus Assist automatizálási szabályait
A Focus Assist bizonyos automatizálási beállításokkal is rendelkezik, amelyek segítenek az értesítések kezelésében, amikor eszköze bizonyos hardverekhez csatlakozik, vagy amikor bizonyos dolgokat végez a rendszeren. Az alábbi útmutató segítségével be- vagy kikapcsolhatja ezeket az automatizálási szabályokat.
Nyomja meg a Windows + i billentyűkombinációt a billentyűzeten a Beállítások alkalmazás elindításához, és válassza ki az „Értesítések” lehetőséget a jobb oldalon.

Most kattintson a gombra, és válassza a „Fókuszsegítő” lehetőséget.

Mostantól a következő beállításokat kapcsolhatja be vagy ki, saját preferenciáitól függően.
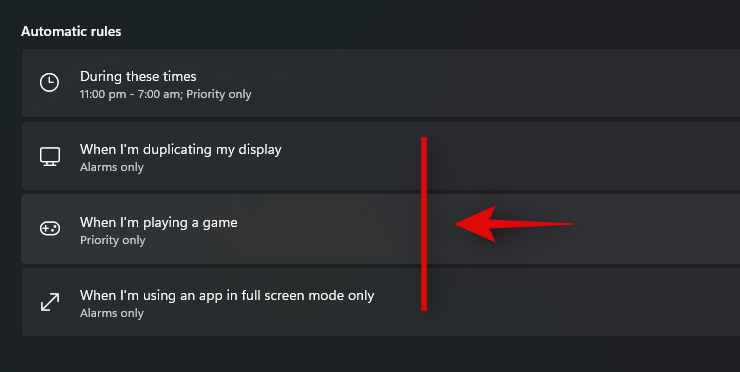
- Ezekben az időkben: Ezzel a kapcsolóval ütemezetten aktiválhatja és deaktiválhatja a Focus Assist-et. Az ütemterv beállításához használja a fenti útmutatót.
- Amikor másolom a kijelzőt: Kapcsolja be ezt a kapcsolót, hogy automatikusan bekapcsolja a fókuszsegédet (csak riasztások esetén), amikor külső kijelzőhöz csatlakozik. Ez segít megőrizni a magánélet védelmét és elvetni az értesítéseken keresztül kézbesített személyes üzeneteket, ha nyilvános képernyőhöz csatlakozik.
- Amikor játszom: Ez megakadályozza, hogy értesítések jelenjenek meg a képernyőn, amikor játékot játszik, a megszakítások elkerülése érdekében.
- Ha csak teljes képernyős módban használok egy alkalmazást: Ez bekapcsolja a Fókusz módot, amikor teljes képernyős módú alkalmazásokat használ. Ez segít elkerülni a megszakításokat filmek, tévéműsorok és egyebek nézésekor.
És ez az! Most már személyre szabhatja a Focus Assist mód automatizálási szabályait a Windows 11 rendszerben.
5. módszer: Az értesítések letiltása a Command Prompt (CMD) használatával
Az értesítéseket a Parancssoron keresztül is letilthatja. Nos, nem egészen az, hiszen az Akcióközponttól csak ezzel a módszerrel szabadulhatsz meg. Az Action Center az alábbi paranccsal le lesz tiltva, ami megakadályozza, hogy bármilyen értesítést kapjon. Ez akkor lehet hasznos, ha jelenleg nem tud hozzáférni az asztalához, vagy távolról kezeli azt. A kezdéshez kövesse az alábbi útmutatót.
5.1 – Akcióközpont letiltása
Nyomja Windows + Smeg a billentyűzetet, és keresse meg a CMD kifejezést. Kattintson a "Futtatás rendszergazdaként" lehetőségre, miután megjelenik a keresési eredmények között.
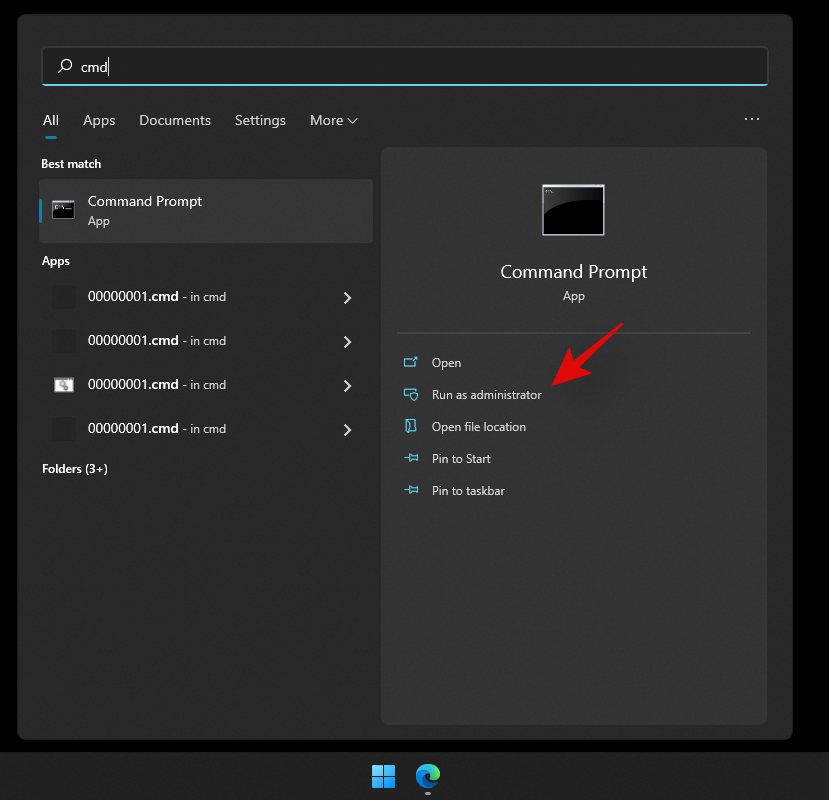
Most írja be a következő parancsot, és nyomja meg az „Enter” gombot a billentyűzeten.
reg add HKLM\Software\Microsoft\Windows\CurrentVersion\Policies\Explorer /v HideSCAHealth /t REG_DWORD /d 0x1 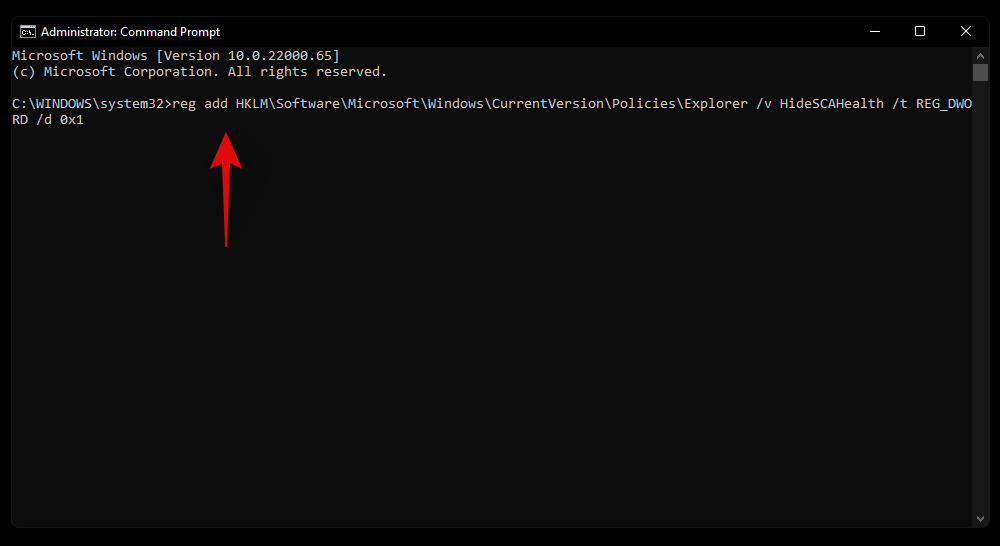
Ekkor létrejön egy rendszerleíró érték a rendszeren, amely letiltja az Action Centert a rendszeren.
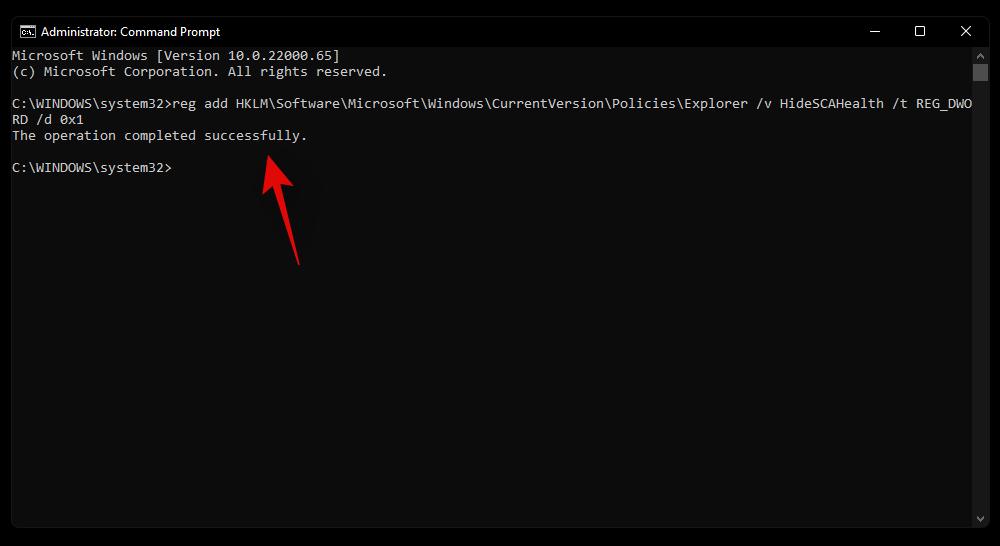
Ha a korábbi értesítések megjelennek a Műveletközpontban, törölheti őket. A jövőben nem jelennek meg értesítések a Műveletközpontban.
5.2 – Az Action Center visszakapcsolása (ha a jövőben szükséges)
Az alábbi útmutató segítségével engedélyezze újra az Action Centert a rendszeren.
Nyomja meg Windows + Sa billentyűzetet a Windows Search megnyitásához. Keressen rá a „Regedit” kifejezésre, majd kattintson, és indítsa el az alkalmazást, amint megjelenik a keresési eredmények között.

Most navigáljon az alábbi helyre.
Computer\HKEY_LOCAL_MACHINE\SOFTWARE\Microsoft\Windows\CurrentVersion\Policies\Explorer
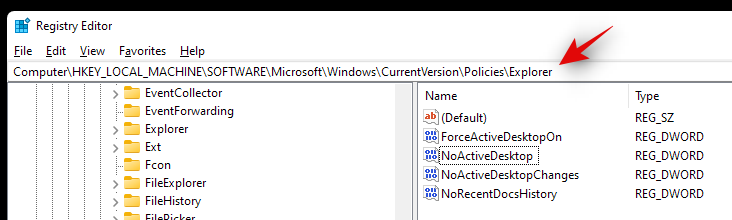
Keresse meg a „HideSCAHealth” elemet a jobb oldalon, és kattintson rá duplán.
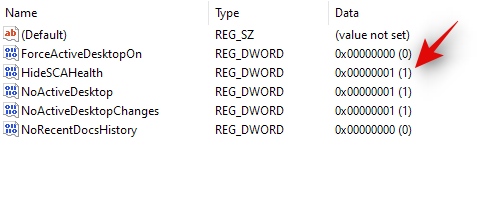
Módosítsa az értéket 0-ra, és végleg indítsa újra a rendszert.
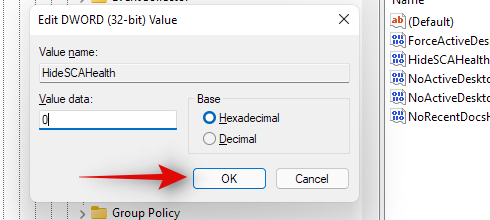
A Műveletközpontnak most engedélyezve kell lennie a Windows 11 rendszeren.
6. módszer: Tiltsa le az értesítéseket a Rendszerleíróadatbázis-szerkesztővel
Létrehozhat egy beállításjegyzéki értéket is az Action Center manuális letiltásához a rendszeren.
Nyomja meg a gombot Windows + S, és keresse meg a „Regedit” kifejezést. Kattintson és indítsa el az alkalmazást, amint megjelenik a keresési eredmények között.
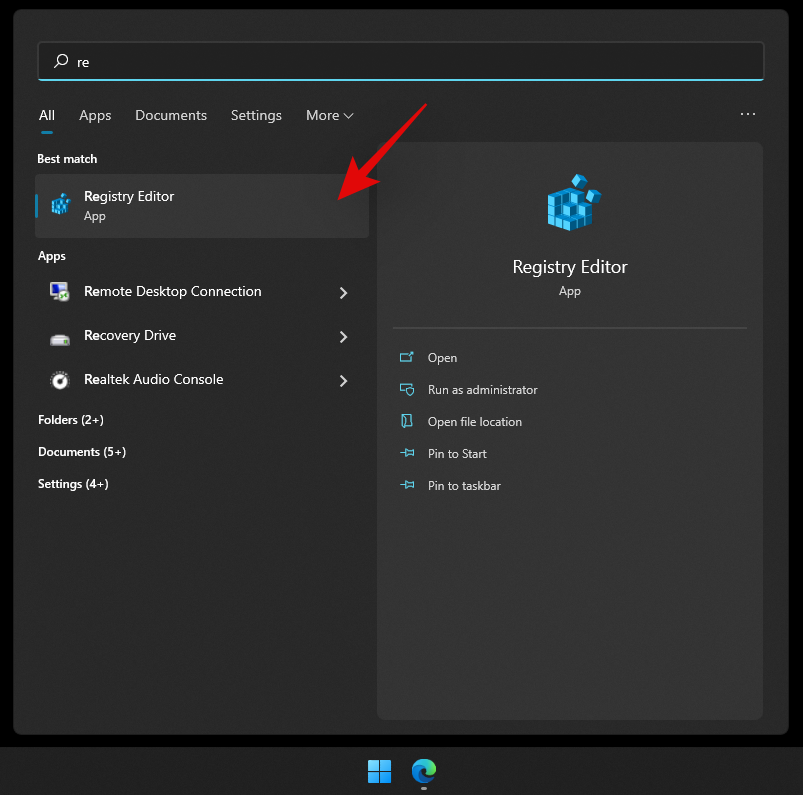
Most lépjen a következő könyvtárba.
HKEY_CURRENT_USER\Software\Microsoft\Windows\CurrentVersion\PushNotifications
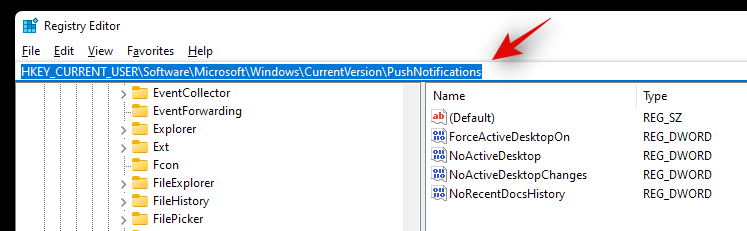
Kattintson a jobb gombbal a "Toast Enabled" elemre a jobb oldalon, és válassza a "Módosítás" lehetőséget.
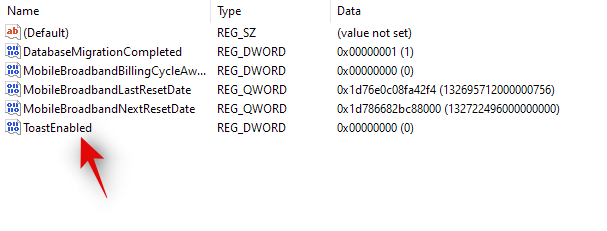
Most állítsa be az alábbi értékadatok egyikét az aktuális szükségleteitől és követelményeitől függően. Az értesítések letiltásához írja be a „0” értéket.
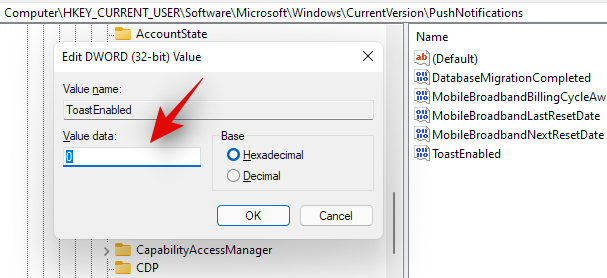
- 0: Írja be a „0” értéket az értesítések letiltásához.
- 1: Az értesítések engedélyezéséhez írja be az „1” értéket.
És ez az! Az értesítések mostantól le lesznek tiltva a rendszeren.
7. módszer: Tiltsa le az értesítéseket a Csoportházirend-szerkesztővel
Ha Windows 11 Pro vagy újabb rendszert használ, akkor a Csoportházirend-szerkesztővel is letilthatja az értesítéseket a rendszeren. A kezdéshez kövesse az alábbi útmutatót.
Nyomja meg Windows + Sa gombot a billentyűzeten, és keressen rá a „gpedit.msc” kifejezésre.
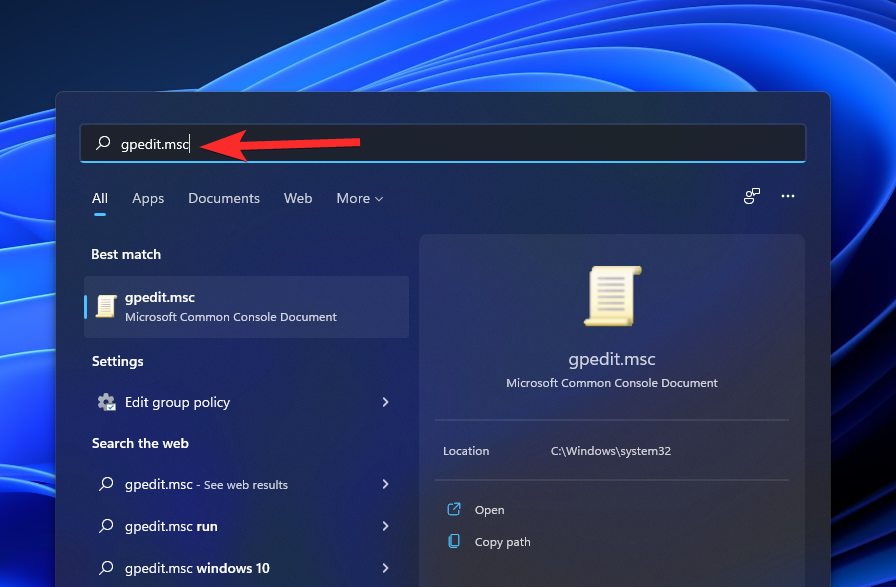
Kattintson és indítsa el az alkalmazást, amint megjelenik a keresési eredmények között.
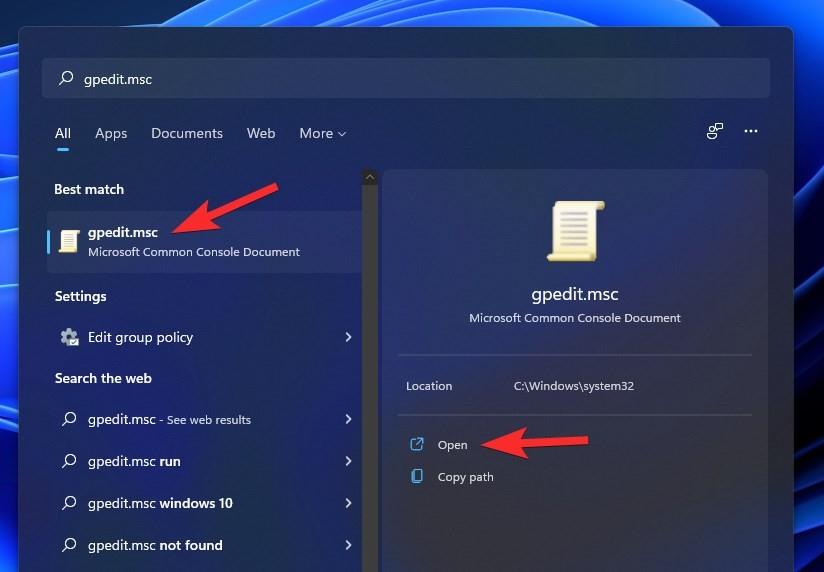
Navigáljon az alább említett alábbi útvonalra.
User Configuration/Administrative Templates/Start Menu and Taskbar
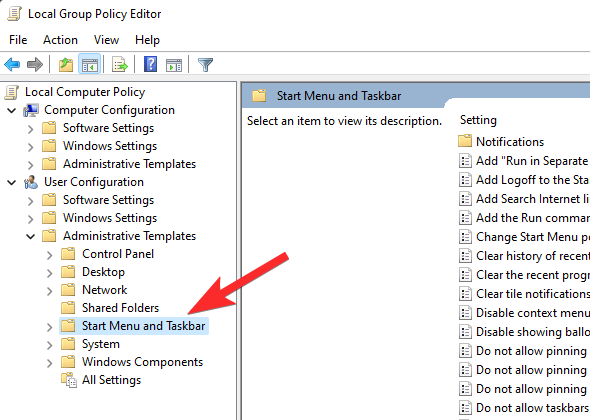
Keresse meg a következő értéket a jobb oldalon: „Értesítések és műveleti központ eltávolítása”. Kattintson duplán rá.
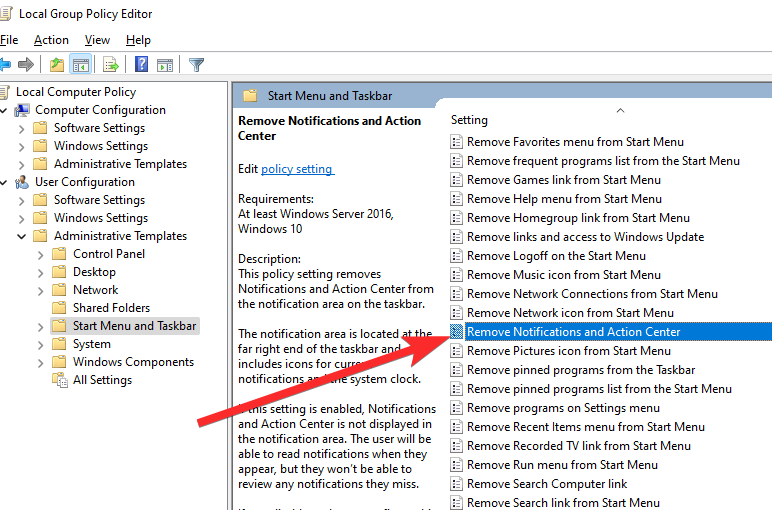
Az új felugró ablakban válassza az „Engedélyezve” lehetőséget.
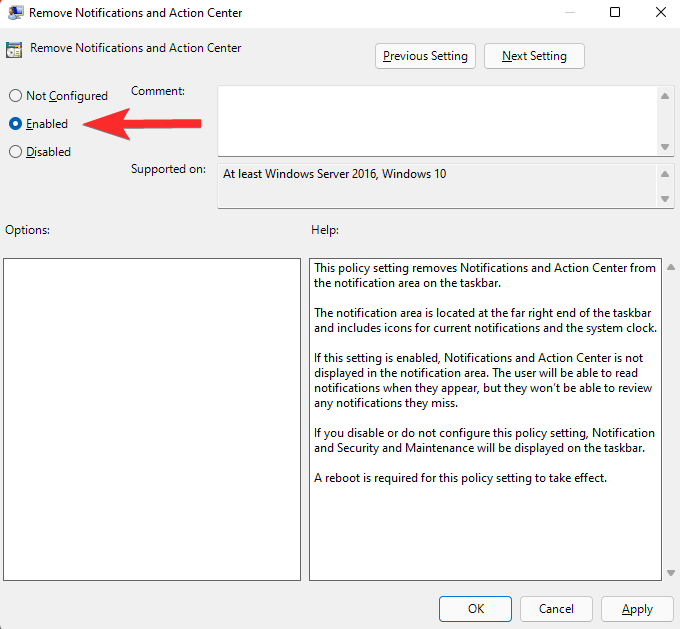
Kattintson az „Alkalmaz”, majd az „OK” gombra.
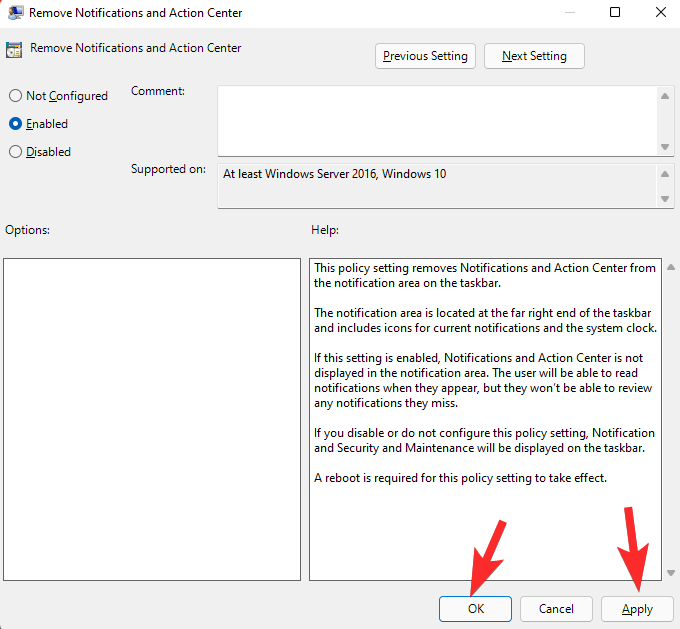
És ez az! Mostantól letiltja az értesítéseket a Windows 11 csoportházirend-szerkesztőjén keresztül.
8. módszer: Tiltsa le a Windows Suggestions értesítéseit
Az összes értesítést letiltotta, de továbbra is kap Windows-javaslatokat, akkor használhatja az alábbi útmutatót.
Nyomja meg Windows + ia Beállítások alkalmazás megnyitásához, majd kattintson a jobb oldalon található „Értesítések” elemre.

Most görgessen le az aljára, és törölje a jelet a „Javaslatok felajánlása az eszköz beállításához” négyzetből.
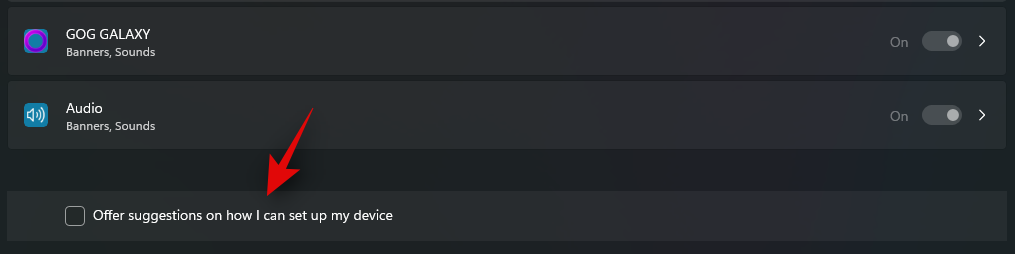
És ez az! Az ezzel kapcsolatos Windows-javaslatok és értesítések mostantól ki lesznek kapcsolva az eszközön.
1. tipp: Kapcsolja ki az értesítési terület ikonjait
A háttérben működő alkalmazások elindítása értesítési tálca ikonokat jeleníthet meg, amelyek néha bosszantóak lehetnek. Az értesítési tálca ikonjainak kezelése minden bizonnyal kissé megváltozott a Windows 11 rendszerben, és így kapcsolhatja ki őket, ha szükséges.
Nyomja Windows + imeg az aktuális igényeinek leginkább megfelelő billentyűzetet. Kattintson a „Személyre szabás” elemre a bal oldalon.
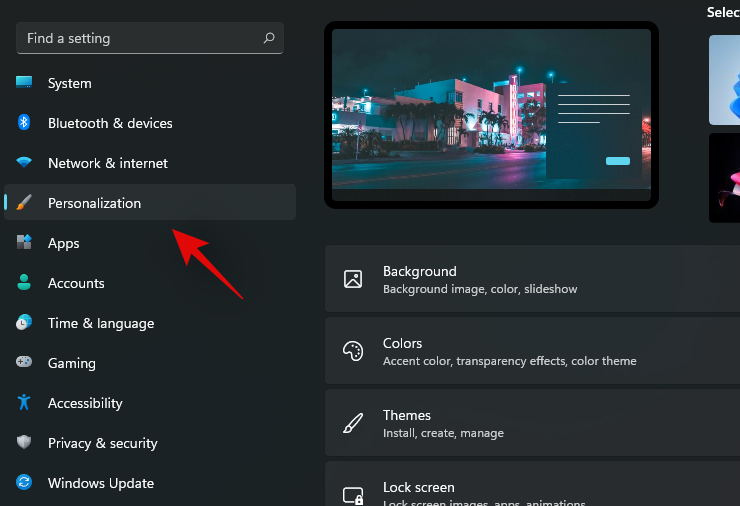
Most kattintson a „Tálca” elemre.
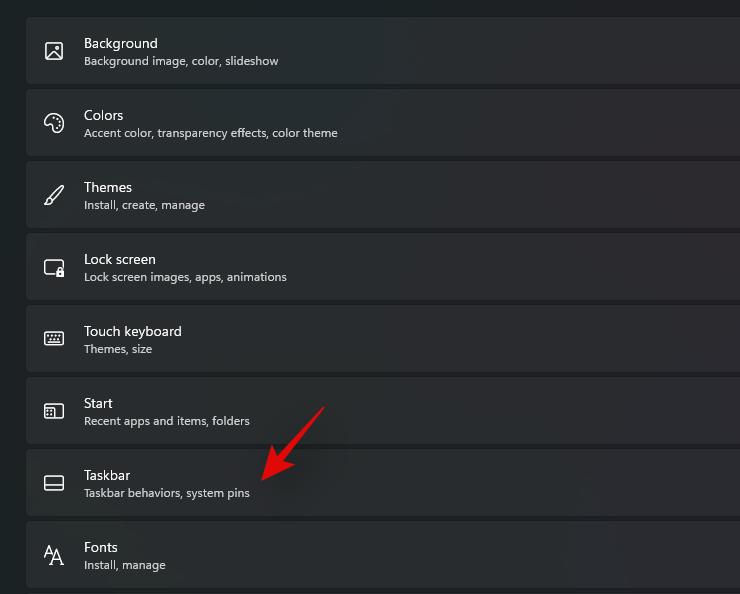
Kattintson a „Tálca sarok túlcsordulása” elemre.
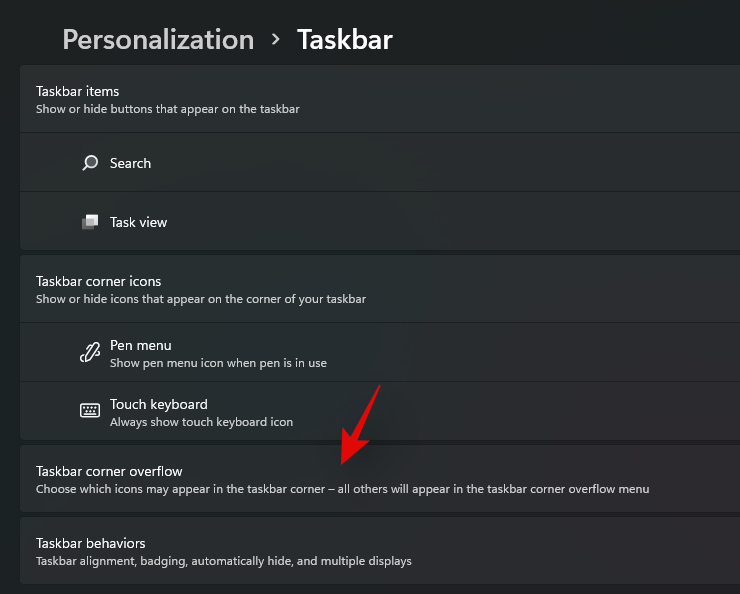
Most kapcsolja ki azon alkalmazások kapcsolóit, amelyeket nem szeretne megjeleníteni az értesítési tálcán.
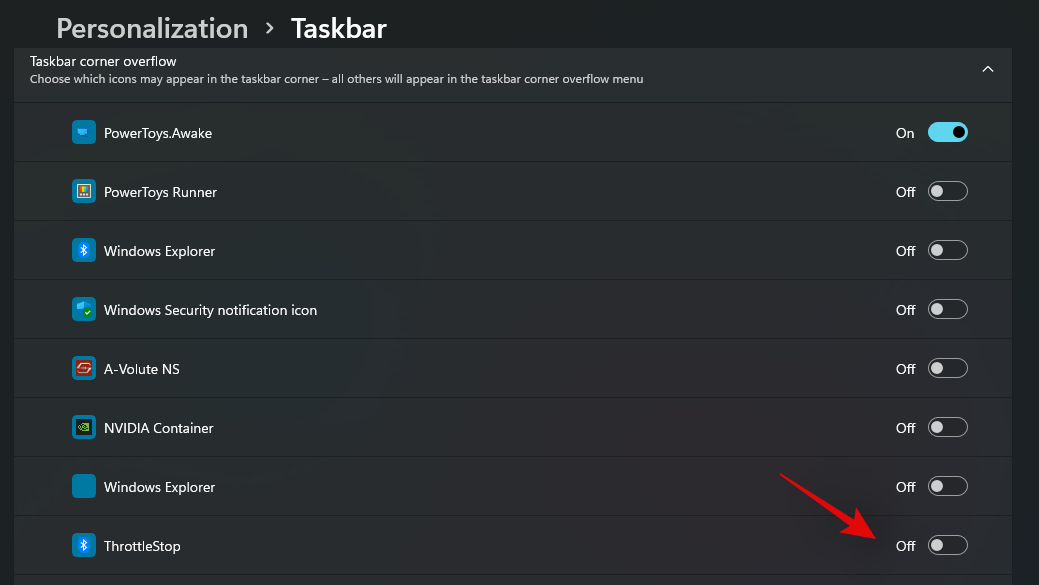
És ez az! A kiválasztott kapcsolók többé nem jelennek meg a tálcán.
2. tipp: Tiltsa le az értesítési ikon jelvényeit a tálcán
Ezen útmutató segítségével letilthatja a tálca alkalmazásaiban megjelenő értesítési jelvényeket is. A letiltást követően nem kap jelvényeket a tálcán, ami elég zavaró lehet.
Olvassa el: Jelvények elrejtése a tálcán lévő ikonokon Windows 11 rendszeren
A jelvények segítségével naprakészen tarthatja az érintett alkalmazásban jelenleg található olvasatlan üzenetek számát. Ez azonban néha szorongást válthat ki vagy elvonhatja a figyelmet, ha sok promóciós üzenetet kap.
Ha végzett az útmutatóval, a Windows 11 rendszerben többé nem fog értesítési jelvényeket kapni a tálcán.
3. tipp: Mely alkalmazásoknál engedélyezze mindig az értesítéseket?
Az alábbi útmutató segítségével az értesítéseket is véglegesen letilthatja a rendszerén. Nem javasoljuk az értesítések végleges letiltását, de ha ezt tervezi, javasoljuk, hogy engedélyezze a következő alkalmazásokat, hogy fontos értesítéseket kapjanak.
- Beállítások
- Magánélet
- Biztonság és karbantartás
- Tárolási beállítások
- Biztonsági mentés beállításai
- Akkumulátor kímélő
Ezen túlmenően, ha olyan alkalmazásai vannak hardverösszetevői kezelésére, mint a Realtek Audio, Dolby Audio vagy egyebek, akkor azt javasoljuk, hogy engedélyezze számukra a fontos értesítések folyamatos fogadását. Most követheti az aktuális igényeinek és követelményeinek leginkább megfelelő alábbi útmutatók egyikét az értesítések végleges letiltásához a Windows 11 rendszeren.
Reméljük, hogy a fenti útmutató segítségével könnyedén letiltotta az értesítéseket a Windows 11 rendszeren. Ha további kérdései vannak, forduljon hozzánk bizalommal az alábbi útmutató segítségével.
ÖSSZEFÜGGŐ