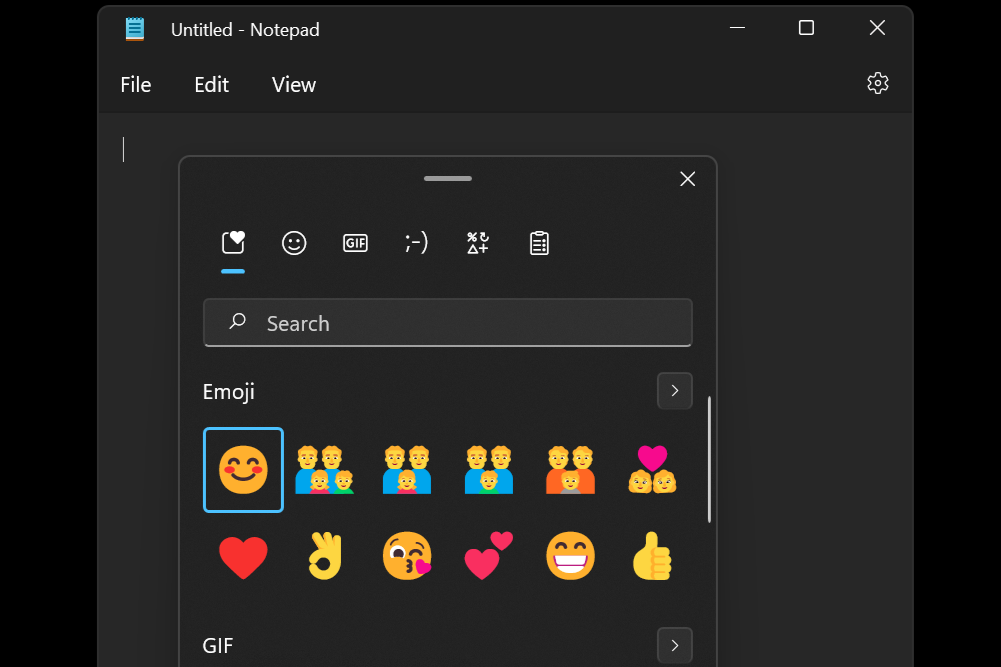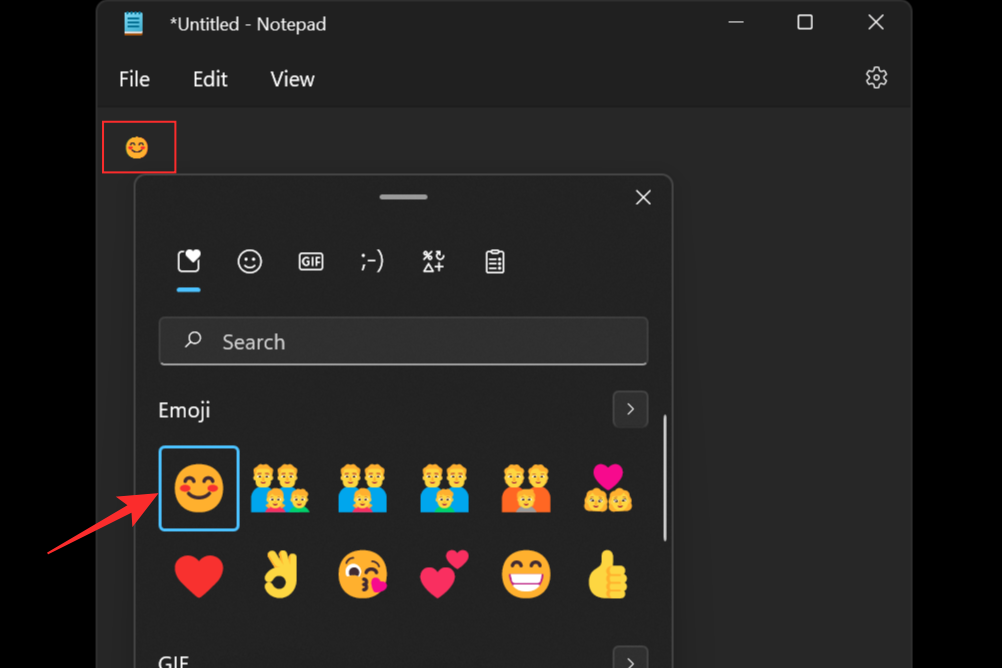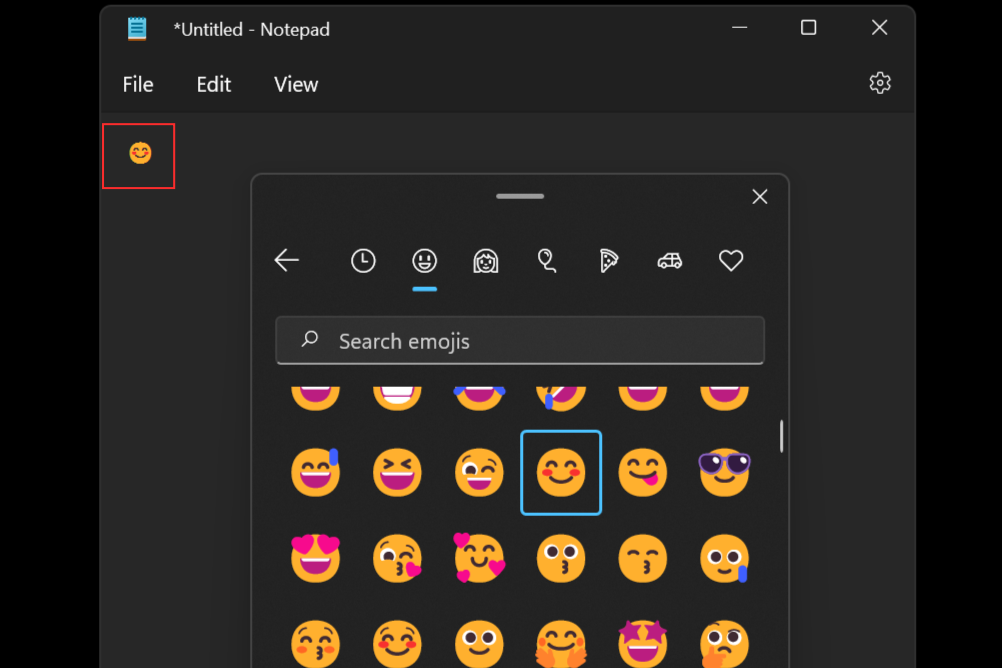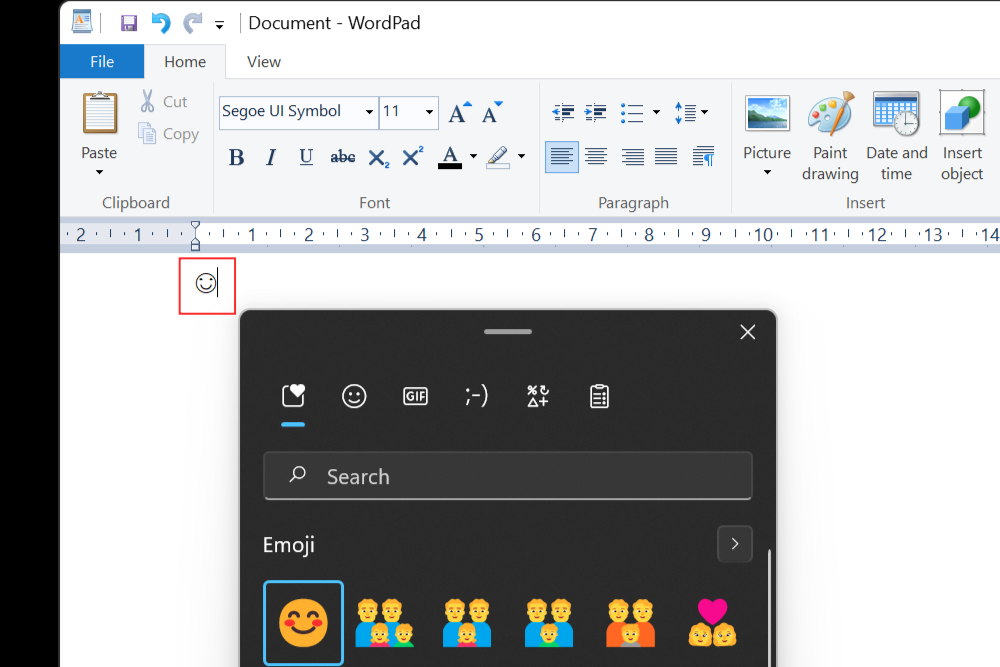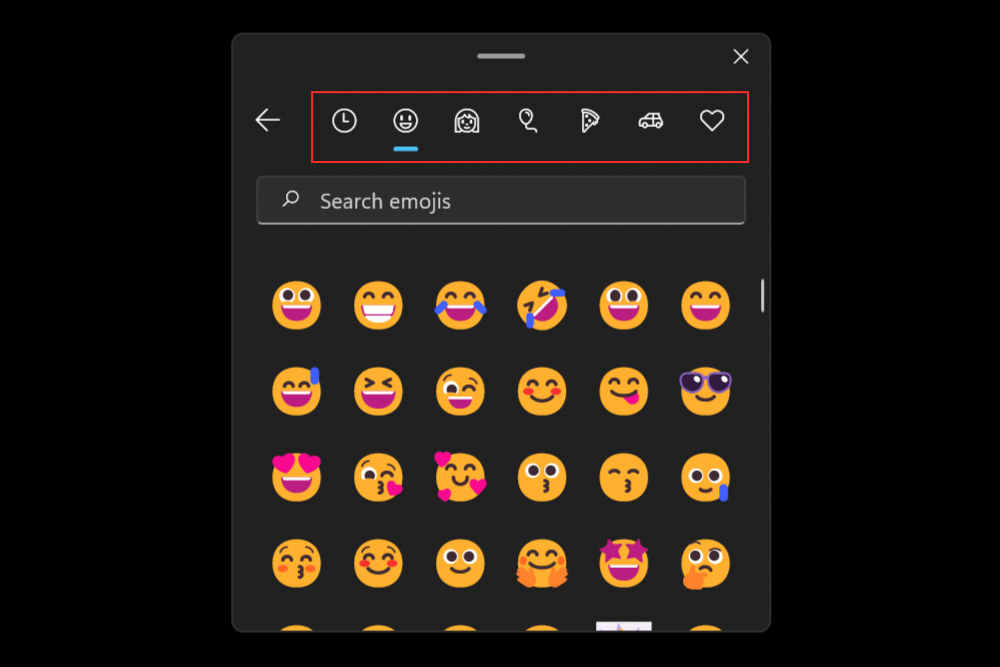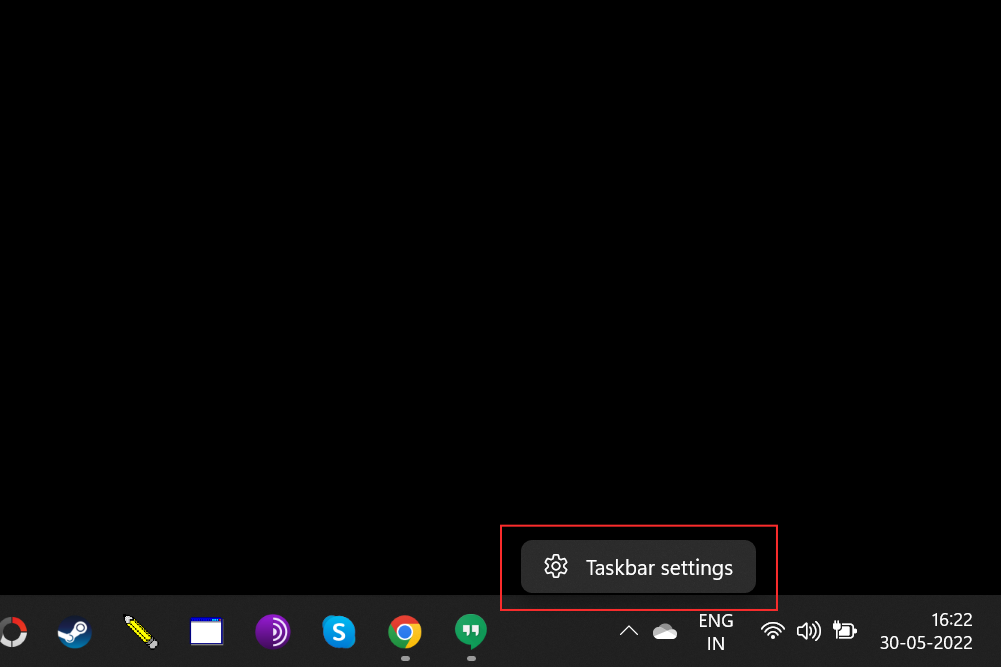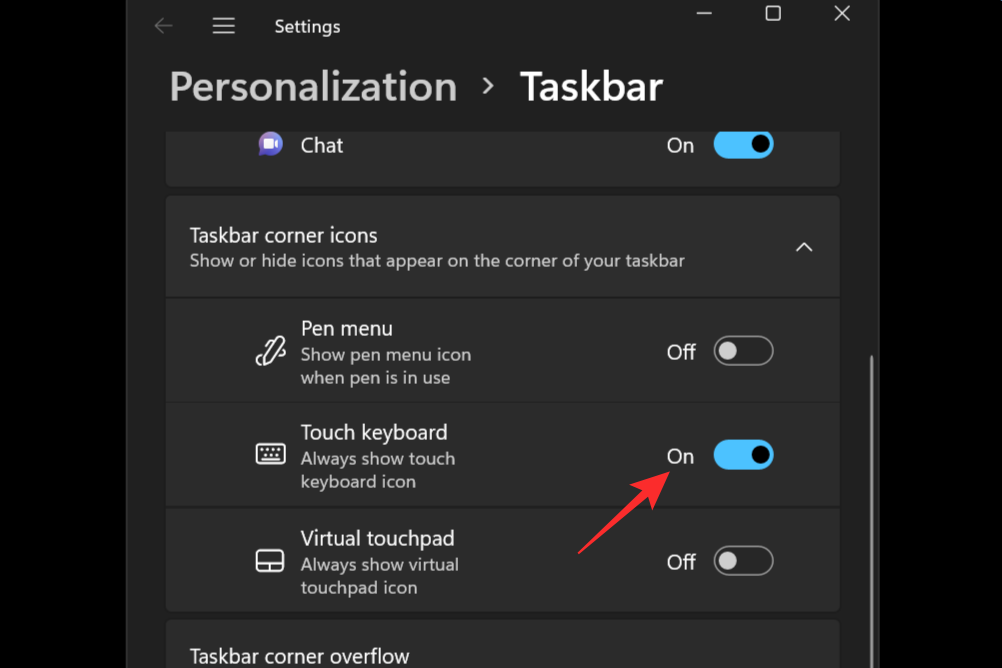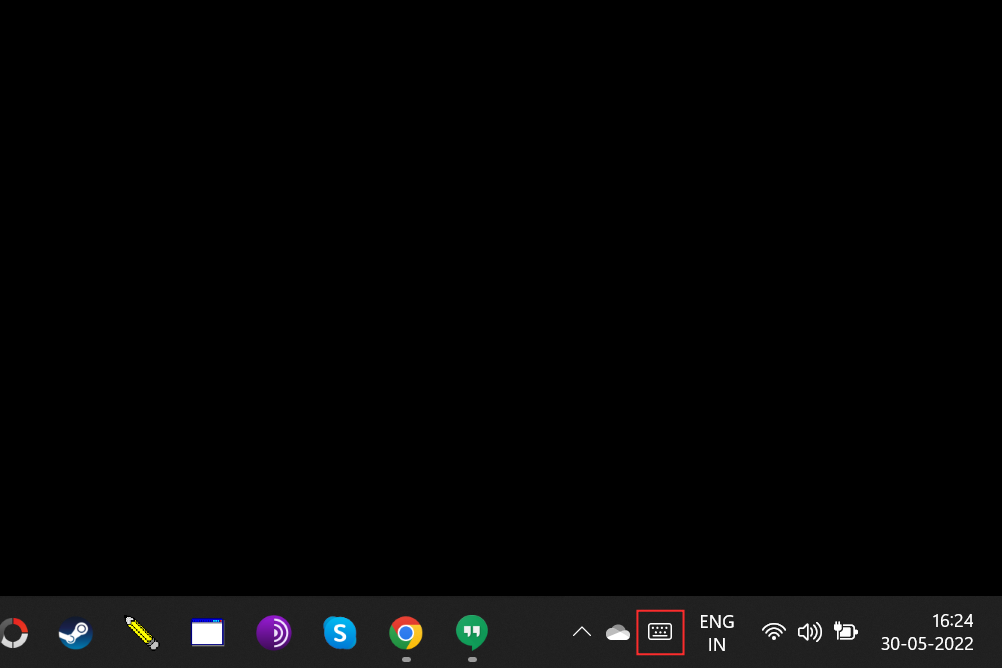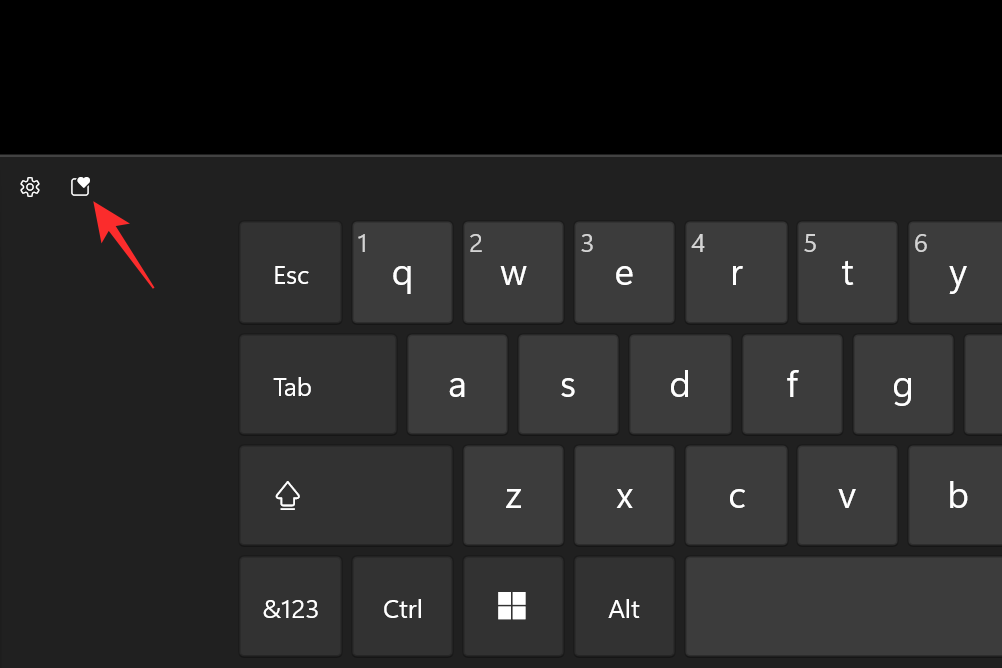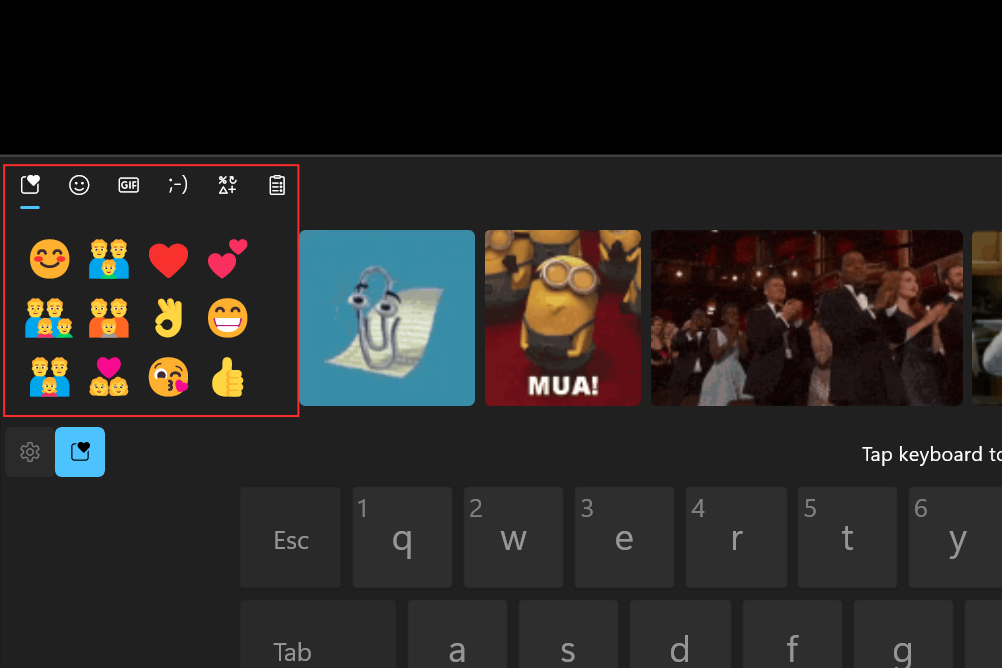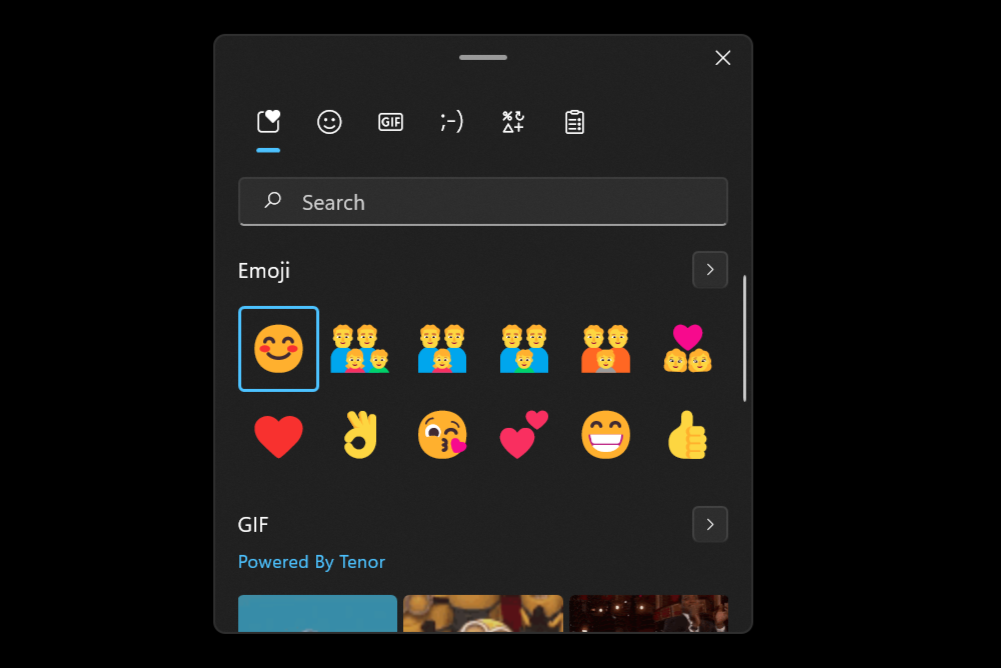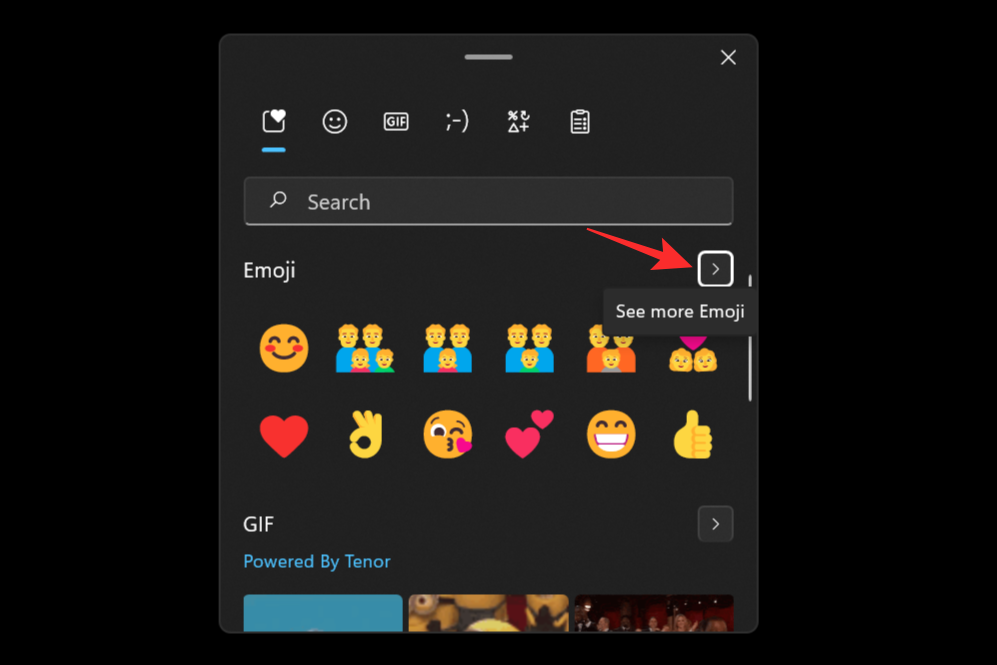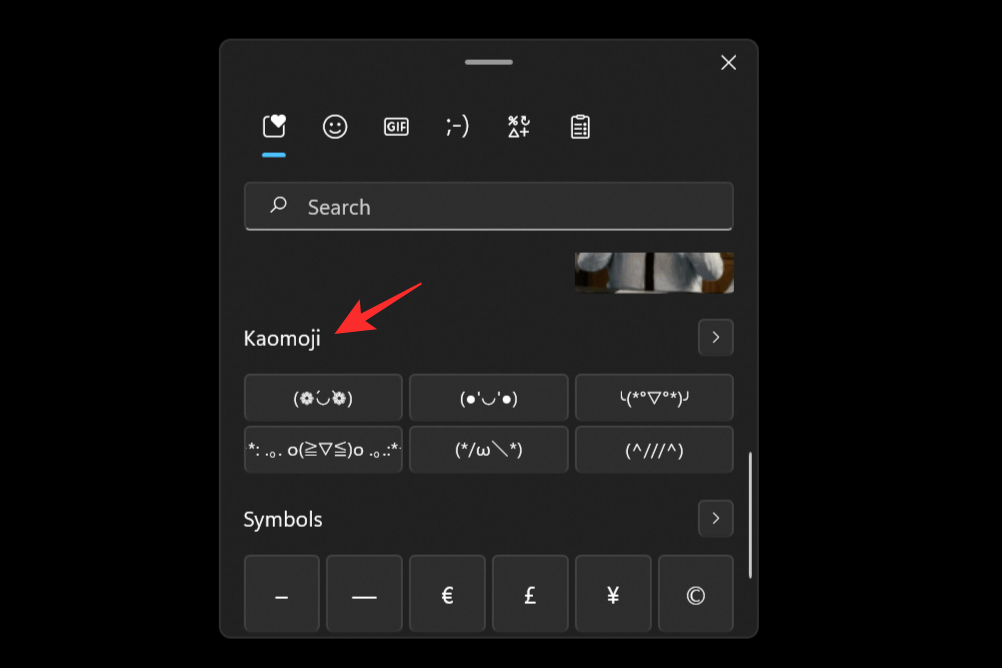Üdvözlöm, műszaki ínyencek. Várj, valami hiányzik. Üdvözlöm műszaki ínyencek 😊. Most már sokkal jobb. Nem gondolod?
A hangulatjelek ma már nélkülözhetetlen kommunikációs eszközzé váltak. Még azt is hajlamosak vagyunk kijelenteni, hogy ez egy önálló nyelv. És nem is lenne baj. Képzelje el, hogy hangulatjelek nélkül kap egy szöveget. Automatikusan azt feltételezné, hogy a küldő rosszkedvű, vagy esetleg még haragos is rád. Ha azonban egy mosolygós emoji kíséri ezt a szöveget, azonnal azt mondhatja: „Minden rendben van”.
Amellett, hogy javítják és javítják kommunikációnk módját, az emojik időnként feleslegessé is tehetik a szavakat és mondatokat. Csak néhány hangulatjelre van szükség az üzenet közvetítéséhez! Ennek megfelelően a digitális platformok és eszközök az emojikat alkalmazzák alkalmazásaik nélkülözhetetlen jellemzőjeként.
Kapcsolódó: Az Emoji Kitchen használata Androidon és iPhone-on
A Windows 11 rendelkezik hangulatjelekkel?
Igen, a Windows 11 rendelkezik hangulatjel-billentyűzetével, amely lehetővé teszi a felhasználók számára, hogy egyszerűen válasszanak egy Unicode-listából anélkül, hogy a különböző forrásokból származó hangulatjelek másolásával-beillesztésével kellene szembesülniük.
A Windows 11 arra épít, amit elődje kínált.
A Windows 10 hangulatjelei meglehetősen változatosak voltak, de meglehetősen korlátozottak a kategóriák és típusok tekintetében. A Windows 11 javítja ezt azáltal, hogy jobb hangulatjeleket, több kategóriát, frissebb szimbólumokat és számos új funkciót kínál. Sokkal simábban érheti el és választhatja ki az Ön által választott hangulatjelet, nem kellően nehézkes.
Milyen újdonságok vannak a Windows 11 hangulatjel-billentyűzetében?
A Windows 11 emoji billentyűzet néhány új kiegészítése a következőket tartalmazza:
- Nagyobb és jobb hangulatjelek
A Windows 11 hangulatjelek sokkal nagyobbak és jobbak, mint a Windows 10-es társaik. Sokkal részletesebbnek és dinamikusabbnak tűnnek, és sokkal színesebb a megjelenésük. Az emoji-lista is átrendeződött, hogy több helyet foglaljon, és egy ügyes, zűrzavarmentes elrendezést kínál, amely kellemes a szemnek.
Úgy értem, ki nem szereti a GIF-eket? A GIF-ek jól jöhetnek, ha egy hangulatjel nem elegendő az üzenet közvetítéséhez. Mindannyiunknak vannak olyan pillanatai, amikor egy helyzet vagy körülmény egy film egy adott jelenetére vagy sorára emlékeztet, amely tökéletesen leírja azt. Ezzel a legújabb kiegészítéssel most már kereshet és küldhet GIF-eket a Windows 11 rendszerben.
A vágólap előzményei a Windows 11 hangulatjel-billentyűzetének új funkciója. Lehetővé teszi az összes nemrégiben másolt információ – szöveges és vizuális – előhívását későbbi felhasználás vagy hivatkozás céljából. Ügyes kiegészítés.
A Microsoft emoji billentyűzete lehetővé teszi a japán stílusú kaomojik használatát is. A billentyűzet segítségével a legtöbb alkalmazásba beillesztheti a kaomojikat, még azokban is, amelyek nem támogatják a hagyományos hangulatjeleket.
A Microsoft új emoji-választékához gyakran használt szimbólumok is tartoznak. Ezek a szimbólumok hozzáadhatók a legtöbb támogatott alkalmazáshoz, amelyek támogatják a hagyományos hangulatjeleket.
A Microsoft intelligens javaslatokat is tesz lehetővé az Ön legutóbbi emoji-használata alapján. A közelmúltban használt hangulatjelei az első oldalon lesznek elérhetők a könnyű hozzáférés érdekében. Ez lehetővé teszi a gyakran használt hangulatjelek gyors használatát a gyorsabb gépelés érdekében.
A keresési szakaszok azért érdekesek, mert ezek az alkalmazások egyik leginkább alulértékelt funkciói. A Windows 11 hangulatjel-billentyűzetének keresőmezője minden kategória tetején található, és lehetővé teszi, hogy gyorsan megkeresse a tökéletes hangulatjelet anélkül, hogy végig kellene görgetnie a listát.
Hangulatjelek hozzáadása a Windows 11 rendszerben
A hangulatjelek Windows rendszerben való hozzáadásával kapcsolatban két különböző módszer létezik. A következő szakaszokban mindkettőt áttekintjük, és rád bízzuk, hogy eldöntsd, melyik a legmegfelelőbb az Ön számára.
1. módszer: Billentyűparancsok használata
A billentyűparancsok a Windows 11 legfinomabb módjai a feladatok végrehajtásának. A hangulatjelek beírása sem más.
Nyissa meg a használni kívánt szövegszerkesztőt, vagy egyszerűen kattintson arra a szövegmezőre, amelybe be szeretné írni a hangulatjelet. Ehhez a módszerhez a Jegyzettömböt fogjuk használni.
Most nyomja meg egyszerre a Windows + . (pont) vagy Windows + ; (pontosvessző) billentyűket az emoji ablak megjelenítéséhez.
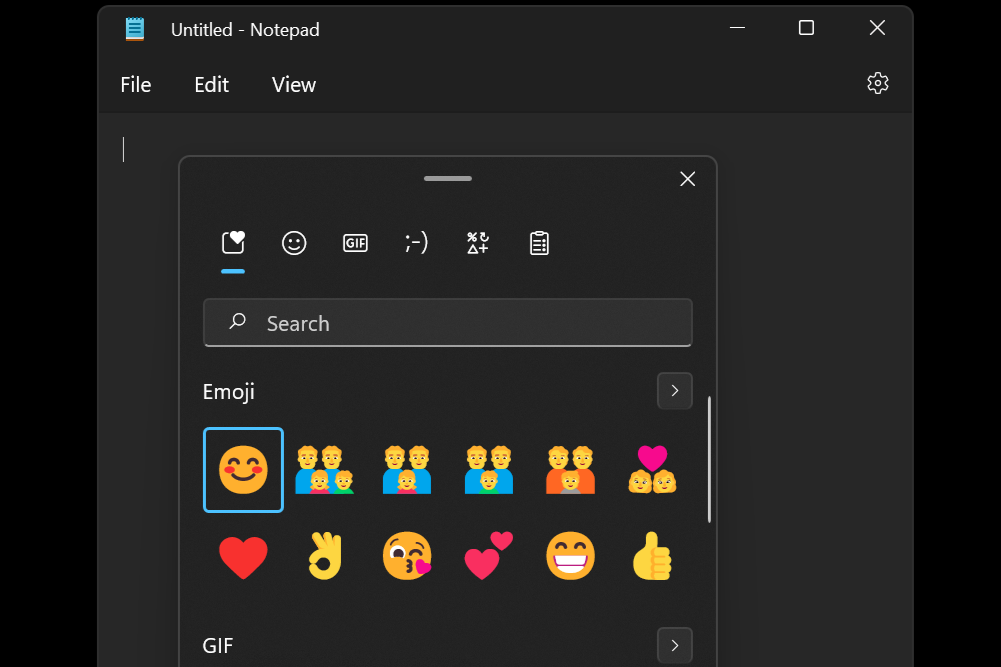
A nyílbillentyűkkel mozgassa a kijelölést a használni kívánt hangulatjelre, majd kattintson a ctrl+Enter billentyűkombinációra a hangulatjel beszúrásához. Azonnal beszúrhat több hangulatjelet az Enter billentyű lenyomásával (a ctrl+Enter nem), amíg meg nem nyomja az Escape billentyűt az emoji előugró ablak bezárásához.
Ha használni szeretné az egeret, egyszerűen kattintson a beilleszteni kívánt hangulatjelre.
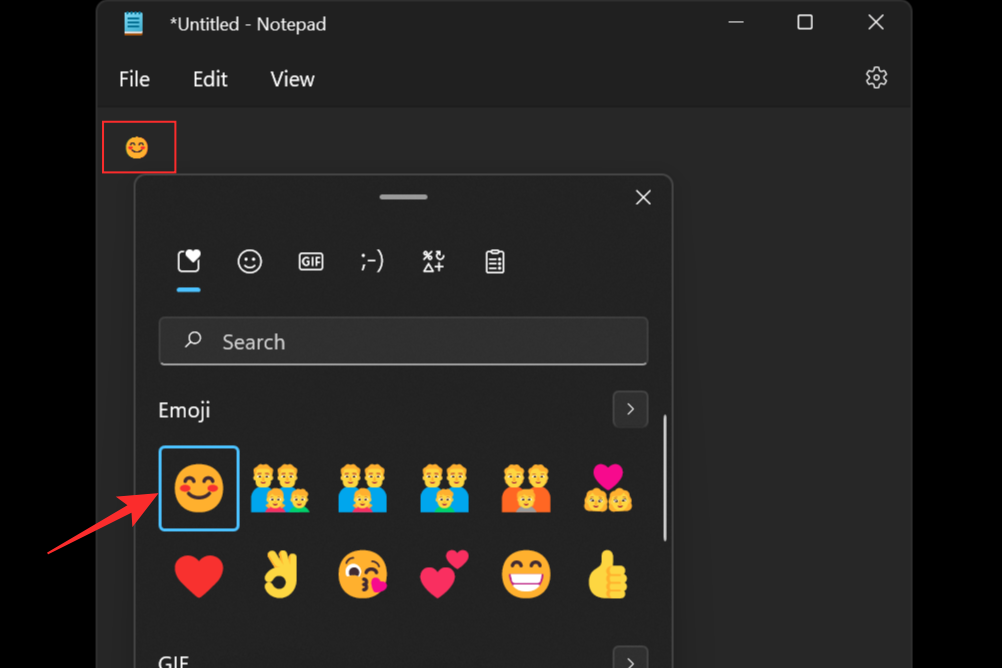
Fontos megjegyezni, hogy a különböző alkalmazások különböző stílusokat jelenítenek meg ugyanahhoz a hangulatjelhez. Például itt van a smiley hangulatjel a Jegyzettömbben.
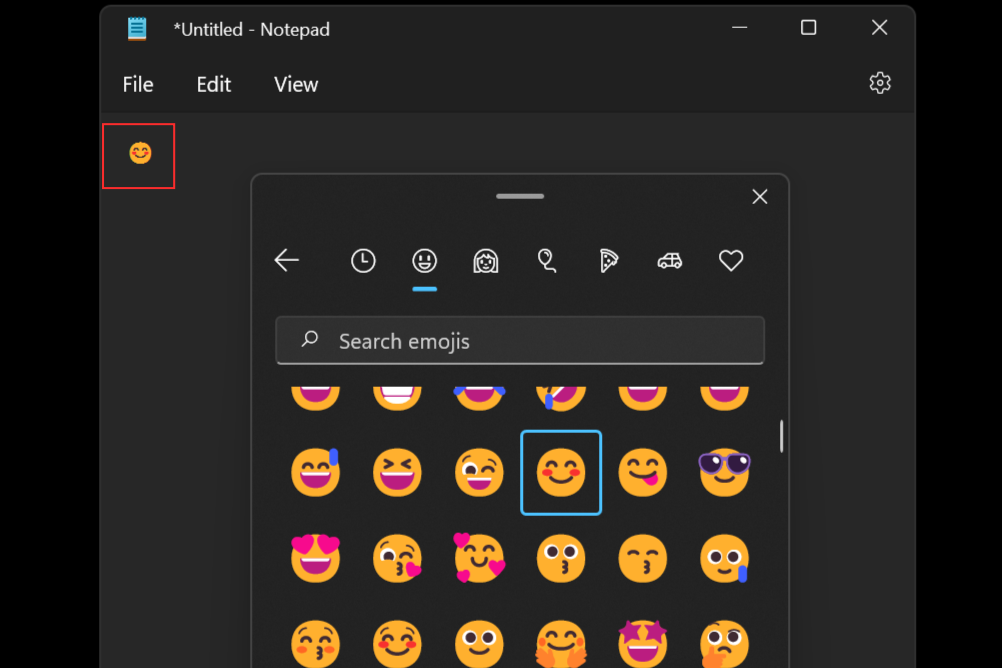
Most hasonlítsa össze ugyanazzal a hangulatjellel a Wordpadben.
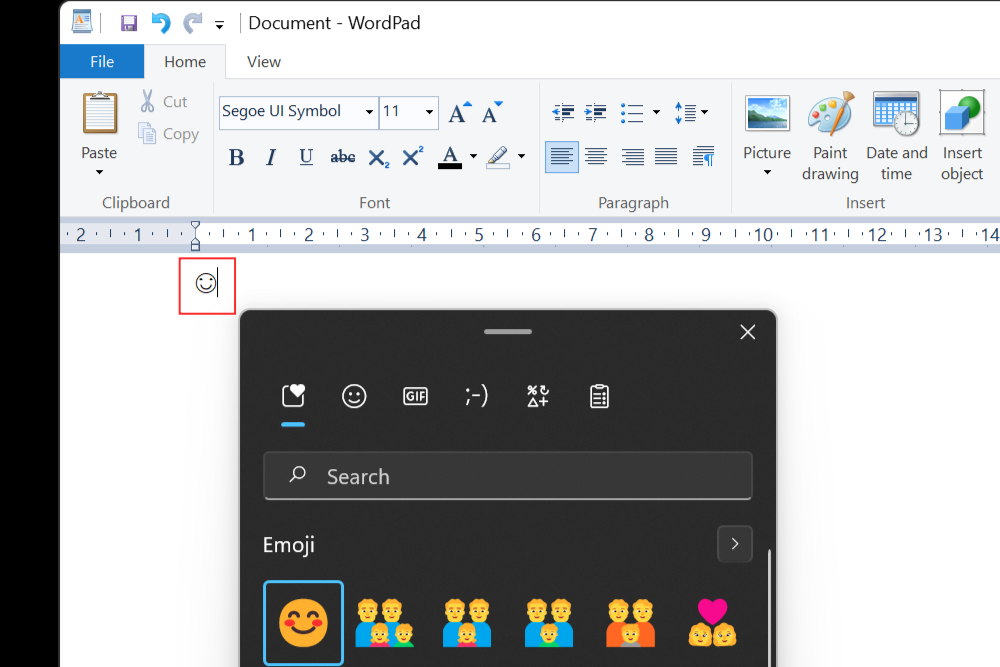
Ezzel a módszerrel bármilyen hangulatjelet beszúrhat. Hat különböző kategória közül választhat, és egy Legutóbbi kategória, amely tartalmazza az összes nemrég használt hangulatjelet.
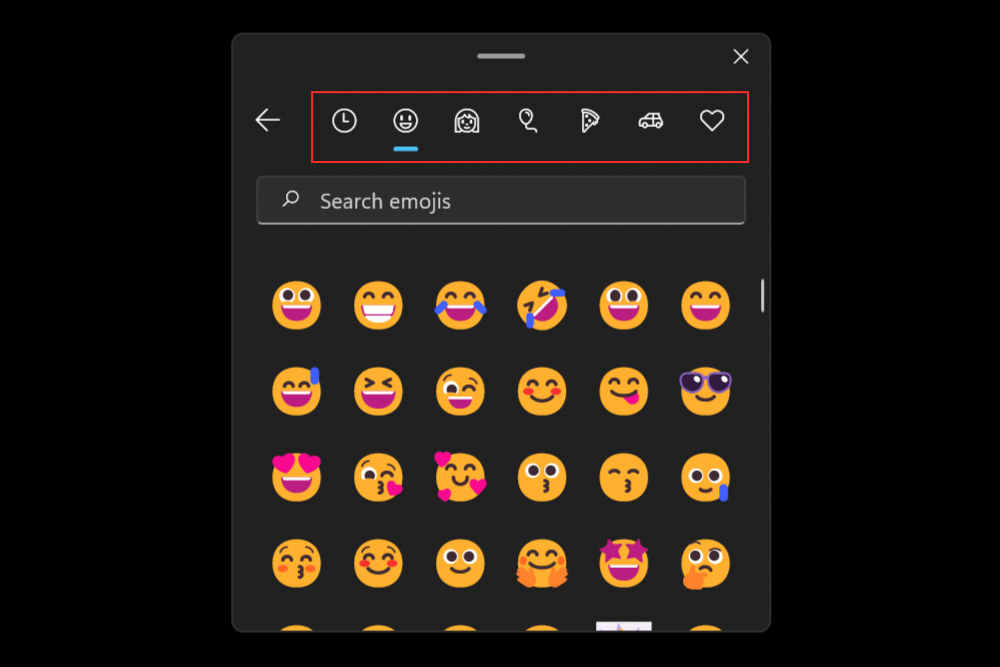
2. módszer: Az érintőbillentyűzet használata
A második módszer az érintőbillentyűzet köré összpontosul. A Windows 11 rendelkezik ezzel az érintőbillentyűzetnek nevezett funkcióval, amely lehetővé teszi a billentyűzet megjelenítését a képernyőn a gépeléshez.
Ez akkor hasznos, ha a rendszer érintőképernyős, és lehetővé teszi a modern mobileszközökhöz hasonló gépelést.
Az érintőbillentyűzet engedélyezéséhez kattintson a jobb gombbal a tálcára, és válassza a Tálca beállításai lehetőséget .
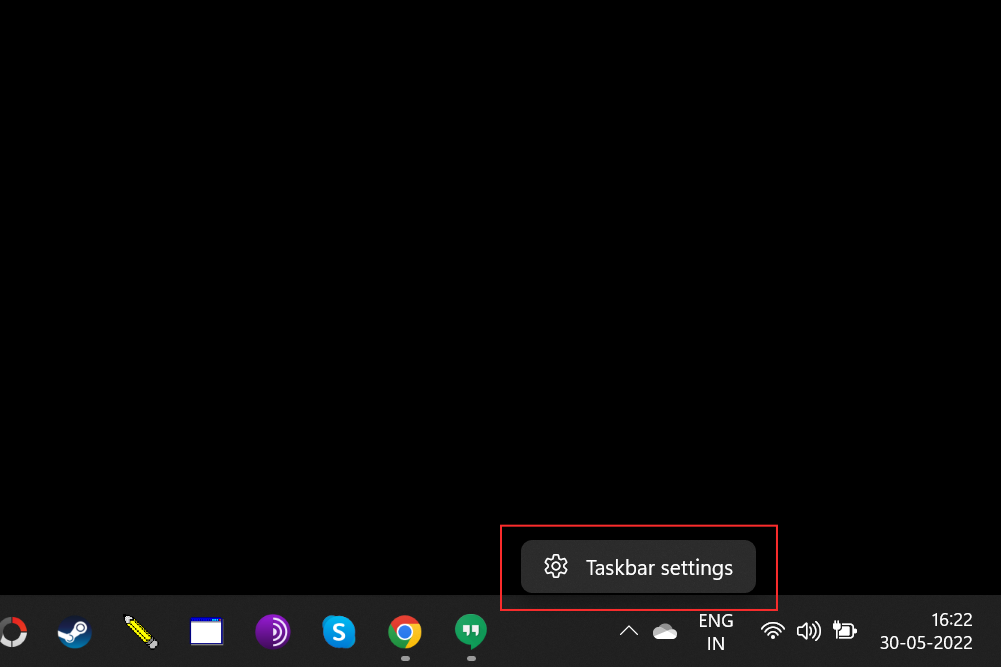
A Tálca sarokikonjai alatt engedélyezze az érintőbillentyűzetet .
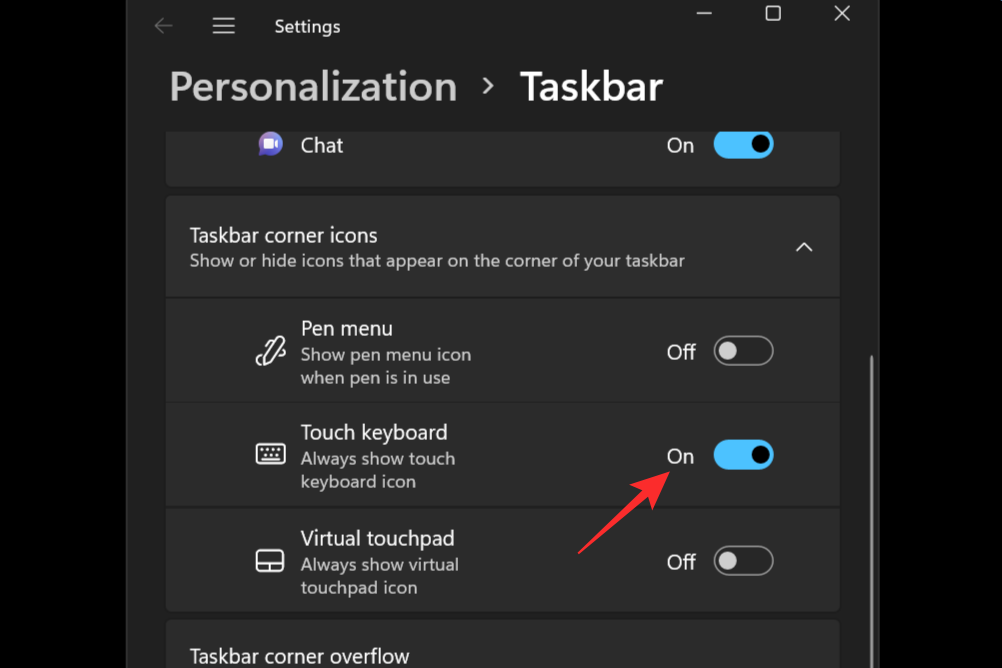
Most egyszerűen kattintson a Touch billentyűzet ikonra a tálcán a megjelenítéséhez.
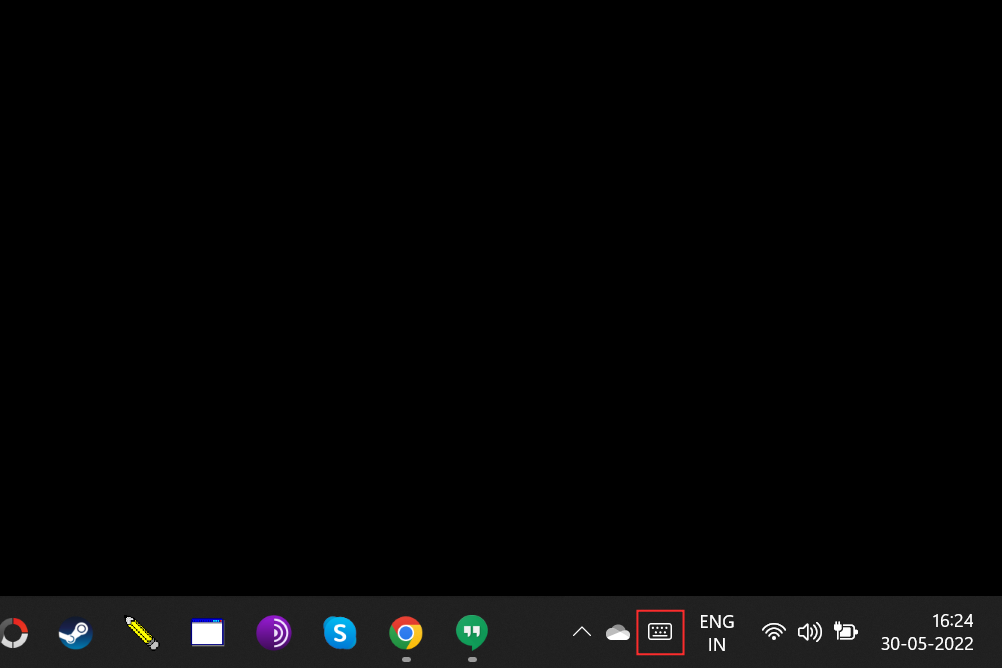
A Touch billentyűzeten kattintson a bal felső sarokban található beállítások ikon melletti hangulatjel gombra az emoji ablak megnyitásához.
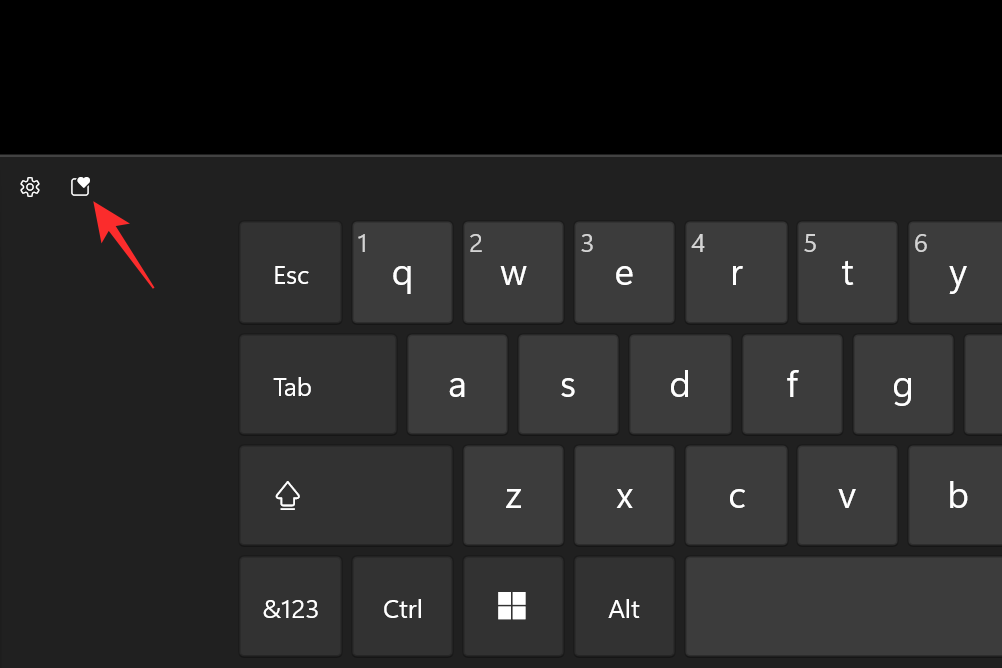
Válasszon a különböző elérhető hangulatjelek közül, és válassza ki a beilleszteni kívántat.
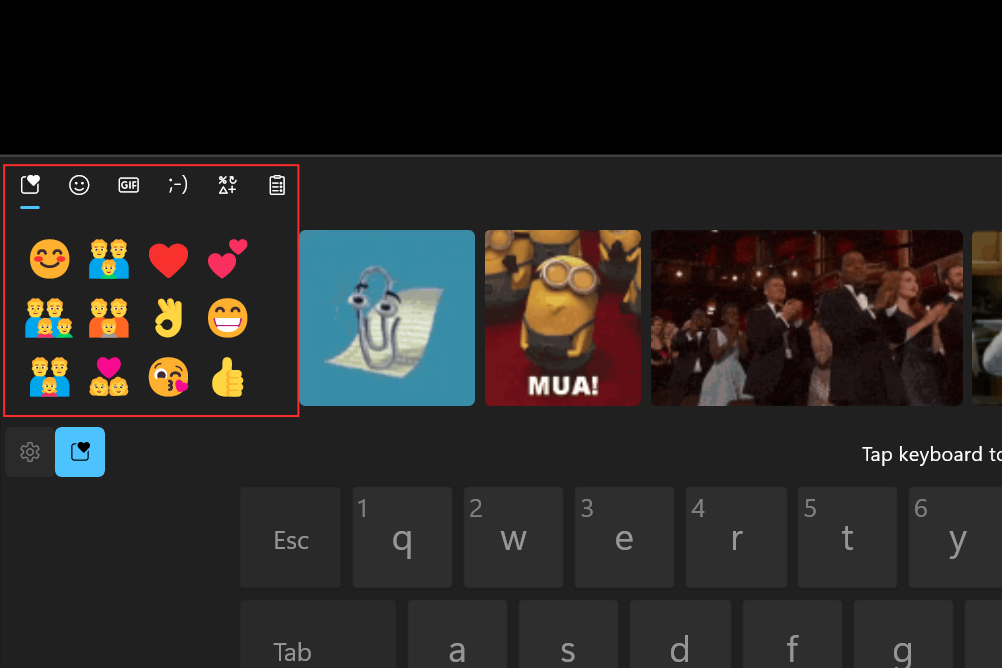
Hangulatjelek hozzáadása közvetlenül a billentyűzetről
Igen, hozzáadhatja kedvenc hangulatjeleit közvetlenül a billentyűzetről anélkül, hogy használnia kellene az egeret. Amint az első módszerben említettük, nyomja meg Windows + .a vagy Windows + ;a billentyűket az emoji ablak megjelenítéséhez. A legutóbb használt hangulatjeleknek alapértelmezés szerint kijelölve kell megjelenniük.
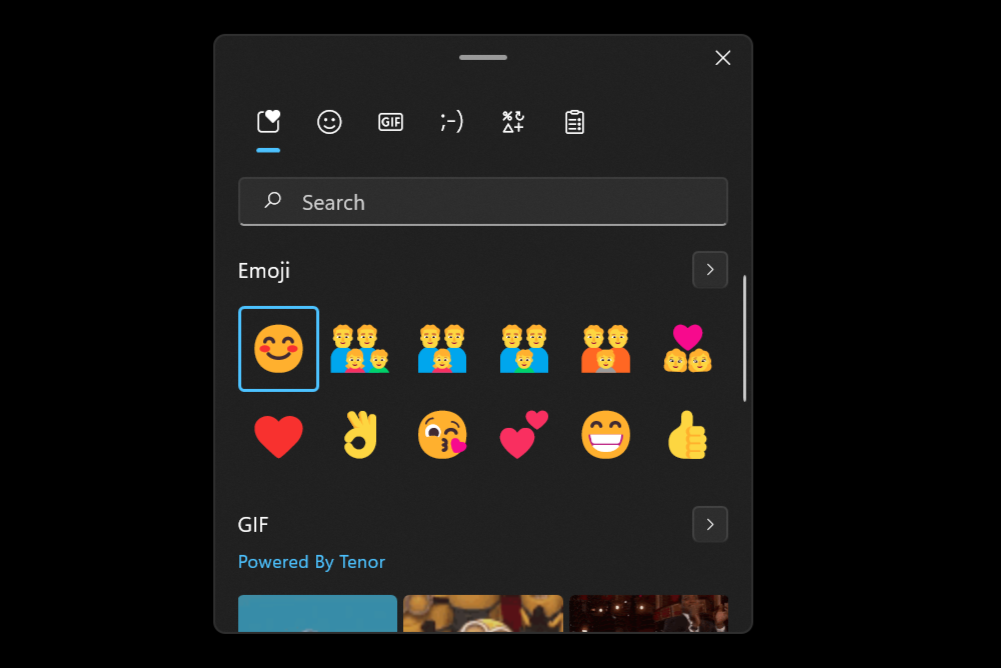
Használja a nyílbillentyűket a hangulatjelek közötti váltáshoz, és nyomja meg együtt a ctrl+Enter billentyűkombinációt egy hangulatjel beszúrásához az első kiemelés után. Azonnal beszúrhat több hangulatjelet az Enter billentyű lenyomásával (a ctrl+Enter nem), amíg meg nem nyomja az Escape billentyűt az emoji előugró ablak bezárásához. Nyomja meg a Tabgombot a különböző kategóriák közötti navigáláshoz vagy a hangulatjelek teljes listájának megtekintéséhez.
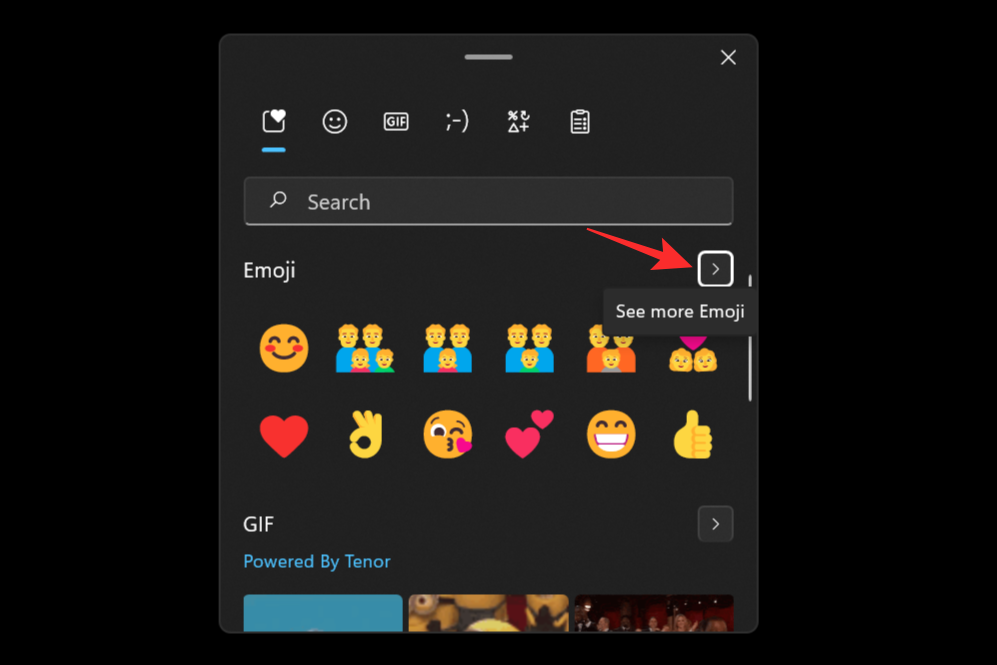
Az egér hiánya már nem jelenthet fogyatékosságot számodra 😉.
GYIK
Íme néhány gyakran feltett kérdés a hangulatjelekkel kapcsolatban a Windows 11 rendszerben, amelyek segítenek megválaszolni égető kérdéseit.
Miért nincsenek zászlós hangulatjelek a Windows 11 rendszeren?
Míg a Windows 11 lehetővé teszi bizonyos zászlók, például 🏁🏳️🌈🏳️⚧️🏳️🏴🏴☠️🚩 emoji panelen használatát, nem rendelkezik nemzeti zászlókkal. Ennek számos oka van, és az internetes fórumok számos elméletet szültek. A legéletképesebb az, hogy a Microsoft azt akarja, hogy operációs rendszere általánosan elfogadható és a globális közösség által is használható legyen.
Az olyan korábbi események, mint a Peru és Bolívia közötti határháború 1995-ben, azt eredményezték, hogy a perui kormány panaszt nyújtott be a Microsoftnak, amiért a Windows 95 időzóna-kiválasztó funkcióján megjelenő határ helytelen volt. A kellemetlen események elkerülése érdekében a Microsoft teljesen eltávolította a funkciót.
Hasonlóképpen, az országok zászlóinak feltüntetése kellemetlen helyzeteket teremtene, mivel bizonyos országokat mások nem ismernek el. Ezért a Microsoft úgy dönt, hogy a középutat járja, és kizár minden nemzeti zászló hangulatjelet a támogatott hangulatjelek listájáról.
Be lehet illeszteni a Kaomojist a Windows 11-be?
Igen, az anime- és mangarajongók által népszerűvé tett, népszerű japán hangulatjel-stílus beilleszthető a Windows 11-gyel. Ezt az egyedi hangulatjel-stílust azért találták ki, hogy elkerüljék a keveredéseket és a félreértelmezéseket, ami egyébként nagyon gyakori volt az internetes azonnali üzenetküldés kezdetén.
Windows + .A Windows 11 hangulatjelek paneljén külön kategória található a kaomojiknak, ezért a vagy gombok segítségével hozza létre azt az emoji ablakot, Windows + ;és küldjön annyi kaomojit, amennyit csak a szíve akar.
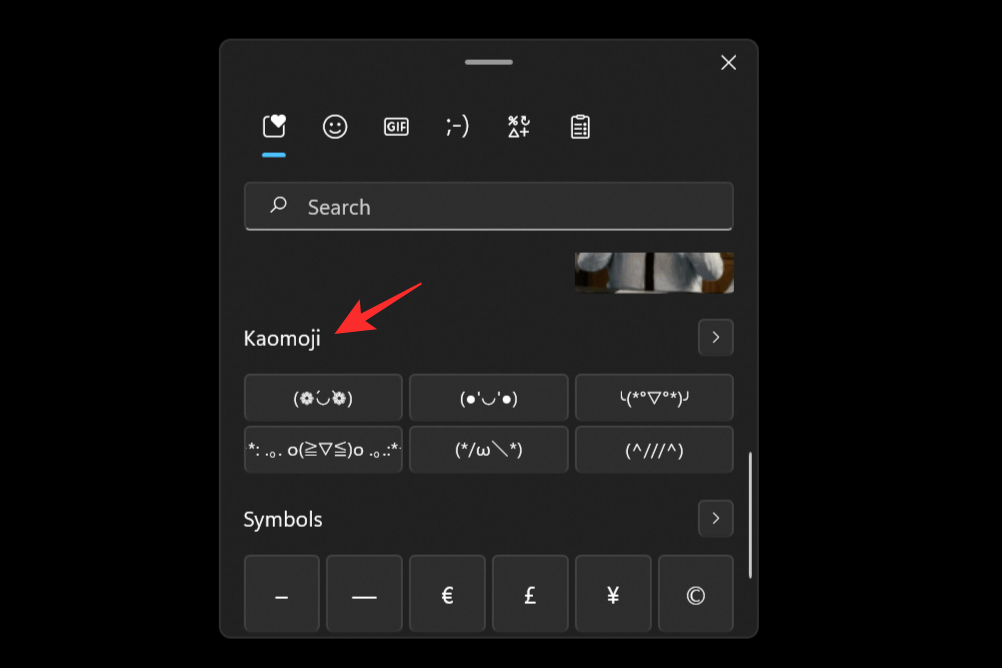
Reméljük, hogy ez a bejegyzés segített megismerkedni a hangulatjelekkel a Windows 11 rendszerben. Ha bármilyen kérdése van, nyugodtan tegye fel őket az alábbi megjegyzésekben.
ÖSSZEFÜGGŐ: