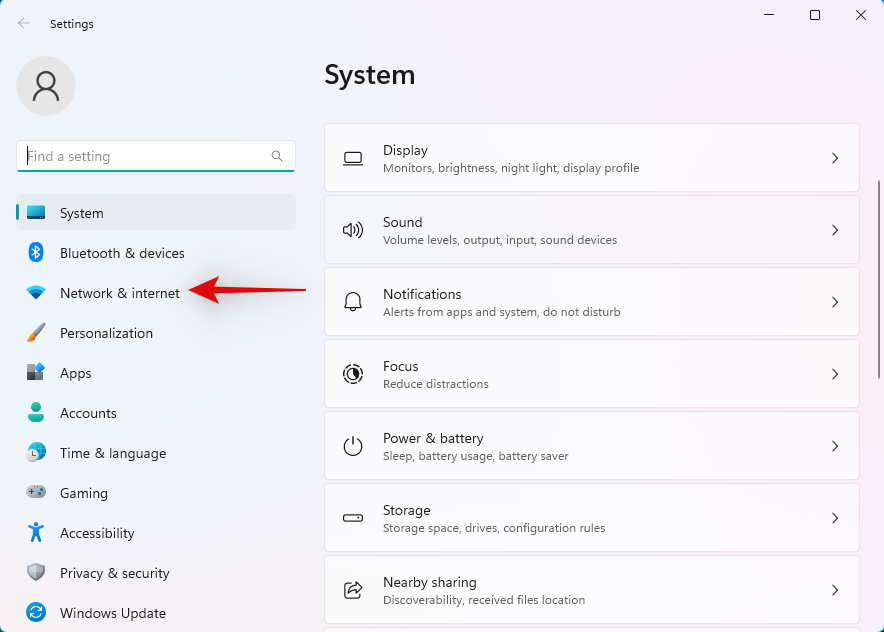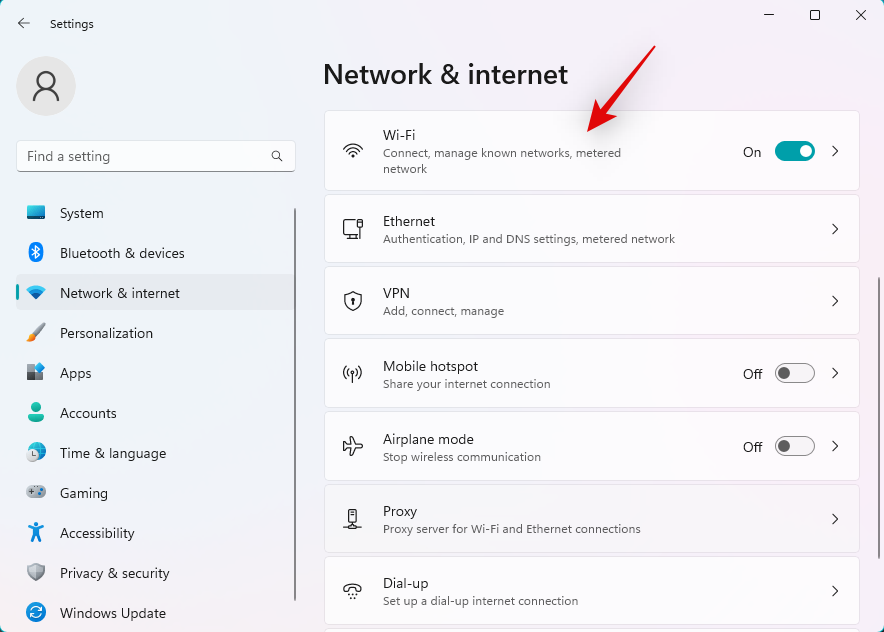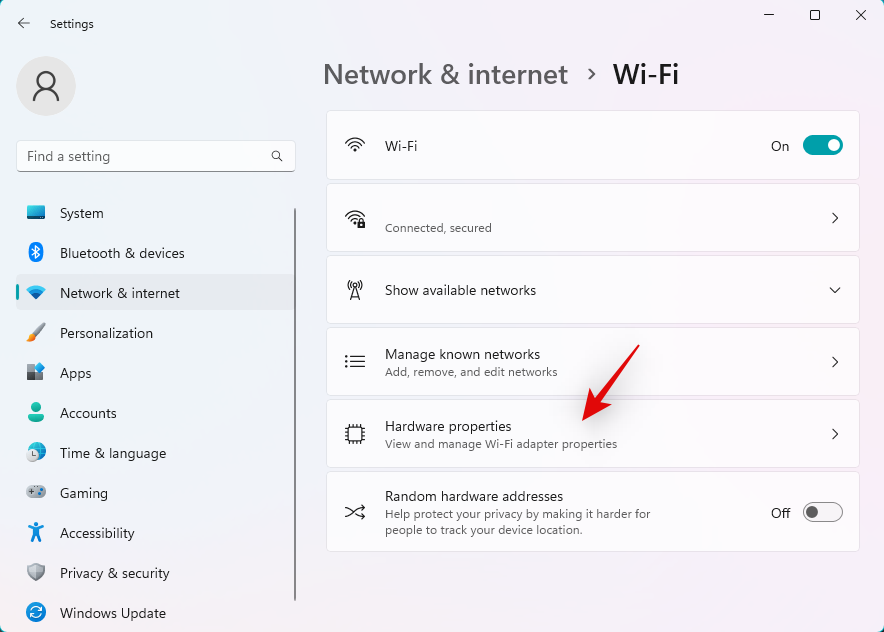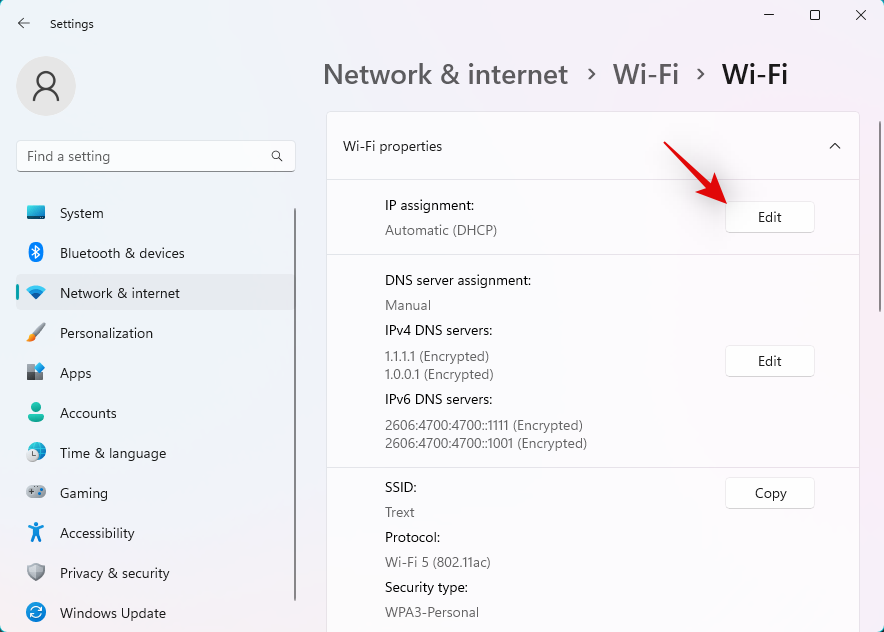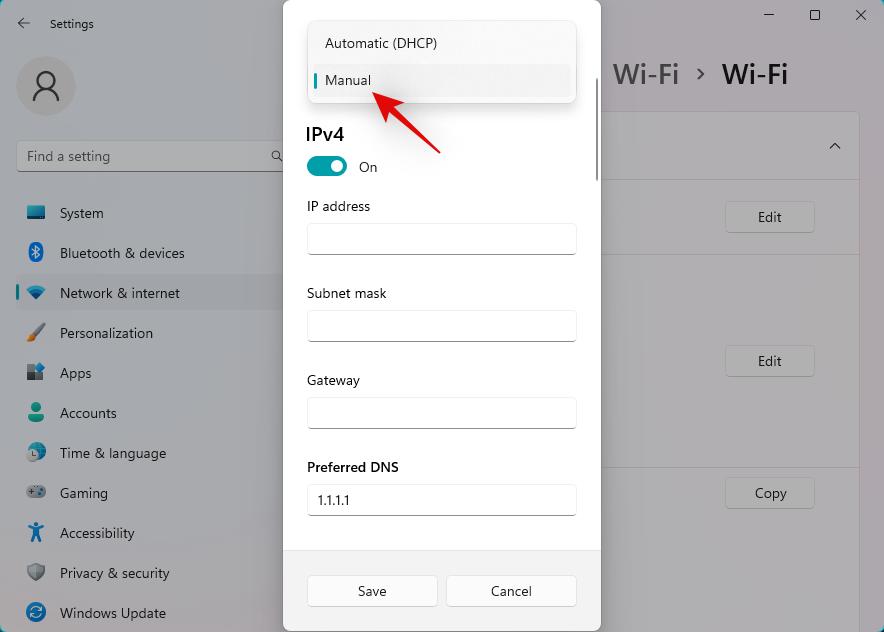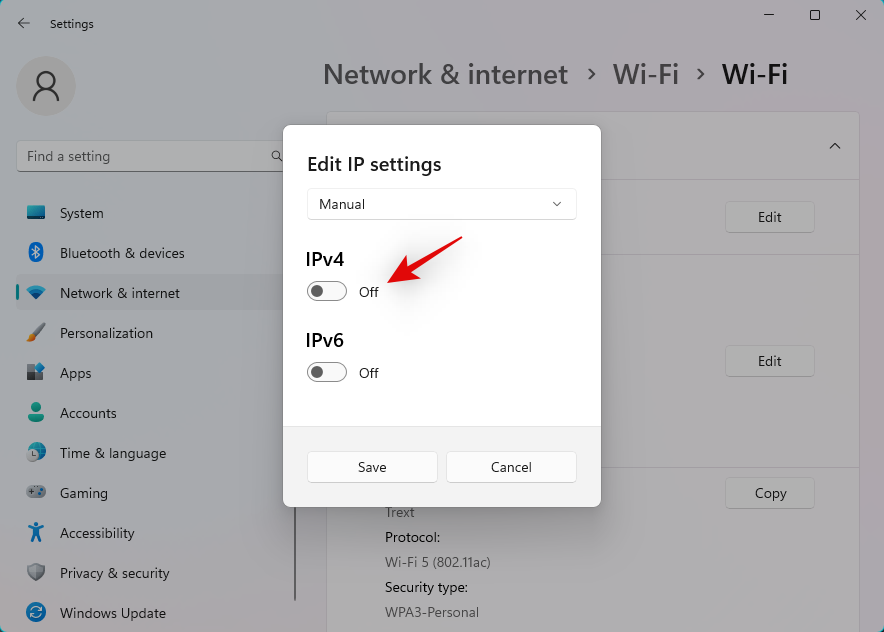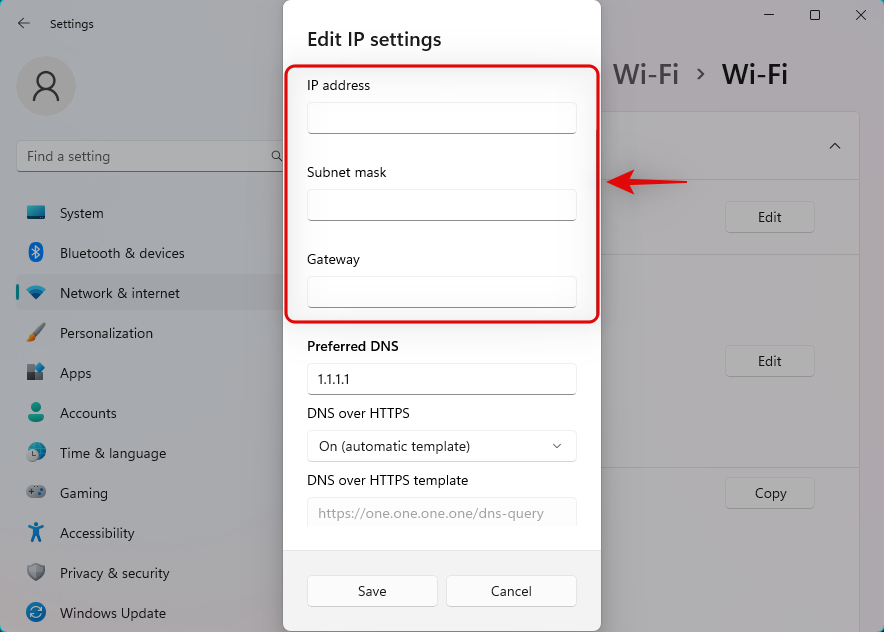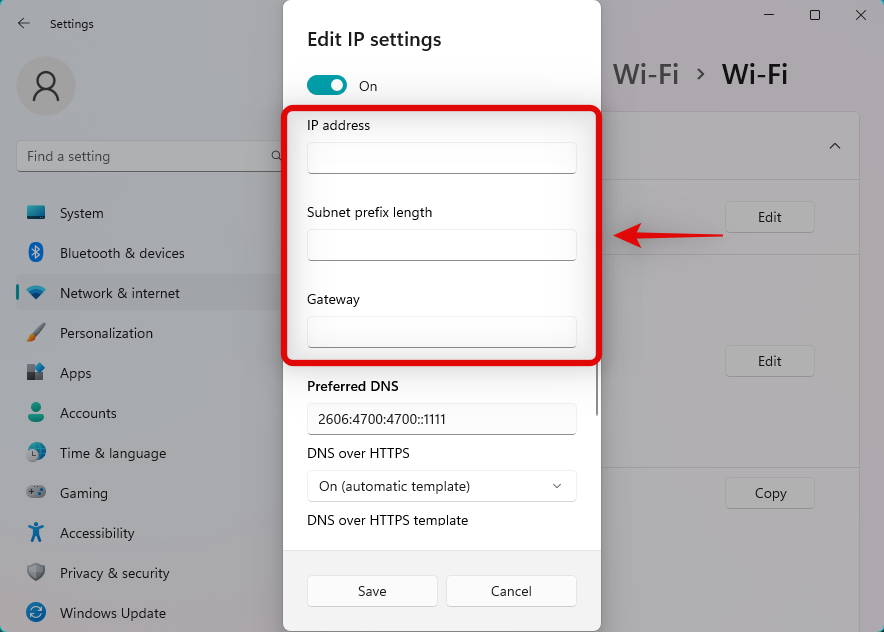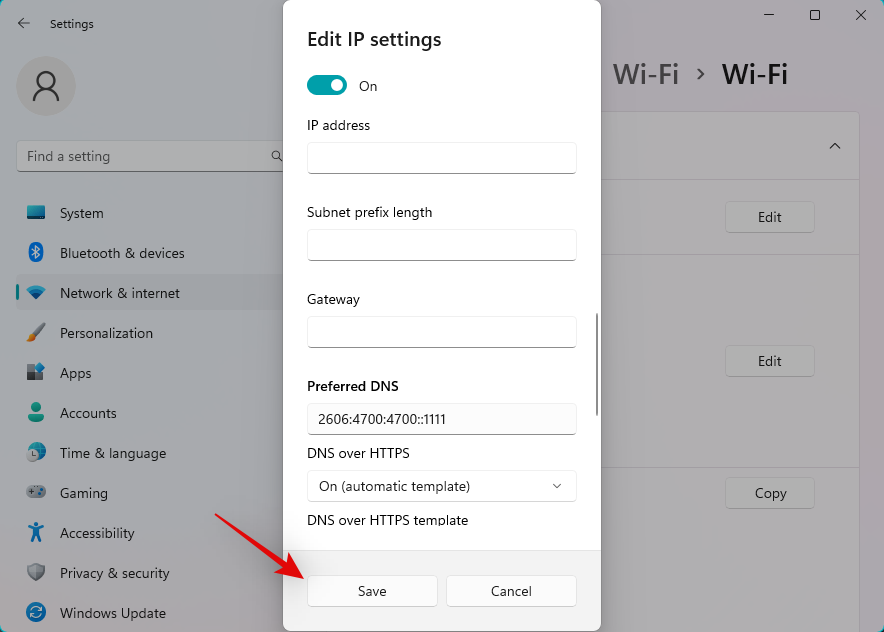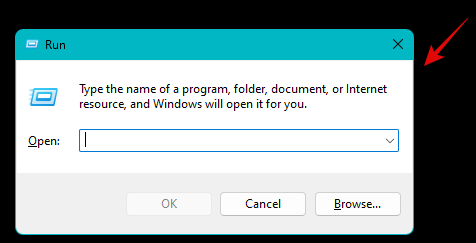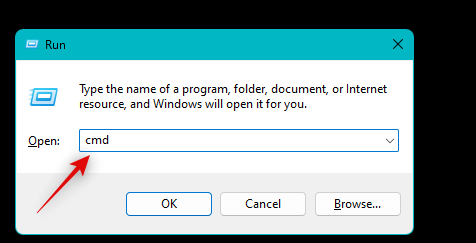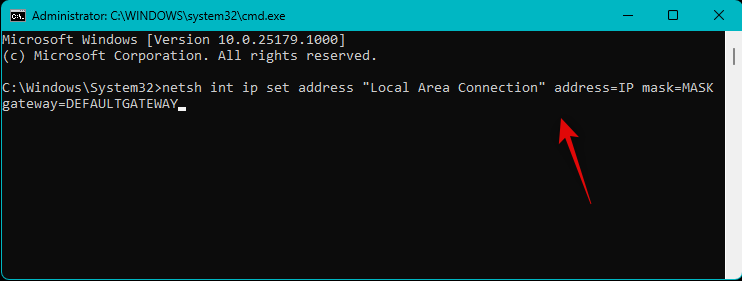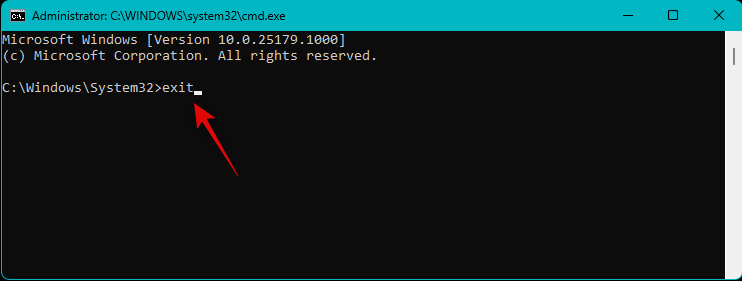A Windows 11 már egy ideje megjelent, és a Microsoft számos változtatást vezetett be megjelenése óta. Mostanra sok beállítás átkerült a Vezérlőpultról a Beállítások alkalmazásba, ami kissé megnehezítheti a szokásos beállítások megtalálását. Ha meg szeretné változtatni az alapértelmezett átjáró IP-címét a Windows 11 rendszerben, akkor a következőképpen kezdheti el.
Az alapértelmezett átjáró módosítása a Windows 11 rendszerben
A Windows 11 alapértelmezett átjáróját a Beállítások alkalmazás vagy a CMD használatával módosíthatja. Kövesse az alábbi szakaszok bármelyikét, hogy segítsen a folyamatban, az aktuális szükségleteitől és követelményeitől függően. Kezdjük el.
Kapcsolódó: Betűtípus megváltoztatása Windows 11 rendszerben
1. módszer: A beállítások használata
Nyomja meg a billentyűzetet a Beállítások alkalmazásWindows + i megnyitásához . Kattintson a Hálózat és internet elemre .
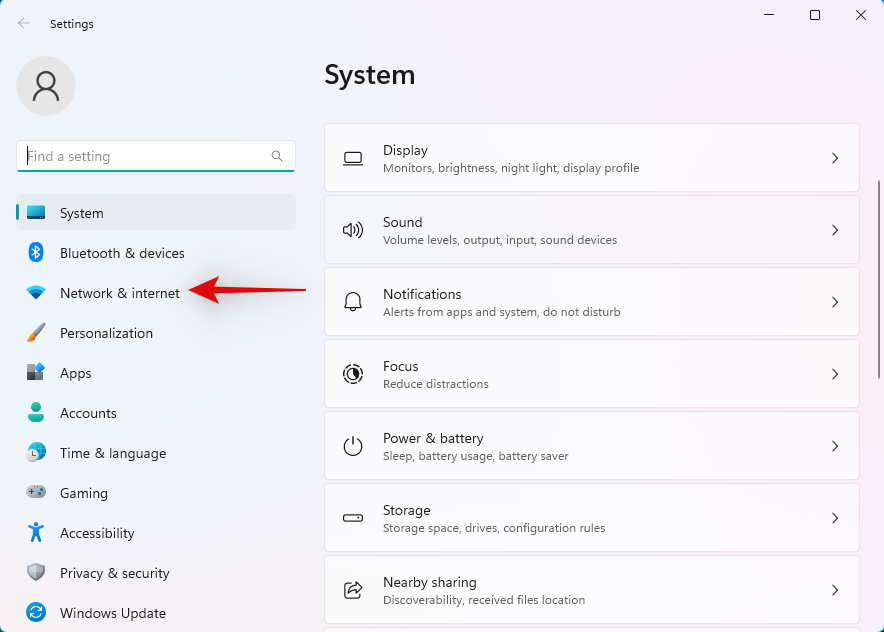
Kattintson és válassza ki az aktuális hálózat típusát, Wi-Fi vagy Ethernet . Ehhez az útmutatóhoz a Wi-Fi-t választjuk .
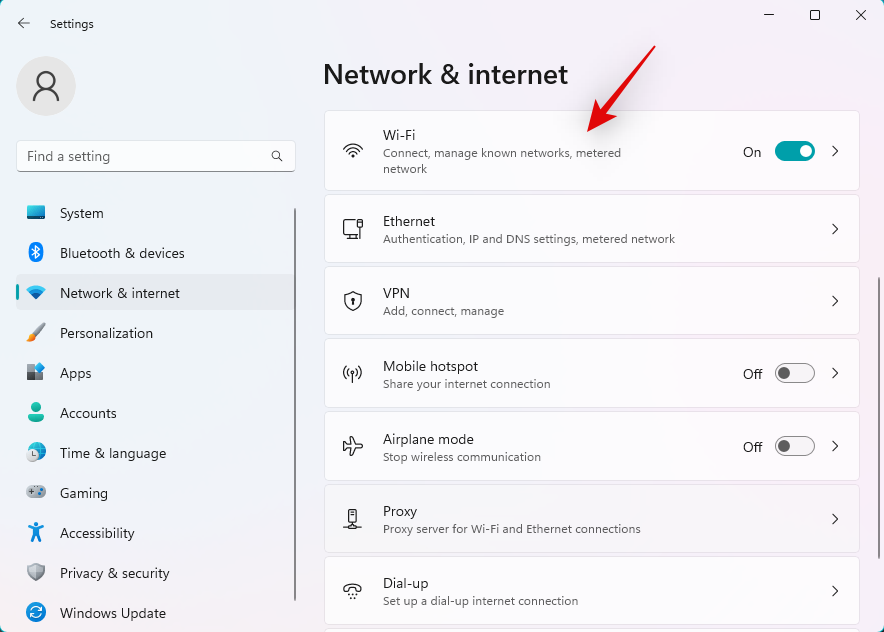
Kattintson a Hardver tulajdonságai elemre .
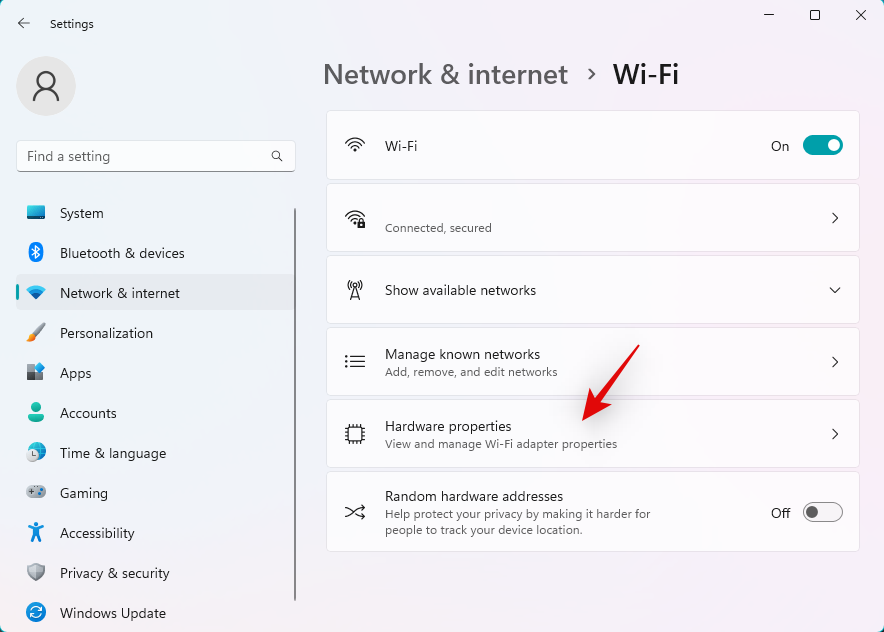
Most kattintson a Szerkesztés gombra az IP-hozzárendelés mellett .
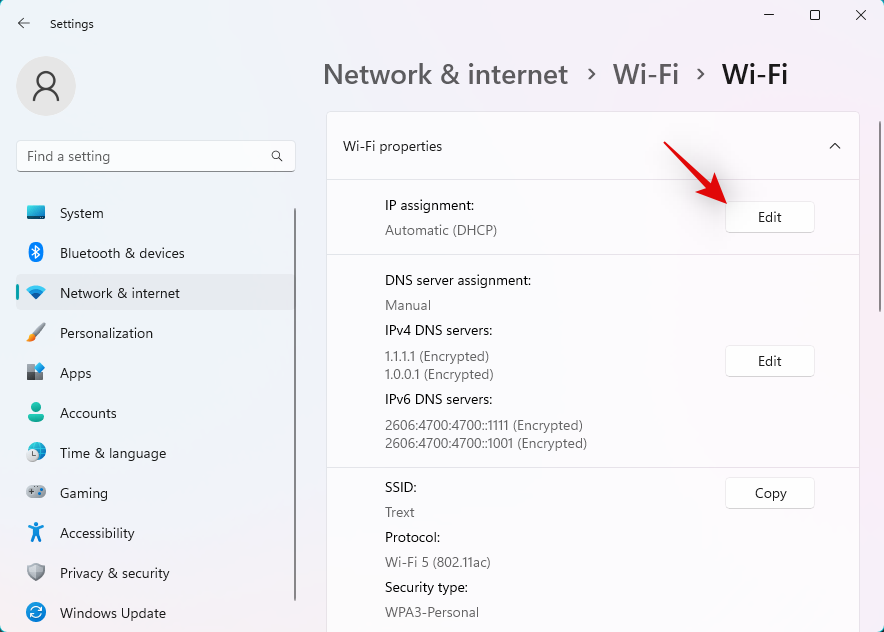
Kattintson a legördülő menüre a tetején, és válassza a Kézi lehetőséget .
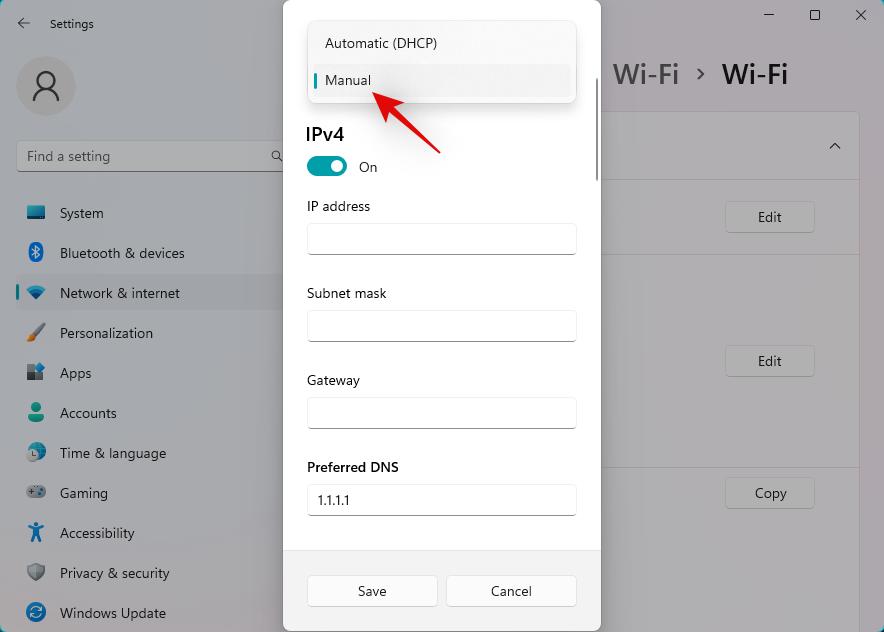
Kapcsolja be az IPv4 kapcsolót .
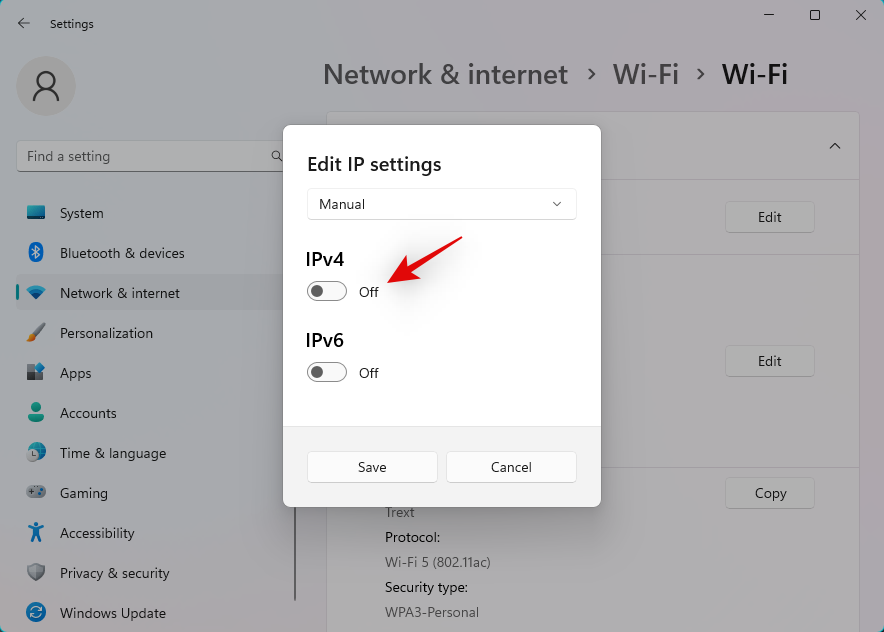
Írja be az alábbi adatokat preferenciáitól függően.
- IP-cím
- Alhálózati maszk
- Átjáró
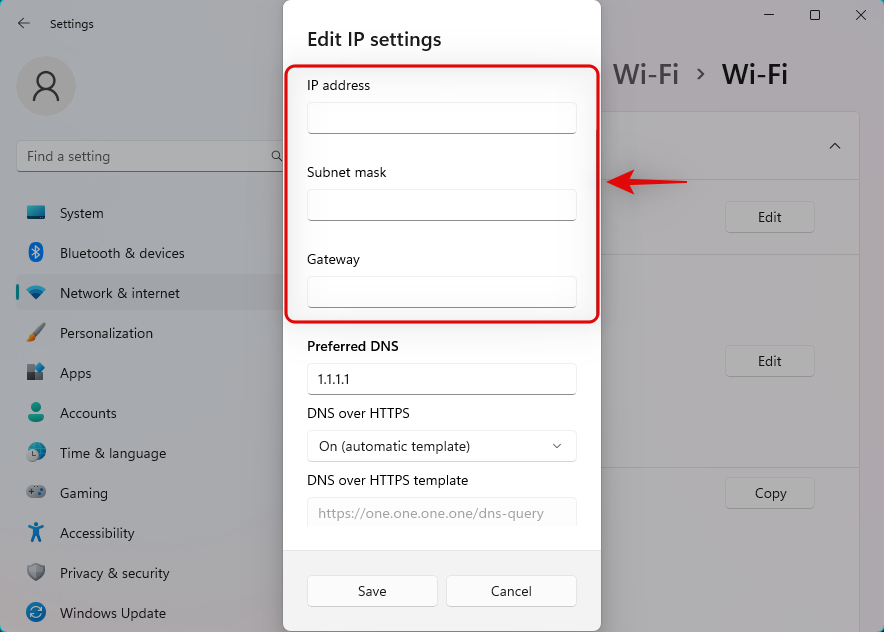
Egyéni DNS-t is beállíthat, miközben éppen az Ön preferenciáitól függően. Görgessen le, és hasonló módon állítson be egy alapértelmezett IPv6- átjárót, ha szükséges.
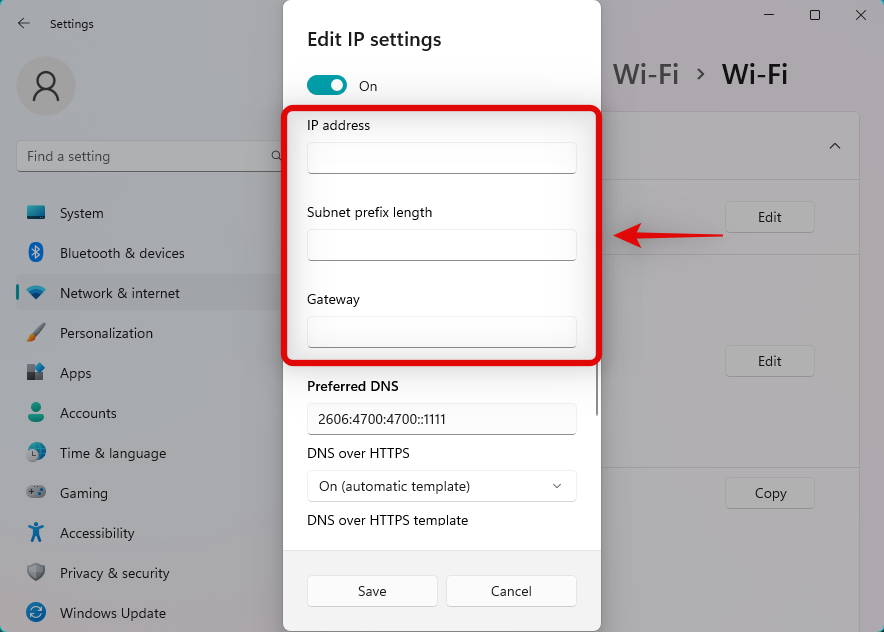
Ha elkészült, kattintson a Mentés gombra .
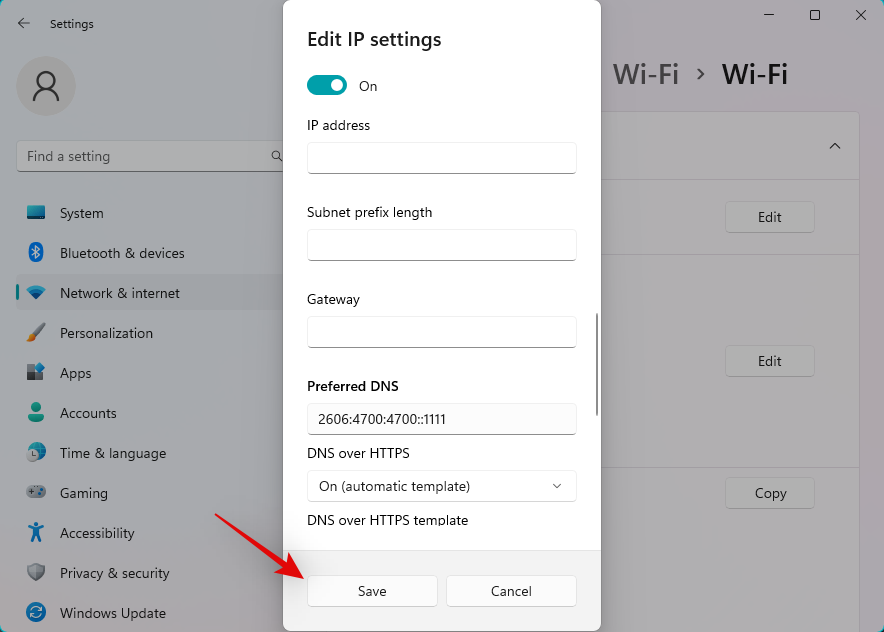
És ez az! Most már beállította az alapértelmezett átjárót a Windows 11 rendszeren.
Kapcsolódó: Fájltípus módosítása Windows 11 rendszerben
2. módszer: Parancssor (CMD) használata
Nyomja meg a FuttatásWindows + R elindításához .
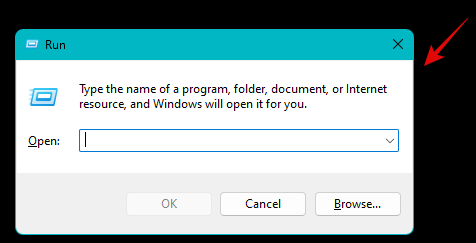
Írja be a következőket, és nyomja meg a gombot Ctrl + Shift + Enter.
cmd
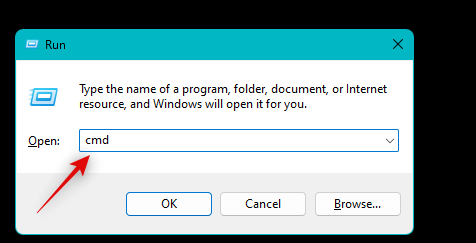
Írja be a következő parancsot, és nyomja meg az Enter billentyűt. Cserélje le az IP , MASK és DEFAULTGATEWAY értékeket a kívánt értékekkel.
netsh int ip set address "Local Area Connection" address=IP mask=MASK gateway=DEFAULTGATEWAY
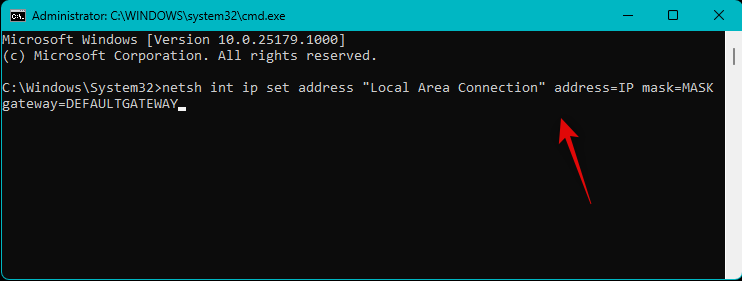
Az alapértelmezett átjáró mostantól a Windows 11 rendszerben lesz konfigurálva. A CMD bezárásához használja a következő parancsot.
exit
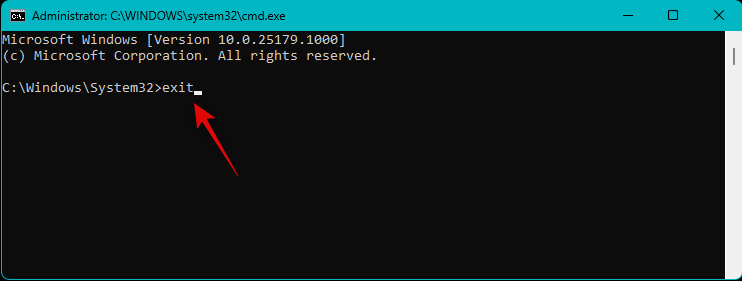
És így konfigurálhatja az alapértelmezett átjárót a CMD segítségével.
Reméljük, hogy ez a bejegyzés segített az alapértelmezett átjáró egyszerű megváltoztatásában a Windows 11 rendszerben. Ha bármilyen problémája van, forduljon bizalommal az alábbi megjegyzések segítségével.
ÖSSZEFÜGGŐ