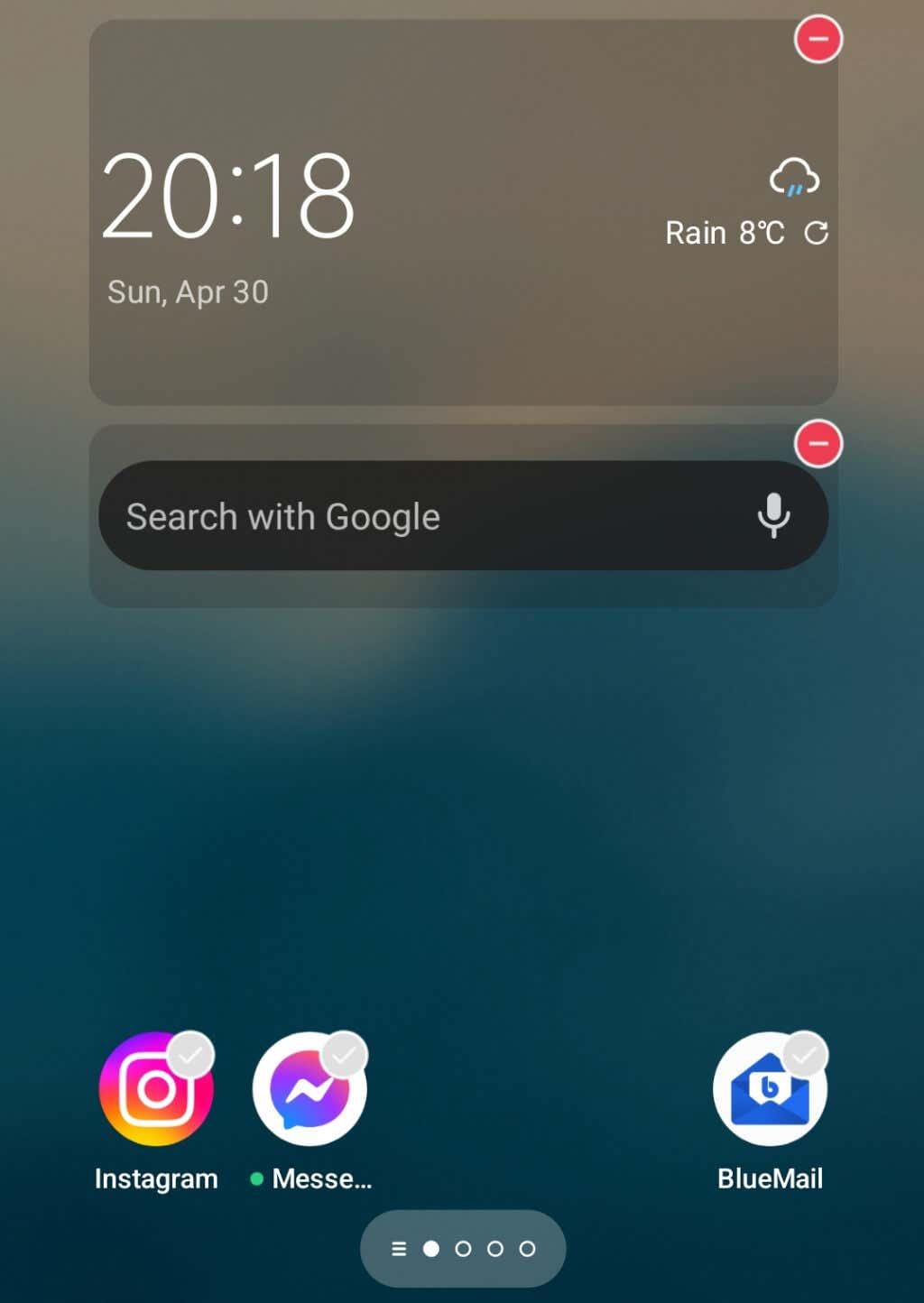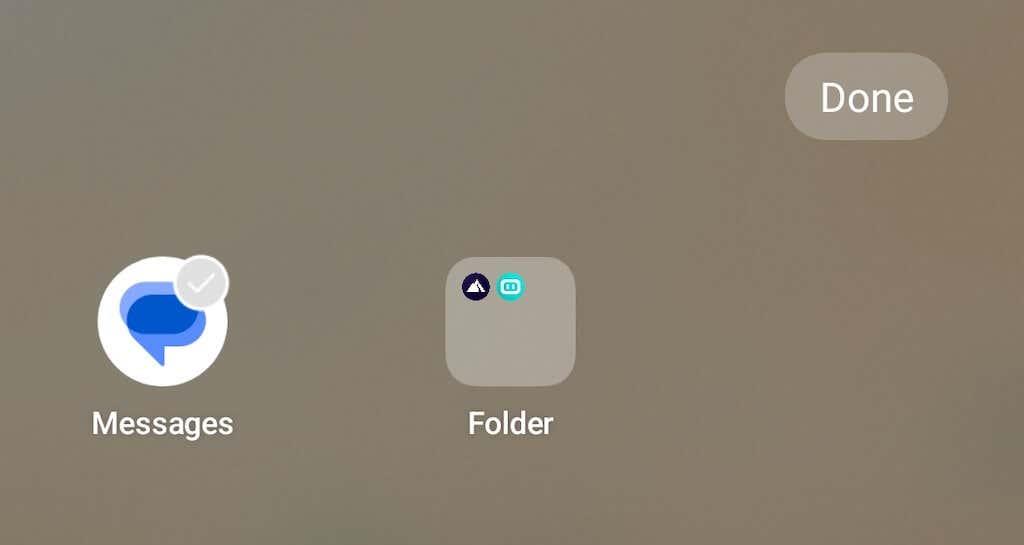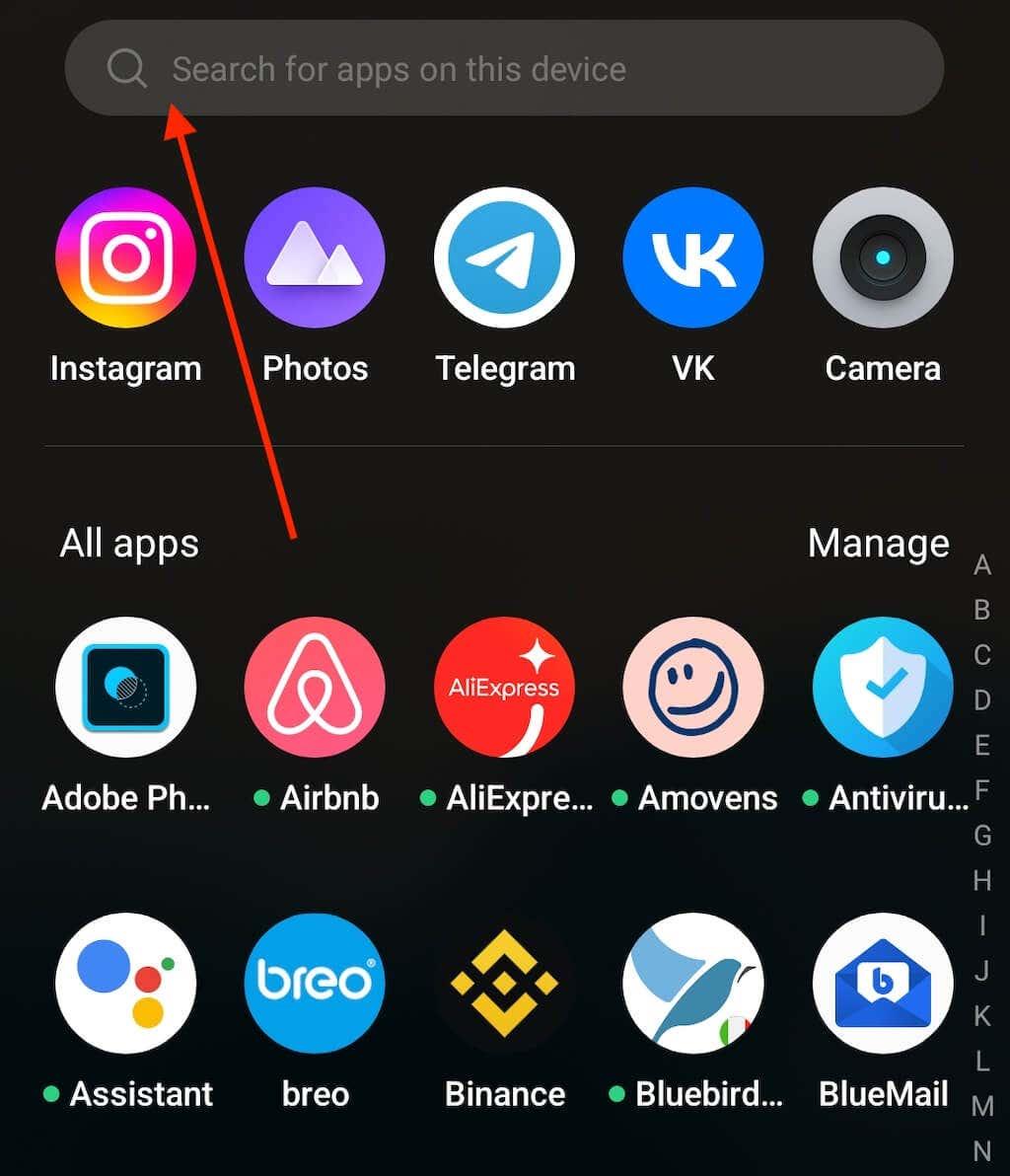Senki sem szereti a zsúfolt okostelefon kezdőképernyőjét. A telefon kezdőképernyőjének visszaállítása után jobban és szervezettebben érzi magát , de ez azt is jelenti, hogy bizonyos dolgok, például a naponta használt alkalmazások és modulok hiányozhatnak.
Észrevette, hogy egy alkalmazás hiányzik az Android kezdőképernyőjéről? Ne aggódjon, van néhány egyszerű módszer, amellyel visszahozhat egy alkalmazásikont Android-eszköze kezdőképernyőjére. Kövesse oktatóanyagunkat, hogy megtudja, hogyan adhat hozzá alkalmazást Android kezdőképernyőjéhez.
Tartalomjegyzék
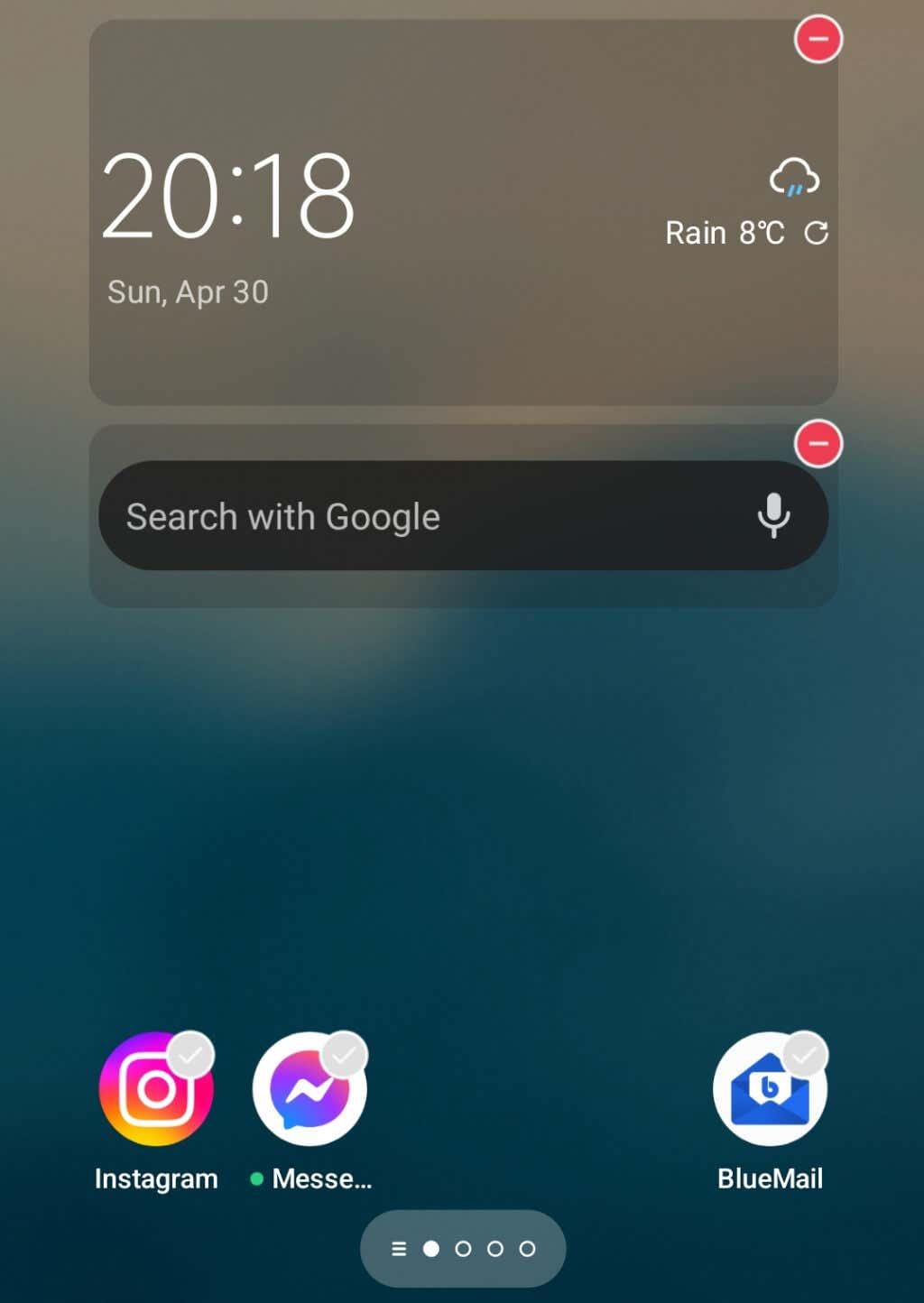
Hogyan lehet megtalálni egy hiányzó alkalmazást Androidon
Ha üres helyet vett észre a kezdőképernyőn, ahol korábban kedvenc alkalmazása volt, az nem feltétlenül jelenti azt, hogy eltűnt a telefonjáról. Lehet, hogy a keresett alkalmazás elrejtőzik. Az egyik első hely, ahol ellenőrizni kell az alkalmazást, egy mappa a kezdőképernyőn. Véletlenül behúzhatta az alkalmazás ikonját a mappába, és most ott rejtőzik.
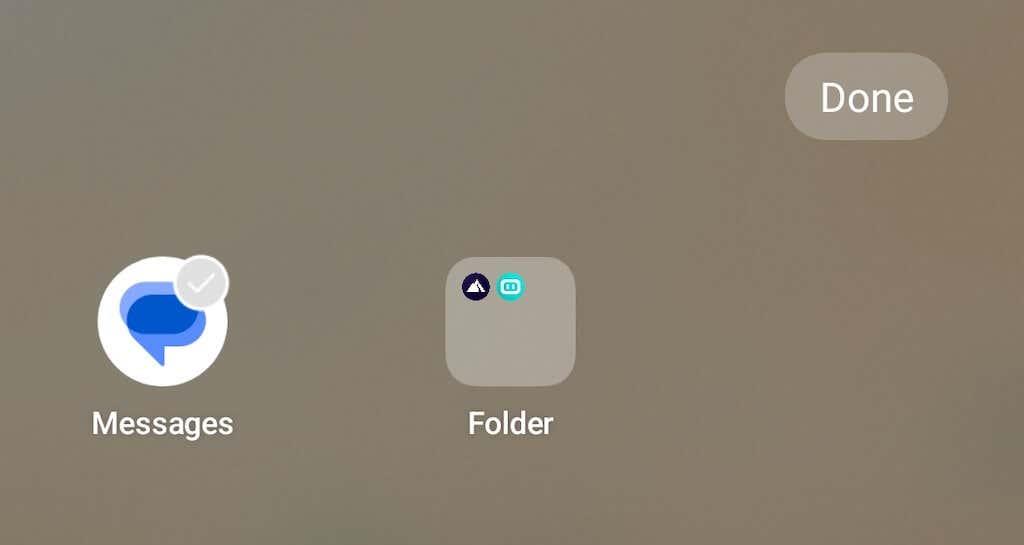
Ha alkalmazásmappákat használ, és egy vagy több van belőlük Android-telefonja képernyőjén, nyissa meg őket, és keresse meg a hiányzó alkalmazást. Ha ott találja, nyomja meg hosszan az alkalmazást, és húzza a mappa határán kívülre. Ezután engedje vissza az alkalmazást a kezdőképernyőn.
Alkalmazás hozzáadása az Android kezdőképernyőjéhez
Van olyan alkalmazása, amelyet hozzá szeretne adni a kezdőképernyőhöz? Íme néhány különböző technika, amellyel ezt megteheti.
Adjon hozzá egy alkalmazást az Alkalmazásfiókból
Ha letöltött egy Android-alkalmazást okostelefonjára, de nem jelenik meg a kezdőképernyőn, manuálisan is hozzáadhatja azt telefonja kezdőképernyőjéhez az Alkalmazásfiókból.
Ha vissza szeretné adni valamelyik telepített alkalmazást a kezdőképernyőhöz, kövesse az alábbi lépéseket.
- Nyissa meg az Android kezdőképernyőjét, és csúsztassa az ujját a képernyő aljától a tetejéig. Ezzel megnyílik az Alkalmazásfiók , ahol láthatja az Android telefonjára telepített összes alkalmazást.
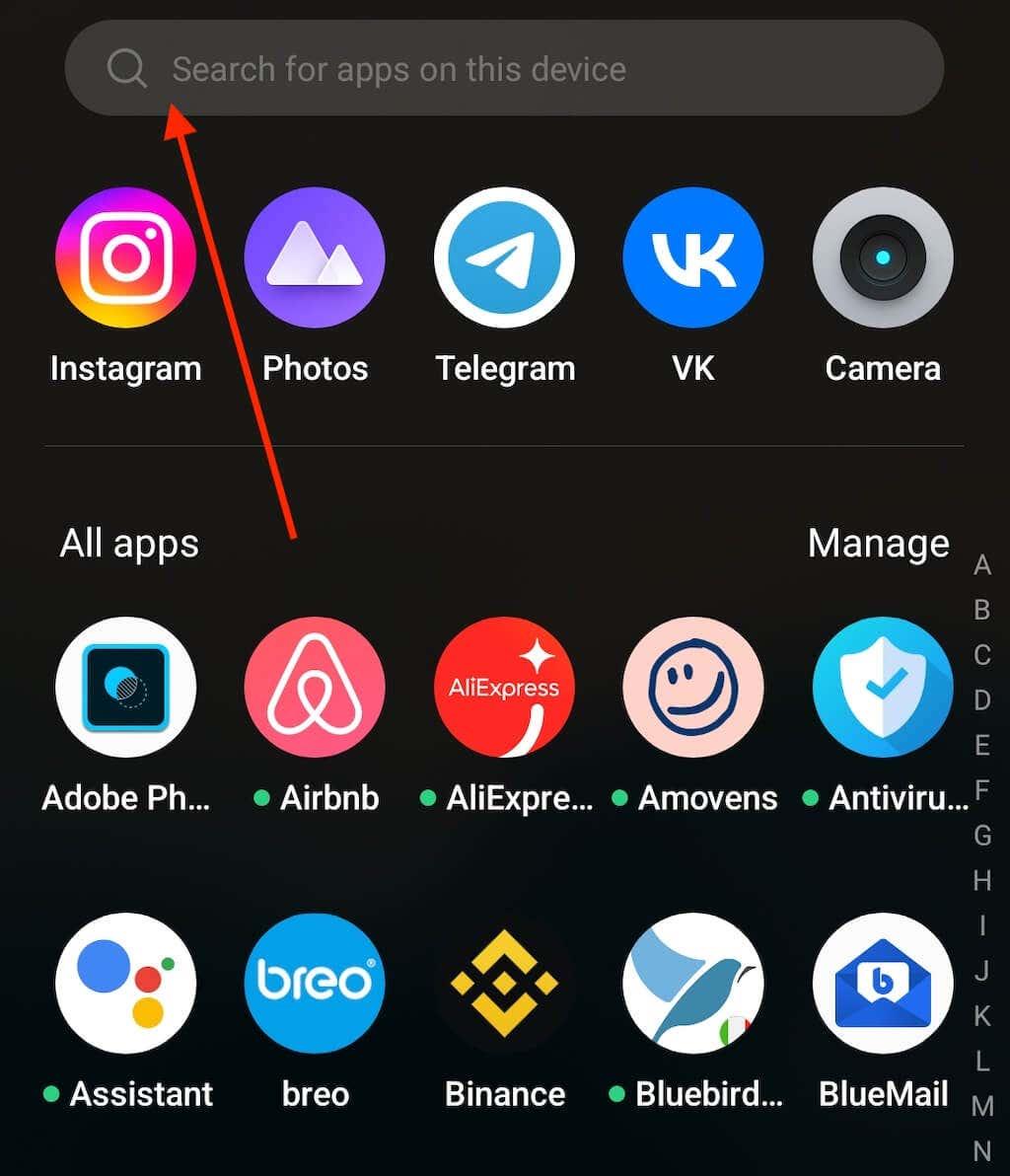
- Keresse meg azt az alkalmazást, amelyet hozzá szeretne adni a kezdőképernyőhöz. Görgethet az Alkalmazásfiókban, vagy használja a képernyő tetején lévő keresősávot az alkalmazás megtalálásához.
- Válassza ki és tartsa lenyomva az alkalmazást.
- Megjelenik egy menü a beállításokkal. Válassza a Hozzáadás az otthonhoz lehetőséget .
Az alkalmazás ikonjának meg kell jelennie az Android-eszköz kezdőképernyőjének jobb felső sarkában.
Ha olyan Android telefonja van, amely nem Pixel vagy Samsung Galaxy modell, az alkalmazások kezdőképernyőhöz való hozzáadására vonatkozó utasítások kissé eltérhetnek. Miután megtalálta az alkalmazást az alkalmazásfiókban, nyomja meg hosszan, majd húzza az alkalmazást bárhová a kezdőképernyőn.
Egyes Android-telefonokon, ha alkalmazásokat szeretne hozzáadni a kezdőképernyőhöz, el kell érnie az Alkalmazásfiókot, meg kell nyitnia a menüt, és követnie kell a Kezelés > Kiválasztás > Hozzáadás elérési utat .
Engedélyezze újra az alkalmazást a Google Play Áruházban
A telefonon lévő egyes alkalmazások letilthatók. Ez nagyobb valószínűséggel fordul elő, ha a képernyőről hiányzó alkalmazás egy rendszeralkalmazás. A rendszeralkalmazásokat nem távolíthatja el, de letilthatja őket.
A letiltott alkalmazások nem jelennek meg a kezdőképernyőn vagy az alkalmazásfiókban. Az alkalmazás újbóli engedélyezéséhez fel kell lépnie a Google Play Áruházba. Ha újból engedélyezni szeretne egy alkalmazást Android-eszközén, kövesse az alábbi lépéseket.
- Android-eszközén nyissa meg a Google Play Áruház alkalmazást.
- A Play Áruházban válassza ki profilikonját a menü megnyitásához.
- A menüből válassza az Alkalmazások és eszközök kezelése lehetőséget .
- Nyissa meg a Kezelés lapot. Ott látni fogja az alkalmazások teljes listáját.
- Válassza ki azt az alkalmazást, amelyet újra engedélyeznie kell.
- Válassza az alkalmazás neve alatti zöld Engedélyezés gombot.
Az alkalmazásnak most meg kell jelennie az Alkalmazásfiókban, és a korábban leírt módszerrel hozzáadhatja a kezdőképernyőhöz.
Rejtett alkalmazások felfedése
Nem minden alkalmazást talál könnyen Android-eszközén, hacsak nem tudja pontosan, hol keresse. Előfordulhat, hogy egyes alkalmazások el vannak rejtve a kezdőképernyőn és az alkalmazásfiókban, de továbbra is telepítve vannak a telefonra.
Az Androidon lévő rejtett alkalmazások felfedéséhez kövesse az alábbi lépéseket.
- Androidon csúsztassa ujját a képernyő aljáról a tetejére az Alkalmazásfiók megnyitásához.
- Az Alkalmazásfiókban nyissa meg a hárompontos menüt a képernyő jobb felső sarkában.
- Válassza az Alkalmazások elrejtése lehetőséget a lehetőségek listájából.
- Ha ez üres képernyőhöz vezet, akkor az okostelefonon egyetlen alkalmazás sem rejtőzik. Ha megtalálja a listában a keresett alkalmazást, törölje a mellette lévő jelölőnégyzet jelölését az alkalmazás elrejtésének feloldásához.
Ha nem látja az Alkalmazások elrejtése lehetőséget az Alkalmazásfiók menüjében, az azt jelentheti, hogy nincsenek rejtett alkalmazások, vagy az Android telefon operációs rendszere nem támogatja ezt a funkciót. Ebben az esetben a rejtett alkalmazásait a telefon Beállítások között találhatja meg.
Az alkalmazáslista eléréséhez kövesse a Beállítások > Alkalmazások > Összes alkalmazás megtekintése a telefonon útvonalat. Ha rendszeralkalmazást keres, nyissa meg a hárompontos menüt a képernyő tetején, és válassza a Rendszer megjelenítése lehetőséget .
Telepítse újra a hiányzó alkalmazást
Tegyük fel, hogy talált egy alkalmazást az Alkalmazásfiókban, de nem tudja hozzáadni a kezdőképernyőhöz. Az alkalmazás eltávolítása és újratelepítése megoldhatja ezt a problémát. Kövesse az alábbi lépéseket a hibás alkalmazás újratelepítéséhez.
- Android-eszközén nyissa meg a Google Play Áruházat.
- A menü megnyitásához válaszd ki a profilképed ikonját .
- Válassza az Alkalmazások és eszközök kezelése lehetőséget .
- A telepített alkalmazások teljes listájának megtekintéséhez lépjen a Kezelés lapra.
- Keresse meg az alkalmazást, amelyet újra kell telepítenie a telefonjára, és válassza ki. Válassza az Eltávolítás vagy a kuka ikont .
- Miután az alkalmazás eltűnt a telefonjáról, keresse meg a Play Áruházban, és telepítse újra okostelefonjára.
Az újonnan telepített alkalmazásnak automatikusan meg kell jelennie a kezdőképernyőn. Ha ez nem történik meg, manuálisan is megteheti az App Drawer segítségével.
Hogyan távolíthatunk el egy alkalmazást az Android kezdőképernyőjéről
A kezdőképernyőn látható alkalmazásikonok valójában az okostelefonjára telepített alkalmazások parancsikonjai. Ha el szeretne távolítani egy alkalmazást az Android kezdőképernyőjéről, törölnie kell a parancsikont a képernyőről.
Az alkalmazás parancsikonjának eltávolítása magát az alkalmazást nem érinti. A kérdéses alkalmazást továbbra is megtalálhatja az App Drawer (Android) vagy az App Library (iOS) alkalmazásban.
Ha törölni szeretne egy alkalmazás parancsikont az Android kezdőképernyőjéről, érintse meg és tartsa lenyomva az alkalmazás ikonját , amíg meg nem jelenik az előugró menü. A menüből válassza az Eltávolítás lehetőséget .
Egyes Android-telefonokon (például a Google Pixel) húzza át az alkalmazás ikonját a képernyő tetején található Eltávolítás területre .
A tökéletes Android kezdőképernyő létrehozása
Az Android telefonok végtelen testreszabási lehetőségekről híresek, de tudnod kell, mit csinálsz. Ha teljesen kezdő vagy, még mindig vannak módok Android-alkalmazásai rendszerezésére és a kezdőképernyő testreszabására, hogy Android-eszköze jobban megfeleljen az Ön igényeinek. Az egyik ilyen módszer egy Android-indító telepítése, amely elvégzi a legtöbb munkát Ön helyett, és javítja Android felhasználói élményét.