Mi a teendő, ha a WhatsApp Web nem működik

A WhatsApp web nem működik? Ne aggódj. Íme néhány hasznos tipp, amivel újra működésbe hozhatod a WhatsApp-ot.
Így a Chrome által kínált összes funkció meggyőzte Önt arról, hogy ezt szeretné alapértelmezett böngészőként használni. Nincs egyedül, mivel a Chrome nem hiába tartozik a legnépszerűbb böngészők közé. Néhány ide-oda kattintással végre a Chrome-ot használhatja kedvenc böngészőjeként. Ezt megteheti Windows számítógépén, iPadjén és Android-eszközén.
Hogyan állítsuk be a Chrome-ot alapértelmezett böngészőként a Windows rendszeren
Különféle módon állíthatja be a Chrome-ot alapértelmezett böngészővé. Be kell lépnie a számítógép beállításaiba. A beállítások eléréséhez kattintson a Windows Start menüjére , majd kattintson a Beállítások elemre . Miután belépett a Beállításokba, kattintson az Alkalmazások lehetőségre , majd az alapértelmezett alkalmazásokra. Az Alapértelmezés beállítása az alkalmazásokhoz területen keresse meg és válassza ki a Chrome-ot .
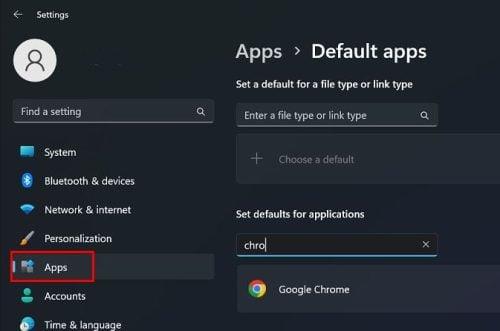
Állítsa be a Windows 11 alkalmazások alapértelmezett beállításait
Miután kiválasztotta a Chrome-ot, különféle fájltípusok közül választhat. Válasszon egyet, válassza ki a Chrome-ot a lehetőségek listájából, és ne felejtsen el az OK gombra kattintani a módosítások mentéséhez. Ezt követően a Chrome lesz az alapértelmezett böngésző. A következő időigényes lesz, de szükséges. Minden fájltípusnál meg kell ismételnie a folyamatot, különben továbbra is azt az üzenetet fogja kapni, hogy a Chrome-ot szeretné alapértelmezett böngészőként beállítani, amikor másik fájltípust nyit meg. Ha valamilyen okból nem tudta beállítani a Chrome-ot alapértelmezett böngészőként ezzel a módszerrel, próbálkozhat egy másik módszerrel.
Windows 10
Ha számítógépe Windows 10 rendszert futtat, a Chrome alapértelmezett böngészővé tételének lépései kissé eltérnek, de nem túlságosan. A Beállítások menü megnyitásához kattintson a Windows Start menüjére , majd a fogaskerékre. Miután belépett a Beállításokba, kattintson az Alkalmazások > Alapértelmezett alkalmazások elemre . Keresse meg a webböngésző részt, és kattintson az aktuális böngészőre. Amikor megjelenik a lista, válassza ki a Chrome elemet a listából.
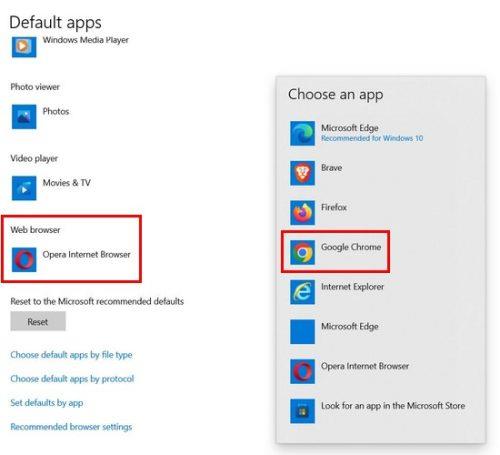
A Chrome kiválasztása alapértelmezett böngészőként a Windows 10 rendszeren
Hogyan állítsuk be a Chrome-ot alapértelmezett böngészőként a böngésző használatával
Ha a Chrome nincs beállítva alapértelmezett böngészőként, és valami máshoz használja, megjelenik egy üzenet, amely megkérdezi, hogy szeretné-e alapértelmezettként használni. Miért nem használja ki ezt az üzenetet? Ha ezt az üzenetet látja, kattintson arra a gombra, amely lehetővé teszi, hogy a Chrome-ot állítsa be alapértelmezett böngészőként, de így is megjelenik a számítógép beállításaiban.
A Chrome beállítása alapértelmezett böngészőként iPaden
A Chrome beállítása alapértelmezett böngészőként iPaden is egyszerű feladat. Nyissa meg a Beállítások alkalmazást iPadjén, és görgessen lefelé, amíg meg nem találja a Chrome-ot a kijelző bal oldalán. Az összes elérhető opció utolsó szakaszában lesz. Ha megérinti a Chrome-ot a jobb oldalon, látnia kell az Alapértelmezett böngésző alkalmazást. Koppintson rá, majd a Chrome-ra az iPadre telepített böngészők listájából.
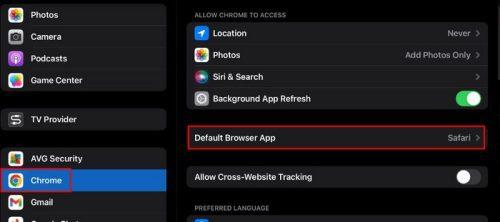
Alapértelmezett böngészőalkalmazás opció az iPaden
Mostantól minden alkalommal, amikor meg kell nyitnia egy linket, az megnyílik a Chrome-ban. Többé nem kell böngészőt váltania. Ha meggondolja magát, kövesse ezeket a lépéseket, és válasszon másik böngészőt a listából.
Hogyan lehet a Chrome-ot alapértelmezett böngészővé tenni Androidon
Amikor kiveszi a dobozból, számos Android-eszköz alapértelmezett böngészője a Chrome. De előfordulhat, hogy olyan Android-eszköze van, amelyen valamilyen oknál fogva nem a Chrome az alapértelmezett böngésző. Ebben az esetben ezeket a lépéseket kell követni, hogy a linkek mindig megnyíljanak a Chrome-ban.
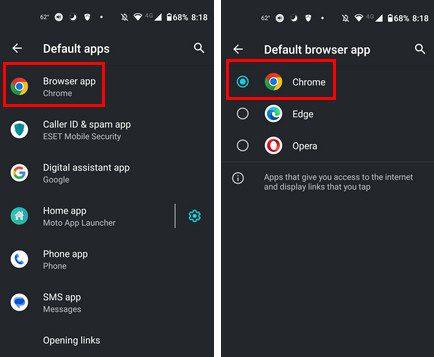
A Chrome alapértelmezett alkalmazása Androidon
Nyissa meg a Beállítások alkalmazást, majd az Alkalmazások lehetőséget. Keresse meg és válassza az Alapértelmezett alkalmazások lehetőséget, és görgessen, amíg meg nem jelenik a Böngésző opció. A felsorolt böngészőből válassza ki a Chrome-ot. Ez minden. Ezentúl a Chrome lesz az alapértelmezett böngésző.
További olvasnivalók a Chrome-on
Mindaddig, amíg a Chrome témájánál vagyunk, sok más hasznos cikk található a böngészővel kapcsolatban, amelyeket esetleg érdekelhet. Megtekintheti például, hogyan kapcsolhatja be a memóriatakarékos lapokat, hogy számítógépe zökkenőmentesen működjön, és ne késlekedjen. És azokra az esetekre, amikor tudni szeretné, melyik lap az erőforrás-hogger , erről is van egy cikk.
Mivel van kedvenc webhelye, amelyet a böngésző első indításakor mindig szívesen olvas, nézze meg, hogyan állíthat be kezdőlapot a Chrome-ban . És ha nem fél a kísérleti jelzők használatától a Chrome-ban , nézze meg a legjobbakat. Ha végzett a cikkek elolvasásával, ne felejtse el megosztani velük kapcsolatos gondolatait. Ne felejtse el megosztani őket a közösségi médiában is.
Következtetés
Rengeteg böngésző közül lehet választani, de a Chrome az egyik legnépszerűbb. Természetesen vannak hibái, de még mindig sok mindent kínál. A szükséges módosítások elvégzésével biztos lehet benne, hogy amikor rákoppint egy hivatkozásra, az mindig a Chrome-ot fogja használni a megnyitásához. A lépések könnyen követhetők, ha iPadet, Windows rendszerű számítógépet vagy Android-eszközt használ. Ha valaha is vissza akar térni a böngészőhöz, korábban használta; bármikor módosíthatja. Hány eszközön van a Chrome alapértelmezett böngészője? Tudassa velem az alábbi megjegyzésekben, és ne felejtse el megosztani a cikket másokkal a közösségi médiában.
A WhatsApp web nem működik? Ne aggódj. Íme néhány hasznos tipp, amivel újra működésbe hozhatod a WhatsApp-ot.
A Google Meet kiváló alternatíva más videokonferencia alkalmazásokhoz, mint például a Zoom. Bár nem rendelkezik ugyanazokkal a funkciókkal, mégis használhat más nagyszerű lehetőségeket, például korlátlan értekezleteket és videó- és audio-előnézeti képernyőt. Tanulja meg, hogyan indíthat Google Meet ülést közvetlenül a Gmail oldaláról, a következő lépésekkel.
Ez a gyakorlati útmutató megmutatja, hogyan találhatja meg a DirectX verzióját, amely a Microsoft Windows 11 számítógépén fut.
A Spotify különféle gyakori hibákra utal, például zene vagy podcast lejátszásának hiányára. Ez az útmutató megmutatja, hogyan lehet ezeket orvosolni.
Ha a sötét módot konfigurálod Androidon, egy olyan téma jön létre, amely kíméli a szemed. Ha sötét környezetben kell nézned a telefonodat, valószínűleg el kell fordítanod a szemedet, mert a világos mód bántja a szemedet. Használj sötét módot az Opera böngészőben Androidra, és nézd meg, hogyan tudod konfigurálni a sötét módot.
Rendelkezik internetkapcsolattal a telefonján, de a Google alkalmazás offline problémával küzd? Olvassa el ezt az útmutatót, hogy megtalálja a bevált javításokat!
Az Edge megkönnyíti a biztonságos böngészést. Íme, hogyan változtathatja meg a biztonsági beállításokat a Microsoft Edge-ben.
Számos nagyszerű alkalmazás található a Google Playen, amelyekért érdemes lehet előfizetni. Idővel azonban a lista bővül, így kezelni kell a Google Play előfizetéseinket.
A videofolytonossági problémák megoldásához a Windows 11-en frissítse a grafikus illesztőprogramot a legújabb verzióra, és tiltsa le a hardveres gyorsítást.
Ha meg szeretné állítani a csoportbejegyzések megjelenését a Facebookon, menjen a csoport oldalára, és kattintson a További opciók-ra. Ezután válassza az Csoport leiratkozása lehetőséget.








