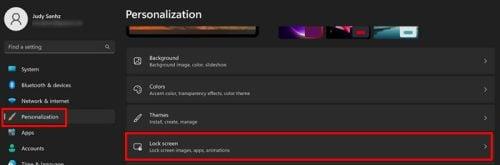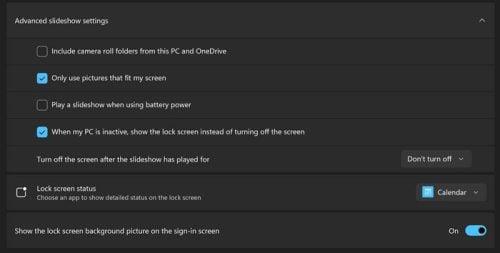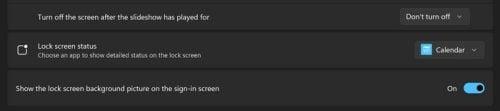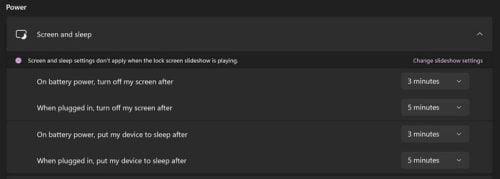Még ha nem is szabta személyre számítógépe zárolási képernyőjét, akkor is gyönyörű képeket láthat, amikor hozzáfér a lezárási képernyőhöz. De annak ellenére, hogy a képek szépek, mégis szívesebben nézhet meg másokat, amelyek egy adott forrásból származnak. Mindenféle módosítást végrehajthat a lezárási képernyőn, és módosíthatja a képeket és a megtekinthető információkat. Például, ha egy esemény közeleg, könnyen megjelenítheti azt a lezárási képernyőn, hogy ne maradjon le róla. Hátha lemaradtál róla.
A kép megváltoztatása a lezárási képernyőn a Windows 11 rendszerben
A Windows Spotlight az a lehetőség, amely alapértelmezés szerint be van állítva a számítógépen. Mint említettük, nagyon szép képeket kínál, de lehet, hogy valami mást szeretne. Ezt egyszerűen módosíthatja a Windows és az I billentyűk megnyomásával a Beállítások menü megnyitásához . Miután belépett a Beállításokba, kattintson vagy koppintson a Testreszabás lehetőségre a bal oldalon. Most válassza a Képernyőzár opciót.
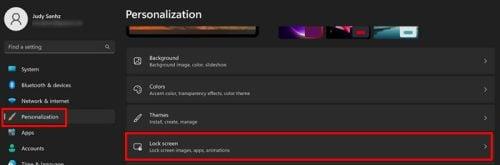
Testreszabási lehetőség a Windows 11 beállításaiban
A Képernyő lezárása részben különböző lehetőségek közül választhat a kép hozzáadására. A Lezárási képernyő személyre szabása opcióhoz kattintson a legördülő menüre . Három különböző lehetőség közül választhat, például:
- Windows Spotlight
- Kép
- Diavetítés
Lehetőséget fog látni arra is, hogy bármelyik albumot hozzáadhassa a diavetítéshez. A kiválasztott mappa ez alatt jelenik meg, ha elfelejti, melyiket választotta. Ha ehelyett nem szeretne tippeket, trükköket és egyéb információkat kapni, törölje a jelölőnégyzet bejelölését az adott lehetőségnél. Vannak más lehetőségek is, amelyeket használhat a kiválasztott képekhez, például:
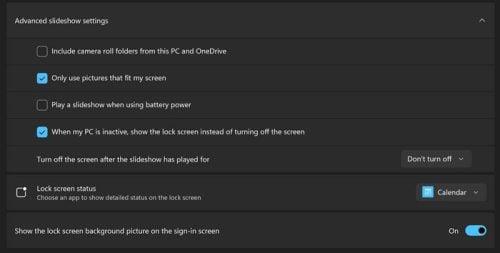
Speciális diavetítési beállítások a Windows 11 rendszeren
- Tartalmazza a fényképezőgép tekercs mappáit erről a számítógépről és a OneDrive-ról
- Csak a képernyőmre illő képek
- Diavetítés lejátszása akkumulátorról töltve
- Ha a számítógépem inaktív, a képernyő kikapcsolása helyett jelenítse meg a lezárási képernyőt
- A diavetítés lejátszása után kapcsolja ki a képernyőt
Az időjárás, a naptár vagy a levelek megjelenítése a lezárási képernyőn a Windows 11 rendszerben
A lezárási képernyő állapota alatt kiválaszthatja, hogy milyen információkat szeretne megjeleníteni a lezárási képernyőn. Olyan lehetőségek közül választhat, mint a Naptár, Időjárás vagy Levelezés. A lezárási képernyő képe a bejelentkezési területen is megjelenhet. Ha ezt szeretné, egyszerűen kapcsolja be az opciót, és már mehet is.
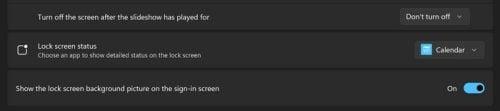
Lehetőség a lezárási képernyőn megjelenítendő információk kiválasztására
Ha nem tetszik, hogy a zárolási képernyő túl korán megjelenik, van egy változtatás, amelyet végrehajthat, hogy a legmegfelelőbb időpontban jelenjen meg.
Az időtúllépés beállításának módosítása Windows 11 rendszeren
Akár rövid ideig szeretné bekapcsolva tartani a képernyőt, akár nem, módosíthatja a képernyő időtúllépését a Beállítások > Testreszabás > Képernyő időtúllépése menüpontban, és az opciók listájából válassza ki a kívánt időt.
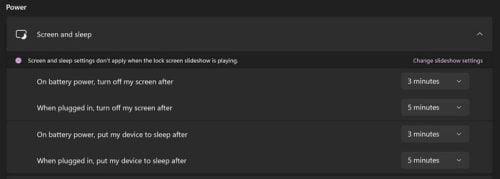
Képernyő időtúllépési lehetőség a Windows 11 rendszerben
További irodalom
Ha a Windows 11 rendszerű számítógépe valamikor nem jeleníti meg a lezárási képernyőt , íme néhány hasznos tipp a probléma megoldásához. Mindaddig, amíg a lezárási képernyő témájánál vagyunk, a következőképpen módosíthatja az Android 12 zárolási képernyőjét . Ezenkívül a Windows Spotlight szolgáltatás időnként meghibásodhat; Ha ez nem változtatja meg a képet, a következőképpen javíthatja ki.
Következtetés
A lezárási képernyőt nem nézi sokáig az ember, de ez nem jelenti azt, hogy ne tudna itt-ott módosítani. Minden alkalommal megváltoztathatja a látott képet, és azt, hogy mennyi időnek kell eltelnie a megjelenítéséhez. Néhány ide-oda kattintással kiválaszthatja a lezárási képernyőn megjelenő képek forrását. Milyen változtatásokat hajtott végre a lezárási képernyőn? Tudassa velem az alábbi megjegyzésekben, és ne felejtse el megosztani a cikket másokkal a közösségi médiában.