Könnyű és gyors Android Root útmutató

Miután rootoltad az Android telefonod, teljes rendszerhozzáférésed lesz, és számos olyan alkalmazást futtathatsz, amelyek root hozzáférést igényelnek.
A Google sokat tud Önről, talán még többet is annál, mint amennyivel jól érzi magát. Mostantól a Google Asszisztenssel azt csinálhatja, amit akar, és a kívánt sorrendben. Például egy vagy néhány szó kimondásával a Google Assistant sokat tehet.
A Google Assistant rutin beállításával időt és energiát takaríthat meg. Ahelyett, hogy maga nyitná meg az egyes alkalmazásokat, miért ne tehetné meg ezt helyette a Google. Egy kis időt kell szánnia a beállításukra, de miután végzett, látni fogja, hogy jól eltöltött idő volt.
A Google Asszisztens-rutinok olyan parancsok, amelyeket beállíthat, és lehetővé teszi, hogy néhány szóval különféle műveleteket váltson ki. Amikor belép a beállításokba, hogy létrehozza saját rutinjait, látni fogja, hogy ezek közül néhány már létrejött. Hagyhatja őket úgy, ahogy vannak, vagy szerkesztheti őket tetszés szerint.
Saját rutinok létrehozásához nyissa meg a Google alkalmazást, és érintse meg a hamburger ikont a jobb alsó sarokban. Koppintson a Beállítások elemre, majd a Beállítások elemre a Google Asszisztens részben.
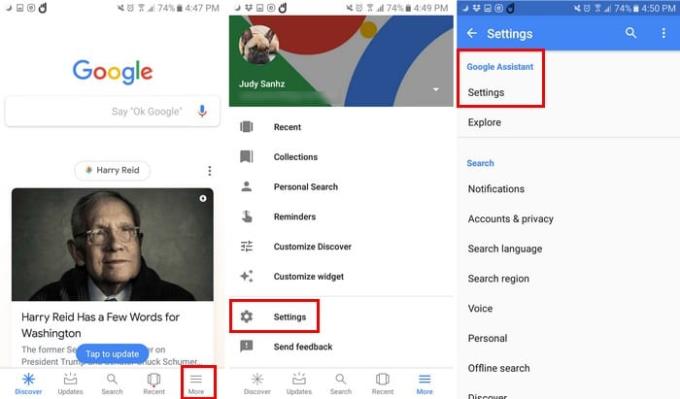
A Beállítások menüben különféle lapok jelennek meg, például a Személyes adatok, A Segéd, a Szolgáltatások és a Kezdőlap. Koppintson az Asszisztens fülre, és pöccintsen addig, amíg meg nem találja a Rutinok lehetőséget.
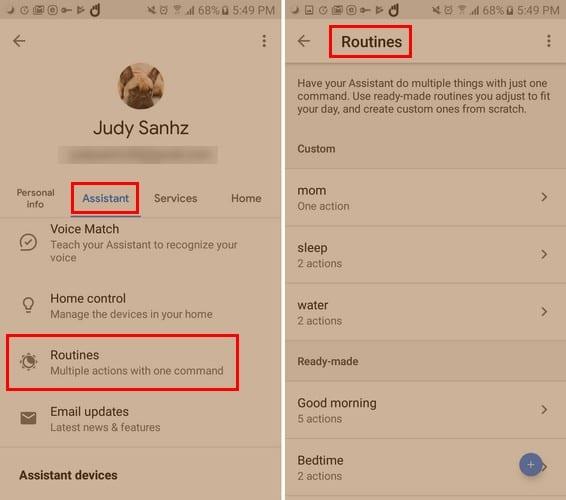
A rutinokban néhányat már létrehoztál. Rajtad múlik, hogy csak szerkeszteni vagy törölni szeretnéd őket. Ha törölni szeretné őket, koppintson a jobbra mutató nyílra, és a szemetes ikon megjelenik a jobb felső sarokban. A Google megjelenít egy üzenetet, amelyben megkérdezi, hogy biztos-e benne, hogy törölni szeretné a rutint.
Ha meg szeretné tartani a rutint, és egy kicsit módosítani szeretné azt, érintse meg a jobbra mutató nyilat. A kiváltó szavak megváltoztatásához érintse meg a már létrehozott szavakat a Mikor alatt, majd érintse meg a szó jobb oldalán található x-et. Ez megszünteti a már ott lévő szavakat.
Érintse meg a kék kört az új indítószavak hozzáadásához. A Segédemnek kell szakaszban egy kék színnel látható opció jelenik meg, amelyen a Művelet hozzáadása felirat olvasható. Hozzáadhat egy konkrét műveletet, amelyre gondol, vagy választhat a népszerű lehetőségek listájából.

A Segédem oldalán a műveletek sorrendjének módosítására szolgáló lehetőség is megjelenik. Ha úgy dönt, hogy módosítja a sorrendet, nyomja meg hosszan az áthelyezni kívánt opciót, majd csúsztassa felfelé, majd engedje el, miután elhelyezte a kívánt helyet.
Egyes műveletek további opciókkal is rendelkeznek, például lehetővé teszik az adathordozó hozzáadását az előző végrehajtása után. Ha médiaműveletet ad hozzá, akkor hozzáadhat médiabeállításokat, például zenét, alvási hangokat, híreket, hangoskönyvet, podcastokat és rádiót.
A Google Rutinok lehetővé teszik, hogy pontosabb legyen. Ha zenét ad hozzá, koppintson a fogaskerékre, és írja be a hozzáadni kívánt zenét.
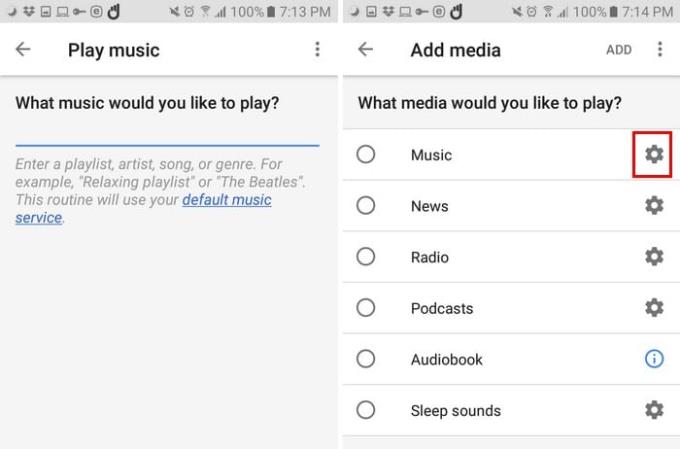
Új rutinok létrehozásához érintse meg közvetlenül a kék kört a jobb alsó sarokban. Most adja hozzá az összes hozzáadott információt a szerkesztett rutinokhoz, mivel az összes lépés ugyanaz.
Az egyetlen különbség, amit látni fog, ha nem lesz szerkeszthető információja, mindent magának kell megadnia. Az alkotások mentéséhez koppintson a felül található pipára.
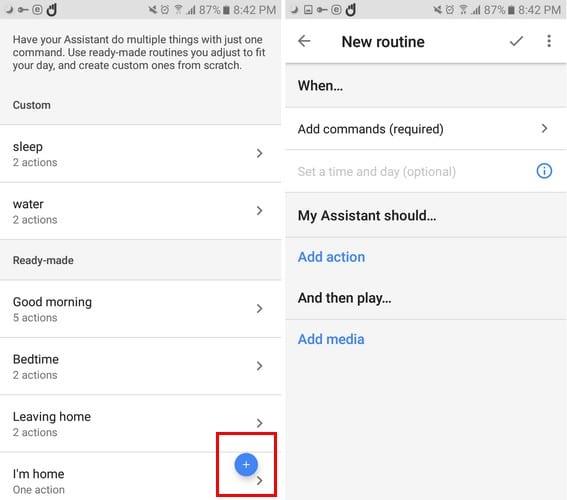
A Google Rutinok nagyon hasznosak lehetnek, mivel sokkal gyorsabban segíthetnek a dolgok elvégzésében. Egy kemény munkanap után minél kevesebbet kell csinálnod, annál jobb, igaz?
Miután rootoltad az Android telefonod, teljes rendszerhozzáférésed lesz, és számos olyan alkalmazást futtathatsz, amelyek root hozzáférést igényelnek.
Az Android telefonodon található gombok nem csak a hangerő szabályozására vagy a képernyő felébresztésére szolgálnak. Néhány egyszerű módosítással gyorsbillentyűkké válhatnak egy gyors fotó készítéséhez, zeneszámok átugrásához, alkalmazások elindításához vagy akár a vészhelyzeti funkciók aktiválásához.
Ha a munkahelyeden hagytad a laptopodat, és sürgős jelentést kell küldened a főnöködnek, mit tehetsz? Használd az okostelefonodat. Még kifinomultabb megoldás, ha telefonodat számítógéppé alakítod, hogy könnyebben végezhess több feladatot egyszerre.
Az Android 16 zárképernyő-widgetekkel rendelkezik, amelyekkel tetszés szerint módosíthatja a zárképernyőt, így a zárképernyő sokkal hasznosabb.
Az Android kép a képben módjával lekicsinyítheted a videót, és kép a képben módban nézheted meg, így egy másik felületen nézheted meg, így más dolgokat is csinálhatsz.
A videók szerkesztése Androidon egyszerűvé válik a cikkben felsorolt legjobb videószerkesztő alkalmazásoknak és szoftvereknek köszönhetően. Gondoskodj róla, hogy gyönyörű, varázslatos és elegáns fotóid legyenek, amelyeket megoszthatsz barátaiddal a Facebookon vagy az Instagramon.
Az Android Debug Bridge (ADB) egy hatékony és sokoldalú eszköz, amely számos dolgot lehetővé tesz, például naplók keresését, alkalmazások telepítését és eltávolítását, fájlok átvitelét, egyéni ROM-ok rootolását és flashelését, valamint eszközmentések létrehozását.
Automatikusan kattintó alkalmazásokkal. Nem kell sokat tenned játékok, alkalmazások vagy az eszközön elérhető feladatok használata közben.
Bár nincs varázsmegoldás, a készülék töltésének, használatának és tárolásának apró változtatásai nagyban befolyásolhatják az akkumulátor élettartamának lassítását.
A telefon, amit sokan most szeretnek, a OnePlus 13, mert a kiváló hardver mellett egy évtizedek óta létező funkcióval is rendelkezik: az infravörös érzékelővel (IR Blaster).







