Könnyű és gyors Android Root útmutató

Miután rootoltad az Android telefonod, teljes rendszerhozzáférésed lesz, és számos olyan alkalmazást futtathatsz, amelyek root hozzáférést igényelnek.
A Zoom nem az egyetlen videokonferencia-platform, amely lehetővé teszi a felhasználók számára, hogy megosszák képernyőjüket. Ha a változó körülmények hirtelen arra késztetik Önt, hogy használja ezt a funkciót, a Skype gondoskodik róla.
Ne aggódjon, ha nem boldogul a technológiával, könnyebb megosztani a kijelzőt valakivel, mint amilyennek hangzik. Az alábbi utasítások kezdők számára készültek, így eggyel kevesebb gondja van.
Indítson Skype-hívást a szokásos módon, a névjegy jobb felső sarkában található telefon ikon megérintésével. Miután elindította a hívást, válassza ki a Képernyő megosztása ikont, amelyen egy dupla négyzet lesz (a rejtett eszköztáron kell lennie).
Ha Skype-ot használ Android-eszközén , a Képernyő megosztása lehetőség a képernyő jobb alsó sarkában található .

Ha ez a lépés nem működött, kattintson az eszköztár három pontjára (a több lehetőség). Amikor megjelenik az előugró menü, válassza a Képernyő megosztása lehetőséget.
Ne ijedjen meg, ha a hívásképernyő eltűnik, és a képernyő megosztása jelenik meg. Ha egynél több képernyője van, kattintson a megosztani kívánt képernyőre, majd kattintson a Megosztás indítása lehetőségre.
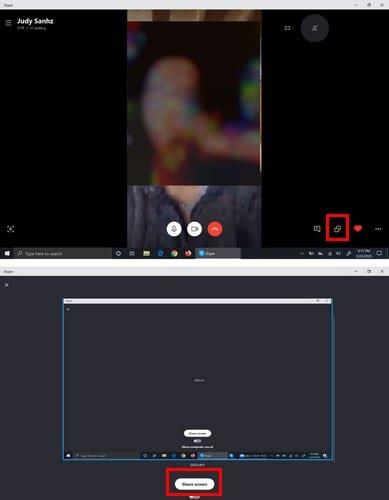
Honnan tudhatod, hogy megkezdted a képernyő megosztását? Egy piros keretet fog látni a képernyő körül, amelyre korábban kattintott. Ha meg szeretné osztani egy másik képernyőjét, lépjen a következő oldalra:
Ha végzett a képernyő megosztásával, kattintson a dupla képernyő lehetőségre, és válassza a Megosztás leállítása lehetőséget. Ha továbbra is látja a Legutóbbi beszélgetések panelt, kattintson a három pontra, és válassza a Megosztás leállítása lehetőséget.
Amint látja, a képernyő megosztása a Skype for Windows és Android rendszeren egyszerű. Legalábbis ami a képernyőmegosztást illeti, a Zoom nem versenyez a Skype számára. Milyen gyakran kell megosztania képernyőjét másokkal? Ossza meg gondolatait az alábbi megjegyzésekben.
Miután rootoltad az Android telefonod, teljes rendszerhozzáférésed lesz, és számos olyan alkalmazást futtathatsz, amelyek root hozzáférést igényelnek.
Az Android telefonodon található gombok nem csak a hangerő szabályozására vagy a képernyő felébresztésére szolgálnak. Néhány egyszerű módosítással gyorsbillentyűkké válhatnak egy gyors fotó készítéséhez, zeneszámok átugrásához, alkalmazások elindításához vagy akár a vészhelyzeti funkciók aktiválásához.
Ha a munkahelyeden hagytad a laptopodat, és sürgős jelentést kell küldened a főnöködnek, mit tehetsz? Használd az okostelefonodat. Még kifinomultabb megoldás, ha telefonodat számítógéppé alakítod, hogy könnyebben végezhess több feladatot egyszerre.
Az Android 16 zárképernyő-widgetekkel rendelkezik, amelyekkel tetszés szerint módosíthatja a zárképernyőt, így a zárképernyő sokkal hasznosabb.
Az Android kép a képben módjával lekicsinyítheted a videót, és kép a képben módban nézheted meg, így egy másik felületen nézheted meg, így más dolgokat is csinálhatsz.
A videók szerkesztése Androidon egyszerűvé válik a cikkben felsorolt legjobb videószerkesztő alkalmazásoknak és szoftvereknek köszönhetően. Gondoskodj róla, hogy gyönyörű, varázslatos és elegáns fotóid legyenek, amelyeket megoszthatsz barátaiddal a Facebookon vagy az Instagramon.
Az Android Debug Bridge (ADB) egy hatékony és sokoldalú eszköz, amely számos dolgot lehetővé tesz, például naplók keresését, alkalmazások telepítését és eltávolítását, fájlok átvitelét, egyéni ROM-ok rootolását és flashelését, valamint eszközmentések létrehozását.
Automatikusan kattintó alkalmazásokkal. Nem kell sokat tenned játékok, alkalmazások vagy az eszközön elérhető feladatok használata közben.
Bár nincs varázsmegoldás, a készülék töltésének, használatának és tárolásának apró változtatásai nagyban befolyásolhatják az akkumulátor élettartamának lassítását.
A telefon, amit sokan most szeretnek, a OnePlus 13, mert a kiváló hardver mellett egy évtizedek óta létező funkcióval is rendelkezik: az infravörös érzékelővel (IR Blaster).







