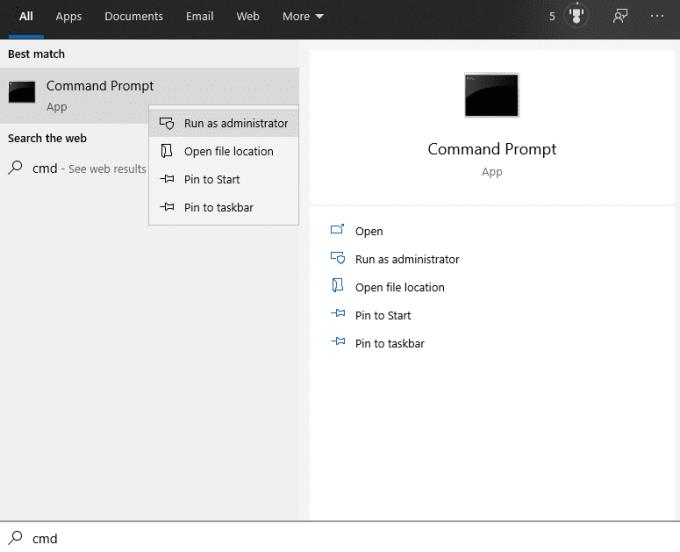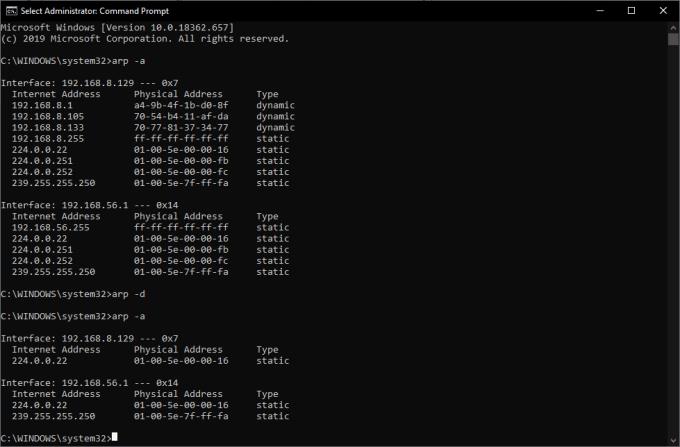A hálózati problémák hibaelhárítása során a lehetséges problémák széles körét meg kell vizsgálni. Az egyik lehetséges probléma az, hogy az ARP-gyorsítótár helytelen adatokat tartalmaz. Ez a forgatókönyv rendkívül valószínűtlen, és leggyakrabban az okozza, hogy a felhasználó valamilyen célból szerkeszti saját ARP-gyorsítótárát. De nem számít, hogyan okozták a problémát, még mindig meg kell javítani. Tehát mi az ARP gyorsítótár, és hogyan lehet törölni?
Mi az ARP gyorsítótár?
Az ARP az Address Resolution Protocol rövidítése, az IP-címeket MAC-címekké oldja fel, és kizárólag helyi hálózaton keresztüli kommunikációra használják. Az ARP-gyorsítótár a helyi IP-címekhez tartozó útválasztási információkat tárol, majd tartalmaz egy alapértelmezett útvonalat az átjáróhoz a külső erőforrások számára.
Az ARP gyorsítótárat csak a helyi hálózaton lévő eszköz módosíthatja. Az ARP-üzeneteket a teljes helyi hálózatra sugározzák, minden olyan eszköz, amely látja az ARP-üzeneteket, beállítja az ARP-gyorsítótárát a legújabb információkhoz. Ezért az eszköz gyorsítótárát módosíthatja a felhasználó, vagy esetleg egy vírus a hálózat bármely eszközén. Az ARP gyorsítótárat a helyi hálózaton kívüli felhasználók közvetlenül nem módosíthatják.
Tipp: Az ARP-gyorsítótár kézi módosítását nem szabad könnyelműen megtenni, mert az hálózati problémákat okozhat.
Az ARP-gyorsítótár törlésének legvalószínűbb oka az, hogy az eszköz felhasználója megpróbálja módosítani a saját gyorsítótárát egy érték hardkódolásával, hogy megpróbálja kijavítani a hibát, és véletlenül tovább rontja azt.
Hogyan lehet törölni az ARP gyorsítótárat
Az ARP-gyorsítótár törlésének első lépése egy emelt szintű parancssor megnyitása, amely a törlés végrehajtásához szükséges rendszergazdai jogokat biztosít. Nyissa meg a Windows indítósávját, és írja be a „CMD” kifejezést, majd kattintson a jobb gombbal a parancssorra, és válassza a „Futtatás rendszergazdaként” lehetőséget.
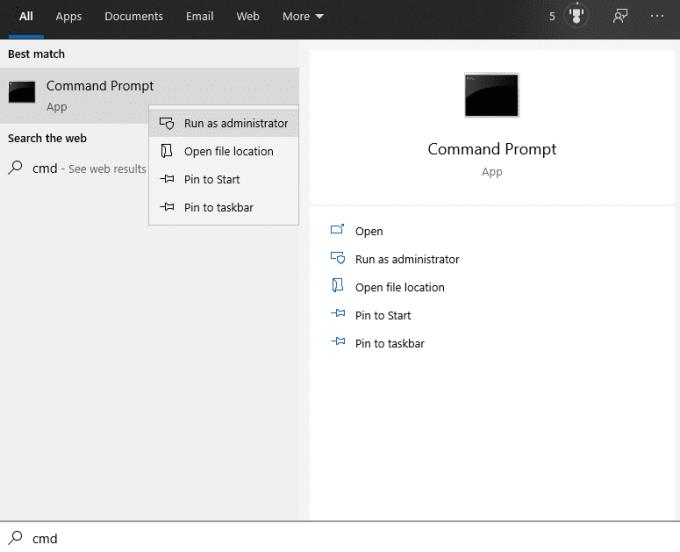
Nyisson meg egy emelt szintű parancssort.
Az emelt szintű parancssorba írja be az „arp -a” parancsot az ARP-gyorsítótár megtekintéséhez, az ARP-gyorsítótár törléséhez pedig futtassa az „arp -d” parancsot. Az -a jelző utasítja a programot az ARP gyorsítótár megjelenítésére, a -d jelző pedig a gyorsítótár törlésére.
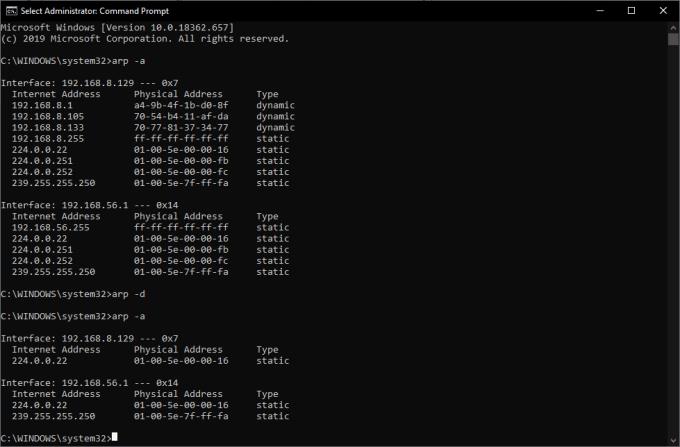
Az ARP gyorsítótár kiürítése előtt és után.