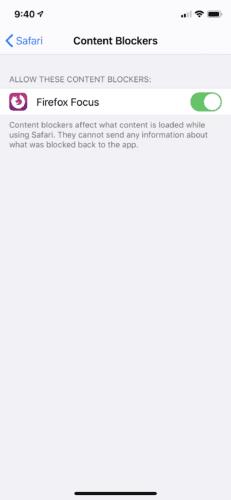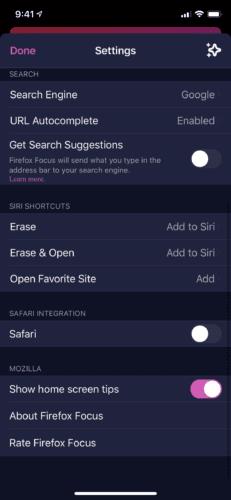Manapság az emberek biztonságosabb és védettebb platformot szeretnének a neten való böngészés során. A Mozilla Foundation, mint vezető szoftvervállalat úgy döntött, hogy felkarolja ezt a trendet a Firefox Focus kiadásával.
Mi az a Firefox Focus?
A Firefox Focus egy könnyű, nyílt forráskódú mobilkövető-blokkoló webböngésző, amelyet eredetileg iOS-eszközökhöz terveztek. Mostantól Android és iOS rendszerekre is elérhető. A Firefox Focust gyakran egy alternatív megoldásként kezelik azok számára, akiknek biztonságos helyre van szükségük online tevékenységek során. Ez különösen igaz, ha potenciálisan veszélyeztethetik a felhasználók érzékeny adatait üzleti tevékenységük során, pl. e-banki tevékenység során.
A Firefox Focus megvédi böngészőjét a rosszindulatú támadásoktól, blokkolja az online nyomkövetőket, amelyek nyomon követhetik mozgását az interneten. Amikor egy harmadik fél követi tevékenységét, felhasználhatja az összegyűjtött információkat reklámozási célokra, vagy ami még rosszabb, ellophatja az Ön személyes adatait, hogy közvetlenül kárt okozzon Önnek. Az egyik dolog, amit a Firefox Focus tesz ennek leküzdésére, hogy megakadályozza, hogy a felhasználók hozzáférjenek a csaló webhelyekhez. Így kevesebben válnak csalás áldozataivá.
Ezenkívül a Firefox Focus böngésző potenciálisan javíthatja a böngészési sebességet. A böngésző blokkolja a hirdetéseket, az elemzéseket és a közösségi nyomkövetőket, amelyek lefoglalhatják az internetes sávszélességet.
A Firefox Focus beállítása alapértelmezett böngészőként Androidon
A Firefox Focus alapértelmezett webböngészőként való beállítása a használt Android verziójától függ. Ennek magyarázatát úgy kezdjük, hogy a legújabb szoftvertől a régebbi szoftvermodellek felé haladunk.
Android 7 és újabb verziókhoz
Nyissa meg a telepített Firefox Focus alkalmazást.
Érintse meg a További beállítások ikont az alkalmazás jobb felső sarkában, és válassza a Beállítások lehetőséget .
Válassza az Általános lehetőséget.
Érintse meg a Legyen a Firefox fókusz alapértelmezett böngészője lehetőséget . Ekkor megjelenik a Beállítások alkalmazás.
A Beállítások alkalmazásban válassza ki a Böngésző alkalmazást, és válassza a Firefox Focus lehetőséget .
Android 6-hoz
Nyissa meg a Beállítások alkalmazást, és válassza az Alkalmazások és értesítések lehetőséget . Ez az opció Alkalmazások vagy Alkalmazások néven jelenhet meg a használt Android-eszköztől függően.
Koppintson a Speciális elemre, majd válassza az Alapértelmezett alkalmazások lehetőséget .
Válassza a Böngésző alkalmazást az alapértelmezett böngésző alkalmazásához.
Koppintson a Firefox Focus elemre .
Android 5 és régebbi verziókhoz
A régebbi androidosok esetében az alapértelmezett böngésző beállítása meglehetősen bonyolult. A dolgok elindításához először le kell állítania az alapértelmezett böngészőt. Általában ez a beépített böngésző vagy internetes alkalmazás.
Nyissa meg a Beállítások alkalmazást, és válassza az Alkalmazások lehetőséget . Egyes Android-eszközökön Alkalmazásoknak vagy Alkalmazáskezelőnek is nevezhető .
Lépjen az Összes lapra.
Érintse meg az aktuális alapértelmezett böngészőt. Mint korábban említettük, ez általában a beépített böngésző vagy internetes alkalmazás.
Miután belépett az Alkalmazásinformáció menübe, érintse meg az Alapértelmezések törlése gombot. Ha az Alapértelmezett beállítások törlése gomb szürkén jelenik meg, akkor valószínűleg nincs másik böngésző telepítve, vagy az aktuális böngésző nincs alapértelmezettre állítva (pl. elfelejtette, hogy már egy másik böngészőt állított be alapértelmezettként). Győződjön meg arról, hogy már telepítette a Firefox Focust a telefonjára, és/vagy próbálja meg koppintani az Alapértelmezések törlése gombot a többi telepített böngésző esetében.
Az előzetes lépések megtörténtek. Ezután be kell állítania a Firefox Focust alapértelmezett böngészőként.
Nyissa meg bármelyik linket. Ennek egyik legegyszerűbb módja, ha megnyitja az e-mail alkalmazást, és rákattint az e-mailhez csatolt hivatkozások egyikére. Ne felejtsen el csak a megbízható forrásból származó hivatkozásokra kattintani.
Ha az előző lépésben helyesen koppintott az alapértelmezett böngésző Alapértelmezések törlése gombra, akkor megjelenik egy kérdés, hogy melyik új alapértelmezett böngészőt használja a telefon.
Válassza a Firefox Focus lehetőséget, és koppintson a Mindig elemre .
A Firefox Focus beállítása alapértelmezett böngészőként iOS rendszeren
A Firefox Focus iOS rendszeren való használata kétféleképpen lehetséges. Engedélyezheti a Firefox Focus használatát a Safari mellett, vagy használhatja a Focust önálló böngészőként. Sajnos, hacsak nem jailbreakel, nem választhat másik böngészőt a Safarin kívül alapértelmezett alkalmazásként.
Használja a Safarit a Firefox Focus-szal nyomkövető és tartalomblokkolóként
Mivel más böngészőket nem lehet alapértelmezettként kezelni, ez a funkció hasznos lehet. A Safari használata közben továbbra is megkaphatja a kívánt védelmet a Firefox Focus segítségével.
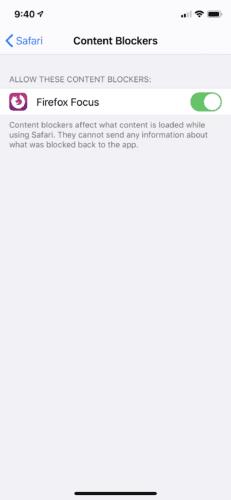
A Beállítások alkalmazásban görgessen lefelé, amíg meg nem találja a Safarit. Érintse meg.
Az Általános részben válassza a Tartalomblokkolók lehetőséget .
Kapcsolja be a Firefox Focus melletti kapcsolót.
Ezután zárja be a Beállítások alkalmazást, és nyissa meg a Firefox Focus alkalmazást.
Nyissa meg a Beállítások menüt a képernyő jobb felső sarkában található fogaskerék ikon megérintésével .
Az Integráció részben engedélyezze a Safari melletti kapcsolót.
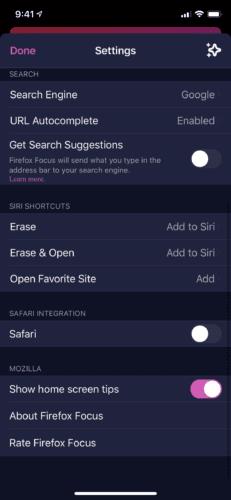
Most már biztonságosan böngészhet a Safari böngészőben a Firefox Focus által biztosított védelemmel. Minden alkalommal, amikor elindítja a Safarit, biztos lehet benne, hogy tevékenységét a Focus védi és optimalizálja.
Következtetés
A Firefox Focus nagy hasznot hozhat Önnek, akár Android, akár iOS rendszert használ. Növeli webböngészője biztonságát, ami azt jelenti, hogy növeli a webes tevékenységeinek védelmét.