Mi a teendő, ha a WhatsApp Web nem működik

A WhatsApp web nem működik? Ne aggódj. Íme néhány hasznos tipp, amivel újra működésbe hozhatod a WhatsApp-ot.
Idővel valószínűleg számos fiókot hoz létre az internet webhelyein. Tekintettel a Google termékpalettájának nagyságrendjére, elég valószínű, hogy van fiókja náluk. Még ha csak egyetlen Google-szolgáltatást használ is, fiókja a Google teljes infrastruktúrájában működik és érvényes.
Ha azonban nem szereti a Google-t, vagy egyszerűen nem szeretné többé használni a szolgáltatásait, érdemes lehet fiókját bezárnia. Szerencsére ez nagyon egyszerű. Először kattintson a kilencpontos ikonra a legtöbb Google-oldal jobb felső sarkában, majd kattintson a bal felső sarokban található „Fiók” lehetőségre. A fiókoldalon váltson az „Adatok és személyre szabás” fülre, majd görgessen le az „Adatok letöltése, törlése vagy terv készítése” részhez, és kattintson az alsó „Szolgáltatás vagy fiók törlése” lehetőségre.

Kattintson a „Szolgáltatás vagy fiók törlése” lehetőségre Google-fiókja „Adatok és személyre szabás” lapján.
Mostantól választhat egy szolgáltatás törlése Google-fiókjából vagy a teljes fiók törlése között. Ha továbbra is egy adott szolgáltatást szeretne használni, de nincs szüksége másokra, kattintson a „Szolgáltatás törlése” gombra. Ha inkább a teljes fiókját szeretné törölni, kattintson a „Fiók törlése” lehetőségre. Bármelyik lehetőséget is választja, a folyamat folytatásához újra kell hitelesítenie.
Ha törölni szeretne egy szolgáltatást, megjelenik a fiókjával használt Google-szolgáltatások listája. Az oldal tetején található egy hivatkozás az adatok letöltéséhez, ha bármilyen információ másolatát szeretné letölteni, mielőtt elindulna. Miután letöltötte a megtartani kívánt adatokat, kattintson a törölni kívánt szolgáltatás melletti kuka ikonra.

Töltse le a megtartani kívánt adatokat, majd kattintson a törölni kívánt szolgáltatás kukájára.
Miután kiválasztott egy szolgáltatást, ismét hitelesítenie kell magát. Ez bosszantó lehet, de jobb, mintha valaki más törölné a kívánt fiókot, vagy ha véletlenül törli a fiókját.
Fiókja törléséhez jelölje be az összes jelölőnégyzetet, hogy megbizonyosodjon arról, hogy megértette, hogy mely adatok törlődnek, majd kattintson a „Tartalmam törlése” gombra.
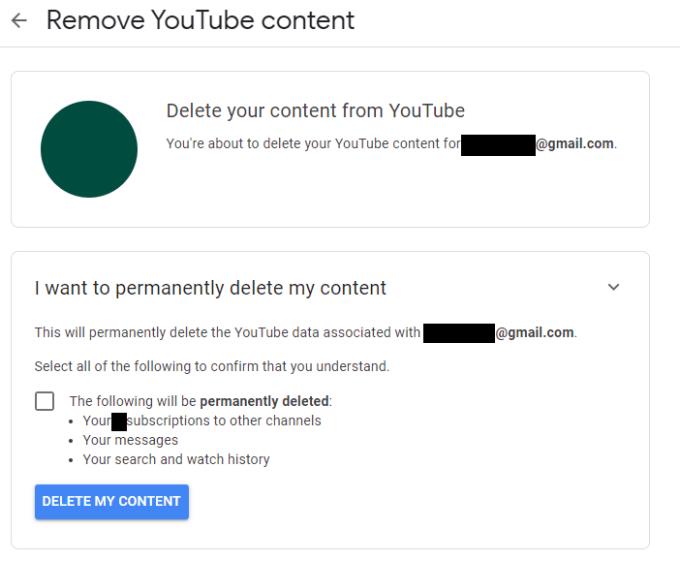
Jelölje be az összes jelölőnégyzetet, majd kattintson a „Tartalom törlése” gombra.
Feltétlenül olvassa el az oldal tetején található szöveget, mivel ez fontos információkat tartalmaz a Gmail-fiók bezárása esetén előforduló lehetséges problémákról. Ha ezt megtette, érdemes lehet a linkre kattintva letöltenie fiókadatainak egy részét vagy egészét. Ezután tekintse át az összes törölni kívánt szolgáltatást és adatot, és jelölje be a két jelölőnégyzetet az oldal alján. Végül, miután teljesen biztos abban, hogy készen áll a fiók törlésére, kattintson a „Fiók törlése” gombra.
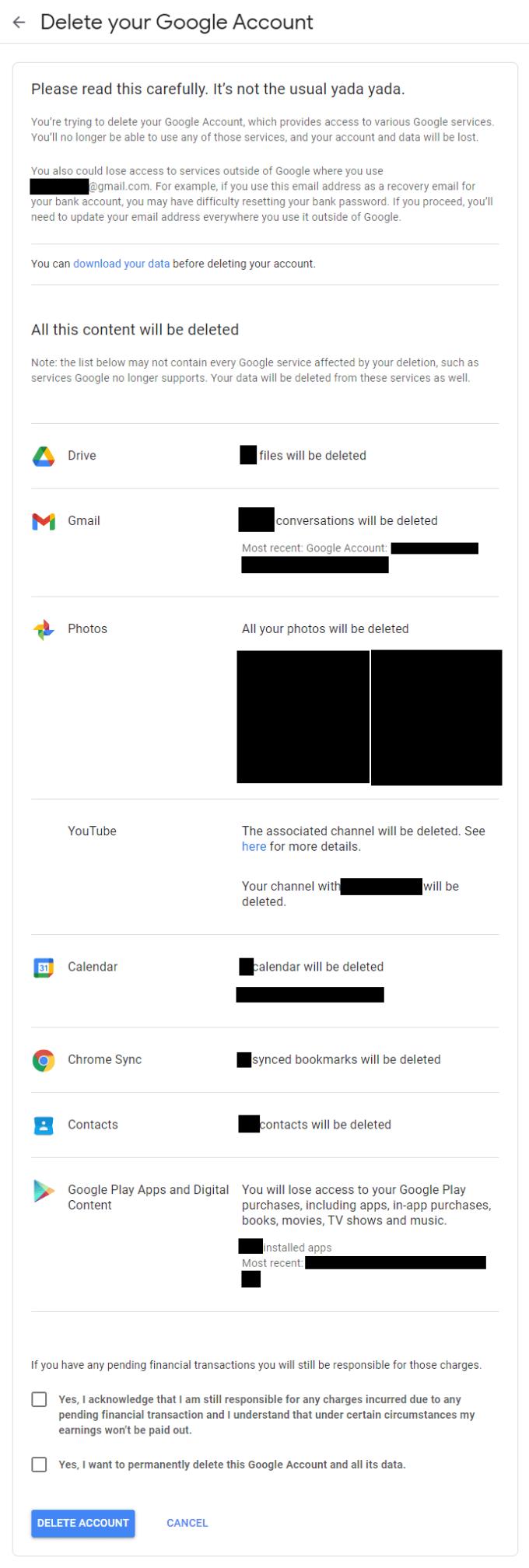
Tekintse át a figyelmeztetéseket és az összes törölni kívánt adatot, jelölje be az alján található jelölőnégyzeteket, majd kattintson a „Fiók törlése” gombra.
A WhatsApp web nem működik? Ne aggódj. Íme néhány hasznos tipp, amivel újra működésbe hozhatod a WhatsApp-ot.
A Google Meet kiváló alternatíva más videokonferencia alkalmazásokhoz, mint például a Zoom. Bár nem rendelkezik ugyanazokkal a funkciókkal, mégis használhat más nagyszerű lehetőségeket, például korlátlan értekezleteket és videó- és audio-előnézeti képernyőt. Tanulja meg, hogyan indíthat Google Meet ülést közvetlenül a Gmail oldaláról, a következő lépésekkel.
Ez a gyakorlati útmutató megmutatja, hogyan találhatja meg a DirectX verzióját, amely a Microsoft Windows 11 számítógépén fut.
A Spotify különféle gyakori hibákra utal, például zene vagy podcast lejátszásának hiányára. Ez az útmutató megmutatja, hogyan lehet ezeket orvosolni.
Ha a sötét módot konfigurálod Androidon, egy olyan téma jön létre, amely kíméli a szemed. Ha sötét környezetben kell nézned a telefonodat, valószínűleg el kell fordítanod a szemedet, mert a világos mód bántja a szemedet. Használj sötét módot az Opera böngészőben Androidra, és nézd meg, hogyan tudod konfigurálni a sötét módot.
Rendelkezik internetkapcsolattal a telefonján, de a Google alkalmazás offline problémával küzd? Olvassa el ezt az útmutatót, hogy megtalálja a bevált javításokat!
Az Edge megkönnyíti a biztonságos böngészést. Íme, hogyan változtathatja meg a biztonsági beállításokat a Microsoft Edge-ben.
Számos nagyszerű alkalmazás található a Google Playen, amelyekért érdemes lehet előfizetni. Idővel azonban a lista bővül, így kezelni kell a Google Play előfizetéseinket.
A videofolytonossági problémák megoldásához a Windows 11-en frissítse a grafikus illesztőprogramot a legújabb verzióra, és tiltsa le a hardveres gyorsítást.
Ha meg szeretné állítani a csoportbejegyzések megjelenését a Facebookon, menjen a csoport oldalára, és kattintson a További opciók-ra. Ezután válassza az Csoport leiratkozása lehetőséget.








