Könnyű és gyors Android Root útmutató

Miután rootoltad az Android telefonod, teljes rendszerhozzáférésed lesz, és számos olyan alkalmazást futtathatsz, amelyek root hozzáférést igényelnek.
Különféle veszélyek fenyegetik az adatok biztonságát. Óvatosnak kell lennie a rosszindulatú alkalmazásokkal és hivatkozásokkal. Ne felejtsük el, hogy mindig vannak kíváncsi szemek, hogy megnézzék, mit csinálsz Android-eszközödön.
Annak ellenére, hogy szembe kell néznie ezekkel a veszélyekkel, vannak óvintézkedések, amelyeket megtehet a biztonság érdekében. Ezen lehetőségek némelyike az eszközén található, és arra vár, hogy használja őket. Lehet, hogy már találkozott is néhány ilyen lehetőséggel, de soha nem állt meg, hogy megnézze.
Mielőtt egy alkalmazás használható lenne, megkérdezheti, hogy hozzáfér-e az eszköz fájljaihoz. Annak érdekében, hogy egy alkalmazás csak az Ön számára megfelelő dolgokhoz rendelkezzen engedélyekkel, érdemes átnézni az alkalmazás engedélyeit.
Az Alkalmazásengedélyek eléréséhez nyissa meg a Beállítások > Adatvédelem > Engedélykezelő lehetőséget . Az Engedélykezelőben láthatja, hogy hány alkalmazás használja az eszköz adott funkcióját. Például azt írja ki, hogy 36 alkalmazásból 17 használja a kamerát.
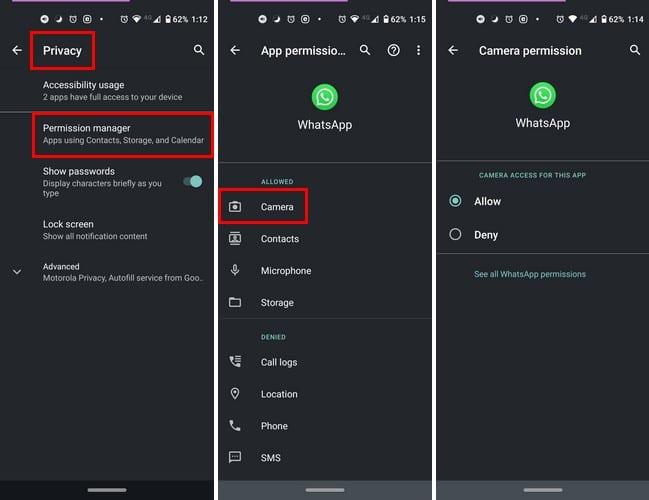
Ha azt látja, hogy túl sok alkalmazás fér hozzá az Ön helyéhez, érintse meg ezt a lehetőséget az alkalmazások közötti böngészéshez. Ha meg szeretné tagadni egy alkalmazás hozzáférését egy funkcióhoz, válassza ki az alkalmazást, és válassza a Megtagadás lehetőséget.
Egyes felhasználók letilthatják a képernyőzárat, hogy gyorsabban hozzáférhessenek eszközeikhez. Mivel előfordulhat, hogy Android-eszközén nincs semmi érzékenynek ítélt elem, kísértést érezhet, hogy kihagyja ezt a biztonsági módszert. Még ha nincsenek is fontos adatok az eszközén, a legjobb, ha valamilyen biztonsági típust használ az eszköz elérésekor.
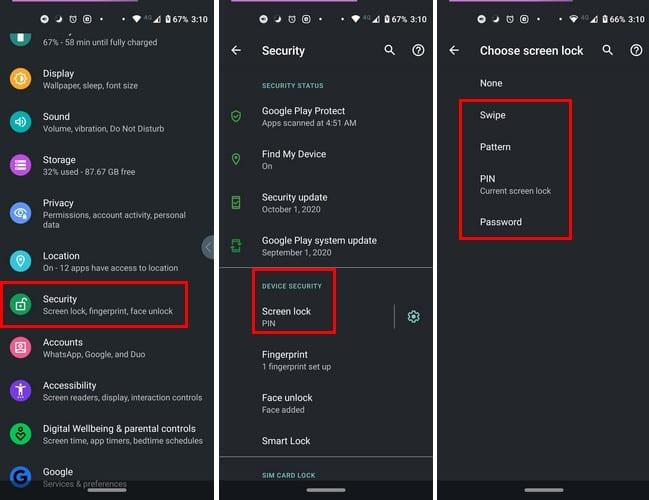
A képernyőzár engedélyezéséhez vagy az eszközhöz való hozzáférés módjának módosításához lépjen a Beállítások > Biztonság > Eszközbiztonság menüpontra . Koppintson a Képernyőzár lehetőségre , és olyan biztonsági beállítások közül választhat, mint az ellop, a minta, a rögzítés vagy a jelszó.
A zárolási mód nagyszerű lehetőség az összes értesítés egy pillanat alatt történő elrejtésére. Ez a funkció letiltja a biztonsági funkciókat is, például a Smart Lock opciókat, az ujjlenyomatot és az arcfeloldást. Ez egy nagyszerű biztonsági funkció, amelyet akkor használhat, ha úgy gondolja, hogy valaki kényszerítheti a telefon feloldására.
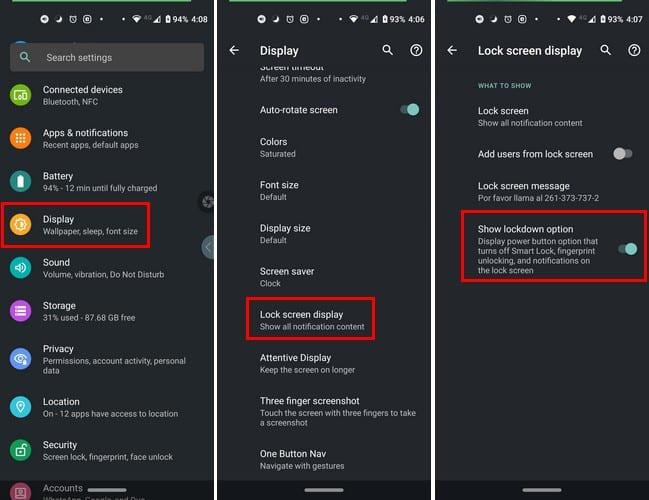
Ezt a funkciót a Beállítások > Kijelző > Speciális > Képernyőzár > Lezárási lehetőség megjelenítése menüpontban engedélyezheti .
Nem utálod azt az érzést, amikor nem emlékszel, hol hagytad a telefonodat? Megpróbál visszaemlékezni, hol volt utoljára, de úgy tűnik, nem emlékszik vissza. Amikor végre megtalálod, és rájössz, hogy a kanapépárnák közé esett, végre fellélegzel.

A Készülékkereső funkció engedélyezésével mindig sokkal gyorsabban megtalálhatja eszközét, mintha egyedül próbálna megjegyezni. A funkció bekapcsolásához lépjen a Beállítások > Biztonság > Készülék keresése menüpontra .
Nincs szükség a Play Protect engedélyezésére, mivel a biztonsági funkció alapértelmezés szerint be van kapcsolva. Ha azonban meg szeretne győződni arról, hogy be van kapcsolva, lépjen a Beállítások > Biztonság > Google Play Protect menüpontba .
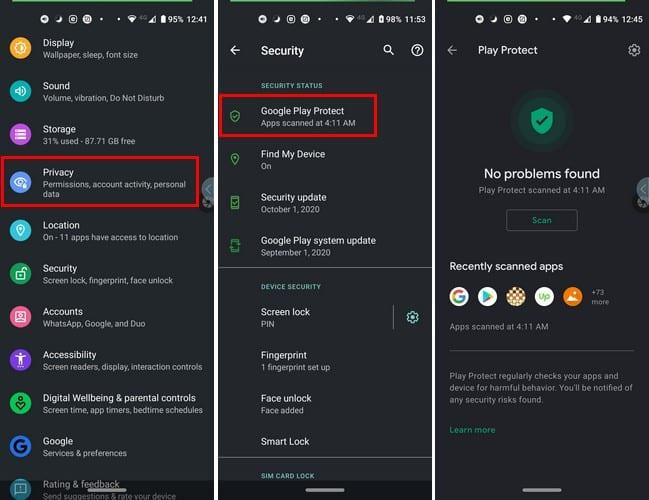
Mindig lesz valami, ami elvonja a figyelmét, amikor telefonját használja. Csak néhány percre tedd le a telefont, hogy láthasd, hogy egy családtag leskelődik. A képernyő bekapcsolt állapotának csökkentésével csökkenti annak esélyét, hogy valaki megnézze a fájljait.
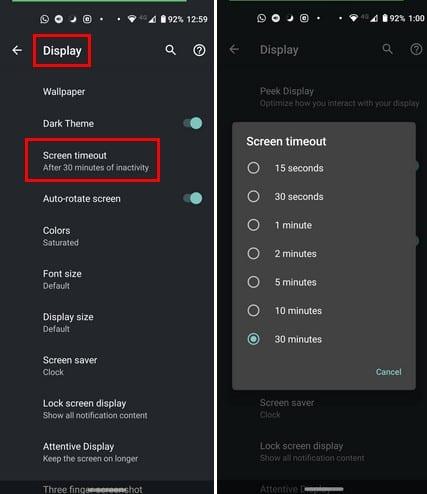
A képernyőidő csökkentéséhez lépjen a Beállítások > Kijelző > Speciális > Képernyő időtúllépése menüpontra. A minimális idő, amelyből 15 másodpercben választhatsz, de ha ez túl kevés számodra, próbáld meg a lehető legalacsonyabb időt választani.
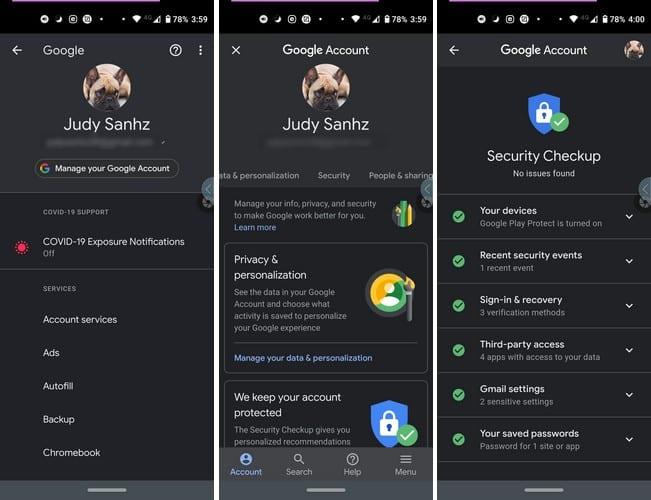
Időnként érdemes átmenni a Google biztonsági ellenőrzésén. Ha van valami, amire szüksége van, a Google értesíti Önt róla. Ha meg szeretné nézni, hogy vannak-e biztonsági kockázatai, lépjen a Beállítások > Google menübe, csúsztassa balra az ujját a Biztonság lapra, majd koppintson a kék Kezdő lépések lehetőségre .
Az összes biztonsági kockázat mellett soha nem lehet túl óvatos, amikor az érzékeny adatok védelméről van szó. Ez csak néhány, amelyet megpróbálhat a lehető legnagyobb biztonság érdekében. Milyen egyéb biztonsági intézkedéseket tesz?
Miután rootoltad az Android telefonod, teljes rendszerhozzáférésed lesz, és számos olyan alkalmazást futtathatsz, amelyek root hozzáférést igényelnek.
Az Android telefonodon található gombok nem csak a hangerő szabályozására vagy a képernyő felébresztésére szolgálnak. Néhány egyszerű módosítással gyorsbillentyűkké válhatnak egy gyors fotó készítéséhez, zeneszámok átugrásához, alkalmazások elindításához vagy akár a vészhelyzeti funkciók aktiválásához.
Ha a munkahelyeden hagytad a laptopodat, és sürgős jelentést kell küldened a főnöködnek, mit tehetsz? Használd az okostelefonodat. Még kifinomultabb megoldás, ha telefonodat számítógéppé alakítod, hogy könnyebben végezhess több feladatot egyszerre.
Az Android 16 zárképernyő-widgetekkel rendelkezik, amelyekkel tetszés szerint módosíthatja a zárképernyőt, így a zárképernyő sokkal hasznosabb.
Az Android kép a képben módjával lekicsinyítheted a videót, és kép a képben módban nézheted meg, így egy másik felületen nézheted meg, így más dolgokat is csinálhatsz.
A videók szerkesztése Androidon egyszerűvé válik a cikkben felsorolt legjobb videószerkesztő alkalmazásoknak és szoftvereknek köszönhetően. Gondoskodj róla, hogy gyönyörű, varázslatos és elegáns fotóid legyenek, amelyeket megoszthatsz barátaiddal a Facebookon vagy az Instagramon.
Az Android Debug Bridge (ADB) egy hatékony és sokoldalú eszköz, amely számos dolgot lehetővé tesz, például naplók keresését, alkalmazások telepítését és eltávolítását, fájlok átvitelét, egyéni ROM-ok rootolását és flashelését, valamint eszközmentések létrehozását.
Automatikusan kattintó alkalmazásokkal. Nem kell sokat tenned játékok, alkalmazások vagy az eszközön elérhető feladatok használata közben.
Bár nincs varázsmegoldás, a készülék töltésének, használatának és tárolásának apró változtatásai nagyban befolyásolhatják az akkumulátor élettartamának lassítását.
A telefon, amit sokan most szeretnek, a OnePlus 13, mert a kiváló hardver mellett egy évtizedek óta létező funkcióval is rendelkezik: az infravörös érzékelővel (IR Blaster).







