Az Android zárolási képernyő widgetjének használata

Az Android 16 zárképernyő-widgetekkel rendelkezik, amelyekkel tetszés szerint módosíthatja a zárképernyőt, így a zárképernyő sokkal hasznosabb.
Míg más cégek az életben maradásért küzdenek, a Zoom a karantén idején virágzik. Ennek az alkalmazásnak köszönhetően láthatja családját és barátait, beszélgethet velük, és digitális időt tölthet velük.
De mi van akkor, ha a megbeszélés közepén meg kell osztania a képernyőjét valakivel? A képernyő megosztása a Zoommal egyszerű, de azok számára, akik csak most ismerkednek az alkalmazással, érdemes tudni, hogyan kell ezt megtenni.
A Zoom elrendezésének a használt eszköztől függően kell változnia. Ha a Zoom funkciót használja Android-eszközén, megoszthatja a képernyőt, ha megérinti a Megosztás gombot a gémnél (egy hiányos négyzet felfelé mutató nyíllal).
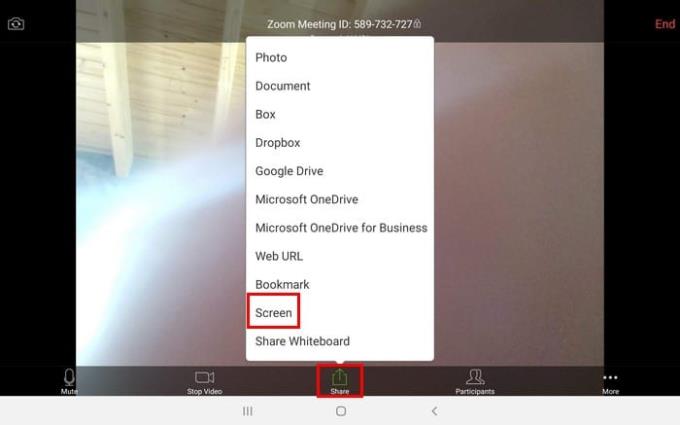
Amikor elkezdi megosztani a képernyőt, a teljes képernyőt meg fogja osztani. Nincs mód arra, hogy csak a kijelző egy részét ossza meg. Androidon lehetőség van megjegyzések használatára a képernyőmegosztási folyamat során.
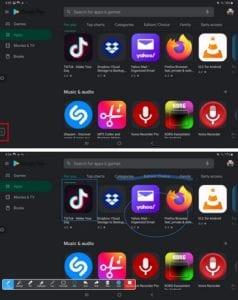
A bal alsó sarokban egy jobbra mutató nyíl lesz – érintse meg a nyíl opciót , majd a megjegyzés opciót , amely egy ceruza ikon .
Ez nagyszerű módja a dolgok kiemelésének, így mindenki más számára könnyebben megtalálhatja. Ilyen lehetőségek közül választhat:
Ha elege van a megosztásból, koppintson a bal alsó sarokban található piros Megosztás leállítása lehetőségre. Ha megnyomja ezt a lehetőséget, akkor visszakerül a videokonferenciába.
iOS-eszköz esetén a megosztási lehetőség felül lesz, mivel új szót fog kapni. Az iOS rendszerben a választás neve Tartalom megosztása a Megosztás helyett.
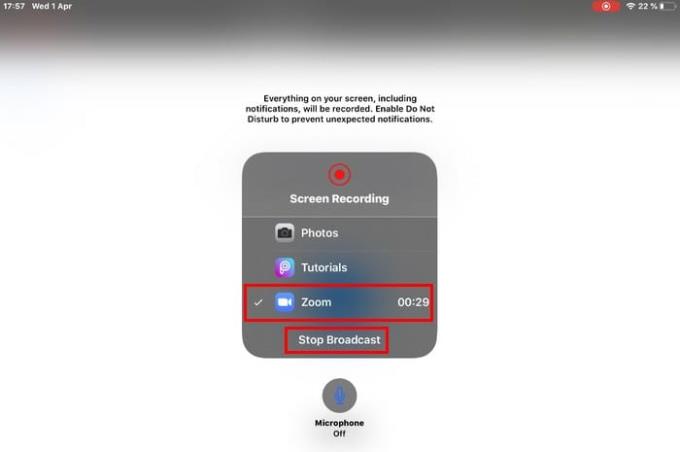
A Képernyő opció lesz az első a listán. Ami az iOS rendszeren más lesz, az az, hogy a Zoom tudatja Önnel, hogy adást fog indítani, és a kijelzőn mindent rögzít, amíg be nem fejezi az adást.
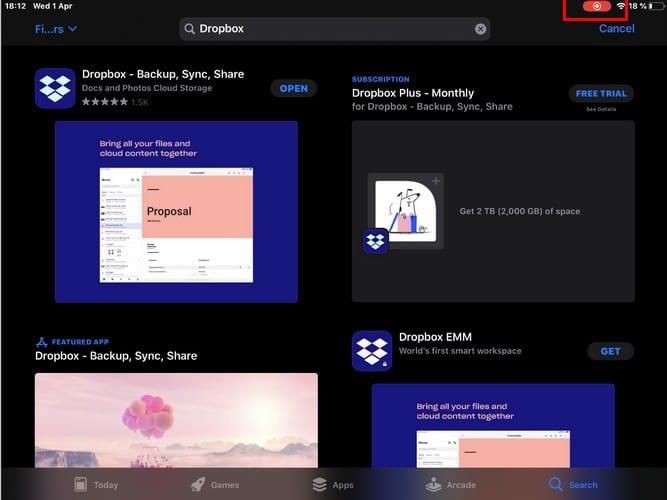
Ha készen áll a képernyő megosztásának leállítására, koppintson a tetején lévő piros felvétel ikonra. Megjelenik egy üzenet, amely megkérdezi, hogy le szeretné-e állítani a képernyős sugárzást. Az Androiddal ellentétben az iOS rendszerben nem jelenik meg a kommentár lehetőség.
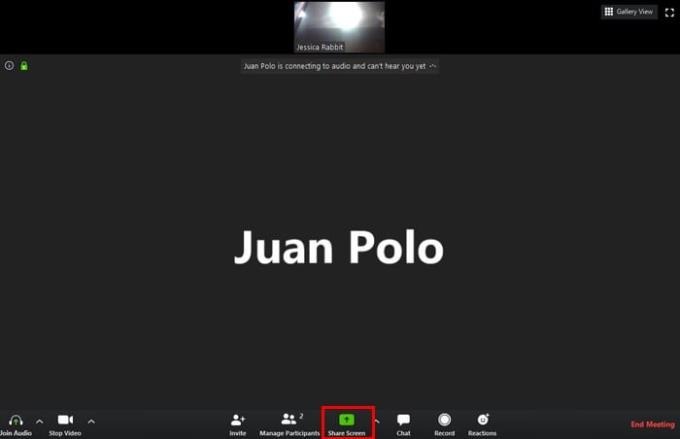
Ha meg szeretné osztani képernyőjét Windows számítógépén, kattintson a képernyő alján található zöld Képernyő megosztása lehetőségre. Megjelenik egy új ablak a megosztás különféle lehetőségeivel.
Például megoszthatja számítógépe képernyőjét (ha hangot szeretne tartalmazni, kattintson a számítógép hangjának megosztása lehetőségre a bal alsó sarokban). További megosztási lehetőségek:
Kattintson a Speciális fülre, és további megosztási lehetőségeket láthat, például:
Használhatja a Zoom funkciót Windows számítógépéről, de továbbra is megoszthatja iPad/iPhone képernyőjét. Ossza meg képernyőjét, ahogy korábban tette, és kattintson a Speciális fülre.
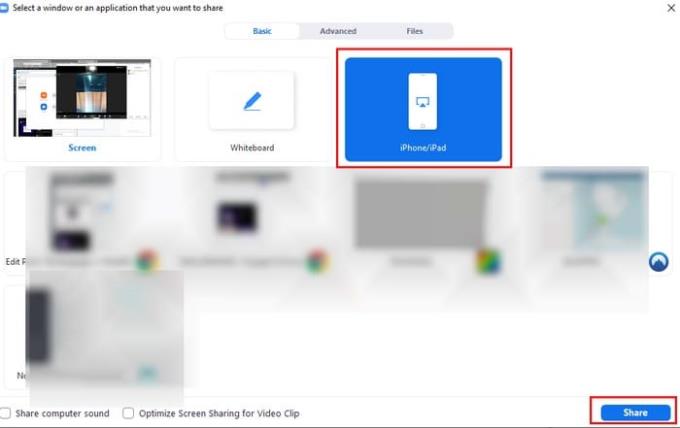
Kattintson az iPhone/iPad opcióra, majd az alján található kék Megosztás gombra. A képernyőn megjelenik néhány utasítás a következőkhöz:

A megosztás leállításához vigye a kurzort az értekezlet azonosítójára a képernyő tetején. A Megosztás leállítása opció pirossal lesz kiemelve, csak kattintson rá a képernyő megosztásának leállításához.
Közvetlenül a Megosztás leállítása opció felett a megosztás szüneteltetésére vagy egy új megosztás elindítására is lehetőség nyílik.
Amint látja, a Zoom képernyő megosztása különböző platformokon szép és egyszerű. A használt platformtól függően az elérhető funkcióktól függ, de legalább megoszthatja képernyőjét. Kivel osztod meg a képernyődet? Tudassa velem az alábbi megjegyzésekben.
Az Android 16 zárképernyő-widgetekkel rendelkezik, amelyekkel tetszés szerint módosíthatja a zárképernyőt, így a zárképernyő sokkal hasznosabb.
Az Android kép a képben módjával lekicsinyítheted a videót, és kép a képben módban nézheted meg, így egy másik felületen nézheted meg, így más dolgokat is csinálhatsz.
A videók szerkesztése Androidon egyszerűvé válik a cikkben felsorolt legjobb videószerkesztő alkalmazásoknak és szoftvereknek köszönhetően. Gondoskodj róla, hogy gyönyörű, varázslatos és elegáns fotóid legyenek, amelyeket megoszthatsz barátaiddal a Facebookon vagy az Instagramon.
Az Android Debug Bridge (ADB) egy hatékony és sokoldalú eszköz, amely számos dolgot lehetővé tesz, például naplók keresését, alkalmazások telepítését és eltávolítását, fájlok átvitelét, egyéni ROM-ok rootolását és flashelését, valamint eszközmentések létrehozását.
Automatikusan kattintó alkalmazásokkal. Nem kell sokat tenned játékok, alkalmazások vagy az eszközön elérhető feladatok használata közben.
Bár nincs varázsmegoldás, a készülék töltésének, használatának és tárolásának apró változtatásai nagyban befolyásolhatják az akkumulátor élettartamának lassítását.
A telefon, amit sokan most szeretnek, a OnePlus 13, mert a kiváló hardver mellett egy évtizedek óta létező funkcióval is rendelkezik: az infravörös érzékelővel (IR Blaster).
A Google Play kényelmes, biztonságos és a legtöbb ember számára jól működik. De létezik egy egész világnyi alternatív alkalmazásbolt – némelyik nyitottságot kínál, mások az adatvédelmet helyezik előtérbe, és megint mások csak egy szórakoztató változatosságot jelentenek a mindennapokban.
A TWRP lehetővé teszi a felhasználók számára, hogy mentsék, telepítsék, biztonsági másolatot készítsenek és visszaállítsák a firmware-t eszközeiken anélkül, hogy aggódniuk kellene az eszköz állapotának befolyásolása miatt, amikor rootolnak, flashelnek vagy új firmware-t telepítenek Android-eszközökre.
Ha úgy gondolod, hogy jól ismered a Galaxy készülékedet, a Good Lock megmutatja, mennyivel többre képes.








