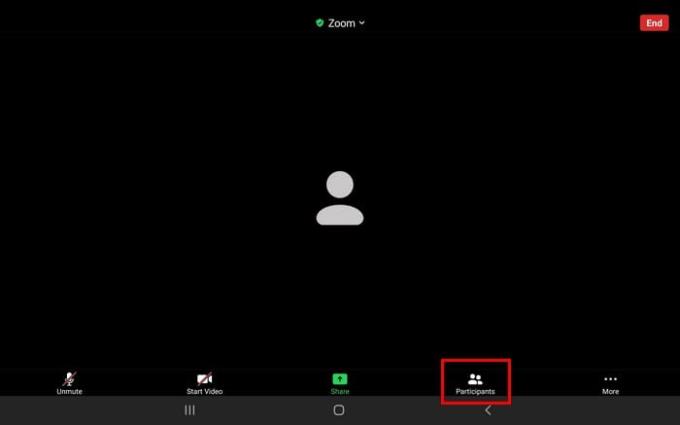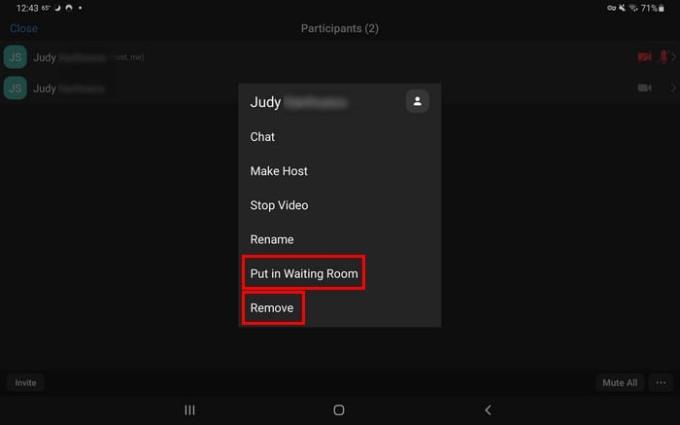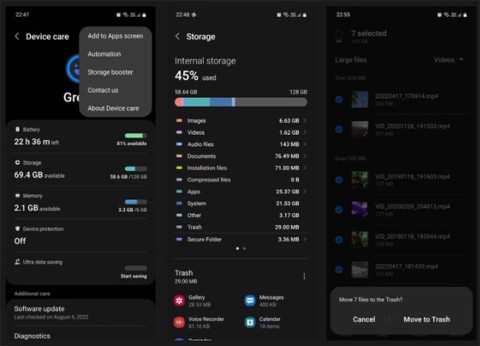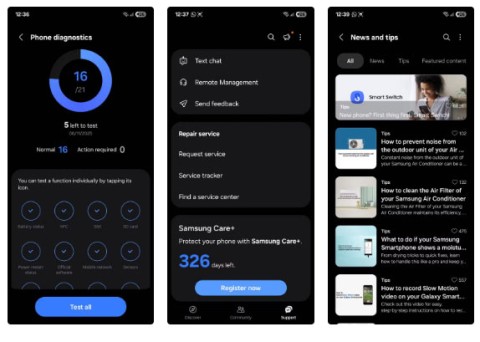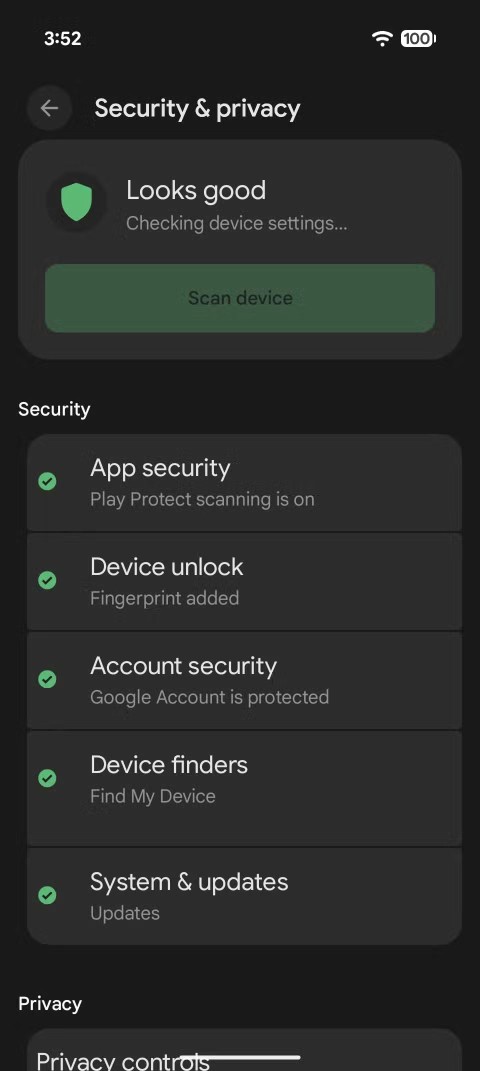A Zoom az egyik legnépszerűbb videokonferencia-alkalmazás. Amikor azt mondták, hogy egy megbeszélést videokonferencia útján tartanak, az általában a Zoom volt. Mindez a népszerűség nem maradt észrevétlen, és azok, akik csak káoszt akarnak okozni, olyan dolgokért felelősek, mint például a ZoomBombing.
Ha ezt nem szenvednéd el, lehet, hogy olyan emberekkel kellett volna foglalkoznod, akik viccesnek tartják, hogy félbeszakítanak téged, miközben bemutatsz valamit a csoportnak. Figyelmezteted őket, akár néhányszor is, de nem hallgatnak rá, és folyamatosan bajt okoznak. Ebben az esetben nincs más dolga, mint kirúgni az adott személyt a találkozóról, vagy hagyni egy kis gondolkodási időt, és a váróterembe helyezni.
Hogyan rúgjunk ki valakit a Zoom-találkozóról – Android 10
Ha valaki éppen nem viselkedik a Zoom megbeszélésen, elhelyezheti a váróteremben. Ezt úgy teheti meg, hogy megérinti a Résztvevők ikont (az, amelyik szereti a profilokat együtt alkotni).
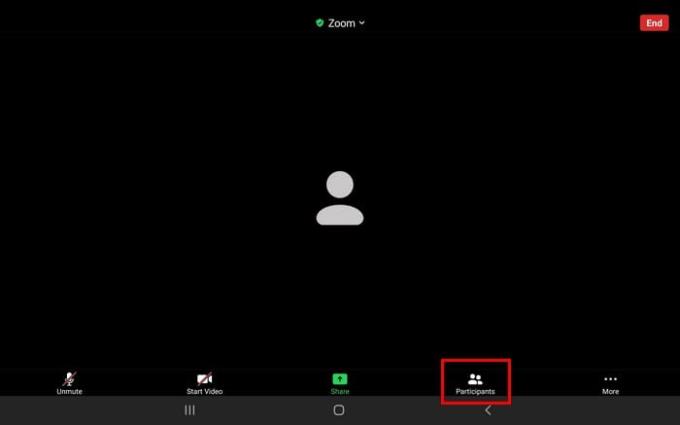
Amikor látja az értekezleten résztvevők listáját, koppintson arra a személyre, akit ki szeretne rúgni. Egy sor lehetőséget fog látni, de ezektől való megszabaduláshoz koppintson arra, amelyiken a Tedd a váróterembe felirat látható . De ha nem szeretne második esélyt adni ennek a személynek, és ki akarja rúgni, érintse meg teljesen az Eltávolítás opciót.
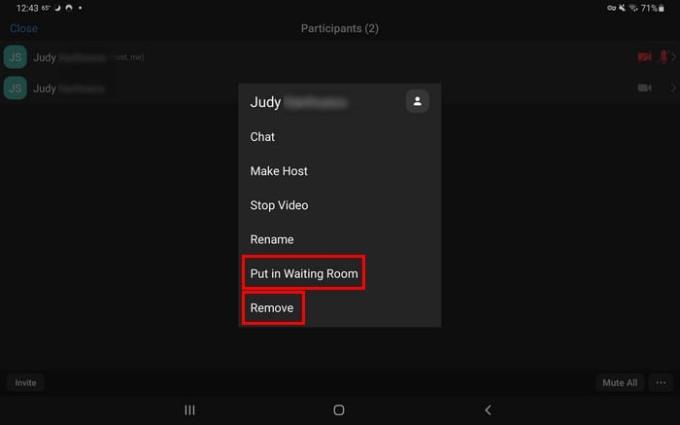
Ha úgy gondolja, hogy készen áll arra, hogy újra csatlakozzon a találkozóhoz, fogadja be őket úgy, ahogy először tette, lépjen a Résztvevők oldalra, és érintse meg a Belépés gombot.
Hogyan helyezzünk valakit a váróterembe a zoomban – iPadOS 14
Az iPadOS 14.1-et használó felhasználók számára ugyanolyan egyszerű valakit eltávolítani a Zoom értekezletről vagy a váróterembe helyezni. Koppintson a résztvevőkre a jobb felső sarokban, és válassza ki annak a személynek a nevét, akit el szeretne távolítani vagy a váróterembe helyezni

Ne feledje, hogy ha eltávolít valakit egy Zom-megbeszélésből, akkor alapértelmezés szerint nem tud újra csatlakozni ugyanazzal az e-mail címmel. Ahhoz, hogy az eltávolított felhasználók újra csatlakozhassanak, be kell jelentkeznie a Zoom-fiókjába az asztalon, nem pedig az alkalmazáson keresztül.
Miután belépett, lépjen a Beállítások > Megbeszélés > In-Meeting Basic > Engedélyezése Az eltávolított résztvevők újracsatlakozásának engedélyezése.
Következtetés
Az utolsó dolog, amit megtehetsz, hogy ki kell rúgnod valakit a Zoom-találkozóról. De néha vannak olyan felhasználók, akik ezt kérik. Mint láthatja, ez ugyanolyan egyszerű, akár Android, akár iPad készüléket használ.