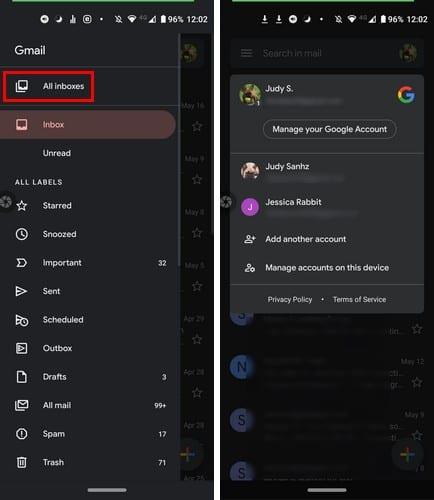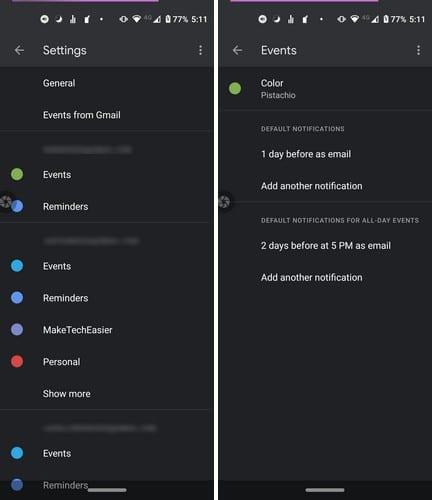Egy e-mail a munkához, egy másik személyes használatra és egy másik közösségi média fiókokhoz. Nem szokványos azt hallani, hogy valakinek egynél több e-mail fiókja van.
A még szervezettebb tartás érdekében sokan szinte mindenhez rendelkeznek e-mailekkel. Az egyik kihívás, amellyel szembesülhet, az, hogy megpróbálja megjegyezni, melyik e-mailben van szüksége valamire, de a következő tippekkel kézben tarthatja a dolgokat.
Google Fiók eltávolítása
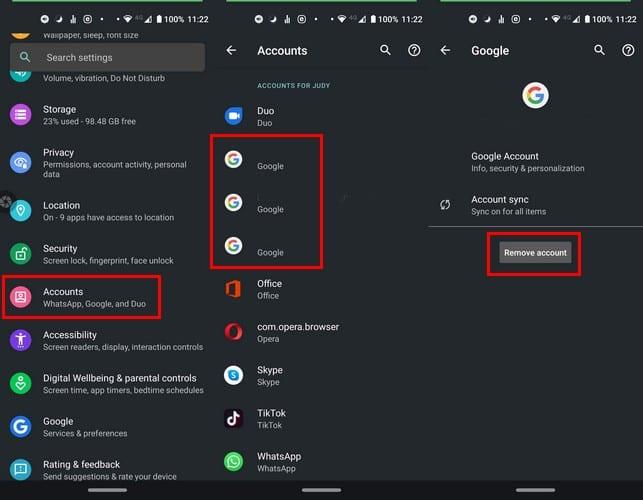 3
3
Annyi Gmail-fiókja van, hogy ideje megszabadulni néhányuktól. Ha Android-eszközén Android 10 rendszer fut , a Google-fiók eltávolításának lépései a következők:
Menj a beállításokhoz
Fiókok
Koppintson az eltávolítani kívánt fiókra
Válassza a Fiók eltávolítása lehetőséget
Ha Android Pie-t használ, lépjen a következő helyre:
- Beállítások
- Fiókok és biztonsági mentés
- Fiókok
- Koppintson az eltávolítani kívánt fiókra
- Fiók törlése
Az összes Gmail e-mail megtekintése egy postafiókban
A Gmail alkalmazásban lehetősége van arra, hogy csak egy adott fiók e-mailjeit lássa, vagy megtekintheti az összes hozzáadott fiók e-mailjeit.
Érintse meg a háromsoros menüopciót, majd érintse meg az Összes bejövő üzenetek mappát. Az összes fiókhoz tartozó e-mail-címeknek most egy helyen kell lenniük.
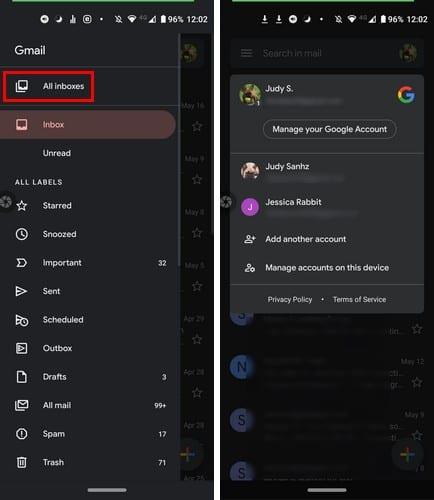
A fiókok közötti váltáshoz érintse meg a profilképet a jobb felső sarokban, majd koppintson arra a fiókra, amelyre módosítani szeretne.
Gmail-fiók testreszabása
Mivel az egyes Gmail-fiókokat más-más okból használhatja, előfordulhat, hogy másképp szeretné személyre szabni őket. Például előfordulhat, hogy el szeretné némítani az értesítéseket az egyik fióknál, de folyamatosan hangjelzést szeretne kapni egy másik fióknál.
A fiók módosításához érintse meg a háromsoros menüopciót, és csúsztassa az ujját teljesen lefelé a Beállítások elemhez . Válassza ki azt a fiókot is, amelyen módosításokat szeretne végrehajtani, és számos módosítási lehetőséget fog látni.
Például választhat a következők közül:
- Értesítések kezelése
- Alapértelmezett válaszművelet
- Beérkező levelek típusa (Alapértelmezett beérkező levelek, a fontos először, az olvasatlanok először, a csillagozottak először vagy a kiemelt postafiók)
- Mobil aláírás
- Nyaralás válaszoló
- Intelligens írás
- Inbox tippek
Egy adott Google-fiók módosítása a naptárban
Minden Google-fióknak saját naptára lesz. Megkülönböztetheti őket, például különböző színeket rendelhet hozzájuk.
Színfolt hozzáadásához nyissa meg a naptár alkalmazást, és érintse meg a háromsoros menüopciót. Csúsztassa teljesen lefelé a beállításokat, és minden naptár részekre lesz osztva.
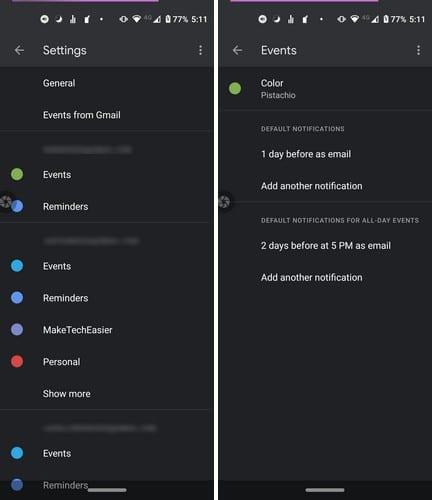
Érintse meg azt az opciót, amelynek színét módosítani szeretné, majd érintse meg a színopciót. Egyes opciók csak a szín megváltoztatását teszik lehetővé, de más opciók, például az Események több lehetőséget biztosítanak.
Például az Események opciókkal nem csak a színt, hanem az értesítéseket is módosíthatja. A Személyes opcióval lehetősége van a név megváltoztatására és így tovább.
Következtetés
Igyekszik a lehető legalacsonyabb szinten tartani az e-mailek számát, de ez nehéz lehet, ha rendszert szeretne tartani. Úgy gondolja, hogy egy Gmail-fiókja túl sok?

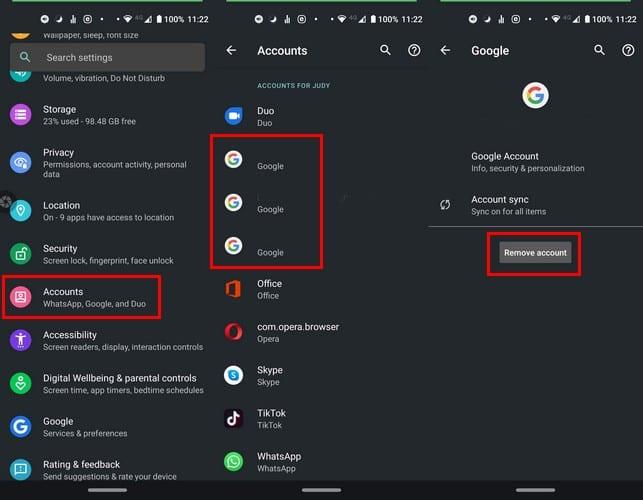 3
3