Legjobb Galaxy Z Fold 5 tok S Pannal

Győződjön meg róla, hogy a legjobb, S Pannal ellátott tokot választja a Galaxy Z Foldhoz. Íme néhány modell, amit nem hagyhat ki.
Számos csoda és gyöngyszem közül az Android osztott képernyője az, amelyet valószínűleg nem sokan ismernek. És ha szeretnéd varázslatosan működni, ez a szerencsés napod. Mostantól megtekinthet egy YouTube-videót, miközben cseveghet barátaival a WhatsApp-on. Szóval induljunk, jó?
Hogyan lehet osztott képernyőt Androidon
A legtöbb Android-eszközön működő általános módszer -
Bár előfordulhat, hogy az osztott képernyős Android- funkciót a legtöbb alkalmazáson működőképessé teheti, előfordulhat, hogy nem minden alkalmazáson működik. Ez azt jelenti, hogy az alkalmazásnak kompatibilisnek kell lennie az osztott képernyő funkcióval . Az alább említett lépések abban is segíthetnek, hogy megtudja, hogy az osztott képernyő használható-e egy adott alkalmazásban vagy sem –
Hogyan lehet osztott képernyőt Androidon egy Samsung eszközön
Az itt használt eszköz a Samsung Galaxy M20, amely Android 9 (Pie) rendszeren fut . A lépések az alábbiakban találhatók -
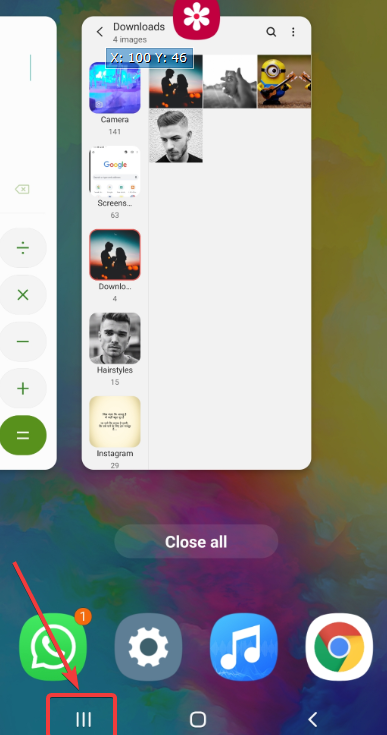
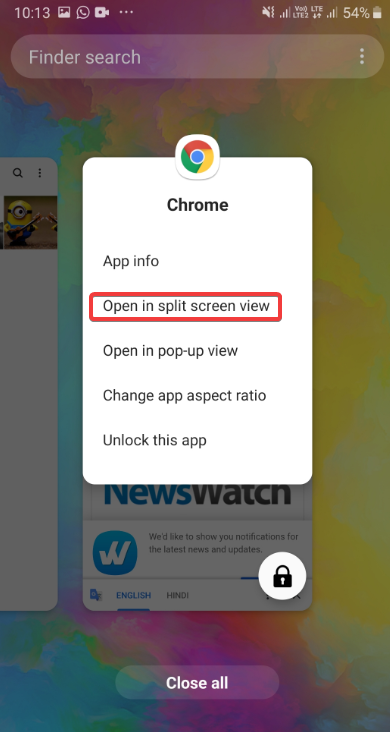
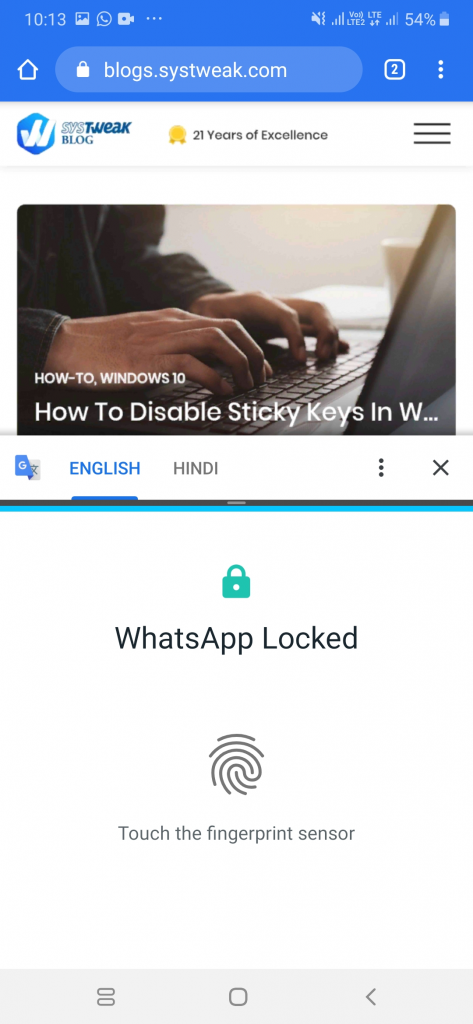
Hogyan kapcsolhatom ki?
Ha végzett a többfeladatos kezeléssel, nyomja meg a kezdőlap gombot. Ezzel bezárja a második képernyőt, és egy bezárás ikont (X) helyez el az első képernyőn. Koppintson a bezárás ikonra, és az bezárul.
Mielőtt befejeznénk, néhány fontos dolgot meg kell jegyeznünk
Tudtál-e több feladatot végezni
Biztosak vagyunk benne, hogy miután már tudja, hogyan kell felosztani a képernyőt Androidon , több feladatot is végezhet Android-eszközén, és még jobban élvezheti. Szóval, miért tartsd magadban a trükköt, oszd meg ezt a varázslatot mindenkivel, akit érdekel.
Győződjön meg róla, hogy a legjobb, S Pannal ellátott tokot választja a Galaxy Z Foldhoz. Íme néhány modell, amit nem hagyhat ki.
A YouTube-nak van egy Incognito módja, amely megakadályozza, hogy a megtekintéseid el legyenek tárolva vagy befolyásolják a listáidat. Ez a útmutató megtanít arra, hogyan használhatod ezt.
Egy útmutató arról, hogyan kapcsolhatja be vagy ki a biztonságos módot a Samsung Galaxy Tab S3 táblagépen
Az Amazon Fire táblagép nem kapcsol be problémával küzd? Olvassa el ezt a cikket most, hogy felfedezzen néhány lépésről lépésre módszert a probléma megoldására.
Kíváncsi vagy, hogy egy másik eszköz töltője használható-e a telefonodhoz vagy táblagéphez? Ez a tájékoztató bejegyzés néhány választ nyújt számodra.
Hogyan lehet engedélyezni vagy letiltani a helyesírás ellenőrzési funkciókat az Android operációs rendszerben.
Oldja meg a problémát, amely során a Samsung Galaxy Tab A a fekete képernyőn ragadt és nem kapcsol be.
A Samsung Galaxy Z Fold sorozat az összehajtható okostelefon forradalmának élén áll, és egyedi innovációt kínál felhasználóinak
Szüksége van egy alkalmazás visszaminősítésére Android készüléken? Olvassa el ezt a cikket, hogy lépésről lépésre megtudja, hogyan lehet visszaminősíteni egy alkalmazást Androidon.
Olvassa el ezt a cikket, hogy megtanulja, hogyan lehet törölni a cache-t és a cookie-kat a Chrome-ban, valamint hogyan lehet törölni a böngészési előzményeket Chrome-on Androidon.








