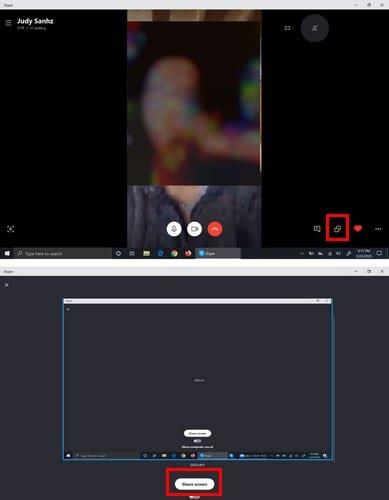A Zoom nem az egyetlen videokonferencia-platform, amely lehetővé teszi a felhasználók számára, hogy megosszák képernyőjüket. Ha a változó körülmények hirtelen arra késztetik Önt, hogy használja ezt a funkciót, a Skype gondoskodik róla.
Ne aggódjon, ha nem boldogul a technológiával, könnyebb megosztani a kijelzőt valakivel, mint amilyennek hangzik. Az alábbi utasítások kezdők számára készültek, így eggyel kevesebb gondja van.
Képernyő megosztása Skype-on
Indítson Skype-hívást a szokásos módon, a névjegy jobb felső sarkában található telefon ikon megérintésével. Miután elindította a hívást, válassza ki a Képernyő megosztása ikont, amelyen egy dupla négyzet lesz (a rejtett eszköztáron kell lennie).
Ha Skype-ot használ Android-eszközén , a Képernyő megosztása lehetőség a képernyő jobb alsó sarkában található .

Ha ez a lépés nem működött, kattintson az eszköztár három pontjára (a több lehetőség). Amikor megjelenik az előugró menü, válassza a Képernyő megosztása lehetőséget.
Ne ijedjen meg, ha a hívásképernyő eltűnik, és a képernyő megosztása jelenik meg. Ha egynél több képernyője van, kattintson a megosztani kívánt képernyőre, majd kattintson a Megosztás indítása lehetőségre.
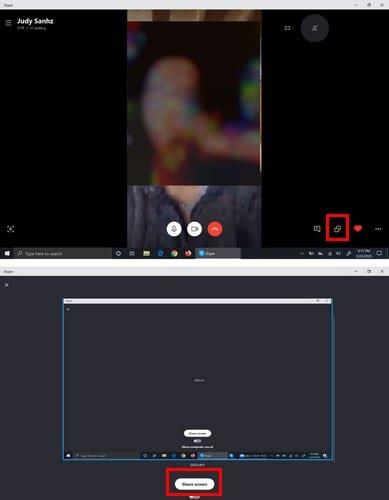
Honnan tudhatod, hogy megkezdted a képernyő megosztását? Egy piros keretet fog látni a képernyő körül, amelyre korábban kattintott. Ha meg szeretné osztani egy másik képernyőjét, lépjen a következő oldalra:
- Képernyőmegosztási beállítások vagy További lehetőségek
- Képernyő vagy ablak váltása (az előugró menüben található)
Ha végzett a képernyő megosztásával, kattintson a dupla képernyő lehetőségre, és válassza a Megosztás leállítása lehetőséget. Ha továbbra is látja a Legutóbbi beszélgetések panelt, kattintson a három pontra, és válassza a Megosztás leállítása lehetőséget.
Következtetés
Amint látja, a képernyő megosztása a Skype for Windows és Android rendszeren egyszerű. Legalábbis ami a képernyőmegosztást illeti, a Zoom nem versenyez a Skype számára. Milyen gyakran kell megosztania képernyőjét másokkal? Ossza meg gondolatait az alábbi megjegyzésekben.