Könnyű és gyors Android Root útmutató

Miután rootoltad az Android telefonod, teljes rendszerhozzáférésed lesz, és számos olyan alkalmazást futtathatsz, amelyek root hozzáférést igényelnek.
A QR-kódok egy hasznos eszköz, amellyel gyorsan hozzáférhet egy hivatkozáshoz a telefonon. A QR-kódok (a „Quick Response” kód rövidítése) a kétdimenziós vonalkód egy formája, amely kis mennyiségű adatot képes kódolni. A QR-kódokat általában szöveg megjelenítésére, URL-ek megnyitására, Wi-Fi hálózatokhoz való csatlakozásra, illetve előre összeállított e-mailek vagy szöveges üzenetek importálására használják.
A QR-kódok fekete-fehér képpontokból álló négyzetből ismerhetők fel, ahol a jobb alsó sarok kivételével minden sarkában van egy üreges négyzet, benne egy kitöltött négyzet. Különböző méretű QR-kódok léteznek, amelyek a tárolt adatok mennyiségén alapulnak. A méret a 21×21 pixeles „verzió 1” QR-kódtól változhat; a 177×177-es „40-es verzió” QR-kódra.
A QR-kódok hibajavító kódokat is tartalmaznak, amelyek lehetővé teszik, hogy a kép egy része megsérüljön, és a teljes üzenet továbbra is olvasható legyen. A hibajavításnak négy szintje van, amelyek lehetővé teszik az adatok akár 7%, 15%, 25% vagy 30%-ának rekonstrukcióját, ha azok sérültek vagy olvashatatlanok.
A 40-es verziójú, legalacsonyabb hibajavítási szinttel rendelkező QR-kód, az úgynevezett 40-L, akár 4296 karaktert is képes tárolni „Alfanumerikus” kódolással, amely lehetővé teszi számok, nagybetűk és kilenc szimbólum használatát. A QR-kód mérete közvetlenül függ attól, hogy mennyi adatot tárolnak, és a QR-kódok legkisebb megfelelő osztályát használják.
A QR-kódokat gyakran használják arra, hogy az utcai plakátokon vagy hirdetéseken további információkra mutató hivatkozásokat biztosítsanak, így a telefonba épített QR-kód-leolvasó gyors és egyszerű módja a további információszerzésnek. Számos mobiltelefonos kameraalkalmazás tartalmaz beépített QR-kód-leolvasót, de kényelmes, ha közvetlenül a webböngészőjébe is beépítenek QR-kód olvasót, például a Samsung internetböngészőjében.
A QR-kód-leolvasó engedélyezése a Samsung Internet böngészőben
A beépített QR-kód olvasó használatához először engedélyezni kell a funkciót a beállításokban, mivel alapértelmezés szerint le van tiltva. Az alkalmazáson belüli beállítások eléréséhez először meg kell érintenie a burger menü ikonját az alkalmazás jobb alsó sarkában.
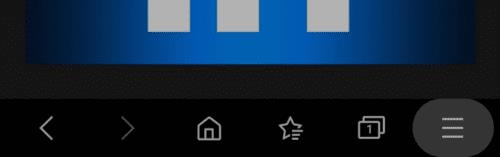
Érintse meg a burger menü ikonját az alkalmazás jobb alsó sarkában a beállítások eléréséhez.
Ezután meg kell érintenie a „Beállítások” fogaskerék ikont a felugró ablaktábla bal alsó sarkában.
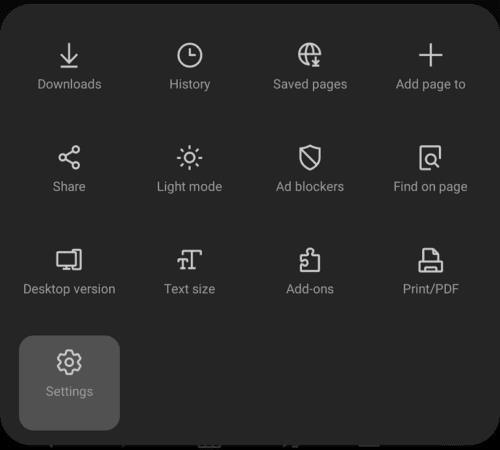
Érintse meg a „Beállítások” elemet a felugró ablaktábla bal alsó sarkában.
A fő beállítások listájában érintse meg a „Hasznos funkciók” elemet a „Speciális” alszakaszban, hogy a megfelelő menüoldalra lépjen.
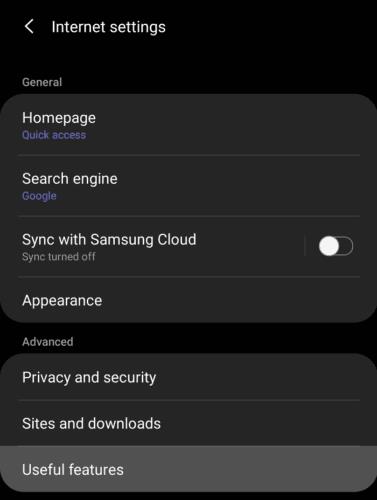
A „Speciális” alszakaszban érintse meg a „Hasznos funkciók” elemet.
Ezután érintse meg a „QR code scanner” csúszkát a bekapcsolt helyzetbe a funkció engedélyezéséhez.
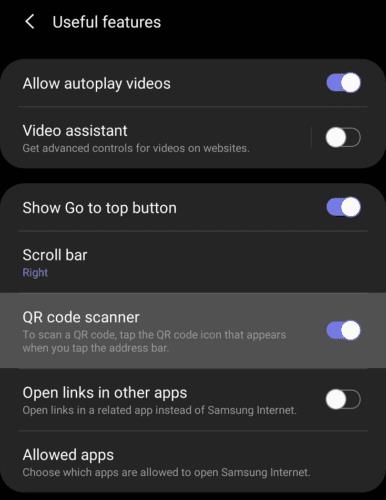
A QR-kód olvasó funkció engedélyezéséhez érintse meg a „QR code scanner” feliratú csúszkát „Be” állásba.
A QR-kódolvasó használatához érintse meg az URL-sávot, mintha keresési lekérdezést vagy URL-t írna be, majd érintse meg az URL-sáv jobb oldalán található QR-kód szimbólumot.

Érintse meg a QR-kód szimbólumot az URL-sáv jobb oldalán, amikor beír egy URL-t a QR-kód olvasó megnyitásához.
A QR-kód beolvasásához egyszerűen be kell illesztenie a QR-kódot a képernyőn látható négyzetbe. Ha a kód olvasható, akkor automatikusan megnyílik, nem kell megnyomnia egyetlen gombot sem.
Megjegyzés: Előfordulhat, hogy a funkció első használatakor engedélyt kell adnia a kamera használatához.
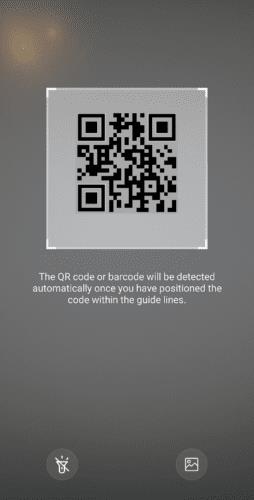
Egyszerűen helyezze be a beolvasni kívánt QR-kódot a képernyőn látható négyzetbe.
Miután rootoltad az Android telefonod, teljes rendszerhozzáférésed lesz, és számos olyan alkalmazást futtathatsz, amelyek root hozzáférést igényelnek.
Az Android telefonodon található gombok nem csak a hangerő szabályozására vagy a képernyő felébresztésére szolgálnak. Néhány egyszerű módosítással gyorsbillentyűkké válhatnak egy gyors fotó készítéséhez, zeneszámok átugrásához, alkalmazások elindításához vagy akár a vészhelyzeti funkciók aktiválásához.
Ha a munkahelyeden hagytad a laptopodat, és sürgős jelentést kell küldened a főnöködnek, mit tehetsz? Használd az okostelefonodat. Még kifinomultabb megoldás, ha telefonodat számítógéppé alakítod, hogy könnyebben végezhess több feladatot egyszerre.
Az Android 16 zárképernyő-widgetekkel rendelkezik, amelyekkel tetszés szerint módosíthatja a zárképernyőt, így a zárképernyő sokkal hasznosabb.
Az Android kép a képben módjával lekicsinyítheted a videót, és kép a képben módban nézheted meg, így egy másik felületen nézheted meg, így más dolgokat is csinálhatsz.
A videók szerkesztése Androidon egyszerűvé válik a cikkben felsorolt legjobb videószerkesztő alkalmazásoknak és szoftvereknek köszönhetően. Gondoskodj róla, hogy gyönyörű, varázslatos és elegáns fotóid legyenek, amelyeket megoszthatsz barátaiddal a Facebookon vagy az Instagramon.
Az Android Debug Bridge (ADB) egy hatékony és sokoldalú eszköz, amely számos dolgot lehetővé tesz, például naplók keresését, alkalmazások telepítését és eltávolítását, fájlok átvitelét, egyéni ROM-ok rootolását és flashelését, valamint eszközmentések létrehozását.
Automatikusan kattintó alkalmazásokkal. Nem kell sokat tenned játékok, alkalmazások vagy az eszközön elérhető feladatok használata közben.
Bár nincs varázsmegoldás, a készülék töltésének, használatának és tárolásának apró változtatásai nagyban befolyásolhatják az akkumulátor élettartamának lassítását.
A telefon, amit sokan most szeretnek, a OnePlus 13, mert a kiváló hardver mellett egy évtizedek óta létező funkcióval is rendelkezik: az infravörös érzékelővel (IR Blaster).







