Legjobb Galaxy Z Fold 5 tok S Pannal

Győződjön meg róla, hogy a legjobb, S Pannal ellátott tokot választja a Galaxy Z Foldhoz. Íme néhány modell, amit nem hagyhat ki.
Ha szeretné rendszerezetten tartani az e-mailjeit, érdemes átnéznie a ProtonMail szűrőt. A szűrő beállítása előtt azonban be kell állítania a címkéket és a mappákat. Ez a két lehetőség nagyon hasonló, de nem azonos. A címkék inkább címkék, a mappák pedig olyanok, mint a foglalatok. Tekintse meg, hogyan hozhatja létre őket számítógépén és Android-eszközén. Így állíthatja be őket.
Címke létrehozása a ProtonMailben
Ha gyorsan szeretne címkét létrehozni a ProtonMailben, kattintson a Címkék opcióra ( plusz ikon ) a képernyő bal oldalán.
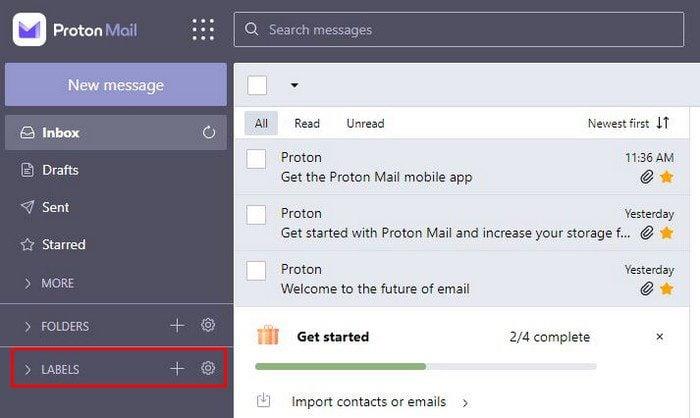
A következő ablakban adjon nevet és színt az új címkének. Ha elkészült, kattintson a Mentés gombra. Ha bármikor meggondolja magát, ne aggódjon, bármikor kattintson a bal alsó sarokban található Mégse gombra.
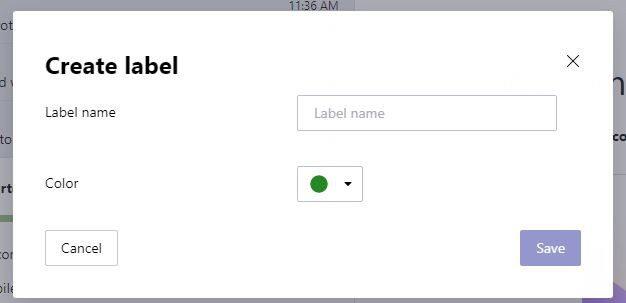
Ha rákattint a Mentés gombra, az megjelenik alatta, ahol a Címkék felirat szerepel. A címkét a nyílra kattintva elrejtheti. Még a címke létrehozása után is módosíthatja azt. Például az oldalsó fogaskerékre kattintva beléphet a Beállításokba. Miután belépett, görgessen le a Címkék részhez. Megteheti például a címkék megjelenési sorrendjének módosítását.
Vigye a kurzort a három sorra, és kattintson az egér bal gombjával. Elengedés nélkül húzza a címkét a kívánt helyre. A Címke színét a Szerkesztés gombra kattintva is módosíthatja. Amikor megjelenik az ablak, a legördülő menüre kattintva módosíthatja a nevet vagy a színt.
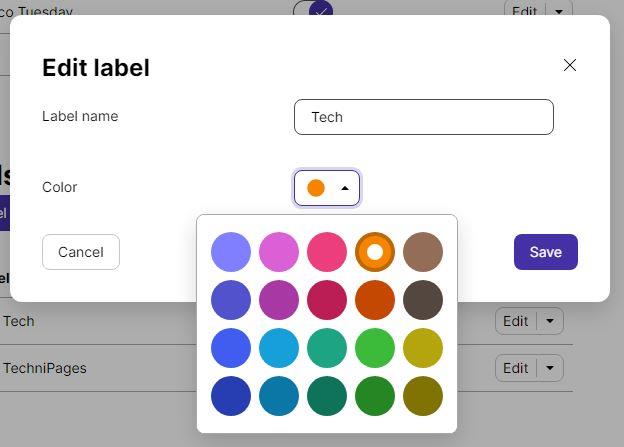
Android
Android-eszközén úgy hozhat létre címkét, hogy megérinti a háromsoros menüt, majd megérinti a plusz ikont. Csakúgy, mint az asztali verzióban, adjon nevet és színt a címkének, majd mentse.
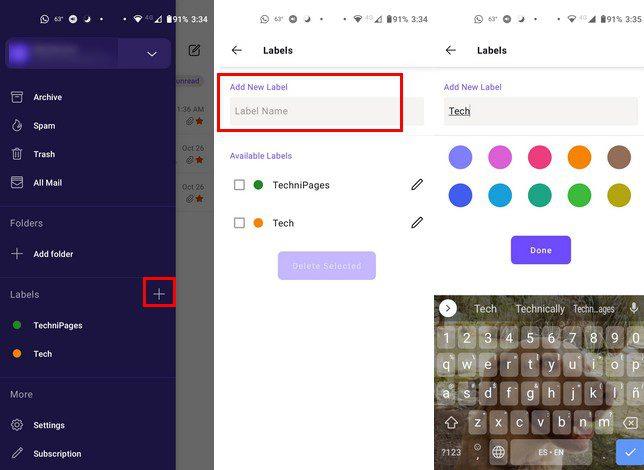
Ha új színt szeretne adni a címkének, érintse meg a ceruza ikont, és válasszon új színt; érintse meg a frissítési címke opciót.
Mappák létrehozása a ProtonMailben
Mappa létrehozásához kattintson a Mappák opciótól jobbra található plusz ikonra.
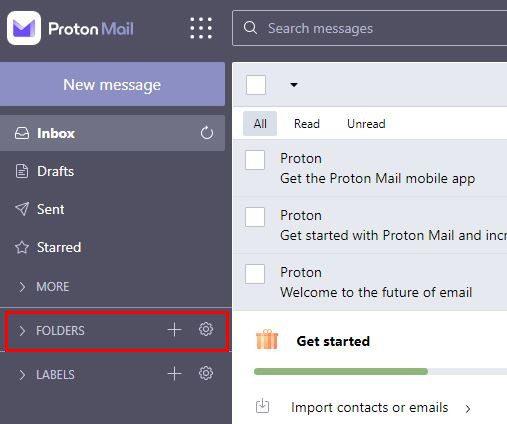
Amikor megjelenik a mappaablak, lehetőség nyílik mappanév hozzáadására és a mappa helyének megadására. Ezenkívül engedélyezheti vagy letilthatja az értesítések fogadását. Ezek olyan lehetőségek, amelyeket nem lát az Android alkalmazásban.
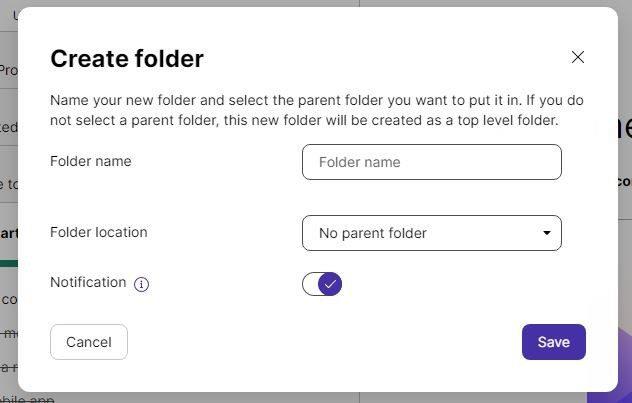
Kattintson a Mentés gombra, és létrejön a mappa. Ha rendelkezik Android-alkalmazással, de létrehozta a mappát a számítógépén, az hamarosan megjelenik.
Még a mappa létrehozása után is módosíthat. Kattintson a Mappák lehetőség melletti fogaskerékre, és azonnal megjelenik a Mappák szakasz. Ekkor megjelenik a mappák színeinek engedélyezésére vagy letiltására vonatkozó lehetőség, még akkor is, ha a színt a szülőmappától szeretné örökölni.
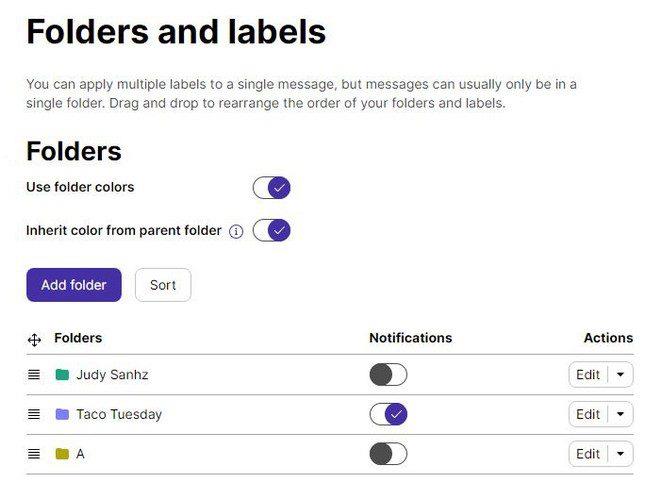
Az egyes mappákhoz tartozó értesítéseket is engedélyezheti vagy letilthatja. A Szerkesztés opciótól jobbra lefelé mutató nyílra kattintva is törölheti. Kattintson a Rendezés gombra a mappák és címkék ábécé szerinti megjelenítéséhez. Ez egy hasznos eszköz, mert segítségével sokkal gyorsabban megtalálhatja a mappát, ha sok van belőlük.
Android
Mappa létrehozásához Android-eszközén érintse meg a háromsoros menüt, majd a mappaopciótól jobbra található plusz ikont. Adjon nevet a mappának, válasszon színt, és ne felejtse el elmenteni.
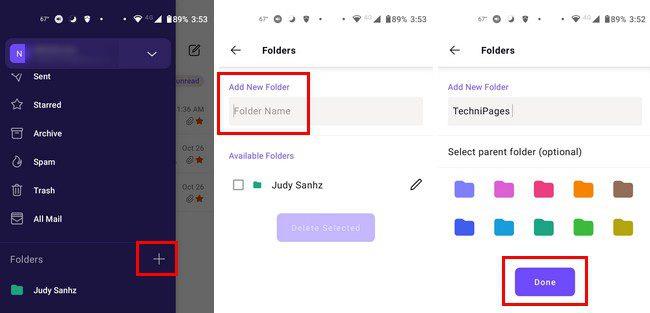
Szűrő létrehozása a ProtonMailben
Most, hogy a címke és a mappa elkészült, ideje elkészíteni a szűrőt. Szűrőt csak a ProtonMail asztali verziójával lehet létrehozni. Miután megnyílt, kattintson a fogaskerékre, és lépjen a Beállítások menübe.
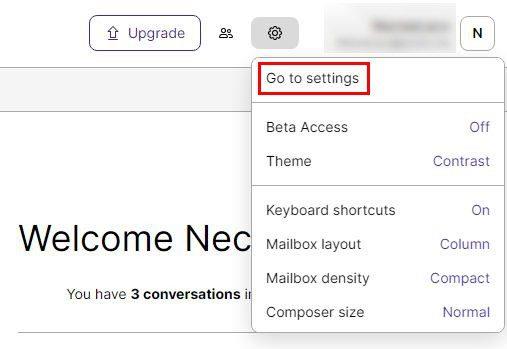
Miután belépett a Beállításokba, lépjen a Szűrőkbe. Ezt a lehetőséget a bal oldali lehetőségek listájából választhatja ki. Az Egyéni szűrők részben kattintson a Szűrő hozzáadása gombra.
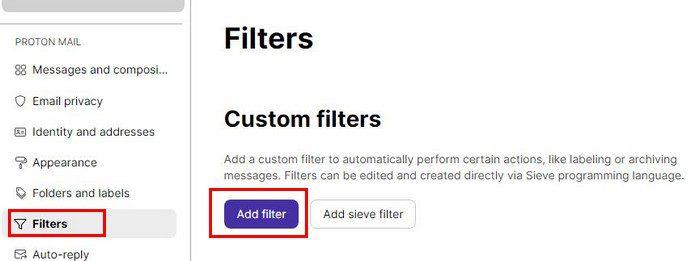
Amikor megjelenik a Szűrő hozzáadása ablak, néhány dolgot ki kell töltenie, például:
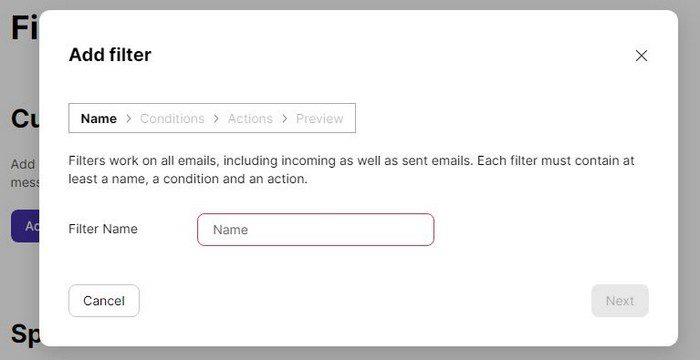
Miután nevet adott a szűrőnek, ideje beállítani a feltételeket. Két lehetőség közül választhat:
E két lehetőség alatt ki kell választania egy lehetőséget az If lehetőség melletti legördülő menüből. Ilyen lehetőségek közül választhat:
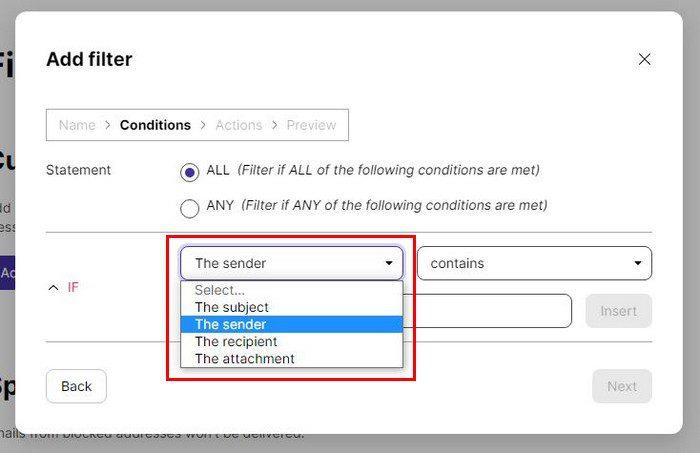
A felsorolt lehetőségek közül is választania kell. Ha a Feladó lehetőséget választotta az opciók első listájából, akkor meg kell határoznia, hogy mi legyen a feladó címe a szűrő aktiválásához. Például, ha azt szeretné, hogy a szűrő aktiválódjon, ha a feladó neve egy adott betűvel kezdődik, válassza a Kezdődik opciót, és lent írja be a betűt. Ne felejtsen el a Beszúrás gombra kattintani, amikor beírja a betűt.
Akció
A szűrő előnézetének megtekintése előtt ki kell választania egy műveletet. A szűrő létrehozásakor az e-mail címzettjének M betűvel kell kezdődnie. Ha az e-mail megfelel a követelménynek, valaminek történnie kell az e-mail-címmel, és ezt kell kiválasztania az Áthelyezés szakaszban.
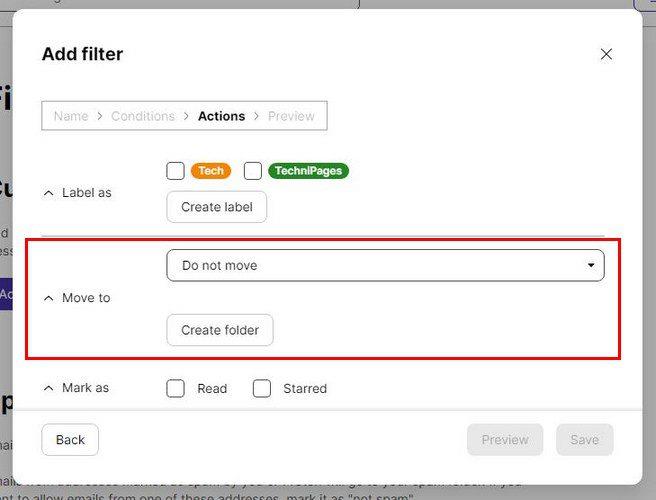
Miután kitöltötte, hogy mit szeretne a szűrőn, és kattintson a jobb alsó sarokban lévő mentés gombra, a szűrő mentésre kerül. Időbe telik a szűrő beállítása, de nem túl sok. De ha megvan, sok időt takaríthat meg, mivel nem kell aggódnia az e-mailek rendezése miatt, mivel a szűrő ezt megteszi helyette.
Következtetés
A szűrők létrehozása nagyszerű módja a rendszerezésnek és időt takaríthat meg. Annyi szűrőt hozhat létre, amennyit csak akar, így minden a kívánt módon történhet. Ha valaha is törölni szeretné a szűrőt, csak lépjen a Beállítások > Szűrők menüpontra, és amikor megtalálja a törölni kívánt szűrőt. A Művelet felirat alatt kattintson a legördülő menüre, és válassza a Törlés lehetőséget. Ez minden. Hány szűrőt fog létrehozni? Ossza meg gondolatait az alábbi megjegyzésekben, és ne felejtse el megosztani a cikket másokkal a közösségi médiában.
Győződjön meg róla, hogy a legjobb, S Pannal ellátott tokot választja a Galaxy Z Foldhoz. Íme néhány modell, amit nem hagyhat ki.
A YouTube-nak van egy Incognito módja, amely megakadályozza, hogy a megtekintéseid el legyenek tárolva vagy befolyásolják a listáidat. Ez a útmutató megtanít arra, hogyan használhatod ezt.
Egy útmutató arról, hogyan kapcsolhatja be vagy ki a biztonságos módot a Samsung Galaxy Tab S3 táblagépen
Az Amazon Fire táblagép nem kapcsol be problémával küzd? Olvassa el ezt a cikket most, hogy felfedezzen néhány lépésről lépésre módszert a probléma megoldására.
Kíváncsi vagy, hogy egy másik eszköz töltője használható-e a telefonodhoz vagy táblagéphez? Ez a tájékoztató bejegyzés néhány választ nyújt számodra.
Hogyan lehet engedélyezni vagy letiltani a helyesírás ellenőrzési funkciókat az Android operációs rendszerben.
Oldja meg a problémát, amely során a Samsung Galaxy Tab A a fekete képernyőn ragadt és nem kapcsol be.
A Samsung Galaxy Z Fold sorozat az összehajtható okostelefon forradalmának élén áll, és egyedi innovációt kínál felhasználóinak
Szüksége van egy alkalmazás visszaminősítésére Android készüléken? Olvassa el ezt a cikket, hogy lépésről lépésre megtudja, hogyan lehet visszaminősíteni egy alkalmazást Androidon.
Olvassa el ezt a cikket, hogy megtanulja, hogyan lehet törölni a cache-t és a cookie-kat a Chrome-ban, valamint hogyan lehet törölni a böngészési előzményeket Chrome-on Androidon.








